Как сделать детский интернет на компьютере
Безопасный интернет для детей
0 Комментарии
Безопасный интернет для детей – под этим лозунгом я решил начать эту статью, так как действительно считаю, что каждый ребенок в наше время должен быть защищен от его плохого и опасного содержимого. Словосочетание Безопасный интернет для детей, используемое мной в контексте данной статьи, подразумевает под собой интернет, без взрослого и просто опасного контента, способного причинить вред детской психике. В данной статье я постараюсь доходчиво рассказать, как поэтапно настроить интернет на вашем планшете, телефоне или компьютере таким образом, чтобы при работе в интернете не открывались страницы с плохим контентом. Тема данной статьи пришла мне в голову после покупки планшета для своего ребенка и после того, как он научился пользоваться поисковиками. Ккстати, если у вас есть планшет и вы еще не тестировали его датчики и не проверяли на битые пиксели, то как и с помощью каких программ вы можете прочтесть в статье Как проверить планшет при покупке.
Поначалу я думал, что мой ребенок еще слишком мал (моему ребенку 6 лет), чтобы суметь cформулировать и вводить различные поисковые запросы в поисковиках. Но он знает буквы и как оказалось, при наличии мотивации, буквы мой ребенок может неплохо складывать в слова. К тому же, детей очень интересует все то, что скрыто от посторонних глаз (я имею в виду разницу между мужчинами и женщинами), а любопытство детей – очень сильный мотиватор. Как оказалось впоследствии, я не дооценил способности своего ребенка, и однажды, совершенно случайно, я увидел в планшете своего сына запрос в поисковой строке яндекса, по которому в поисковой выдаче мне открылись такие чудеса, от которых у меня на голове зашевелились волосы. Во первых, я был удивлен способности письменного изложения мыслей, а во вторых – тому контенту, к которому эти мысли могли привести. И тут я понял, что психика моего ребенка не будет в безопасности, если я не настрою на планшете безопасный детский интернет и не ограничу время использования им планшета.
Я стал искать информацию способную помочь мне в достижении поставленной цели. Но к моему удивлению, на данный счет, по настоящему полезные статьи, содержащие комплексные решения по настройке планшета для детей после его покупки, отсутствовали. Еще одним поводом, подтолкнувшим меня к написанию данной статьи стало наличие популярности у моей статьи о том, как выбрать и протестировать планшет. Я посчитал своим долгом предупредить родителей о возможных опасностях для их детей, при использовании ненастроенного для детей планшета, и помочь им в его настройке на безопасный интернет для детей сразу после покупки планшета.
И так, далее опишу по прядку настройку безопасного для детей интернета таким образом, чтобы при поисковой выдаче не отображались сайты для взрослых, реклама и другая информация способная причинить вред детской психике.
Настройка безопасного для детей интернета
Первое что нужно сделать, если ваши дети начинают пользоваться интернетом, это настроить поисковики на «Семейный поиск», при установке которого поисковик на введенные фразы способные выдать небезопасные страницы для детей, будет выдавать надпись – «По данному запросу ничего не найдено».
Перечисленные ниже действия необходимо проделать для каждого используемого интернет браузера на каждом планшете и компьютере, к которому имеют доступ дети. Данные действия для любого вида из перечисленных устройств одинаковы.
Делаем безопасный интернет для детей – поисковик Yandex
- Откройте страницу поисковой системы или перейдите по ссылке http://www.yandex.ru/.
- Войдите в свой аккаунт, используя логин и пароль к вашему электронному почтовому ящику в Яндекс. Если у вас еще нет почты на данном сервисе, то создайте почтовый ящик, перейдя по ссылке
- После входа в сервис под своей учетной записью снова перейдите по новой ссылке
- В открывшейся странице настроек, в пункте «Фильтрация страниц» установите «Семейный поиск».
- Изменение и сохранение настроек поиска в выбранном интернет браузере будет возможно только после входа в систему под учетной записью, под которой был установлен семейный поиск.
Делаем безопасный интернет для детей – поисковик Google
- Войдите в свой гугл аккаунт (имеется в виду почта на сайте google.com), перейдя по ссылке. Если вы еще не добавили свой аккаунт в гугл, то сделайте это перейдя по ссылке.
- Перейдите по ссылке http://www.google.com/preferences для настроек.
- В открывшемся окне установите флажок рядом с надписью «Не показывать непристойные результаты».
В будущем, для того чтобы снять ограничения на поиск и сохранить изменения, для выбранного вами браузера, понадобится снова войти в свой аккаунт, т.е. без вашего ведома изменить настройки не получится.
Настройка безопасного режима в You Tube
- Нажмите на логотип YouTube в левом верхнем углу страницы.
- Нажмите на значок шестеренки.
- Кликните левой кнопкой мыши по строке “Безопасный режим”, чтобы включить или отключить эту функцию.
Безопасный интернет для детей через WiFi на андроид
Для пущей надежности при фильтрации интернета в дополнение к выше предложенным способам, при настройке безопасного детского интернета, можно использовать серверы DNS. В данном случае я опишу фильтрацию страниц интернета через DNS сервер Yandex.
- Войдите в настройки сети WiFi (если выход в интернет происходит через WiFi). Как войти в настройки WiFi написано здесь. Жмем и удерживаем нажатие на выбранной сети, к которой будет подключаться планшет для выхода в интернет, в моем случае эта сеть «dlink».
- В появившемся окне выбираем «Изменить сеть» или «Изменить конфигурацию сети» – в зависимости от версии android.
- Установите в самом низу окна флажок напротив надписи «Дополнительно» или «Показать дополнительные параметры» (прокрутите экран пониже, т.к. сразу этой опции не видно).
- В пункте Настройки IP выберите пункт «Пользовательские» или «Статический» – в зависимости от версии android.
- Ниже, в пункте DNS 1 впишите цифры 77.88.8.7 , в пункте DNS 2 – 77.88.8.3 . Данные DNS серверы принадлежат Яндекс и позволяют фильтровать интернет контент для маленьких интернет пользователей или другими словами дать детям использовать безопасный интернет, также эти DNS серверы имеют название «Семейный». Помимо предложенных адресов можно прописать другие DNS адреса, выбор которых будет зависеть от ваших целей. Так вы можете выбрать один из трех предложенных Yandex:
Базовый – 77.88.8.8, Безопасный -77.88.8.88 и Семейный – 77.88.8.7
Ниже в таблице представлены их отличительные особенности.
Более подробно про возможности, предоставляемые с использованием данных серверов можно ознакомиться по этой ссылке.
Кстати, если один из предложенных Dns серверов прописать в настройках роутера, то все компьютеры, в вашей квартире, подключаемые к роутеру, без дополнительных их настроек в операционной системе, будут подключены к безопасному интернету для детей по умолчанию. О том, как настроить роутер на безопасный интернет для детей я расскажу в другой статье.
Плагины Mazila Firefox для еще более лучшей безопасности детей в интернете
Если для интернета вы используете, как я, браузер Mazila Firefox, то крайне полезным будет установить дополнительный плагин для данного браузера Adblock Plus. Для установки плагина перейдите по ссылке и нажмите зеленую кнопку «Add to Firefox». Инструкцию по работе с данным дополнением вы можете прочесть, перейдя по этой ссылке.
Безопасный интернет для детей на компьютере с операционной системой Windows
Для настройки безопасного интернета для детей компьютере под управлением операционной системы windows по WiFi или по сетевому кабелю, или черещ мобильные сети, то в настройках сетевого соединения необходимо ввести нужно адрес DNS сервера из таблички выше. Для этого в правом нижнем углу, рядом с часами кликните правой кнопкой мыши на значок интернет подключения и выберите «Центр управления сетями и общим доступом».
В открывшемся окне выберите пункт «Изменение параметров адаптера».
- При подключении к интернету через WiFi – нажать правой кнопкой на значек «Беспроводное сетевое соединение» и в выпадающем меню выбрать пункт «Свойства».
- При подключении к интернету по кабелю – нажать правой кнопкой на значек«Подключение по локальной сети» и в выпадающем меню выбрать пункт «Свойства».
В окне, открывшемся после выполненных действий один раз кликнуть правой кнопкой мыши на пункте «Протокол интернета версии 4 (TCP/IPv4)», и нажать кнопку «Свойства». Возле пункта «Использовать следующие адреса DNS-серверов устанавливаем флажок. Напротив «Предпочитаемый DNS-сервер» указываем DNS от Яндекса. Нажимаем «Ок» и еще раз «Ок».
Если вы все сделали правильно, то при попытке открытия сайта с опасным содержанием для детей, в любом из юраузеров, будет выведено окно вот с таким содержанием:

Вот и все, теперь поиск в интернет, да и сам интернет, после нехитрых комплексных настроек, стал по-настоящему безопасным детским интернетом. Конечно, все еще остается опасность открытия интернет страниц с небезопасным содержанием для детей, т.к. нет еще такой защиты, которая смогла бы обеспечить абсолютную их фильтрацию. Но, тем не менее, на момент написания статьи данные настройки смогут дать максимальную защиту вашим детям и сделать интернет безопасным не только для детей, но и для обычных, рядовых пользователей.
Безопасный детский браузер — Интернет для детей
Здравствуйте, друзья. Сегодняшний материал полезен, в первую очередь родителям. Расскажу, как можно на 100% оградить детей от пошлости, насилия, рекламы и голых задниц в сети Интернет. Детский браузер поможет сделать интернет для детей безопасным от любой грязи, получите полный контроль над временем нахождения ребёнка в сети, сможете увидеть, где бывает он, когда Вас нет рядом.
Многие отчаялись найти способ, как обезопасить любимое чадо от кошмара, что творится сегодня в интернете. Некоторые, запрещают ребёнку подходить к компьютеру, другие забирают шнур от питания с собой на работу (есть и такие), даже не подключают интернет в квартиру, боясь потерять контроль над воспитанием отпрыска.
Можно подключить специальные дополнения (фильтры) для обычных браузеров, но дорогие мамы, папы, дедушки и бабушки, это не сработает, как ожидаете. Оградив маленького человека от интернета сделаете хуже — хотите вырастить его в «банке» с ограниченным кругозором?
В сети много хорошего, полезного. Различные развивающие и обучающие ресурсы, сайты помогающие в игровой форме изучать языки, школьные предметы и многое другое — границ, практически нет. Деревянные кубики с буквами давно в прошлом — 21 век на дворе.
Детский браузер Гогуль

Этот специальный обозреватель сети Интернет для детей поможет решить все проблемы сразу. В нём есть полностью безопасные ссылки на интересные, детские ресурсы. Этот великолепный браузер для детей очень прост, красив и удобен.
Одобрен всеми образовательными инстанциями, не даёт возможности проникновения негатива и нежелательного контента в души детей. Не верите? Вбил в поисковую строку безобидное слово «водка» — белая, как молоко, страница результата поиска!
Детский браузер Гогуль не отдельная программа — дополнение к Mozilla Firefox . Не пользуетесь им? Зря, помочь сможет только он. Надо его установить, даже, если пользуетесь, другим, не думающим о Вас браузером. Установили? Переходим по ссылке…

Детский браузер Гогуль
В появившемся окошке выбираем «разрешить» …

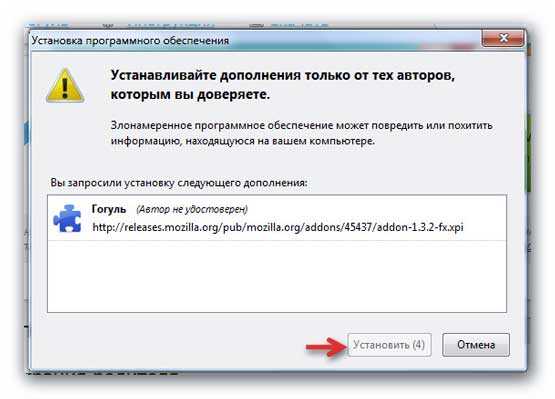
По завершении обратного отсчёта — жмём «Установить» . Регистрируем родительский аккаунт на сайте производителей — ничего сложного, ведь есть электронная почта ? Переходим по ссылке и регистрируемся.
Подтверждаем регистрацию перейдя по ссылке, пришедшей в письме. Жмём ярлык на рабочем столе…


Вводите данные и попадаете в личный кабинет родителя (всегда хотел свой кабинет)…
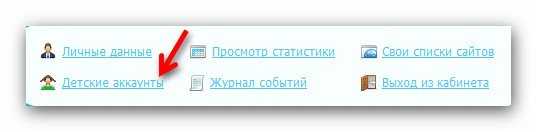
…где надо сделать детский аккаунт…
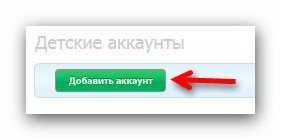
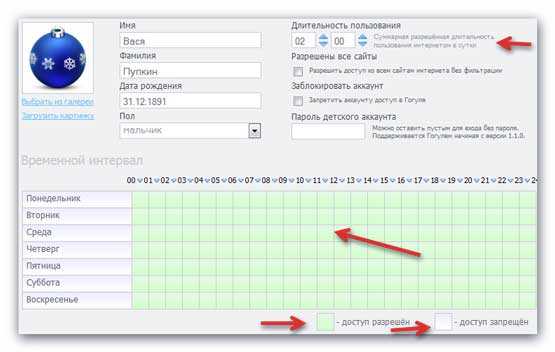
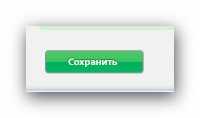
Ребёнок, нажав ярлык на рабочем столе увидит окно, в котором останется кликнуть по имени…

Ограничил «сыну Васе» два часа для интернета в сутки. Подскажите ребёнку, что есть справа полезные ссылки или посередине слайдер…
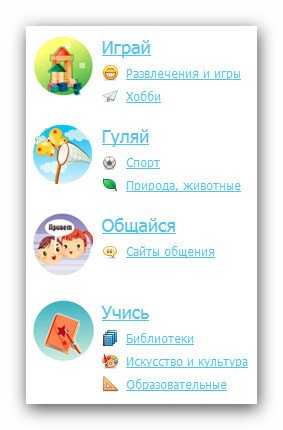

Можно, кликая на стрелочки, листать интересные и полезные ссылки…

Не одобренный адрес, который дитё попытается ввести в адресную строку заблокируется. Чтоб разрешить проверенные адреса сайтов — перейдите…
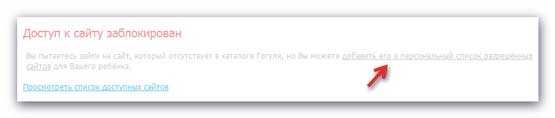
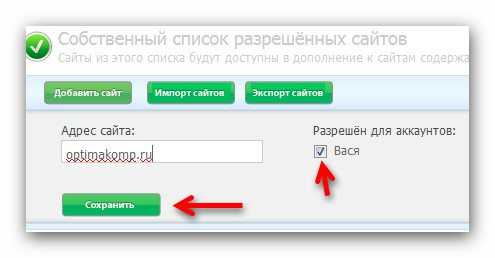
И добавьте лучший в мире сайт в список разрешённых…

Появилось окно, нажав на указанную кнопку — попал на сайт…
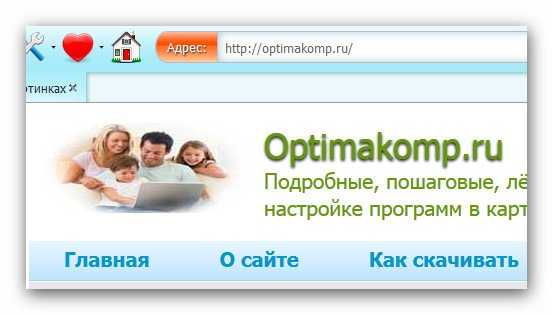
Проверимся — закройте детский браузер и запустите снова. Он нас узнал сразу и показал, сколько осталось времени до нарушения прав человека. Не знали, что свободный доступ в сеть Интернет добавлен к основным, международным правам человека?

Можно и закончить на этом, но современные дети умнее родителей. Можно из другого браузера зайти в сеть. Именно для решения этого и нескольких других вопросов ограничения доступа ребёнка к программам и файлам на компьютере есть дополнительная программка Angry Duck. Её надо скачать и установить, после чего она тесно интегрируется с чудо-детским браузером Гогуль.
Скачать Angry Duck

Размер инсталлятора 1.8 Мб. Вирусы отсутствуют.
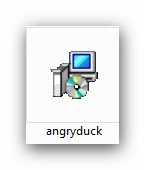
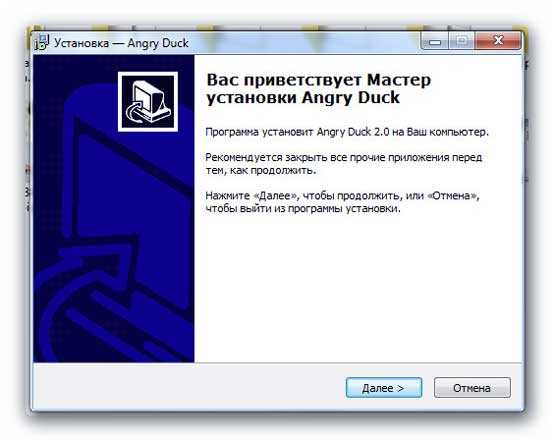
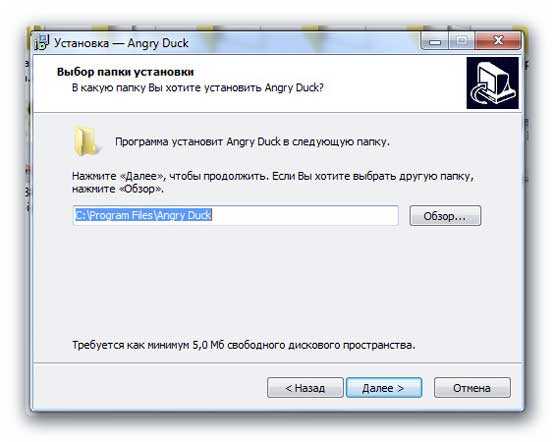
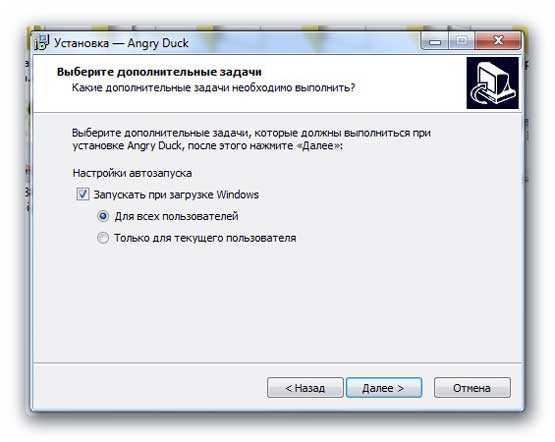
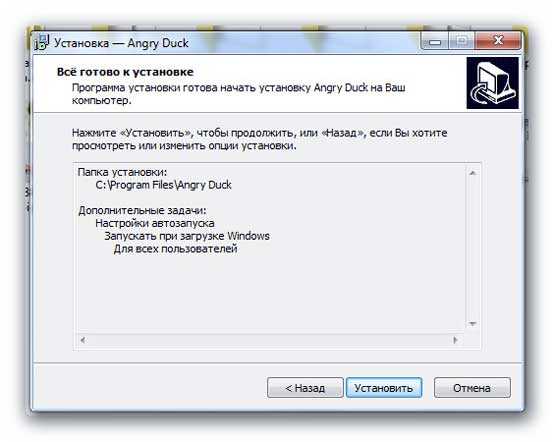
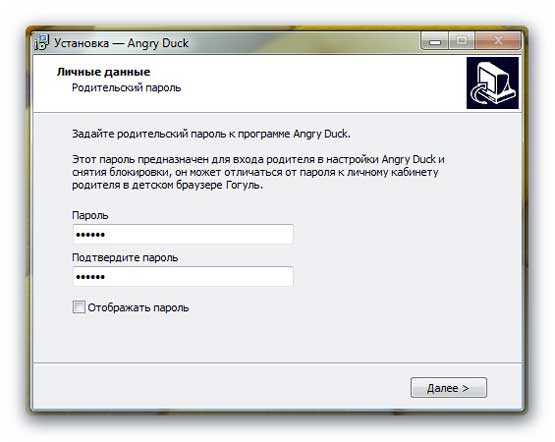
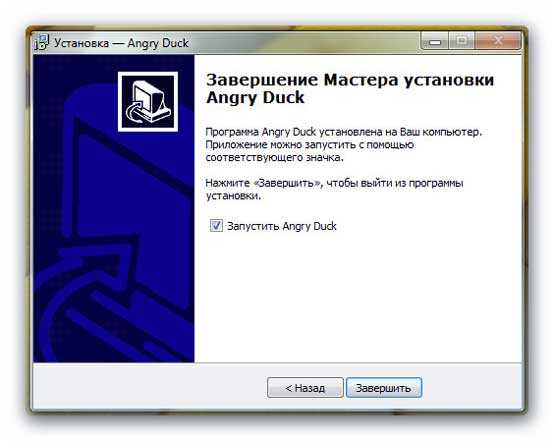
На рабочем столе появился новый значок…

Чтоб смотреть в личном кабинете, куда лазил ребёнок и что нажимал — надо авторизоваться и поставить галочки…
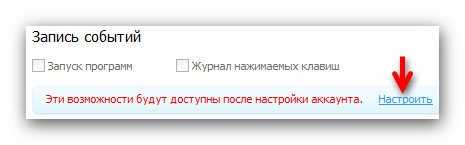
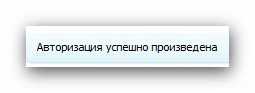
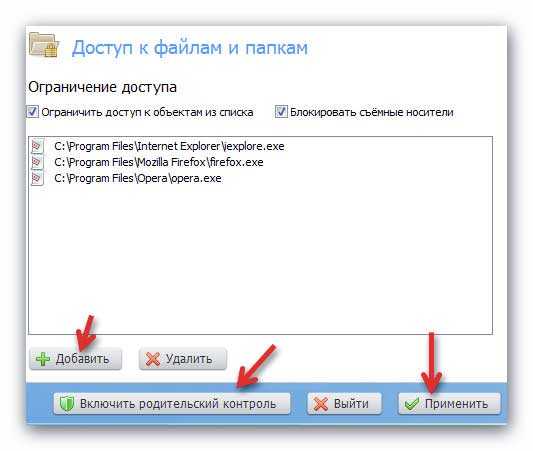
Жмём «Добавить» и указываем все браузеры установленные на компьютере. Можно указать другие программы, запуск которых хотите запретить ребёнку. Теперь «Применить» и «Включить родительский контроль» .
В трее висит значок при клике на который правой кнопкой мыши можно включать и отключать контроль.

Теперь Вася «будет очень рад» — демократия для него закончилась, не успев начаться.
До новых полезных компьютерных программ и интересных приложений для Андроид.
ПОЛЕЗНОЕ ВИДЕО
Проект браузера Гогуль закрыт авторами. Может со временем производители адаптируют его к новой Mozilla Firefox и детский обозреватель получит второе дыхание — обзор не удаляю.
Как сделать детский интернет на компьютере
Шаг 1. Настроить родительский контроль
Наверняка на вашем ПК уже установлена программа-антивирус. Большинство из этих программ имеет функцию «родительский контроль» – поищите ее в настройках. Так вы сможете создать отдельный детский профиль, вход и выход из которого защищены паролем; организовать ребенку персональный рабочий стол с допустимыми программами, ограничить время пребывания ребенка в интернете.
Опция «Родительский контроль» предполагает автоматическую блокировку нежелательных сайтов и включает в себя безопасный поиск. Однако тут есть подводные камни: список этих сайтов ограничен, он не учитывает все многообразие опасных для психики ребенка ресурсов. Причем безопасный поиск может работать не во всех браузерах из-за несовместимости с ПО. Именно поэтому родителям желательно проверить защиту вручную и при необходимости ввести дополнительно некоторые веб-страницы в «черный список», а также заблокировать браузеры, в которых не работает безопасный поиск.
Функция «Родительский контроль» есть в Windows 10, антивирусах Avira, BlueCoat, Dr.Web, McAfee и многих других.
Шаг 2. Установить контроль за интернет-трафиком
Существует мнение, что «родительский контроль» в антивирусах легко взламывается современными детьми. Для подстраховки родителям необходимо воспользоваться вторым уровнем защиты. Это можно сделать с помощью специальной программы, ориентированной на анализ сетевого трафика. Так вы сможете отслеживать, как долго и на каких ресурсах был ваш ребенок в течение дня.
Программа распознает не только сайты из запрещенного списка, но и площадки, где присутствует ненормативная лексика, пропаганда наркотиков и насилия, и автоматически блокирует их. Она дает родителям возможность каждый день просматривать историю онлайн-активности в удобном для них виде (например, выгружает подробную статистику в Excel-файл). Если вы заметили в отчете какой-то нежелательный сайт, соцсеть или мессенджер, вы можете внести его в «черный список» вручную.
BitTally — одна из самых популярных программ, анализирующих трафик.
Шаг 3. Заблокировать нежелательную рекламу
Даже на сайтах, более-менее свободных от рекламы, можно встретить баннеры с вредной для детской психики информацией на “запрещённые” темы: эротика, агрессия и так далее. Дело не только в изображениях и картинках: часто реклама в сети сулит «небывалый выигрыш в онлайн-казино», «потрясающий опыт в новой сетевой игре, покорившей мир» и другие заманчивые призывы к действию, мимо которых ребенок просто не сможет пройти.
Помимо всего прочего, видео- и анимированная реклама, всплывающие окна и другие назойливые виды объявлений, как минимум, отвлекают от продуктивной навигации в сети, снижают скорость загрузки страниц, а как максимум — портят зрение из-за постоянного мелькания баннеров. Поэтому желательно установить на ПК блокировщик рекламы.
Шаг 4. Скрыть физическое местонахождение компьютера
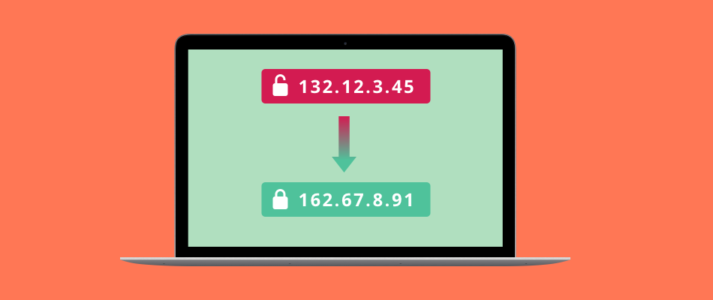
Одна из самых опасных ситуаций для ребенка, находящегося в сети – это общение с незнакомцами. Даже если вы заблокировали все социальные сети и мессенджеры, все равно остается возможность нежелательного контакта. Многие образовательные и детские сайты имеют встроенные форумы и поля для комментирования, где посетители могут обменяться, например, адресами электронной почты или телефонами. Наверняка ваш ребенок достаточно взрослый, раз вы разрешили ему пользоваться интернетом, и знает, что сообщать свой адрес нельзя никому. Но всегда есть вероятность, что с помощью специальной программы незнакомец сможет выследить ваш IP. Поэтому лучше установить на компьютер ПО, отвечающие за сокрытие физического адреса местонахождения компьютера или воспользоваться VPN-сервисом.
Для этого вы можете выбрать одну из следующих программ: Free Hide IP, HotSpot Shield, Easy Hide IP, Hide me, TunnelBear.
Шаг 5. Отключить камеру

Если вы не хотите, чтобы ваш ребенок пользовался видеокамерой на ноутбуке или компьютере, то можно отключить ее с помощью меню операционной системы. Легко догадаться, что ее таким же образом можно снова заставить работать. Единственный гарантированный способ, при котором дети никогда не получат доступ к камере — ее физическое изъятие из устройства или удаление драйвера (в случае, если нет возможности изъять устройство). Что делать, если вы пользуетесь тем же ПК и вам время от времени нужна видеосвязь? На этот случай можно воспользоваться простыми утилитами, которые позволяют включать и отключать камеру. Хранить их можно на флеш-накопителе.
Среди этих утилит особенно выделяется программа Webcam On Off. Она не требует установки на компьютер – её можно запустить прямо из папки.
Как защитить детей при работе с мобильных устройств
На айфонах и айпэдах тоже необходимо установить защиту. В общих чертах правила здесь те же, что и при работе на ПК. Во-первых, в iOS есть замечательная функция ограничения доступа – с её помощью можно настроить особый детский профиль, ограничив вход в него паролем. Для этого необходимо зайти в меню «Настройки»/»Основные»/»Ограничения». В пункте «Разрешить» просто выключите нежелательные для ребенка приложения – соцсети, мессенджеры, камеру, магазины. Оставить следует только полезные. В меню «Разрешенный контент» введите список веб-сайтов, свободных для посещения.
Во-вторых, избавьте ребенка от просмотра неподобающих баннеров с помощью мобильного браузера со встроенным блокировщиком рекламы, например, Adblock Browser. В-третьих, спрячьте IP, изменив локацию при помощи мобильного VPN-сервиса вроде TunnelBear (можно поискать не уступающие ему аналоги) – и устройство готово для использования детьми.
А самое главное – объясните своему ребенку, что все ваши действия по его защите – вовсе не авторитаризм, а попытка любящих родителей защитить своих детей.
Источники:
http://www.fotozhizn.ru/content/bezopasnyy-internet-dlya-detey
http://optimakomp.ru/detskijj-brauzer-internet-dlya-detejj/














