Как сделать диаграмму ганта в excel
Представление данных в виде диаграммы Ганта в Excel
При помощи диаграммы Ганта можно составить расписание задач проекта, а затем отследить его ход.
Хотите показать продвижение по графику простого проекта с помощью диаграммы Ганта? Хотя в Excel нет встроенной диаграммы Ганта, ее можно создать с помощью этого бесплатного шаблона: Шаблон планировщика проекта (диаграмма Ганта) для Excel

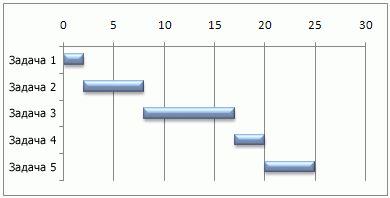
Требуется нужно создать представление календарного плана для простого проекта с помощью диаграммы Ганта? Хотя в Excel отсутствует встроенный тип диаграммы Ганта, можно имитировать его, настроив линейчатую диаграмму с накоплением так, чтобы на ней выводились начальные и конечные даты выполнения задач, как показано ниже.

Чтобы создать диаграмму Ганта наподобие приведенной в примере, на которой ход выполнения задач показан в днях, выполните указанные ниже действия.
Выделите данные, которые нужно включить в диаграмму. В нашем примере это диапазон A1:C6

Если данные находятся в непрерывном диапазоне ячеек, выберите любую ячейку в этом диапазоне, чтобы включить все данные из него в диаграмму.
В противном случае выделите ячейки, удерживая нажатой клавишу COMMAND.
Совет: Если вы не хотите включать определенные строки или столбцы данных, можно скрыть их на листе. Узнайте подробнее о выборе данных для диаграммы.
Перейдите на вкладку Вставка, нажмите кнопку Вставить линейчатую диаграмму и выберите диаграмму Линейчатая с накоплением.

Теперь мы отформатируем линейчатую диаграмму с накоплением так, чтобы она была похожа на диаграмму Ганта. Для этого на диаграмме нужно щелкнуть правой кнопкой мыши первый ряд данных (левую часть столбика синего цвета) и на вкладке Форматирование выбрать Заливка фигуры > Нет заливки.

Если вам не нужна легенда или название диаграммы, выделите их и нажмите клавишу DELETE.
Давайте также попробуем изменить порядок задач так, чтобы они начинались с задачи 1. Удерживая нажатой клавишу CONTROL, выберите вертикальную ось (задачи). Выберите Формат оси, а затем в разделе Положение оси выберите Обратный порядок категорий.
Настройка диаграммы
Вы можете настроить диаграмму Ганта, добавив в нее линии сетки, подписи, изменив цвет полосок, и т. д.
Чтобы добавить элементы диаграммы, нажмите кнопку область диаграммы и на вкладке Конструктор диаграмм нажмите кнопку Добавить элемент диаграммы.

Чтобы выбрать макет, нажмите кнопку Экспресс-макет.

Чтобы завершить настройку внешнего вида диаграммы, выберите один из параметров оформления.

Чтобы настроить цвета диаграммы, нажмите кнопку Изменить цвета.

Чтобы повторно использовать настроенную диаграмму Ганта, просто сохраните ее как шаблон. Удерживая нажатой клавишу CTRL, щелкните диаграмму и выберите пункт Сохранить как шаблон.

Вы знали?
Если у вас нет подписки на Office 365 или последней версии Office, вы можете попробовать выполнить следующие действия:
Диаграмма Ганта в Excel. Как построить.
Диаграмма Ганта была разработана американским инженером и консультантом Генри Гантом в 1910 году. Диаграмма используется для построения графика выполнения проектов или задач, распределенного по времени. Она выглядит как каскад горизонтальных гистограмм. Ниже, пример одной из таких диаграмм:

Как создать диаграмму Ганта в Excel
Чтобы сделать диаграмму, проделайте следующие шаги:
- Для диаграммы потребуются данные:
- Название активности;
- Время начала активности;
- Количество дней продолжительности активности.

- Перейдите во вкладку “Вставка” => раздел “Диаграммы” => “Гистограммы” => “Линейчатая с накоплением”;

- Перейдите во вкладку “Конструктор” => в раздел “Данные” => кликните по пункту “Выбрать данные”:

- В диалоговом окне, в разделе “Элементы легенды (ряды)” нажмите кнопку “Добавить”. В настройках поля данных введите следующую информацию:
- “Имя ряда”: Начало;
- “Значения”: укажите диапазон данных с датами начала активностей;


- Кликните еще раз кнопку “Добавить” в разделе “Элементы легенды (ряды)” и в новом диалоговом окне введите следующую информацию:
- “Имя ряда”: Количество дней
- “Значения”: укажите диапазон данных с продолжительностью дней активностей;

- В диалоговом окне “Выбор источника данных”, в правой его части “Подписи горизонтальной оси (категории)” нажмите кнопку “Изменить”:

- В появившемся окне “Подписи оси” выделите диапазон данных, включающий названия активностей:

- Получившаяся диаграмма будет выглядеть примерно так, как указано на скриншоте ниже:

- Для того чтобы отредактировать порядок активностей => нажмите правой клавишей мыши на значениях вертикальной оси (названия активностей), и в выпадающем меню выберите пункт “Формат оси”. В диалоговом окне, в разделе “Положение оси” поставьте галочку в пункте “Обратный порядок категорий”:


- Теперь, значения горизонтальной оси находятся вверху графика. Нажмите правой клавишей мыши на значениях горизонтальной оси (даты) и в выпадающем меню также выберите “Формат оси”. В диалоговом окне сделайте следующие изменения:
- Перейдите в раздел “Параметры оси” => подраздел “Границы” => откорректируйте поле “Минимум” введя значение даты самой первой активности;
- В разделе “Подписи” в поле “Положение подписи” выберите значение “Вверху”:

- Ваша диаграмма Ганта почти готова. Осталось только щелкнуть левой клавишей мыши по синей части диаграммы и “покрасить” в белый цвет:

- Поздравляю, вы создали диаграмму Ганта!
Lego, Excel или Ganttpro: как построить диаграмму Ганта?
Рассказываем и показываем, как сделать диаграмму Ганта, и объясняем, как ее вести. Несмотря на то, что этот метод существует уже более ста лет, он до сих пор остается одним из самых популярных методов планирования рабочего времени и отслеживания процессов для относительно небольших проектов.
Как строится диаграмма Ганта и из чего она состоит
Диаграмма состоит из блоков, расположенных на двух осях: по вертикали располагаются задачи, из которых состоит проект, а время, запланированное на их выполнение, служит горизонтальной осью диаграммы Ганта.
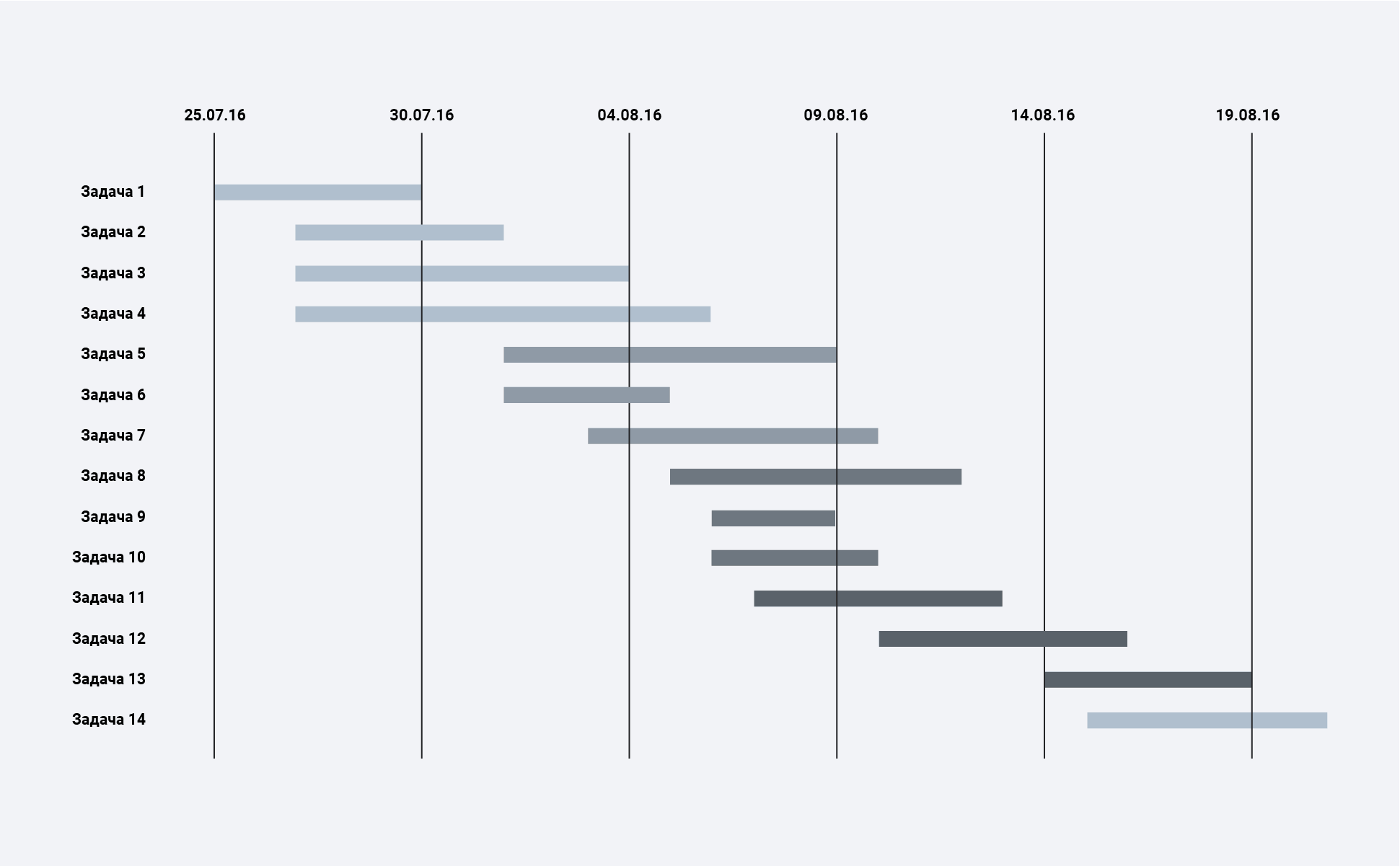
Начала горизонтальных полос — время, когда задача начинает выполняться, конец линии, соответственно, — запланированное время окончания. Задачи могут (но вовсе не обязаны) быть зависимы друг от друга. В таких случаях между ними создается линия взаимосвязи, обозначаемая стрелкой.
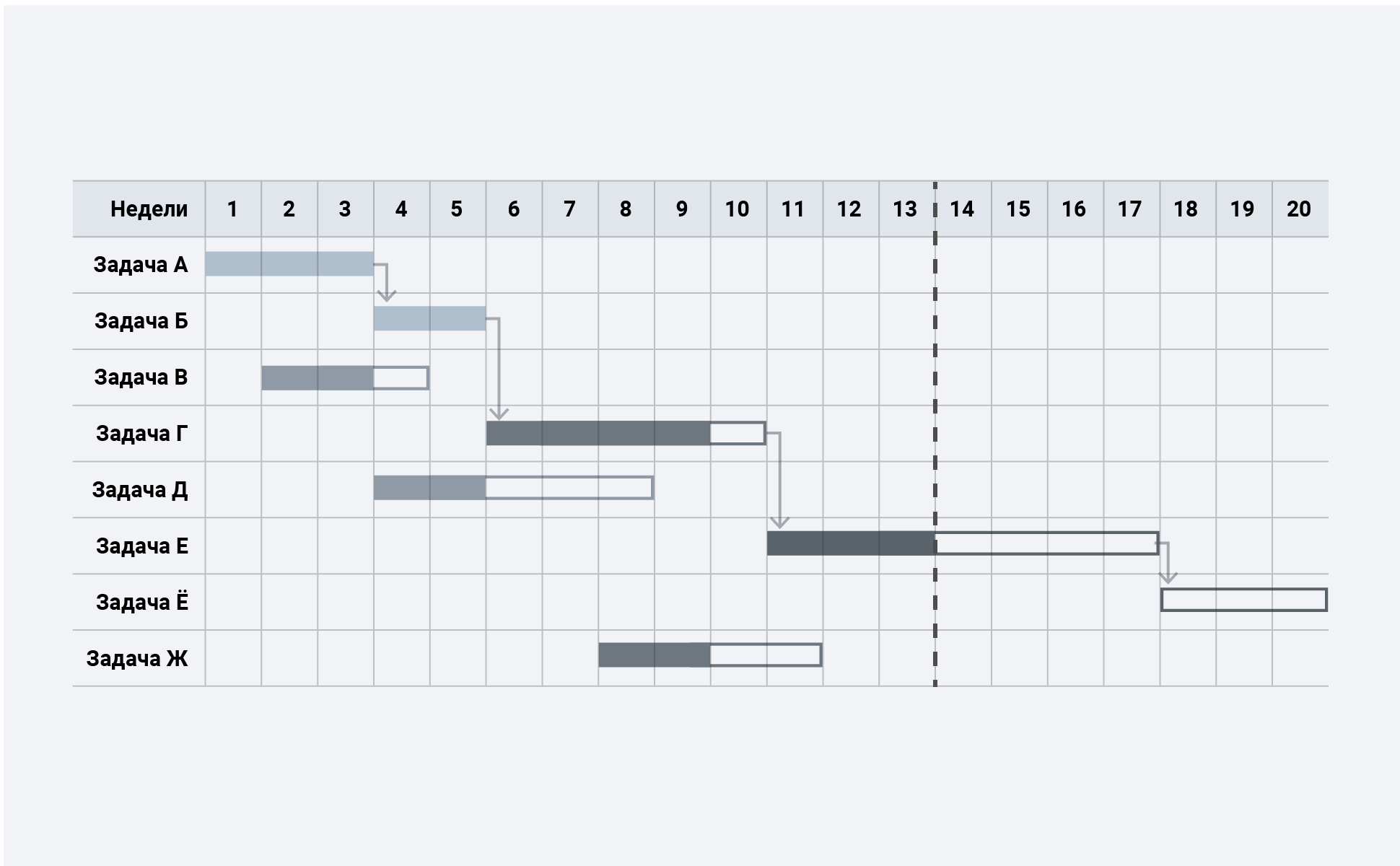
На иллюстрации выше вы видите, как вертикальной линией отмечен на диаграмме сегодняшний день: граница, разделяющая уже выполненное и то, что еще в процессе. Также по ней можно судить о степени выполнения задач — по заполненности цветом соответствующих им линий. Инструменты для создания диаграмм Ганта позволяют маркировать задачи различными цветами, вводя визуальное кодирование разных категорий, например, выделив красным то, что связано с программированием, а желтым — с дизайном.
Еще одной важной частью планирования по этому методу являются вехи. Ими отмечаются узловые моменты проекта, показывающие дедлайн по нескольким задачам, а значит, закрытие целого этапа проекта.
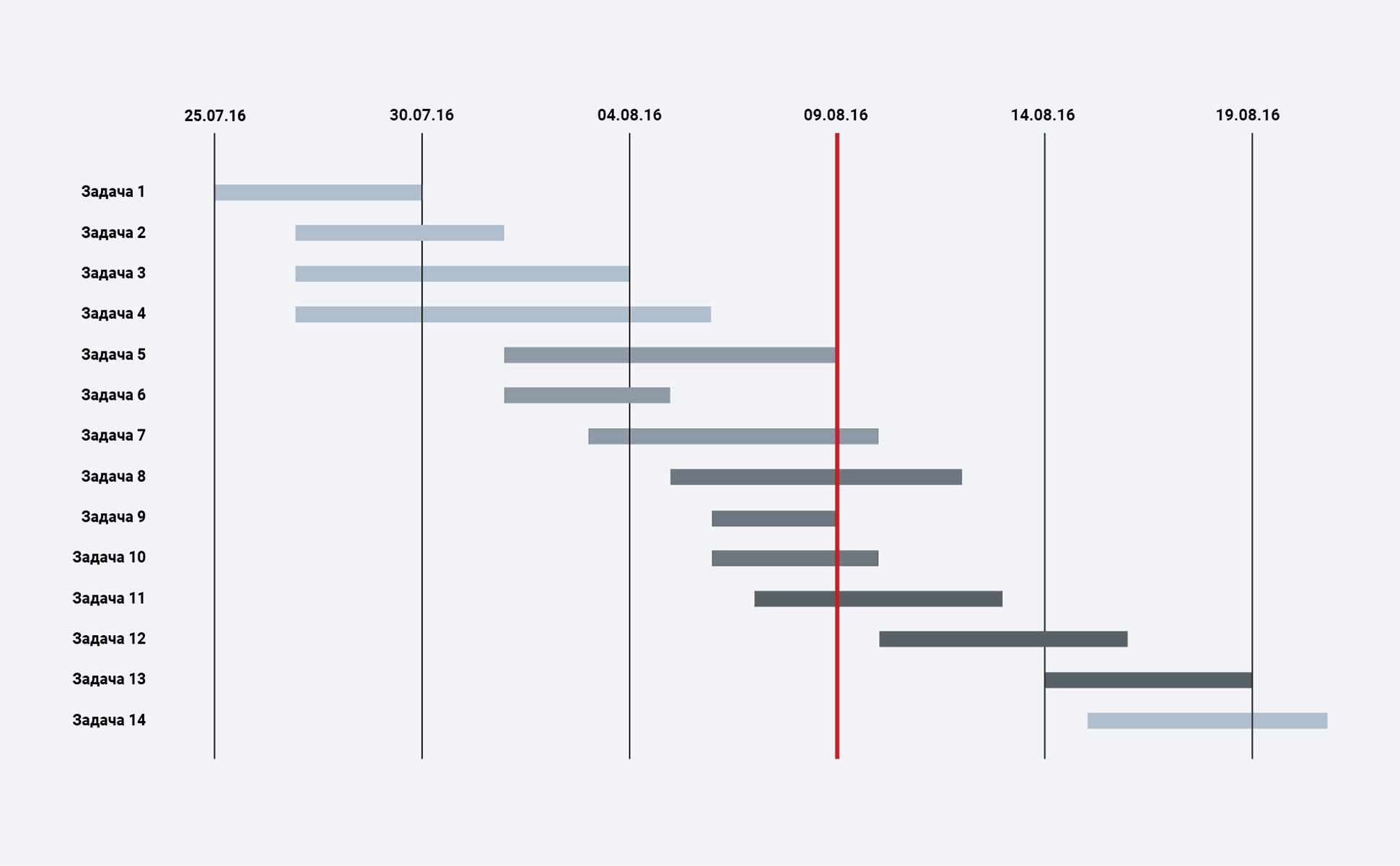
Одно из главных свойств диаграммы Ганта, про которые нельзя забывать, — это инструмент планирования. Диаграмма гибка и задачи в ней взаимосвязаны. Так что сдвиг сроков одной может приводить к изменению времени выполнения остальных и увеличению (или уменьшению) времени реализации всего проекта.
Аналоговая версия
Почти полвека составить диаграмму Ганта было целым приключением: линованный ватман, цветные полоски бумаги, кнопки. К концу работы над проектом лист покрывался ровным слоем дырочек, а кое-где и рвался. Уже к середине работ менеджер забывал сдвинуть время окончания какой-нибудь задачи, а через несколько проектов в замене нуждалась и доска, к которой крепились диаграммы. Со временем появились куда более удобные стикеры, кто-то догадался лепить диаграммы из пластилина или собирать из LEGO. До сих пор многие любят бумажные прототипы в UX или картонные макеты в архитектуре — сюда же можно отнести и эти способы. Но хорошенько подумайте, готовы ли вы тратить время не на реализацию проекта, а на возню, пусть и развивающую мелкую моторику.
К сегодняшнему дню созданы куда более технологичные методы, позволяющие и автоматизировать ведение диаграмм и работать с ними удаленно. С такими программными решениями мы и познакомим вас дальше.
Диаграмма Ганта в Excel
Как известно, в главном бухгалтерском инструменте люди ведут расчеты, используя его как калькулятор, собирают системы для ведения домашнего бюджета и даже пишут игры (и играют в них). Понятное дело, довольно быстро кто-то додумался и до того, как построить диаграмму Ганта в Excel. Этот трюк можно провернуть и в других программах для табличной работы с данными. Как и все, связанное с Excel, это довольно просто, но долго. Сначала вам понадобится создать таблицу с данными, внеся в нее колонками список задач, их планируемую длительность и даты начала и окончания. Затем в пункте меню «Вставка» выберите «Линейчатую гистограмму с накоплением».
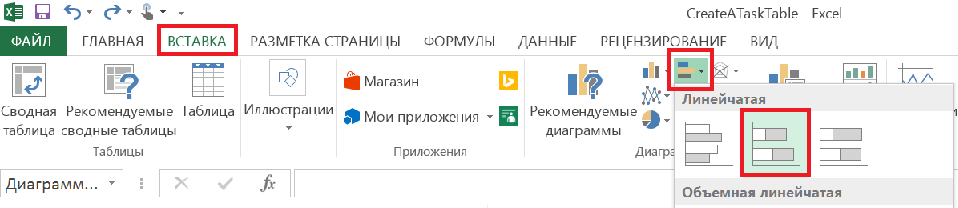
Кликнув правой кнопкой по появившейся пустой диаграмме, перейдите к «Выбору источника данных». Добавляя в «Элементы легенды», соотнесите ряды гистограммы с данными созданной вами таблицы. Для этого поочередно кликайте на пустые поля «Имя ряда» в диалоговом окне и соответствующие им ячейки в таблице.
Для того, чтобы назначить имена рядов, кликните по иконке с таблицей рядом с полем «Значения», а после этого выделите диапазон дат в таблице (или введите диапазон ячеек вручную).
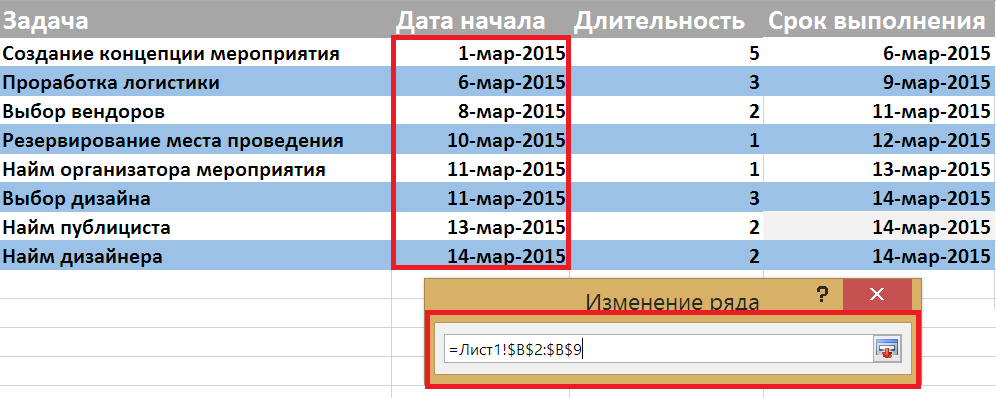
Закончив гистограмму, выделите ее и, кликнув правой кнопкой, в пункте «Формат оси» выберите «Обратный порядок категорий». Это позволит отобразить данные в логичном для методологии Ганта порядке.
Добавив пустое пространство и выключив разлиновку ячеек, вы, наконец, получите готовую диаграмму.
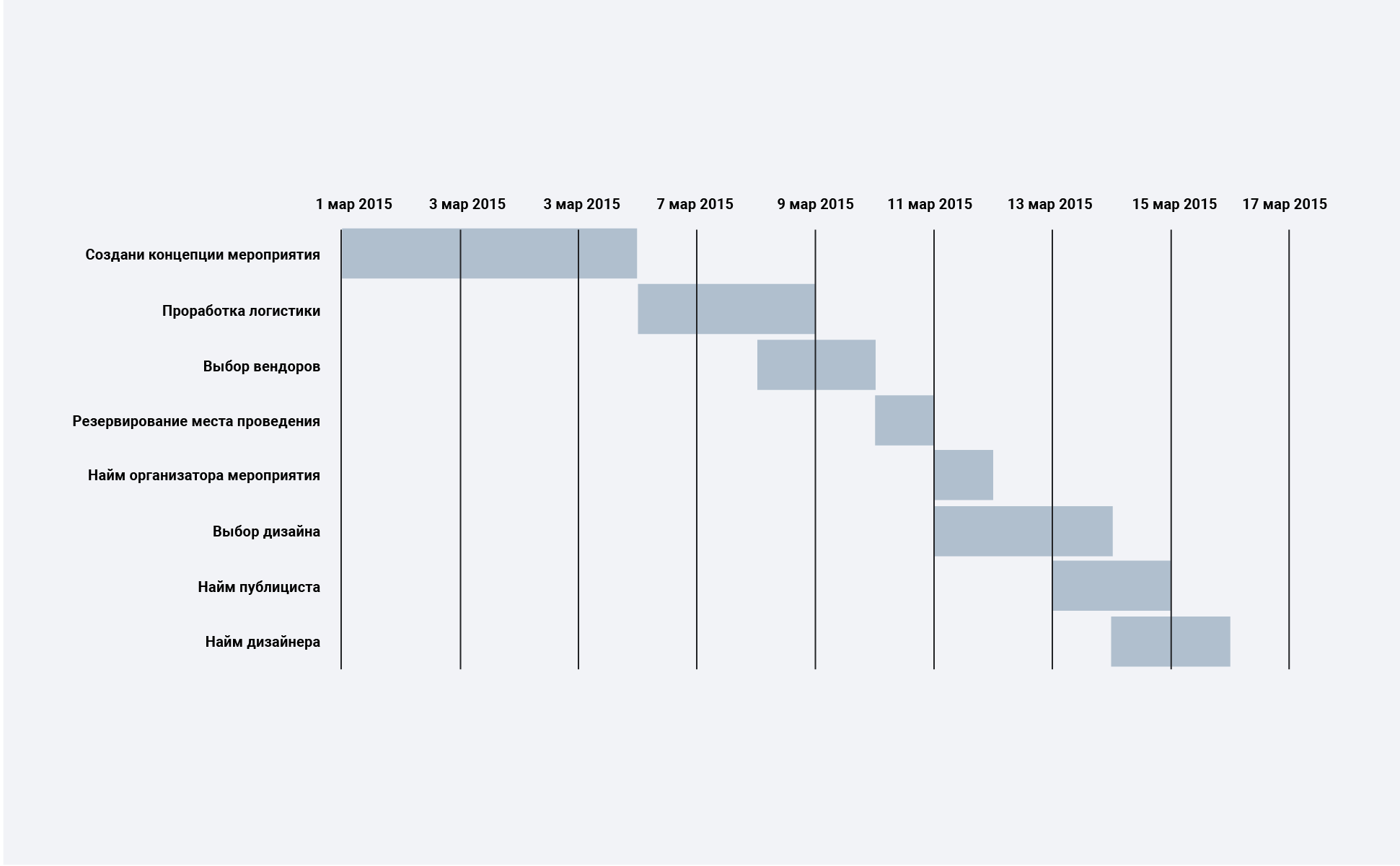
Впрочем, если вы не хотите возиться с таблицами, построением гистограмм и прочими штуками, похожими на работу бухгалтера, можно просто использовать Excel как разлинованный бумажный лист, раскрашивая ячейки.
Подсказка: чтобы не сбить сроки связанных задач, двигая одну из них, и точно не забыть про остальные, используйте вставку новых столбцов. Но и вручную проверять свою диаграмму не забывайте!
Как создать диаграмму Ганта онлайн
Excel — это, конечно, хорошо. Но сегодня существует множество куда более удобных специализированных инструментов. В том числе и для диаграмм Ганта. Во-первых, почти все программы, предназначенные для управления проектами, начиная с MS Project и заканчивая Smartsheet, имеют функции трекинга времени, выполненные как раз в форме удобных диаграмм.
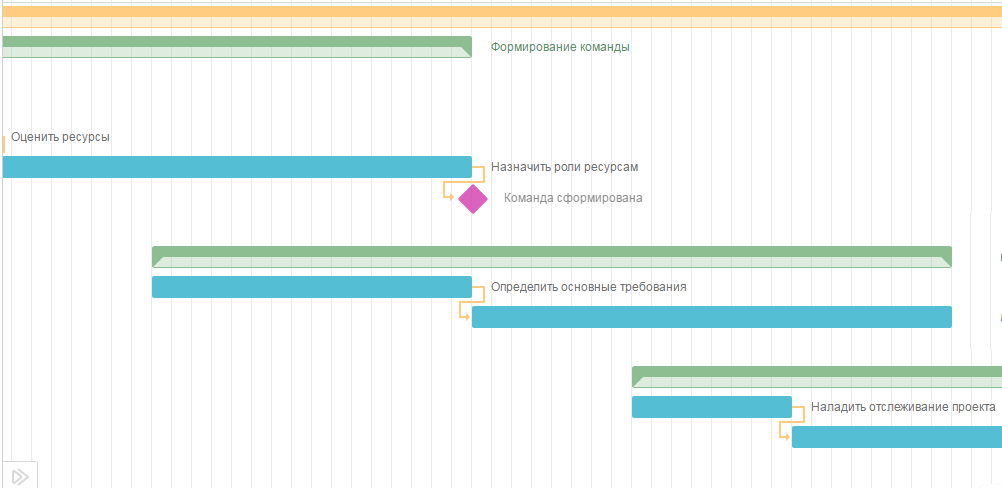
Но есть и специализированные инструменты, например, Ganttpro, целиком заточенная под эту задачу. Выбрав один из них, вы сможете иметь доступ к своим диаграммам, где бы вы ни находились. Вдобавок службы поддержки, обычно доступные в любое время, вместе с системами подсказок для начинающих помогут быстро освоить функционал. (Впрочем, там он куда проще и понятнее, чем в Excel).
Источники:
http://support.office.com/ru-ru/article/%D0%9F%D1%80%D0%B5%D0%B4%D1%81%D1%82%D0%B0%D0%B2%D0%BB%D0%B5%D0%BD%D0%B8%D0%B5-%D0%B4%D0%B0%D0%BD%D0%BD%D1%8B%D1%85-%D0%B2-%D0%B2%D0%B8%D0%B4%D0%B5-%D0%B4%D0%B8%D0%B0%D0%B3%D1%80%D0%B0%D0%BC%D0%BC%D1%8B-%D0%93%D0%B0%D0%BD%D1%82%D0%B0-%D0%B2-excel-f8910ab4-ceda-4521-8207-f0fb34d9e2b6
http://excelhack.ru/diagramma-ganta-v-excel/
http://skillbox.ru/media/management/kak_postroit_diagrammu_ganta/














