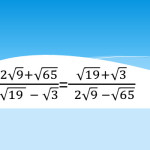Как сделать диаграмму в фотошопе
Урок Photoshop Круговая диаграмма “Кусок Арктики”

Я увидел красивую 3D иллюстрацию Мадагаскара , которая вдохновила меня создать эту иллюстрацию. В этом уроке я поделюсь моим опытом создания подобных изображений. Этот урок использует 3D возможности Фотошопа, маски слоя и множество выделений.
Конечный результат

Источники
- Текстура воды – jaylovewin | sxc.hu
- Текстура песка – neopicture | sxc.hu
- Лайнер – tuareg | sxc.hu
- Айсберг1 – nitygrity | sxc.hu
- Айсберг2 – rsface001 | sxc.hu
- Кит1 – kitenellie | sxc.hu
- Кит2 – clafouti | sxc.hu
- Акула – nighthawk7 | sxc.hu
Шаг 1
Создайте новый документ (Ctrl+N) размером 1600x1200px и разрешением 150dpi. Создайте новый слой, залейте 50% серым цветом.

1. Щёлкните здесь, чтобы выбрать 50% серого.
2. Создайте новый слой
3. Нажмите Alt+Del, чтобы залить его 50%-ным серым (цвет переднего плана)
Шаг 2
Откройте пункт меню 3D > New Shape From Layer > Cylinder и создайте фигуру 3D. Используя один из инструментов 3D Object (1), уменьшите высоту цилиндра, как показано ниже (2).

1. Активируйте инструмент 3D Object Rotate.
2. Потяните вниз эту часть, чтобы уменьшить высоту цилиндра.
а) Исходный размер цилиндра.
б) Высота цилиндра уменьшена.
Шаг 3
Увеличьте размер цилинда, потащив за средний квадратик оси 3D, как показано ниже.

Шаг 4
Используя инструмент 3D Object Rotation, отрегулируйте перспективу, как показано ниже. Отобразите панель 3D, открыв пункт меню Window > 3D. На панели 3d щёлкните кнопку scene (1), чтобы увидеть настройки материала и отображения. Щёлкните кнопку Edit (2), чтобы отобразить диалоговое окно 3D Render Settings, нам нужно отобразить каркасные линии, поэтому отметьте второй вариант (галочка возле каркасного отображения) (3), затем установите значение Crease Threshold на 0 (4). Щёлкните OK, чтобы применить изменения.

Шаг 5
Растеризуйте слой 3d object (1, 2), затем создайте новый слой выше него (3). Используя твёрдую круглую кисть, нарисуйте линии, выделяющие фрагмент, который мы вырежем (4).

1. Щёлкните правой кнопкой мыши на 3D слой.
2. выберите Rasterize 3D.
3. Щёлкните здесь для создания нового слоя.
Шаг 6
Создайте светло-голубой (RGB: #6dcff6) эллипс, используя инструмент ellipse (1, 2), убедитесь, что вы создали его поверх слоя с направляющими линиями. Используя команду Edit > Free Transform Path, настройте высоту и ширину эллипса (3). Не забудьте нажать Enter, когда эллипс примет нужную форму.

1. Убедитесь, что выбрана кнопка слоя Shape.
2. Нарисуйте контур эллипса поверх слоя с направляющими.
3. Настройте высоту и ширину согласно 3D-модели.
Урок 11. Круговая диаграмма в Adobe Photoshop
Теперь наша задача – научиться строить круговые диаграммы для слайдов презентации. Если мы будем делать диаграмму встроенными средствами MS Power Point, у нас получится нечто шаблонное:

Гораздо красивее выглядит диаграмма, созданная при помощи Adobe Photoshop, хотя, как и в прошлый раз, она и лишена астрономической точности.

Как построить круговую диаграмму в Adobe Photoshop
В своей работе мы не будем прибегать к специальным надстройкам для Adobe Photoshop. Обойдемся подручными методами.
Загрузите в редактор исходное фоновое изображение:

Проведите вертикальную направляющую линию на отметке 50%.
Выберите инструмент Elliptical Marquee tool (овальная область) в левом верхнем углу панели инструментов:

Далее нужно указать маркером мыши на вертикальную направляющую примерно на одинаковом растоянии от верхней надписи и нижней рамки, нажать и удерживать клавишу Alt, нажать и удерживать левую клавишу мыши, растянуть овальную область нужного размера (если вы хотите получить точно круглую область, дополнительно нажмите и удерживайте клавишу Shift).
Если получившаяся область вам не нравится (размер, соотношение ширины к высоте и т.д.), нажмите Ctrl – D для снятия выделения и повторите предыдущее действие.
Построенную область можно перемещать указав маркером мыши внутрь области и нажав и удерживая левую клавишу мыши:

Теперь нам необходимо выбрать фоновый слой в качестве активного. Для этого выберите инструмент Move Tool (перемещение), укажите в любое место изображения, где имеется только фон, нажмите правую клавишу мыши, выберите Background.
Далее снова выберите инструмент Elliptical Marquee tool (овальная область), укажите маркером мыши внутри выделенной области, кликните правой клавишей мыши и в контекстном меню выберите Layer via copy (слой через копирование).
К полученному слою можно применить какой-нибудь эффект, например, тень:

Следующий шаг – построение горизонтальной направляющей линии, которая будет проходить через центр нашего полученного овала. Сделать это проще всего. выбрав инструмент Move tool (перемещение) и “стянув” направляющую с верхней горизонтальной линейки. Поставить направляющую точно на место не составит труда. Вы заметите, что она сама будет стремиться к центру овала.
Далее нам необходимо выбрать инструмент Polygonal Lasso (полигональное лассо):

Укажите маркером мыши в центр овала, нажмите и отпустите левую клавишу мыши. Затем перейдите к точке ( 2 ), нажмите и отпустите левую клавишу мыши, затем перейдите к точке ( 3 ) и тоже кликните левой клавишей мыши, последний левый клик сделайте в точке, откуда вы начинали выделение области – в центре овала.

Пусть вас не смущает, что мы захватили область за пределами овала, сейчас все встанет на свои места.
Теперь нам надо удостовериться, что в качестве активного слоя выбран овал. Лучший способ сделать это – снова выбрать его. Затем нам нужно выбрать инструмент для выделения областей (лассо тоже подойдет), указать маркером мыши внутрь помеченной области (указывая на овал, кликнуть правой клавишей мыши, в контекстном меню пункт Layer via copy (слой через копирование).
В результате на нашей диаграмме появляется первый сектор, который, что очень ценно, лежит на отдельном слое. А раз так, мы можем изменять его яркость-контрастность (мы умеем это делать) и применить эффект Color Overlay (наложение цвета) по аналогии с Gradient overlay (наложение градиента):

Цвет и прозрачность выбирайте исходя из своих собственных предпочтений. Конечно, не стоит выбирать очень похожие цвета для наложения, иначе при проецировании на экран они могут слиться.
Аналогичным образом можно выстроить и остальные сегменты, соблюдая примерные пропорции.
После этого добавляем надписи, переносим изображения листьев и диаграмма готова.
Создаем в Photoshop эффект цифровой графики
В этой статье я покажу вам, как в Photoshop создать эффект цифровой живописи . Мы будем использовать изображение города, чтобы с помощью фильтра « Аппликация » превратить его в цифровую картинку. Затем применим корректирующий слой, чтобы выполнить настройки цвета. В конце мы добавим светлые тона, чтобы сделать эффект реалистичным:

Ресурсы
Процесс создания цифровой графики начинается с эскиза, это реальная картинка, нарисованная с нуля. Художник использует кисти, образец изображения и множество методов, чтобы завершить иллюстрацию. Это требует навыков, определенной подготовки и много другого. Ниже приведено изображение с моей первой цифровой графикой. Вы можете легко заметить на нем много ошибок. Оно кажется не законченным, но мне нравится результат, Но Photoshop может воспроизвести цифровую живопись маслом за считанные минуты:

Шаг 2
В этом руководстве я использую изображение города . Откройте в Photoshop изображение города: Файл> Открыть . Вот как оно выглядит в Photoshop :

Создание эффекта цифровой графики
Перед тем, как применить фильтр « Аппликация », нужно продублировать слой изображения города, так как позже нам будут нужны части оригинального изображения. Для этого нажмите CTRL + J и продублируйте слой:

Теперь перейдите в Фильтр> Галерея фильтров > Аппликация и установите для параметров фильтра следующие значения. Не забудьте, что вы должны применить фильтр к дублированному слою, а не к оригинальному. На рисунке ниже приведены настройки Photoshop для цифровой живописи :

После применения фильтра уменьшите непрозрачность дублированного слоя до 80%. Это позволит проявить некоторые части оригинального слоя, который находится под дублированным. На приведенном ниже изображении видно, что мы получили эффект цифровой графики. Если увеличить или уменьшить масштаб изображения, вы заметите, что все элементы, такие как автомобили, люди и дома, выглядят, будто кто-то нанес поверх них мазки кистью. Мне очень нравится этот эффект, но можно улучшить его:

Шаг 4
Нажмите на третью иконку в нижней части палитры слоев, чтобы создать корректирующий слой « Кривые ». Я использовал красный и синий цвета, чтобы добавить к изображению желтые тона. На рисунке ниже приведены настройки обоих каналов для цифровой живописи маслом :

Результат :

Шаг 5
Продолжаем обрабатывать изображение. Используем корректирующий слой « Цветовой баланс ». Вы также можете изменить цвета в соответствии со своими предпочтениями. Я хочу использовать синий и пурпурный:

Результат :

Шаг 6
Из-за коррекции цветов в цифровой живописи стало меньше насыщенных светлых огней, и я хочу это исправить. Создайте новый слой и назовите его « light «. Используя указанный на изображении цвет и мягкую круглую кисть, нарисуйте светлые участки, как это сделал я. В основном нужно нанести светлые области на автомобили и уличные фонари:

Установите для этого слоя режим смешивания « Осветление основы ».

Шаг 7
Теперь мы нарисуем блики, отраженные огни зданий, автомобилей и уличных фонарей. Создайте еще один слой и назовите его « highlights «. Белой мягкой круглой кистью нарисуйте блики в местах, обозначенных стрелками: я нарисовал их на женщине, автомобиле, людях на улице:

Измените режим смешивания слоя на « Перекрытие ».

Завершающие корректировки
Пришло время для окончательной корректировки силуэтов в цифровой живописи. Создайте корректирующий слой « Поиск цвета » ( поверх всех слоев ) и выберите файл Crisp_Winter :

Результат :

Шаг 9
И в конце я увеличил контрастность, используя корректирующий слой « Кривые ». Просто создайте кривые S-образной формы, которые всегда делают изображение ярче:

Окончательный результат :

Заключение
Надеюсь, вы получили удовольствие от воссоздания эффекта цифровой живописи. Спасибо вам за уделенное время. Дайте мне знать, если у вас появятся какие-то вопросы.
Данная публикация представляет собой перевод статьи « Easily Create a Digital Painting Effect in Photoshop » , подготовленной дружной командой проекта Интернет-технологии.ру
Источники:
http://www.capture.ru/tutorials/Piece-of-the-Artic-part1.html
http://www.kashkanov.ru/index.php?id=303&Itemid=307&option=com_content&view=article
http://www.internet-technologies.ru/articles/sozdaem-v-photoshop-effekt-cifrovoy-grafiki.html