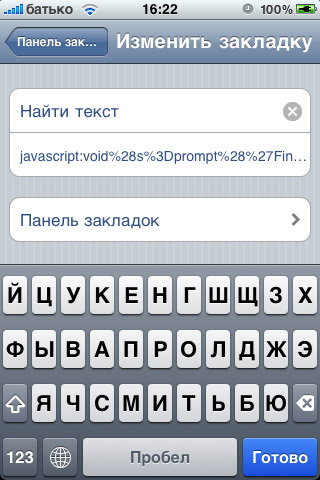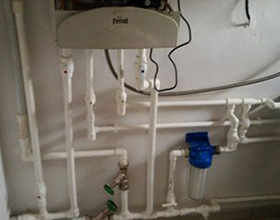Как сделать динамический блок в автокаде
Автокад, динамические блоки. Уроки autocad.
Автокад, динамические блоки. Уроки autocad.
Как работать в автокаде с динамическими блоками. Для чего нужны динамические блоки в autocad. Этот урок посвящен именно этой теме. Блоки в автокад бывают простыми и динамическими.
Если в чертеж приходится часто вставлять одинаковые элементы, то для удобства работы используют блоки. Например в блоки можно объединить крепежные элементы: гайки, болты, шайбы и прочее. Создав блок мы можем вставлять его в чертеж сколько угодно раз.
Блоки бывают простые ,те которые нельзя изменять (можно лишь перетаскивать с места на место и разбивать на составляющие) и динамические (такие блоки после вставки поддаются редактированию: можно растягивать, перемещать отдельные элементы, использовать заранее заданные параметры размеров из таблицы, при этом будут срабатывать массивы элементов)
Итак приступим к созданию динамического блока.
- Объединить в блок можно любые элементы, в том числе и размеры. Для примера начертим обычный прямоугольник, а в последствии блок можно дорисовать.
- Нажимаем на иконку “Создать блок” иконка находится рядом с базовыми элементами рисования, рядом со штриховкой.

Появляется следующее окно

В этом окне мы указываем, название нашего будущего блока, базовую точку блока(точка начала координат блока, точка вставки в чертеж), выбираем элементы блока (в нашем случае это начерченный прямоугольник с ножками). Единицы измерения менять не стоит. Так же ставим галочку в нижнем левом углу “открыть в редакторе блоков”. Жмем ОК.
Слева мы видим следующее меню с вкладками: Параметры/операции/наборы параметров/зависимости.

Выберем на вкладке параметры линейный параметр. И применим его к нашей детали. Это похоже на проставление размера.

Итак линейный параметр задан. Теперь необходимо применить операцию к этому параметру. Для этого выбираем вкладку операции.

Здесь мы видим операции , которые можно применить к нашему блоку. Перемещение, масштаб,растянуть, полярное растяжение, повернуть, отразить, массив, выбор и таблица.
Мы применим операцию растянуть.
Кликаем на иконке растянуть–>выбираем наш параметр(тот что так похож на размер)–>Выбираем точку на параметре за которую в последствии мы будем растягивать наш блок(одну из двух так как параметр линейный)–>задаем рамку растяжения(те элементы что попали в рамку частично растягиваются, а те что попали полностью будут перемещаться)–>выбираем нужные части детали. Растяжение создано, рядом с параметром должна появиться иконка растяжение.

Создадим еще один параметр, для растяжения нашей детали по вертикали и применим точно так же операцию растяжения.
По этому же принципу работает операция массив. Мы применим ее к нашему начерченному кругу выбрав параметр1, точку редактирования, и задав расстояние между массивом.( Так как параметр линейный то задается лишь одно расстояние)
Рассмотрим операцию выбор. Эта операция нужна для задания конкретных значений параметров, которые впоследствии мы будем выбирать. С ее помощью можно например создать ряд типоразмеров для крепежа(Гайка М6,М8,М10и т.д)
Выбираем параметр Выбор. Определяем место значка выбора. Далее кликаем на значек или выбирае операцию выбор.
Откроется следующая таблица. В ней мы задаем конкретные значения всех нужных нам параметров и название для конкретного случая значений. 
У нас получился вот такой динамический блок.

Кроме операций к конкретным параметрам в последних версиях автокада есть вкладка “Геометрические зависимости”. 
Применение геометрических зависимостей значительно улучшает процесс создания динамических блоков в autocad. Подобные зависимости давно уже есть в программах 3d моделирования(Solidworks, Inventor и прочих) Наконец, появились и в Autocad, но работают к сожалению лишь в последних версиях.
Динамический блок в автокад создан. Теперь можно вставить его в чертеж. Нажимаем закрыть редактор блоков и сохранить изменения.
Для вставки блока в чертеж нажимаем иконку вставить блок и выбираем имя блока из списка.

Наш блок выглядит так: 
У него есть ручки для растяженияи (наши линейные параметры), так же изменяется количество кружочков(массив) и возможность выбора конкретных(заданных нами при создании команды выбор) значений.
Для редактирования блока можно кликнуть по нему дважды. Затем, выбрав название мы снова попадем в редактор блоков.

На этом урок Autocad создание динамических блоков заканчиваю. Для наглядного представления смотрите видео.
Autocad видео создание динамических блоков.
Динамические блоки в Автокаде

Как вы знаете, блоки для AutoCAD – объекты очень полезные и нужные. Пришло время рассмотреть создание динамических блоков в Автокаде. Коллекция блоков для AutoCAD, которая находится на инструментальной палитре, по умолчанию содержит достаточно много динамических блоков, а использовать их на чертеже очень удобно.
Но давайте все-таки разберем, как самостоятельно создавать такие объекты. Я подготовил для вас видео-материал “3D динамические блоки в AutoCAD. Это возможно?”, который поможет вам максимально эффективно разобраться с этой темой. Но, пошаговая инструкция в текстовом виде однозначно пойдет вам на пользу! Поэтому советую ознакомиться с этим материалом.
Создание динамических блоков в Автокаде.
Cоздание блоков в AutoCAD начинается с того, что с использованием стандартных примитивов чертим сам объект. Рассмотрим на примере окна (вид сверху). После того как заготовка готова, создаем обычный статический блок.

Рис. 1. Основа для динамического блока AutoCAD.
Придадим ему свойства динамики. Это даст нам возможность изменять его размеры. В нашем случае удобно редактировать ширину окна, чтобы заместить сразу несколько размеров окон, например, маленькие – 1000 мм, средние – 1,55 м и большие – 1,85 м. Cоздание динамического блока в AutoCAD заключается в присвоении объекту параметров и операций.
Перейдем в редактор блоков Автокад. Для этого выберите вкладку «Вставка» → панель «Определение блока» → команда «Редактор блоков» или щелкните два раза ПКМ по блоку. Результат будет один и тот же. Откроется диалоговое окно, в котором необходимо выбрать блок для изменения.
Сделаем так, чтобы наше окно мы могли растягивать в реальном режиме времени. В AutoCAD динамические блоки создаются следующим образом: сначала присваивается параметр (например, «Линейный»), а затем задается соответствующая операция. Параметр указывается из палитры «Вариации блоков», которая по умолчанию открыта в Редакторе блоков.
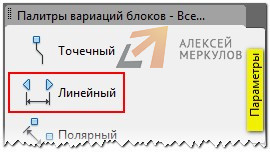
Рис. 2. Динамические блоки в Автокаде с параметром “Линейный”.
Указываем две точки. Не забывайте смотреть информацию в командной строке.

Рис. 3. Присвоение параметра для динамического блока AutoCAD.
После того как задали параметр, нужно указать операцию, которую хотим выполнять с этим параметром. Соответственно на палитре «Вариации блоков» переходим на вкладку «Операции» и выбираем «Растянуть».
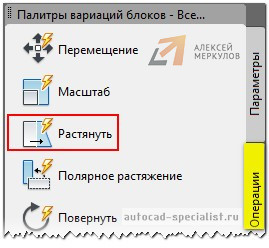
Рис. 4. Присвоение операции “Растянуть” для динамического блока в Автокаде.
Операцию нужно связать с параметром и такими элементами, как:
– ключевая точка – точка, управляющая операцией.
– набор объектов – геометрия, на которую будет оказывать влияние операция.
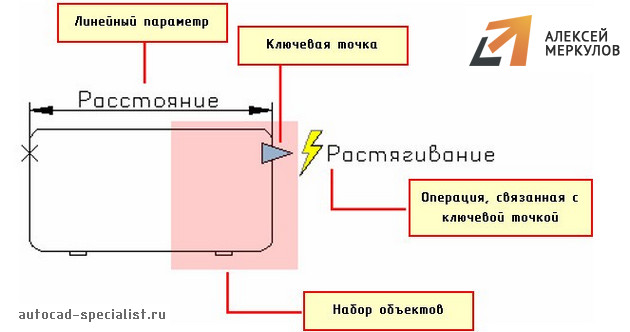
Рис. 5. Связывание операции с параметрами динамического блока AutoCAD.
Поэтому следующим шагом нужно выбрать параметр (ЛКМ выбрать стрелку, на которой написано «Расстояние1» – это и есть наш параметр, который мы задали ранее).
После этого в командной строке появиться запрос: «Укажите точку параметра, которую необходимо связать с операцией». Т.е. эта та точка, за которую мы будем растягивать наше окно. Как правило, это будет правая ручка, которая выглядит в виде голубой стрелочки.

Рис. 6. Точка параметра, которая связана с операцией в AutoCAD.
Следующий шаг – указать первый угол рамы растягивания. Необходимо указать рамой выделения часть блока, но не переходя его середину (т.е. чуть меньше половины).
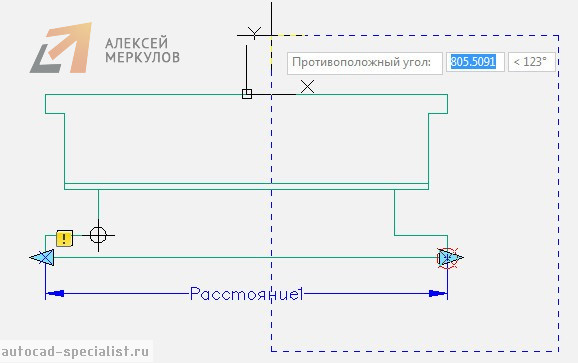
Рис. 7. Указание рамы выделения в AutoCAD.
Выбор объекта нужно осуществить внутри появившейся рамки (выделение объекта можно тоже сделать рамой).
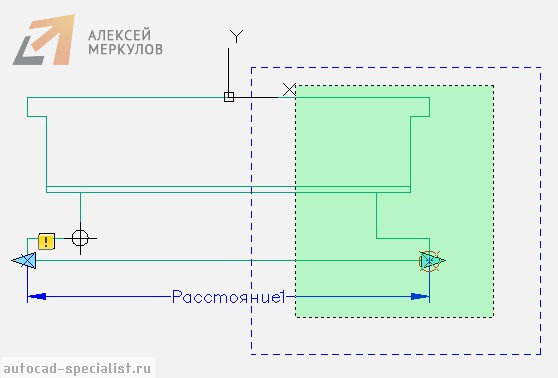
Рис. 8. Выбор объекта динамики в Автокаде.
После проделанных действий нажимаем Enter. Динамический блок «Окно» – готов.
Тестирование динамического блока AutoCAD.
Чтобы убедиться, что все работаем правильно, протестируем только что созданный динамический блок. Переходим во вкладку «Редактор блоков» → панель «Открыть/Сохранить» → «Тестировать блок».
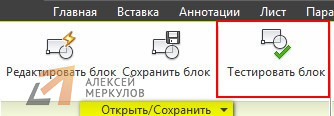
Рис. 9. Команда AutoCAD «Тестировать блок».
Выделите динамический блок AutoCAD и потяните за ручку. Если окно меняет свою ширину, значит вы все сделали правильно. Закройте окно тестирования и вернитесь в редактор блоков.
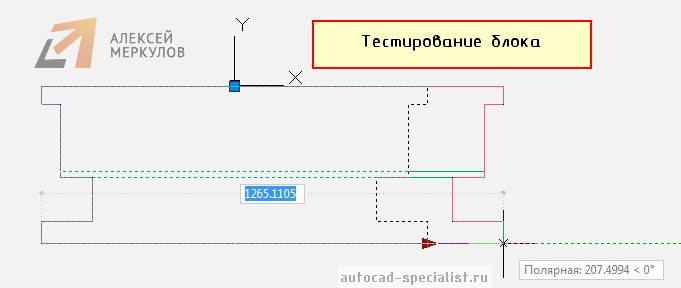
Рис. 10. Тестирование блока в AutoCAD.
Как задать фиксированные значения для параметров динамических блоков?
Для удобства можно задавать стандартные (фиксированные) значения. Для окон это актуально. Во-первых, переименуем параметр «Расстояние1» на «Ширина окна». Для этого выделите параметр, нажмите ПКМ на надписи и найдите «Параметр переименования».
Для того чтобы указать стационарные значения окон нужно вызвать палитру «Свойства» (Ctrl+1), выделить параметр «Ширина окна» и опуститься по списку вниз. В закладке «Набор значений» нужно выбрать «Тип расстояния» – Список.
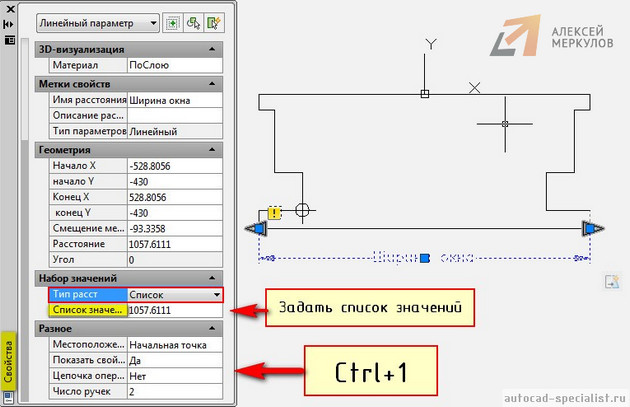
Рис. 11. Стандартные(фиксированные) значения для динамических параметров в Автокаде.
Ниже следует задать «Список значений расстояния» как показано на рис. 12.
Рис. 12. Диалоговое окно AutoCAD «Добавление значения расстояния».
Блок готов. Сохраняем все внесенные изменения и закрываем окно «Редактор блоков». Теперь когда мы выделяем блок в пространстве Модели, то в панели «Свойства» в закладке «Настройка» можно выбрать подходящую ширину окна.
Как видите, создание динамических блоков в Автокаде – задача не очень сложная. Достаточно один раз разобраться и все! Конечно же в сети интернет скачать динамические блоки AutoCAD можно абсолютно спокойно. Но я вам все-равно советую не пропускать данную тему и попробовать сделать такой блок самому, ведь найти что-то конкретное и подходящее, а главное качественно выполненное, не всегда удается.
Применение динамических блоков в AutoCAD

Динамические блоки в AutoCAD с первого взгляда выглядят как самые обычные стандартные группы примитивов. Однако существуют определенные параметры, характеризующие эти виды объектов. Они ориентированы на то, чтобы редактирование размера и расположения осуществлялось быстро и легко. Основной упор здесь сделан на перемещении без изменений других элементов чертежа, а также увеличение размера, ширины или других значений по дискретным настройкам, которые сам пользователь задает во время создания блока. Сегодня мы хотим подробно поговорить о динамических блоках, пошагово разобрав их применение.
Используем динамические блоки в AutoCAD
Формат данного материала будет построен вокруг разбора одного простого примера использования динамического блока с поэтапными действиями. Это поможет даже начинающим пользователям освоить взаимодействие с этими группами и разобраться в области их применения. Давайте начнем с первого шага — создания обычного блока.
Шаг 1: Создание блока
Изначально динамический блок является стандартным статическим, а уже потом через редактор к нему применяются добавочные опции и операции. Об этом мы поговорим позже, а сейчас разберем самый банальный процесс создания группы, если вы, конечно, еще не сделали этого ранее.
- Найдите все элементы на чертеже, которые хотите объединить в блок. Выделите их, зажав ЛКМ и проведя область выделения.

После этого все примитивы должны светиться сними цветом. В разделе «Блок» нажмите на кнопку «Создать».

Откроется вспомогательное меню под названием «Определение блока». В нем задайте название, дополнительные параметры и переходите к выбору базовой точки.

Это была простая и быстрая инструкция по демонстрации создания стандартной группы из примитивов. Если вы впервые сталкиваетесь с решением подобной задачи, советуем ознакомиться с отдельной статьей по этой теме на нашем сайте, в которой более детально расписан каждый этап создания блока и управления ним.
Шаг 2: Добавление параметров динамического блока
Теперь пришло время форматировать обычный блок в динамический путем указания параметров и операций для него, что производится в отдельном модуле под названием «Редактор блоков». Начнем с самого основного — настройки параметров. Они обозначают то, в каком из типов будет происходить изменение, например, растягивание по линии, точке, поворот или выравнивание.
-
Наведите курсор мыши на блок и щелкните по нему дважды левой кнопкой.


В данный момент обратите внимание на панель «Палитры вариаций блоков». Именно в ней и будут осуществляться дальнейшие настройки.

Разберем пример изменения размера объекта в линейном режиме. Вы же можете выбрать любой из доступных типов параметров, какой необходим для конкретного блока.

Далее осуществляется выбор начальной и конечной точки объекта, которые и будут обозначать область действия параметра. В нашем случае это абсолютно весь объект. Поэтому в качестве начальной точки указываем верхнюю линию.

В качестве конечной — нижнюю, нажав по ней левой кнопкой мыши.

Отобразится отдельный элемент под названием «Метка». Поместите его около объекта, чтобы он не мешал взаимодействию с блоком.

Как видите, применение параметра к объекту не занимает много времени. Дополнительно следует отметить, что вы можете присвоить сразу несколько вариаций, в будущем выбирая, какую из них использовать. При этом важно редактировать название меток, чтобы не запутаться во всех кнопках.
Шаг 3: Присвоение операции
Как уже было сказано выше, после создания параметров наступает момент, когда требуется указать операцию, которая будет осуществляться с заданными значениями. Мы выбрали стандартную опцию «Растянуть», позволяющую изменять размер блока с помощью указанных дискретных значений (о них поговорим немного позже).
-
Переместитесь в раздел «Операции» и там нажмите на один из присутствующих вариантов, например, на «Растянуть».

После этого потребуется указать параметр, для которого будет применяться выбранная область. Просто щелкните ЛКМ по той метке, что была выбрана ранее.

Далее на экране появится уведомление «Укажите точку параметра, которую необходимо связать с операцией». Сейчас должна выбраться точка, которая будет в дальнейшем иметь вид кнопки в форме треугольника. Нажатие на нее позволяет применять создаваемую операцию. Просто укажите любое удобное место расположения данной точки.

Затем появляется новая подсказка с текстом «Укажите первый угол рамки растягивания». Это обозначает, что сейчас нужно создать рамку, куда в полном виде будут входить элементы, растягиваемые при изменении значений. Перемещаемые примитивы попадут в область не полностью.

Правильный пример выделения вы видите на скриншоте ниже.

Последним этапом настройки является выбор объекта, входящего в область действия операции. В нашем случае это весь блок целиком.

По окончании редактирования слева появится соответствующий значок, обозначающий, что операция вступила в действие.

Завершите работу в редакторе, нажав на «Закрыть редактор блоков».

Обязательно сохраните все внесенные изменения.

Шаг 4: Установка дискретных значений для блока
Последний этап сегодняшнего материала является практически главным, поскольку он определяет динамичность блока. Дискретными значениями называются установленные пользователем вручную размеры, которые можно выбирать из списка для изменения состояния объекта. Добавление таких значений выглядит следующим образом:
-
Для начала давайте вставим созданный блок на чертеж через инструмент «Вставить».

В открывшемся меню просто выберете необходимую строку.

После этого в рабочем пространстве отобразится сама группа. Выберите для нее точку расположения, а затем щелкните ЛКМ.

Обратите внимание на треугольник, о котором шла речь ранее. Он и выступает в качестве рычага для применения опций управления блоком.

Сейчас нажатие на него позволяет растянуть группу как угодно, поэтому исправим это, задав дискретные значения.

Выделите группу, чтобы она загорелась синим цветом.

Нажмите по ней ПКМ и перейдите в «Редактор блоков».

Здесь выделите метку параметра.

Вызовите контекстное меню, снова кликнув ПКМ, где отыщите пункт «Свойства».

Панель свойств отобразится слева. В «Набор значений» вам необходимо найти пункт «Тип расст».

Разверните меню, чтобы указать значение «Список».

Теперь внизу отобразится дополнительный параметр с кнопкой в виде прямоугольника. На нее и следует нажать.

В меню «Добавление значения расстояния» вы можете указывать абсолютно любые фиксированные расстояния, на которые планируете перемещать блок.

Добавьте нужное количество вариантов, чтобы в любой момент использовать подходящий.

По завершении кликните на кнопку «ОК».


Подтвердите сохранение изменений.

После этого при нажатии на треугольник в качестве расстояния можно будет указывать только дискретные значения.

Что касается непосредственного редактирования динамических блоков в данном программном обеспечении, то оно осуществляется аналогичным образом, как в случае и с обычными группами. Такие объекты можно переименовывать, удалять или разбивать. Более детальные инструкции по всем этим темам вы найдете в других наших материалах, перейдя по указанным ниже ссылкам.
Теперь вы знакомы с понятием динамических блоков в AutoCAD. Как видите, они очень полезны и активно применяются в разнообразных чертежах. Однако довести проект до идеального состояния одними блоками невозможно. Здесь нужно применять дополнительные инструменты и функции, основные из которых описаны в специальном обучающей статье по ссылке далее.
Отблагодарите автора, поделитесь статьей в социальных сетях.
Источники:
http://www.vsesobe.ru/ingener/novosty.php?id_news=7
http://autocad-specialist.ru/video-uroki-autocad/dinamicheskiye-bloki-v-autocad.html
http://lumpics.ru/how-to-use-dynamic-blocks-in-autocad/