Как сделать динамику в excel
Динамическая диаграмма в Excel
Динамическая диаграмма в Excel
Добрый день, уважаемые читатели! Сегодня мы рассмотрим вопрос, который поступил от одного из читателей блога — как построить динамическую диаграмму (график)? То есть, чтобы график сам перестраивался в зависимости от выбранных условий и без удаления данных.
Как говорится — хороший вопрос! Приступим.
Для начала построим таблицу с любыми данными, динамику которых нужно отслеживать.
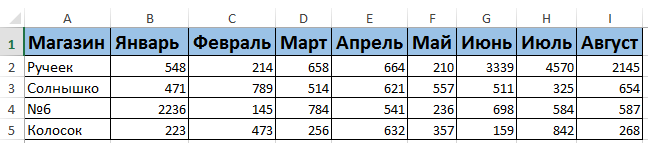
Далее создадим выпадающий список выбора (магазинов). Для этого перейдём на вкладку «Данные», в блоке кнопок «Работа с данными» нажмём кнопку «Проверка данных», выберем тип «Список», а затем укажем диапазон (источник) $A$2:$A$5 (в моём случае).
Подробнее о том как строить выпадающие списки смотрим ЗДЕСЬ.
Получим вот такую картину.

Теперь нам нужен график (диаграмма) пока только по одному магазину. Пусть это будет Ручеек.
Выделяем ячейки с A1:I2 поскольку пока нам будет нужен только он, переходим на вкладку «Вставка», в блоке кнопок «Диаграммы» жмём по треугольнику после кнопки «График» и выбираем «График с маркерами и накоплением» (для большей наглядности). Получим наш график. Как строить диаграммы смотрим ЗДЕСЬ.

И вот теперь мы немного отойдём от привычного построения диаграмм. Для построения динамической диаграммы в Excel нам придётся создать новую переменную — именованный диапазон. Переходим на вкладку «Формулы», в блоке кнопок «Определённые имена» нажмём кнопку «Диспетчер имён».

Перед нами появится следующее окно.

Нажимаем кнопку «Создать», задаём имя для нашего диапазона (я задам _chart), поле «Область» оставим «Книга», если что-то хочется написать в поле «Примечание» — смело пишем. Мы подобрались к самому интересному — полю «Диапазон». Сюда мы напишем следующую формулу:
Поясню что есть что. Функция СМЕЩ (смещение) будет обновлять наши данные по магазинам (так как мы построили график только для магазина Ручеек).
Далее в скобках будут показаны пределы данных времени (месяцы) (у мня это от ячейки B1 до ячейки I1). Их обязательно нужно жёстко закрепить (символами $) иначе будем получать неверную информацию.
Функция ПОИСКПОЗ поможет нам найти выбранный в списке магазин, т.е. если я выбираю в ячейке L1 другой магазин формула будет искать в диапазоне от A2 до A5 точное совпадение названия.
Подробнее о функции ПОИСКПОЗ — ВИДЕО С НАШЕГО КАНАЛА.

Нажимаем «ОК», затем мы увидим, что в списке диспетчера имён появился наш диапазон _chart.

Нажимаем «Закрыть» и возвращаемся к нашему графику. По нему щёлкаем правой кнопкой мышки и берём пункт «Выбрать данные».

Где находится поле с названием нашего ряда (Ручеек) кликаем кнопку «Изменить». Имя ряда мы менять не будем (там будут меняться наши магазины), а вот в значениях напишем =Лист2!_chart (можно вообще написать в кавычках имя файла, так как поле области мы оставляли Книга и после восклицательного знака написать имя нашего диапазона).

Нажимаем ОК и проверяем — выбираем из списка другие магазины и смотрим за изменениями графика!

Пишите комментарии если что-то было непонятно!
Как создать диаграмму с интерактивными подписями данных в Excel
Здравствуйте. Сегодня Вы узнаете об великолепной возможности в Excel, а именно как создать диаграмму, а точнее гистограмму, с динамическими подписями данных. Изучив этот урок Вы сможете создавать диаграммы, в которых будет возможность выбирать, какую информацию показывать на ней, без пересчета исходных данных.
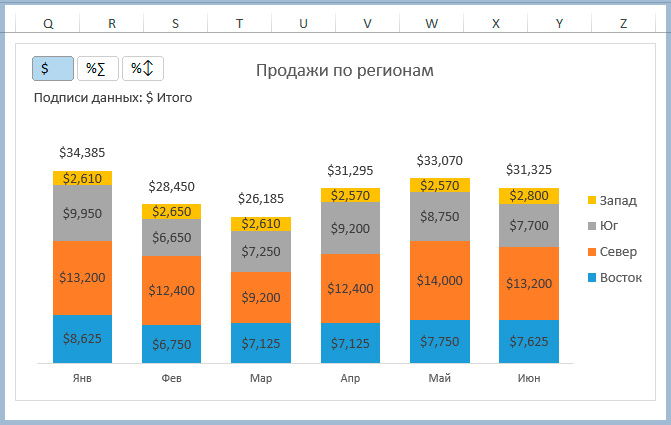
Очень многие пользователи, думаю и Вы тоже, часто в своей работе используют гистограммы для визуализации данных. Однако часто они вместо ответов вопросы, создают еще больше их. К примеру:
- Какая общая сумма ряда?
- Какой процент у каждого сегмента в ряду?
- Какое процентное изменение по сравнению с предыдущим периодом?
Эти важные вопросы, которые могут помочь определить тенденции и необходимость дальнейшего анализа данных.
Динамические подписи данных на гистограмме
Диаграмма, представленная ниже, пытается ответить на часть из этих вопросов. Она позволяет пользователю менять подписи данных при помощи срезов.
Пользователь может быстро увидеть общий доход, процент от общего или процентное изменение для каждого блока в каждом ряду.
Конечно, Вы можете представить все эти данные в одной подписи, но это как правило, приводит к очень загроможденным графикам.
Как создать график с динамическими подписями данных
Настройка динамических подписей данных не слишком сложна, но требует немного труда. Нам понадобятся следующие компоненты для этой диаграммы:
- Функция ТЕКСТ
- Функция ВЫБОР
- Одна сводная таблица
- Один срез
- Одна гистограмма
Предпочтительно использовать Excel 2013 или 2016, так как именно в этих версиях поддерживается необходимый функционал.
В этой статье ниже я дам подробную инструкцию о том, как создать это.
Вы можете скачать файл, чтобы изучить последовательность действий или модифицировать для собственного использования.
Загрузите файл в качестве примера, что бы следовать за моими пояснениями. Внимание: Этот файл работает правильно в Excel 2013 или 2016.
Шаг 1: Создайте гистограмму с итоговыми данными
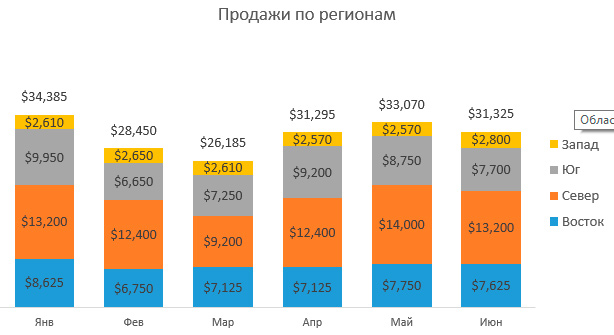
Шаг 2: Расчет значений для подписей данных
Исходные данные для гистограммы выглядят как на скриншоте снизу. Нам нужно будет рассчитать различные значения для подписей данных.
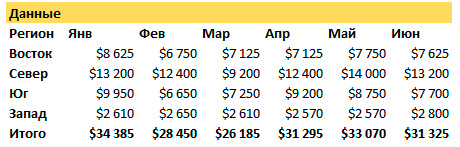
Я создал раздел на листе для каждого измерения: Сумма, % от общего, и % изменения.
Это довольно легко, и я не буду вдаваться в детали каждого расчета.
Шаг 3: Используйте формулу ТЕКСТ для формирования подписей
Как правило, диаграмма отображает подписи данных на основе основного источника для диаграммы.
В Excel 2013 была введена новая возможность под названием “Значения из ячеек”. Эта возможность позволяет указать диапазон, который мы хотим использовать для подписей данных.
Так как наши подписи данных изменяются между финансовым ($) и процентным (%) форматом, нам нужен способ, чтобы также изменить форматирование чисел на графике. В противном случае Excel будет отображать десятичное число, вместо процентов.
К счастью, мы можем использовать функцию ТЕКСТ для этого. Функция ТЕКСТ позволяет Вам взять число и указать формат, в котором Вы хотели бы, что бы оно отобразилось.
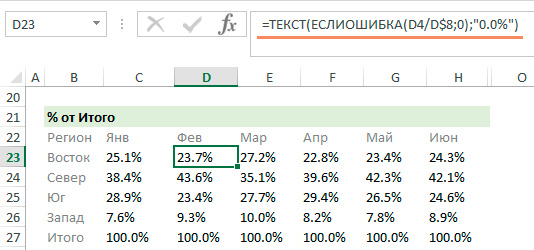
Функция ТЕКСТ на самом деле возвращает текст в ячейку, даже если он выглядит как число. Таким образом, мы можем использовать эту функцию в качестве источника наших подписей данных и гистограмма будет отображать правильное форматирование.
Шаг 4: Использование функции ВЫБОР
Используйте функцию ВЫБОР, для того что бы определить какие именно подписи данных необходимо отобразить на диаграмме.
У нас есть три раздела, которые содержат различные метрики. Далее мы создадим еще один раздел, который будет содержать информацию для подписей данных на гистограмме.
Нам нужно будет использовать функцию поиска, чтобы возвратить правильную метрику по выбору среза. Функция ВЫБОР отлично подходит для этого.
Функция ВЫБОР позволяет нам указать индекс (1,2,3. ) и она возвратит то значение, которое соответствует индексу.
Сейчас мы просто добавим ячейку, которая содержит номер индекса, и указывает на три метрики для каждого значения в формуле ВЫБОР.
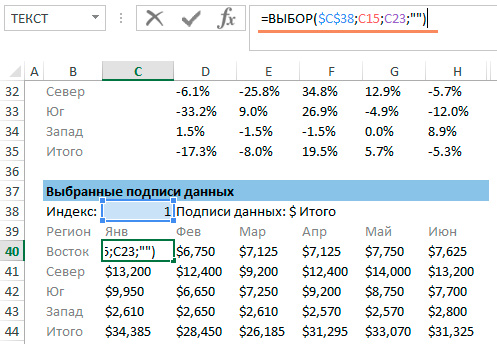
В итоге срез будет управлять индексом.
Шаг 5: Настройка подписей данных
Следующим шагом является изменение подписей данных, чтобы они отображали значения из ячеек, сформированных нами при помощи формулы ВЫБОР.
Как я говорил ранее, мы будем использовать функцию “Значения из ячеек”, которая есть в Excel 2013 или 2016, что бы сделать это проще.
Вам нужно выбрать на графике ряд подписей, затем нажать на кнопку “Выбрать диапазон” в меню Параметры подписи.
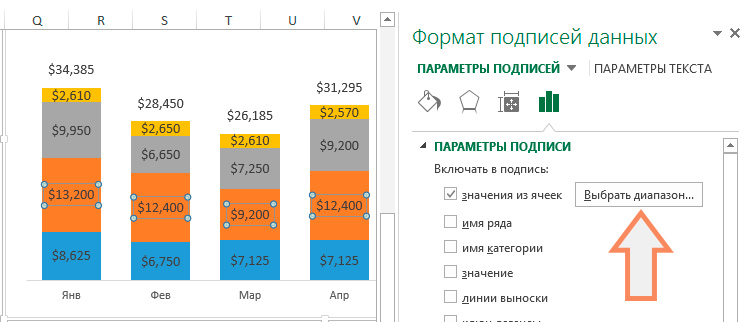
Затем выберите диапазон, который содержит подписи данных для этого ряда.

Повторите этот шаг для каждого ряда на гистограмме.
Шаг 6: Настройка сводной таблицы и среза
Последний шаг позволит сделать наши подписи данных интерактивными. Мы сделаем это при помощи сводной таблицы и среза. Исходные данные для сводной таблицы – это таблица на рисунке ниже.
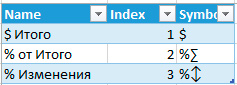
Эта таблица содержит три варианта для различных подписей данных.
Она также включает в себя номер индекса, на который будет ссылаться формула ВЫБОР (см. шаг 4).
Создайте сводную таблицу. Добавьте Name, Index и Symbol в строки сводной таблицы.
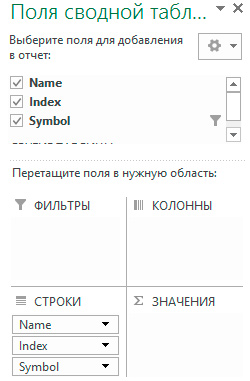
Затем вставьте срез для поля Символ. Для этого кликните на сводную таблицу, зайдите в меню Конструктор и там нажмите кнопку Вставить срез.

Срез может быть отформатирован, чтобы соответствовать оформлению Вашего графика. Я изменил количество столбцов до 3, что бы показать кнопки среза по горизонтали.
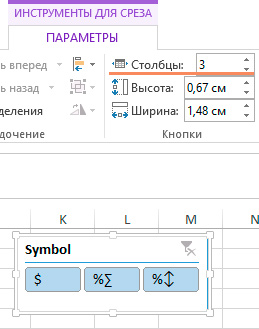
Последний шаг состоит в том, что бы в ячейке С38 сослаться на значение индекса из сводной таблицы для корректной работы формулы ВЫБОР. Когда пользователь нажимает на кнопку среза, в ячейке С38 отразится индекс выбранного элемента сводной таблицы.
Формулы ВЫБОР автоматически отобразят подписи данных для выбранного среза.
Было проделано много шагов, что бы создать эту интерактивную гистограмму. К счастью, Вы можете скачать пример и модифицировать его для себя.
Вы можете перемещать срез в области диаграммы, а также добавить инструкции, что бы пользователь понимал, как это работает.
Спасибо за внимание. Какие другие подписи данных или виды диаграмм использовали бы Вы?
Пожалуйста, оставляйте свои комментарии ниже, а также вопросы и предложения.
Трюки и хитрости в Excel – Как красиво визуализировать динамику в таблице.
Всем привет! Случайно наткнулся сегодня в сети на один интересный лайфхак, спешу сразу поделиться )) Но я не буду выкладывать пример файлика, специально, чтобы вы сами своими руками проделали все сами, так быстрее и легче запомнится. Нужно только желание.
Пригодится лайфхак в первую очередь тем кто постоянно анализирует в Excel, делает отчеты для руководства. Больше это нужно для наглядности. В общем довольно простой и креативный подход к созданию и представлению таблицы с помощью функции СИМВОЛ . Вот в таком виде у меня получилось за несколько минут построить динамику изменения данных в течении года:
1. Как найти символы?
Функция СИМВОЛ возвращает знак с заданным кодом. А все коды находятся, можно сказать, под боком, в самом Excel. Нужно зайти во вкладку ВСТАВКА и выбрать команду СИМВОЛ.
Откроется таблица со стандартными символами. Но если изменить шрифт на Wingdings, то нам предстанут совершенно иные символы. Они больше похожи на смайлики в первых мобильных чатах )) Но среди них есть и такие, с помощью которых можно неплохо оформить представление в таблицах и не только. В данном примере я покажу как можно использовать жирные стрелочки для визуализации изменения показателей, например, продаж.
2. Как вставить символ в таблицу?
Итак, для того чтобы построить динамику, в первую очередь установим значение для всего столбца с символами: нужно выбрать шрифт Wingdings и установить цвет шрифта красный . Не настроения, как в песне, а шрифта )). Выделяем диапазон от ячейки D2 и ниже и устанавливаем необходимое значение.
Затем прописываем несложную формулу при помощи функций ЕСЛИ и СИМВОЛ. Функция ЕСЛИ будет возвращать нам необходимое условие, а СИМВОЛ будет отображать результат. В нашем случае сравнивается помесячный результат продаж за 2016 и 2017 года. В каких-то месяц объем увеличился, а в каких то сократился. Но так как данное представление можно применять не только в тех случаях когда было изменение, возможно ведь что показатель остается на прежнем уровне, то я специально в первом месяце установил одинаковые итоги. Формула выглядит следующим образом:
Немного расшифрую формулу: Если в ячейке С2 значение больше чем в B2, то отображается символ с кодом 233, если они равны то символ 232, в остальных случаях, т.е. если меньше символ 234. Где взять номер символа? Все там же в таблице, которую мы просмотрели в п.1. У каждого символа есть свой код, он прописывается в нижней части окна.
Что у нас получилось? Мы записали в ячейку D2 формулу, предварительно установили необходимые значения по шрифту и цвету и получили результат в виде стрелочки стремящейся в право, так я отобразил что изменения не произошли.
3. Как установить цвет символа?
Если с кодами все понятно стало, то как установить нужный цвет когда по умолчанию стоит красный? Здесь тоже все просто. Нужно перейти во вкладку ГЛАВНАЯ и через команду УСЛОВНОЕ ФОРМАТИРОВАНИЕ создать ПРАВИЛО.
В открывшемся диалоговом окне , выбираем тип правила – использовать формулу. Еще одна формула, но совсем простая. Прописываем условие если наши данные равны.
Затем выбираем желаемый формат. Нам нужно установить цвет, поэтому кликаем на полосу выбора цвета и выбираем оранжевый. Вы можете выбрать какой вам угодно.
Нажимаем два раза ОК и создаем еще одно правило, но с условием что первое значение 2016 года больше аналогичного в 2017 году. Выбираем также цвет, раз у нас должно быть увеличение значит положительная динамика с зеленым цветом.
Опять нажимаем два раза ОК и получаем результат с оранжевой стрелочкой. Далее необходимо распространить наше условия на остальные ячейки. Просто протягиваем формулу вниз и любуемся нашей красотой. Теперь наглядно лучше понятно в какие месяца по сравнению с предыдущем годом продажи были больше.
Вот такая простая визуализация значительно повысит ваше мастерство владения Excel в глазах вашего руководителя )) Главное потом остаться на коне , а не под ним.
На этом у меня всё. Если вам понравился сегодняшний трюк, ставьте лайки и подписывайтесь на канал чтобы не пропустить еще более интересные материалы.
Если хотите посмотреть еще уроки загляните в СОДЕРЖАНИЕ , обязательно еще что-нибудь присмотрите )) Спасибо!
Источники:
http://www.excelguide.ru/2016/03/dynamic-chart-data-labels.html
http://zen.yandex.ru/media/id/5a25282b7800192677cc044f/5b276d8408c11400a9c9e5ff













