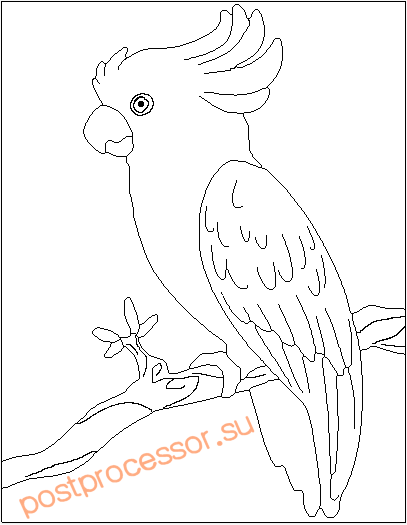Как сделать диск
Как создать локальный диск?

Зачастую при покупке нового компьютера мы встречаемся с проблемой, что на жестком диске создан лишь один том, локальный диск другими словами. Чтобы избежать таких неудобств, можно разделить один том на несколько, главное знать, что и где нужно сделать. Сегодня, мы постараемся разобраться, как можно сделать два, три или больше локальных дисков на компьютере.
Как создать дополнительный локальный диск?
Следуйте следующему алгоритму и у Вас обязательно получиться создать дополнительные локальные диски.
1. Открываем «Панель управления», затем переходим по следующим пунктам – «Система и безопасность» – «Администрирование» – «Управление компьютером» – «Запоминающие устройства» – «Управление дисками».

2. Обратим свое внимание на нижнюю часть открывшегося окна, мы видим список уже созданных томов, а так же те, которые можно создать, они обозначены черной полоской.

3. Чтобы создать новый локальный диск, выбираем один из пустых дисков, и на черной линии нажимаем правой клавишей мыши. Затем выбираем пункт «Создать простой том».

4. Сразу же мы видим, как открывается «Мастер создания простого тома», нажимаем далее и переходим к следующему пункту.

5. В новом окне мы видим всю доступную память, в пустое окошко вводим нужное нам количество памяти. Максимальный и минимальный размер указан сверху, нам нужно выбрать число из этого промежутка. Нажимаем «Далее».

6. Теперь нам нужно выбрать букву, которая будет назначена над данным диском. После выбора буквы, нажимаем «Далее».

7. В данном окне нам нужно указать файловую систему, а так же размер кластера. Мы рекомендуем использовать следующие данные – файловая система NTFS, а размер кластера по умолчанию. Метка тома – это его название, здесь пишем, что душе угодно. Так же следует нажать «Быстрое форматирование», чтобы ускорить процесс форматирования, который будет при создании диска. Нажимаем «Далее».

8. Открывается окно, где мы должны проверить всю правильность введенной информации. Если все написано, верно – нажимаем «Готово».

9. После закрытия мастера установки, мы видим, что в верхнем окне раздела «Управление дисками», появился новый локальный диск.
Как создать диск D: пошаговая инструкция, эффективные способы и рекомендации
Многие пользователи, имеющие в своем распоряжении жесткий диск только с одним системным разделом «C», часто задаются вопросом о том, как сделать диск «D», который мог бы выступать в роли виртуального раздела или эмулятора привода оптических носителей информации. Тут следует учесть некоторые нюансы, без которых данные процедуры могут завершиться безуспешно.
Как создать диск «D»: основные направления и методики
Для начала следует определиться, что именно пользователь хочет создать. В зависимости от этого и будут применяться предлагаемые решения. К примеру, есть вариант создания виртуального дисковода, а можно использовать методику создания виртуального раздела, причем стационарного или отключаемого.

И если раньше для проведения всех этих операций требовались специальные программы, то с появлением Windows 7 и модификаций выше проблема отпала, поскольку можно воспользоваться и встроенными инструментами.
Монтируем виртуальный привод
Для начала несколько слов о том, как создать диск «D» на Windows 7, 8 и 10, который исполнял бы роль оптического приворда. Естественно, проще всего установить программы вроде Nero Burning ROM, UltraISO или Daemon Tools.
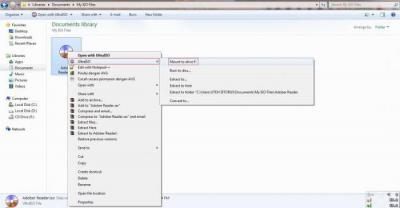
В любом таком приложении имеется специальный раздел создания эмулятора. В UltraISO за это отвечает команда монтирования в виртуальный привод, в Daemon Tools это раздел Virtual CD/DVD-ROM. Но во всех случаях понадобится ранее созданный (записанный) образ диска.
В Windows 10 эта процедура упрощена до предела. Когда пользователь двойным кликом открывает файл образа, виртуальный дисковод создается немедленно, и полностью – в автоматическом режиме, после чего система сообщает о том, что найдено новое устройство. Работает оно без предварительной установки драйверов точно так же, как если бы в «железный» привод был вставлен соответствующий диск.
Создание диска «D» (new) средствами Windows: с чего начать?
Предыдущая процедура достаточно проста, так что останавливаться на ее технологии подробно смысла нет. В данном случае нас больше интересует вопрос о том, как создать разделы жесткого диска.
Самым примитивным решением является разбиение винчестера на несколько разделов еще на стадии установки системы. Но ведь встречаются ситуации, когда нужно разбить диск с уже имеющейся на нем информацией и инсталлированными программами, да еще и так, чтобы после этого все работало, а данные не были потеряны. Преимущества виртуального раздела очевидны, ведь даже при переустановке Windows или форматировании системного раздела данные на нем не затрагиваются. Но обо всем по порядку.
Итак, как создать диск «D» на Windows 7 и выше? Для этого используется управление компьютером, где выбирается аналогичный раздел для дисков. Вызвать соответствующее меню можно через правый клик на значке компьютера или из «Панели управления».
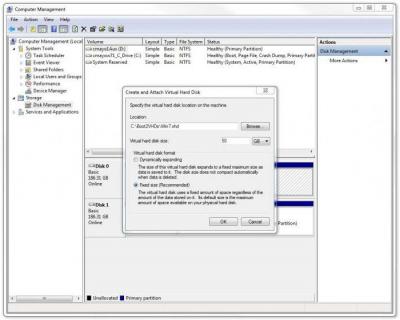
Здесь на главной панели нужно использовать меню действий, где выбирается команда создания виртуального диска. В появившемся окне настроек следует указать раздел жесткого диска, на котором будет храниться образ будущего виртуального раздела. В данном случае выбора нет, ведь диск всего один. Указываем его.
Затем вводим нужный размер и предпочитаемый формат (динамически расширяемый или фиксированный). Лучше использовать фиксированный тип, поскольку из-за превышения объема используемого дискового пространства его нехватка будет компенсирована за счет системного раздела, что иногда может привести к проблемам в работоспособности всей системы (считается, что для нормального функционирования Windows на диске «C» должно оставаться минимум 10% свободного места, по сравнению с полным объемом раздела). После ввода всех необходимых параметров подтверждаем их нажатием кнопки «OK», после чего создание нового раздела начнется автоматически.
Инициализация нового раздела
Но это был только первый шаг. В решении проблемы того, как создать дополнительный локальный диск, следует учесть, что даже по завершении работы «Мастера», создающего виртуальный раздел, просто так он работать не будет. Необходимо произвести инициализацию. Делается это для того, чтобы так называемый «Диспетчер локальных дисков» смог получить доступ к контролю и управлению новым разделом.

Для этого используем правый клик на вновь созданном разделе и выбираем соответствующую строку с командой в меню. В окне параметров будет виден только номер диска, а не литера, как предполагают многие юзеры. Это нормально. Оставляем значения без изменений и активируем старт процесса.
Создание тома
Теперь в решении проблемы того, как создать диск «D», наступает ответственный момент. Виртуальный диск вроде и создан, но на деле он еще не готов к работе.
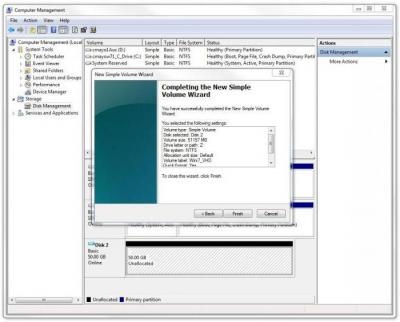
Снова используем меню правого клика на разделе и выбираем команду создания простого тома, после применения которой появится окно «Мастера». В принципе, можно просто следовать указаниям, нажимая кнопки продолжения. В окне указания размера тоже все можно оставить без изменений (уменьшить объем создаваемого тома можно в том случае, если раздел в будущем еще планируется разбивать на подразделы).
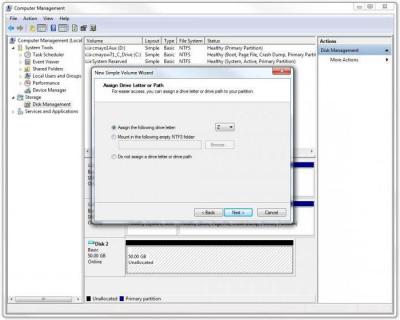
Далее будет предложено ввести литеру раздела. Как уже понятно, выбираем «D». Но тут важно помнить, что если оптический привод инициализируется под той же буквой, придется либо поменять литеру виртуального раздела, либо изменить букву привода (команда доступна из меню правого клика на диске).
Форматирование
Наконец, остается только выбрать тип файловой системы. Как правило, предлагается NTFS, что тоже можно оставить без изменений. После этого будет запущен процесс форматирования, после завершения которого новый раздел станет полностью функциональным. Если требуется сделать раздел загрузочным, в меню действий нужно выбрать команду присоединения виртуального диска и указать путь к сохраненному образу, который был определен в действиях, описанных выше.
Специализированные программы
Конечно, далеко не все пользователи захотят решать вопрос того, как создать диск «D», исключительно при помощи встроенных средств операционных систем Windows. Большинство предпочитает использовать специальные утилиты, позволяющие произвести разбиение винчестера на разделы более простым методом.
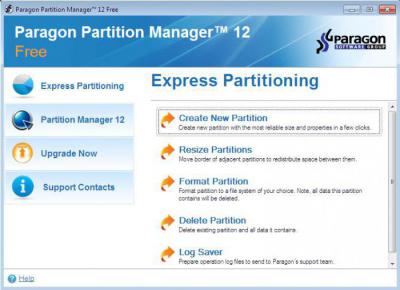
Среди всех программных пакетов этого типа наиболее распространенными и популярными считаются Acronis Disk Director, Partition Magic, Paragon Partition Manager и им подобные. Иногда могут пригодиться приложения, представляющие собой виртуальные машины (VirtualBox, WMWare, Microsoft Virtual PC и др.). Но с ними работать неподготовленному юзеру будет гораздо сложнее, ведь такие пакеты не ограничиваются только созданием виртуального жесткого диска, а воссоздают полноценную компьютерную конфигурацию.
Вопросы предпочтений
Но, как уже можно понять, проблема того, как создать диск «D» в системе с одним только системным разделом, разрешается достаточно просто. По большому счету, можно отдать предпочтение узконаправленным программным продуктам, поскольку в них проведение всех процессов облегчено за счет полной или частичной автоматизации, а предлагаемые настройки в большинстве случаев можно оставить без изменений. Что же касается инструментов Windows-систем, они хоть и выглядят несколько громоздкими, тем не менее при отсутствии специального ПО тоже могут использоваться. Вот только доступны они в седьмой версии и выше. Для остальных модификаций придется инсталлировать приложения для разбиения жесткого диска на разделы дополнительно.
Как создать диск D?
Как созда ть диск D? Установлена Windows 7, имеется один диск (С:) размером 465 Гб, в Управлении дисками нажимаю на нём правой мышкой и выбираю Сжать том. Далее как обычно выполняется опрос тома на доступное пространство для сжатия и что вы думаете-больше 4 Гб за раз сжать не даёт. Так это я его год буду делить на две части, на форуме говорят используй Acronis, но я боюсь, дорогой он, да и ни разу им не пользовался.
Как создать диск D?
Давайте осуществим данную операцию средствами самой Windows 7, может написавший нам человек, что-то не так делает, а в конце статьи мы с вами создадим диск (D:) с помощью программы Acronis Disk Director , так же у нас есть статья, как проделать данную операцию с помощью бесплатного менеджера жёстких дисков EASEUS Partition Master Home Edition.
- Примечание: Если у вас при попытке сжать диск C: сжимается только 40 или 50 ГБ, то есть диск C: не делится пополам, соответственно диск D: получится маленького объёма, а Вам хочется, чтобы он был большего объёма, значит читаем нашу статью “Как создать диск D: на ноутбуке”.
- Также диск D: Вы можете создать с помощью бесплатной программы (и на русском языке) AOMEI Partition Assistant Standard Edition
Возвращаемся к нашей статье. Как видите у меня на компьютере один системный раздел (С:), объёмом 464 Гб и конечно ему будет грустно без друга.

Первое что мы сделаем, отщипнём от него пространство для будущего ди ска (D:) , к сожалению данная буква занята дисководом, значит присвоим другую букву. Так же друзья мои, если у вас был и в следствии каких-то проблем почему-то пропал диск (D:), вы можете попытаться вернуть его с помощью вот этой нашей статьи .
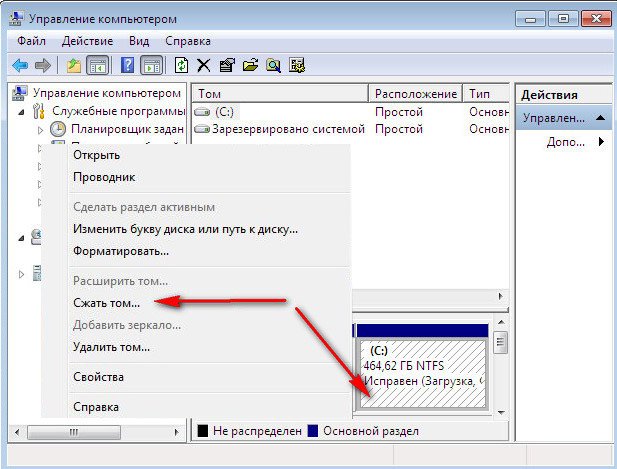
Выбираем 300 Гб, для хранения ваших файлов и документов.

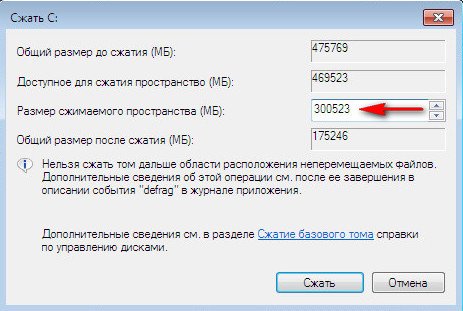
Появляется нераспределённое пространство для будущего диска (D:).
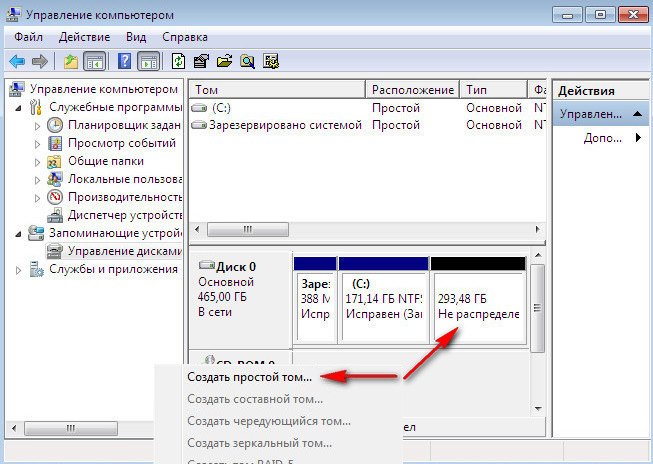
Щёлкаем на нём правой мышкой и выбираем в меню Создать пр остой том или другими словами соз дать диск (D:) , размер не меняем, далее.
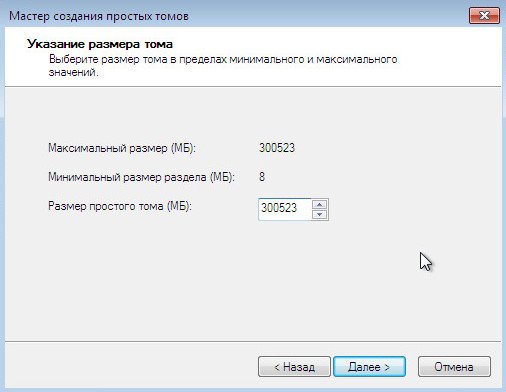
Пусть буква (Е:), так как я уже заметил буква (D:) занята дисководом.
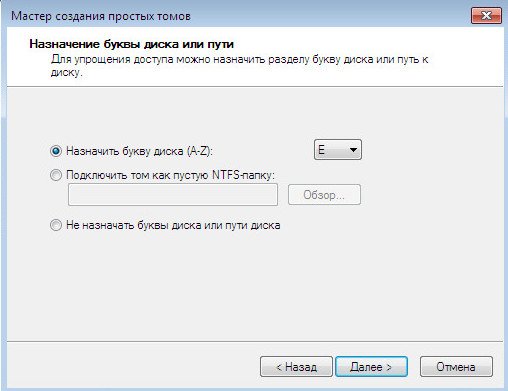
В данном окне тоже ничего не изменяем, файловая система NTFS . Далее. Готово.

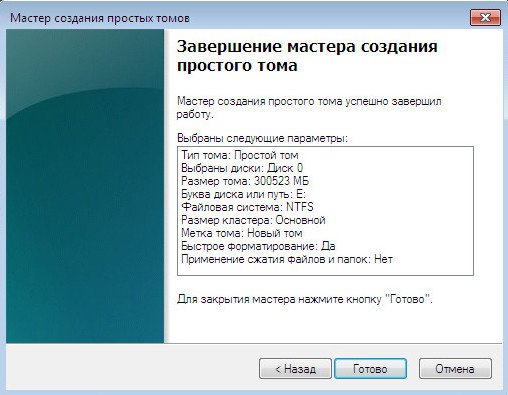
Смотрим в Управлении дисками что у нас получилось. Вот пожалуйста, появился новый диск, только под буквой (Е:), для хранения наших файлов.
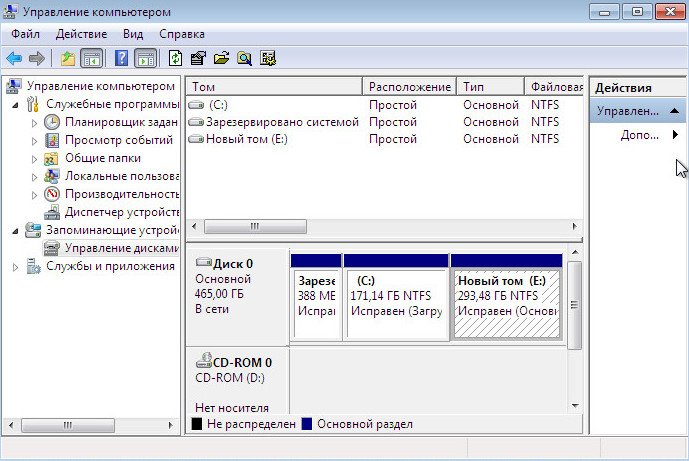
А сейчас речь пойдёт о том, как создать диск (D:) с помощью программы Acronis Disk Director. Лично я всегда использую загрузочный диск, как его создать в самой программе, можете почитать у нас . Загрузить компьютер нам с вами нужно с диска, о том как изменить приоритет загрузки в BIOS, тоже читайте у нас.
Главное окно нашей программы.
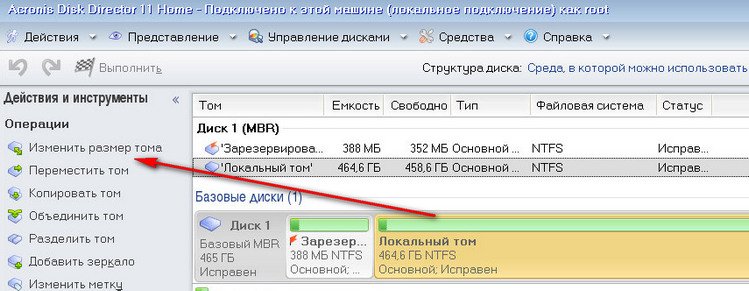
Опять у нас один системный раздел (С:), объёмом 465 Гб. Выделяем его мышкой и нажимаем на кнопку Изменить размер тома . В данном окне подводим и нажимаем левую кнопку мыши на бегунке в правой верхней части и тянем его влево. Этим самым действием, мы создаём будущее пространство для диска (D:).
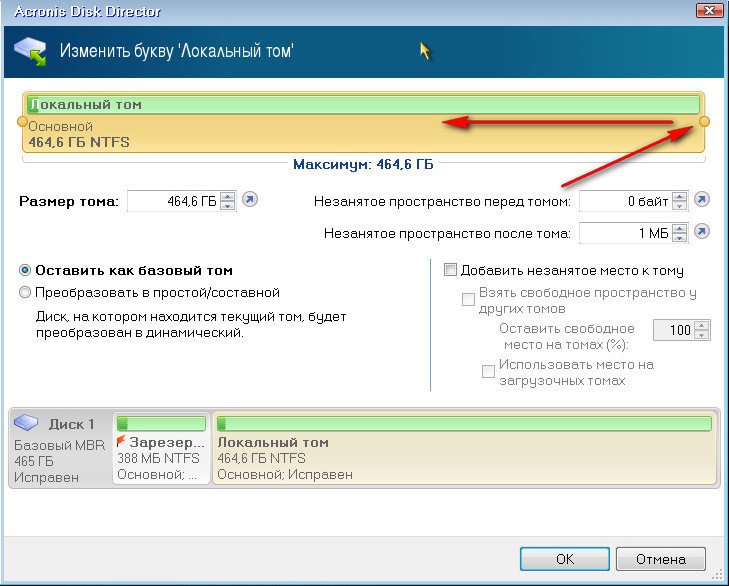
Итак, для диска (С:) оставлено 165,8 Гб, а для диска (D:) 298,8 Гб. Жмём ОК .
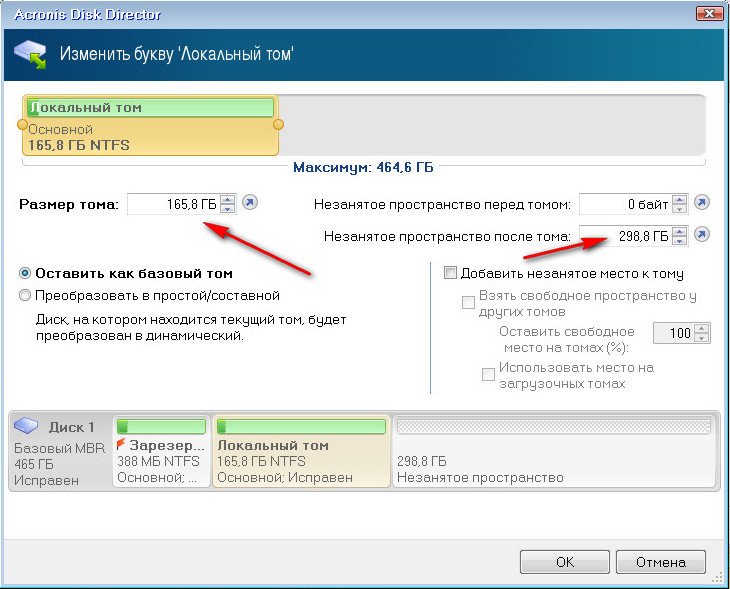
Применить запланированные операции.
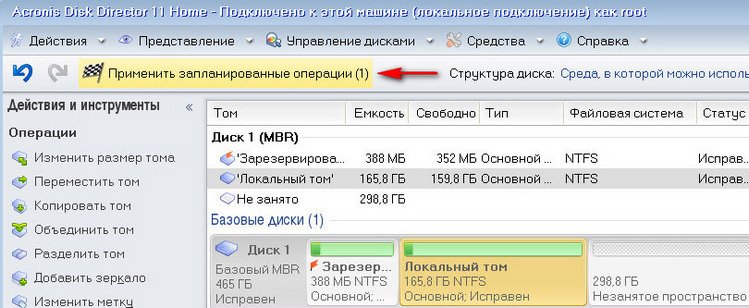

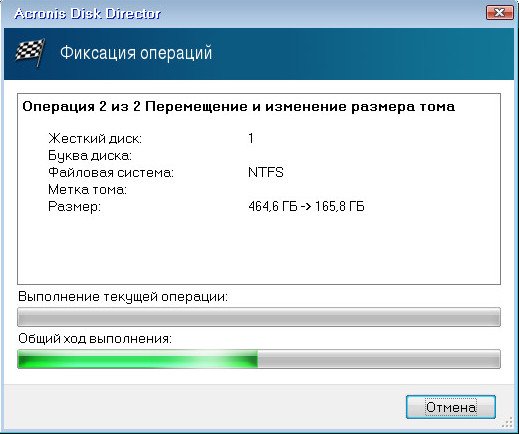
Выделяем мышкой незанятое пространство.
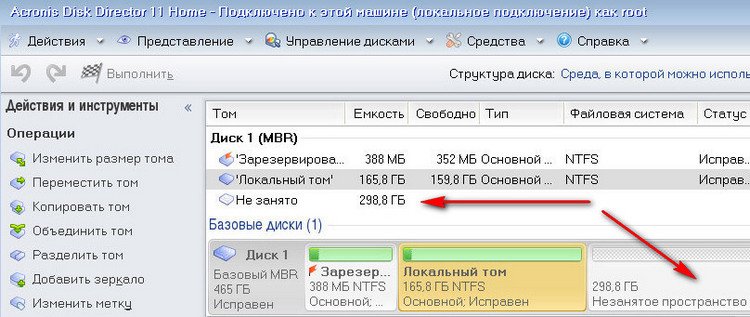
Появляется кнопка Создать том . Далее.
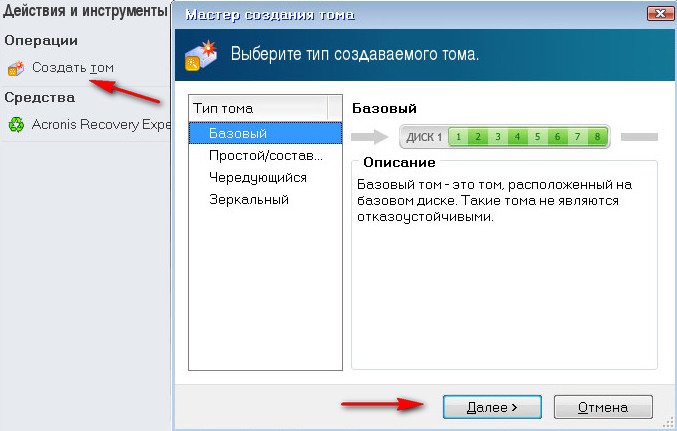
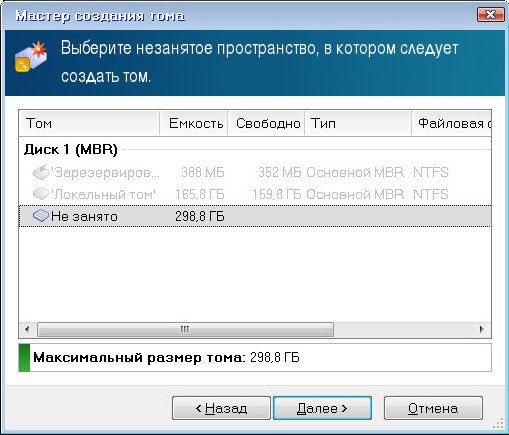
В данном окне выберите по возможности Тип тома – Основной , а не логический . Логические диски по своей функциональности, почти ничем не отличаются от основных разделов. Но одно отличие всё же есть, с логического диска возможен запуск операционной системы только при наличии диспетчера загрузки на Основном разделе.
Если же у вас не получится и придётся выбрать Логический, то тоже не страшно, я же выбрал и у меня всё получилось.
Далее указываем размер будущего диска (D:) (оставляем как есть), а вот файловую систему нужно выбрать NTFS и Завершить.
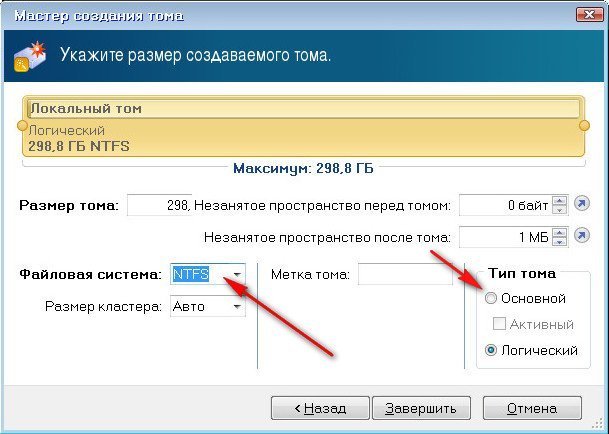
Применить запланированные операции .


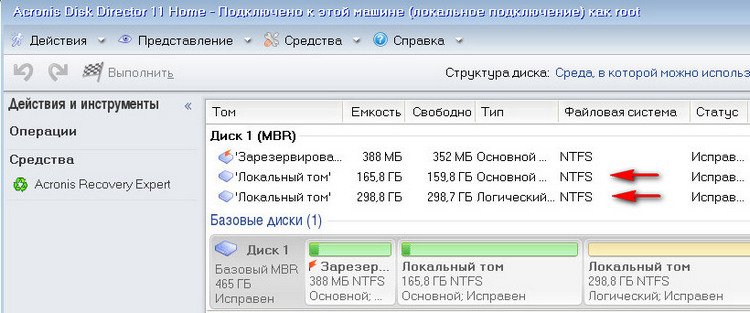
Диск (D:), объёмом 298,8 Гб готов, перезагрузка.
После запуска системы, открываем окно Компьютер и видим уже не один диск, а два.
Источники:
http://kak-sdelat-vse.com/kompyutery/461-kak-sozdat-lokalnyy-disk.html
http://fb.ru/article/267788/kak-sozdat-disk-d-poshagovaya-instruktsiya-effektivnyie-sposobyi-i-rekomendatsii
http://remontcompa.ru/windows/funkcional-windows/199-kak-sozdat-disk-d.html