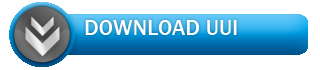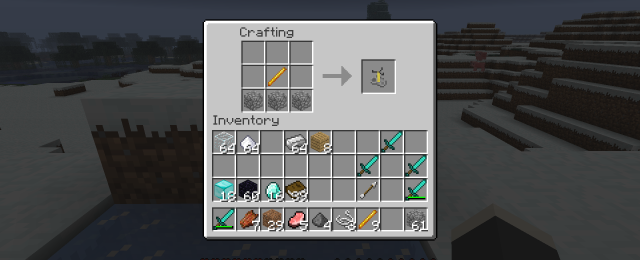Как сделать дискету сброса пароля windows 7
Создаем диск (флешку) для сброса пароля в Windows 7
Здравствуйте! Решил сегодня написать еще одну небольшую заметку, и рассказать вам о том, как создать диск (флешку) для сброса пароля в Windows 7. Эта статья будет как бы продолжением статьи о том, “Как установить пароль на компьютер в Windows 7?“. Просто после того, как я написал эту статью, мне читатель моего блога написал что мол нужно еще рассказать о том, что можно сделать диск для сброса пароля. А своих читателей я стараюсь слушаться :).

Для чего этот диск? Да на всякий случай, а вдруг пароль забудете. А с его помощью, можно без особых проблем сделать сброс пароля и войти в систему. Так что, если вы решили установить защиту, то не лишним будет и создать такой диск для сброса пароля и спрятать его в надежное место, типа сейф :).
Создать такой диск в Windows 7, это не проблема, но в ссылке для запуска менеджера по созданию этого диска написано “Создание дискеты сброса пароля”. Но как оказалось, в процессе создания этого самого диска, можно создать флешку для сброса пароля. А то какие сейчас дискеты, ну вы понимаете :).
Поэтому будем создавать флешку. Скорее всего у вас должна быть старая флешка на 1-2 Гб. Но можно использовать и рабочую флешку, ваши файлы затронуты не будут, просто посмотрите что бы на ней было немного свободного места. Буквально несколько килобайт.
- Диск (флешка) для сброса пароля создается для каждой учетной записи.
- Если вы создали несколько флешек для сброса пароля, то работать будет последняя созданная флешка.
- Если вы сменили пароль в своей учетной записи, то новый диск для сброса создавать не нужно, старый будет работать.
Как создать флешку для сброса пароля в Windows 7?
Откройте “Пуск” и нажмите на фотографию своей учетной записи.

Вставьте флешку в компьютер, затем, справа выбираем “Создание дискеты сброса пароля” .
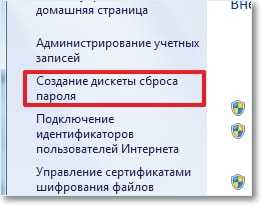
Откроется окно, в котором нажимаем “Далее” .
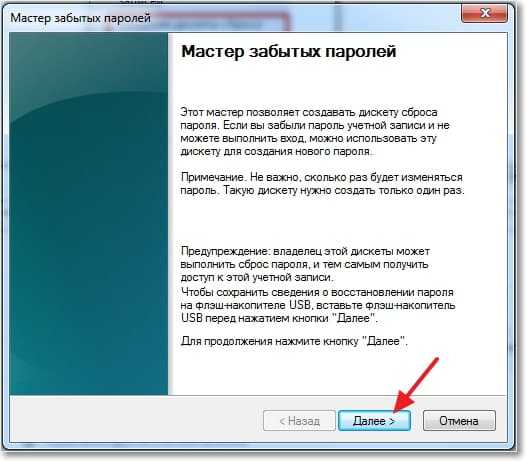
Выбираем нужную нам флешку, и нажимаем “Далее” .
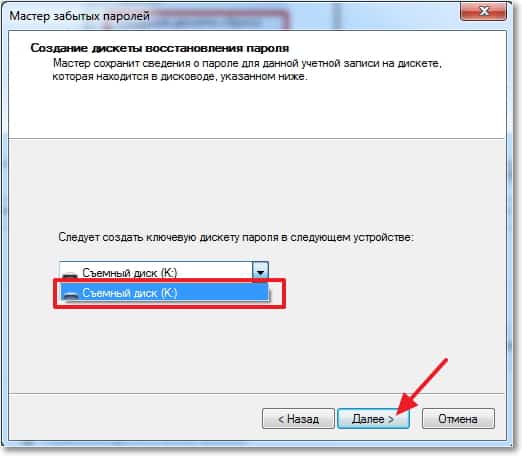
Вводим пароль нашей учетной записи и жмем “Далее” .
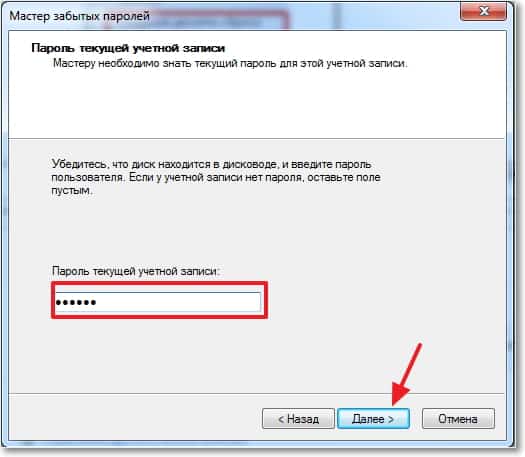
Пойдет процесс создания флешки, немного ждем и нажимаем “Далее”, а затем “Готово” .
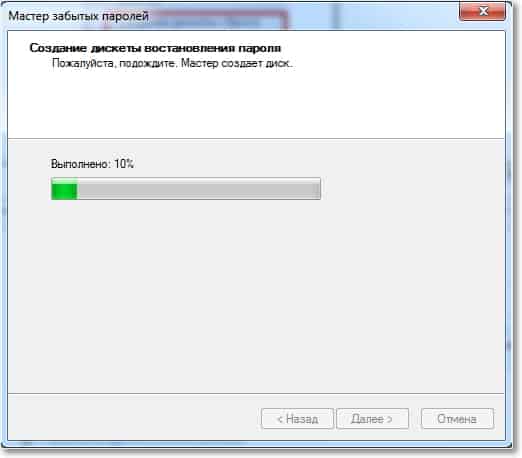
Вот и все, наша флешка для сброса пароля учетной записи готова. Я зашел на флешку посмотреть что же там изменилось. Я увидел только один новый файл в корне флешки userkey.psw . Походу он и отвечает за сброс пароля.
Как сбросить пароль входа в Windows 7?
Объясню на словах:
- Когда при входе в систему нужно будет ввести пароль, а вы его не знаете, то попробуйте войти без ввода пароля. Должна появиться кнопка “Сбросить пароль” . Нажмите на нее
- Затем вставьте флешку которую мы создали для сброса пароля и жмем “Далее”
- В новом окне, если вы хотите установить новый пароль, то введите его два раза и подсказку. А если вы больше не хотите использовать пароль при входе в Windows 7, то оставьте все поля пустыми и нажмите “Далее” . Пароль будет сброшен.
Вроде бы все друзья. Удачи и берегите флешку!
Простой способ сброса пароля учётной записи любой версии Windows!

Если вы вдруг забыли пароль от своей учётной записи в Windows, то вам ничего не остаётся кроме как искать способ его сброса или же устанавливать новую операционную систему, что на мой взгляд полнейшее безумие в данном случае 🙂 Сейчас в интернете можно найти много различных способов сброса паролей для операционных систем Windows при помощи встроенных загрузочных средств самой Windows, а также при помощи сторонних специальных программ. Некоторые способы подходят для каких-то одних версий Windows, некоторые для других, а какие-то способы слишком сложны для новичков. Ранее в одной из статей я показывал один из способов сбросить пароль при помощи загрузочной консольной программы, построенной на базе Linux, однако все действия там необходимо выполнять в виде команд на чёрном экране и для новичков это может оказаться сложным.
В данной статье я покажу наипростейший вариант сброса пароля учётной записи в любой версии Windows (пробовал даже на Windows 10) при помощи загрузочной программы Reset Windows Password. Процесс сброса укладывается всего в 4 шага!
Сразу хочу предупредить, что еcли на компьютере вы использовали для входа учётную запись Microsoft, а не стандартную локальную, то ни одна из программ сбросить её пароль не сможет, поскольку пароль учётной записи Microsoft можно поменять только на сайте компании. Поэтому данный способ как и все аналогичные работает только если вы забыли пароль от стандартной локальной учётной записи Windows!
Программа является загрузочной, т. е. её нельзя просто установить на компьютер как это обычно делается. Запуск программы будет происходить с диска или флешки на этапе загрузки компьютера. Т.е. программу потребуется предварительно записать на диск или флешку!
Создание загрузочного диска / флешки с программой Reset Windows Password и её запуск
Программу вы можете скачать по ссылке:
После того как программа скачается необходимо записать её на диск или флешку. Инструкция по записи программы в виде файла ISO на CD/DVD диск находится вот здесь, а по записи программы в ISO на флешку — вот здесь.
Поскольку современные ноутбуки можно частенько встретить без дисковода для чтения дисков, то, думаю, большинству подойдёт способ записи программы на флешку, тем более она есть, пожалуй, у каждого владельца компьютера.
После того как вы запишите программу на диск или флешку, её необходимо запустить. Для этого следует перезагрузить компьютер и настроить ваш BIOS, чтобы компьютер грузился не как обычно с жёсткого диска, а с записанной флешки или CD/DVD диска.
В отдельной статье я давал инструкцию по настройке BIOS на загрузку компьютера с диска или флешки, прочтите её если испытываете трудности с загрузкой программы:
У каждого компьютера может быть своя особенность настройки загрузки с определённого устройства, поэтому чётких рекомендаций дать не получится. Но статья по ссылке выше должна помочь большинству.
Когда программа начнёт запускаться, вы увидите окно, похожее на загрузку обычной Windows 7:

Работа с программой
Когда загрузочная программа Reset Windows Password запустится, в первом окне необходимо будет настроить программу.

В первую очередь выбираем русский язык (1), затем в разделе «Режим работы» выбираем пункт «SAM – работа с обычными учётными записями» (2) и в конце под надписью «Что вы хотите сделать?» выбираем «Сбросить или изменить пароль пользователя» (3). Когда всё настроили, нажимаем «Далее» (4) внизу окна.
Программа будет выполнять именно сброс пароля (т. е. его стирание, обнуление), а не замену старого пароля на какой-то новый!
В следующем окне мы можем выбрать путь к папкам «SAM» и «SYSTEM» для сброса пароля.

Если вы пользуетесь стандартной Windows, где ничего глобально не переделано, то пути менять не нужно и они уже будут заданы правильно:
На этапе №3 выбираем в окне ту учётную запись Windows, для которой хотим сбросить пароль (1) и нажимаем «Далее» (2).

На последнем 4-м этапе нажимаем кнопку «Сбросить / Изменить»:

Появится предложение сделать файл отката. При помощи этого файла можно вернуть работать способность системы в случае её «поломки» после работы программы.

Вообще программа не лезет туда куда не нужно и не делает никаких серьёзных изменений в Windows, поэтому файл отката проще не создавать, нажав «No» в данном окне.
Появится уведомление о том, что учётная запись была изменена (пароль сброшен) и можно закрывать программу и проверять изменения. Просто нажимаем «ОК» (1) в окне уведомления и затем «Выход» (2) в самой программе.

Теперь вытащите диск / флешку c программой из компьютера и перезагрузите его. Windows должна загрузиться сразу не спрашивая пароля!
Как видите данный способ для сброса пароля учетных записей Windows очень прост и трудности могут возникнуть, пожалуй, лишь на этапе загрузки программы с флешки или диска. Но среди всех способов сброса пароля я не нашёл ни одного, позволяющего сбросить пароль не загружаясь со специального загрузочного диска. Поэтому без этого всё равно не обойтись и уж проще разобраться со сбросом пароля, чем Windows переустанавливать :))
Хорошего Вам дня и отличного настроения! До встречи в следующих статьях 😉
Сделай репост – выиграй ноутбук!
Каждого 1 и 15 числа iBook.pro разыгрывает подарки.
- Нажми на одну из кнопок соц. сетей
- Получи персональный купон
- Выиграй ноутбук LENOVO IdeaPad
LENOVO IdeaPad Intel Core i5, 8ГБ DDR4, SSD, Windows 10
Как сделать дискету сброса пароля windows 7
СБРОС ЗАБЫТОГО ПАРОЛЯ, СОЗДАНИЕ ДИСКЕТЫ СБРОСА ПАРОЛЯ
Представьте себе ситуацию, вы приходите на работу, включаете компьютер и не можете войти в систему, т.к. кто-то из ваших друзей (или недругов) поменял пароль входа. Или такой же вариант, но уже дома, где ваш младший брат, в отместку за то, что вы не дали ему доиграть игру, а вместо этого сели доделывать свой курсовой, сделал то же самое. И теперь ваш старый пароль не действует, а новый вам не известен, и никто вам его не говорит.
Бывают случаи, когда вы придумали такой мудреный пароль, что без листочка, на котором он записан, вы не можете обойтись, а листочек вы потеряли. В общем-то, бывает множество случаев, когда вам нужно зайти на компьютер, а сделать этого вы не можете, и все из-за этого проклятущего пароля. Что же теперь делать? Переустанавливать систему? А как быть с теми файлами, которые вы храните на жестком диске?
К счастью, корпорация Microsoft позаботилась о том, чтобы вы могли без особых проблем восстановить (точнее поменять на новый) забытый (утерянный) пароль от своей операционной системы Windows, и продолжать пользоваться ею без особых проблем.
Так все же, что прикажете делать, если с вами произошел один из неприятных случаев, о которых я говорил чуть выше? Некоторые говорят, что самый простой способ – это не ставить пароль. Это абсолютная ерунда. Во-первых, не поставив пароль на компьютер, вы ограничиваете его некоторые функциональные возможности. Например, на компьютерах с операционной системой Windows ХР вы не сможете выполнить исправление поврежденных системных файлов (о том, как это делается, я писал в статье «Как ускорить работу своего компьютера»). Есть и другие ограничения в возможностях применения операционных систем, для которых не установлен пароль на вход в систему.
Предлагаю вашему вниманию несколько способов сброса забытого пароля. Самый простой и надежный способ снять пароль на СВОЕМ компьютере – это заблаговременно создать дискету сброса пароля для своей учетной записи. Заблаговременно – это пока вы еще имеете доступ к своему компьютеру или учетной записи на компьютере. После этого вам не будут страшны никакие шутки ваших друзей или месть обиженного брата.
Если по какой-то причине вы не сделали дискету сброса пароля для своей учетной записи с помощью официальных утилит, которые предоставляет Microsoft вместе со своим программным обеспечением, вы можете обратиться в службу поддержки Microsoft, и они с помощью своих дискет разработанных для инженерно-технического персонала помогут вам решить эту проблему.
И, наконец, если у вас нет никаких дискет сброса пароля, и нет возможности связаться со службой технической поддержки Microsoft (к примеру, нет выхода в интернет), воспользуйтесь диском восстановления вашей операционной системы, или же установочным (дистрибутивным) диском для вашей операционной системы. Как создать диск восстановления для ОС Windows 7, я описывал в статье «Восстановление компьютера из архива образа системы». Установочный диск вам должны предоставлять вместе с вашим компьютером, если на нем была предустановлена операционная система, продавцы компьютера.
Как я уже говорил, первый способ самый простой, надежный и официальный. Для его реализации вам необходимо иметь съемный носитель информации, который поддерживается вашим компьютером, немного времени и желание создать дискету сброса пароля. Для начала нажимаем кнопку «Пуск». В появившемся окне Рис.1 выбираем «Панель управления» (см.1 Рис.1).

В окне панели управления Рис.2 выбираем «Учетные записи пользователей…» (см.1 Рс.2), после чего переходим в окно Рис.3.

В новом окне снова выбираем «Учетные записи пользователей» (см.1 Рис.3).

В следующем окне ваши действия будут «значительно сложнее». Вам будет необходимо выбрать вашу учетную запись (см.1 Рис.4), если таковых записей несколько, подключить ваш подготовленный съемный носитель (CD-диск или отформатированную флэшку) и нажать «Создание дискеты сброса пароля» (см.2 Рис.4). Кстати, размер файла – несколько Мб, так что «толстая» флэшка вам не нужна.

После этих «очень сложных действий», вы попадете в окно Рис.5 «Мастер Забытых паролей», в котором вы должны нажать кнопку «Далее».

В окне Рис.6 вы должны выбрать из подключенных внешних носителей информации (если у вас их подключено несколько) тот, который вы хотите использовать в качестве «Дискеты сброса пароля» (см.1 Рис.6), и нажать кнопку «Далее» (см.2 Рис.6).

Следующим шагом будет ввод действующего пароля в поле ввода пароля (см.1 Рис.7) и нажатие кнопки «Далее» (см.2 Рис.7).

В результате всех ваших манипуляций, «Мастер забытых паролей» создаст дискету сброса пароля (см. Рис.8) и запишет на ваш внешний носитель информации файл, который будет необходим для входа в вашу систему. Вам остается только нажать кнопку «Далее» (см.1 Рис.8).

После этого вы попадете в окно Рис.9, в котором вам необходимо закрыть «Мастер забытых паролей» нажатием кнопки «Готово» (см.1 Рис.9).

Все, дискета сброса пароля для вашей учетной записи создана. Кто бы ни поменял пароль для вашей учетной записи, и когда бы это не произошло, с помощью этой дискеты вы всегда сможете зайти на компьютер под вашим именем (учетной записью). Для этого вам достаточно будет на этапе ввода пароля вставить эту дискету в компьютер, и ввести новый пароль, который вы себе придумаете, и который вы планируете использовать, пока не придется снова воспользоваться дискетой сброса паролей.
Тех, кто подумал: «Вот, теперь я с этой дискетой зайду на компьютер под любой учетной записью, а может даже на любой компьютер», я разочарую, эта дискета будет работать только для той учетной записи, для которой она создана, и только на том компьютере, на котором она создавалась. Зато эта дискета будет работать независимо от того, сколько раз после этого менялся пароль.
Для Windows XP процедура создания дискеты сброса пароля аналогична. Чтобы запустить «Мастер забытых паролей» на Windows XP вам необходимо в окне «Учетные записи пользователей» Панели управления на панели задач в списке «Родственные задачи» выбрать задачу «Подсказка о пароле». При этом запустится «Мастер забытых паролей».
Еще один способ сброса забытого (утраченного) пароля вы найдете в статье «Сброс забытого пароля с помощью диска восстановления».
Источники:
http://serfery.ru/kompyuternaya-gramotnost/prostoj-sposob-sbrosa-parolya-uchyotnoj-zapisi-dlya-lyuboj-versii-windows/
http://iaisite.ru/publ/moj_kompjuter/kak_obojti_parol_na_kompjutere/7-1-0-48