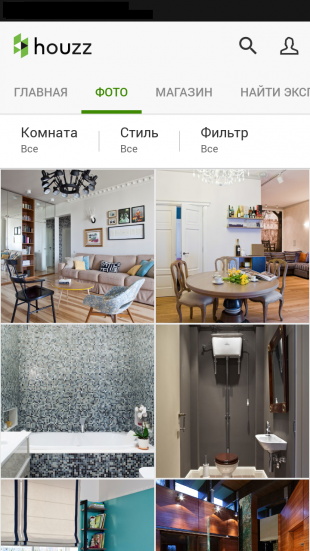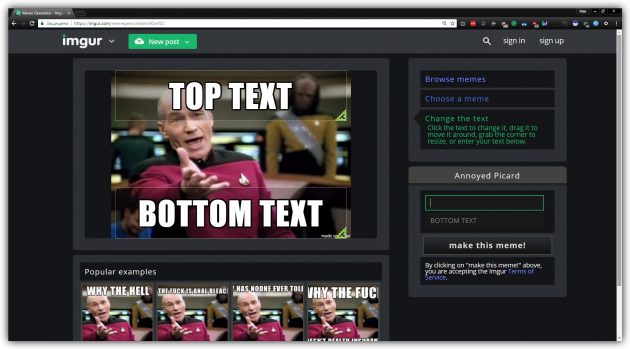Как сделать длинный скриншот экрана
Как сделать длинный скриншот с прокруткой экрана на любом Android смартфоне

Сегодня я предлагаю вам рассмотреть очень интересную задачу – как снять с экрана Android длинный скриншот. Имеется в виду создание скриншота с прокруткой экрана. Задача нетривиальная и особо характерная для захвата веб-страниц, которые прокручиваются несколько экранов.
Сделать такой скриншот встроенными в Андроид средствами невозможно, поэтому в этой статье я предлагаю воспользоваться двумя Android приложениями, которые серьезно облегчат выполнение этой задачи.
Создание скриншотов с экрана смартфона является очень полезной и востребованной функцией. Многие пользователи используют ее для разных целей. Но, несмотря на очевидную полезность встроенной функции, она имеет большой недостаток – на один скриншот могут попасть только те элементы изображения экрана, которые видимы в момент его создания. Если действовать «по-старинке», растянутые на несколько экранов изображения могут быть разделены на несколько последовательных скриншотов, сделанных во время прокрутки «портянки».
Сравнительно недавно для решения такой задачи компания Xiaomi представила в своей оболочке MIUI 8-й версии новую функцию – «длинный скриншот» (Long Screenshot). Долгожданная функция создания скриншота для длинной веб-страницы порадовала владельцев одноименных смартфонов. Она проста в работе и напоминает реализацию функции захвата изображений в девайсах Panasonic. Но, после презентации технологии создания скриншотов с прокруткой экрана, далеко не каждое Android устройство способно было реализовать ее на практике. Для того, чтобы сделать функцию доступной, вам придется использовать сторонние инструменты и выполнить несколько действий на своем смартфоне.
Предупреждение: для того, чтобы активировать функцию длинного скриншота на смартфоне без оболочки MIUI 8 вам придется скачать и установить приложение стороннего разработчика из магазина Google Play. Поэтому заранее позаботьтесь о подключении девайса к сети Интернет и о наличии свободного места в своем девайсе.

Создаем длинный скриншот с прокруткой экрана в приложении LongShot
Приложение LongShot можно свободно найти и скачать в магазине Google Play. Оно было специально разработано для того, чтобы создавать длинные скриншоты на Андроид. Процесс создания скриншота в LongShot достаточно прост, если выбрать нужный режим.
Режим Capture screenshot
- Откройте LongShot и выберите в нем опцию Capture screenshot.
- После запуска приложение запросит у вас разрешение на начало работы.
- Далее LongShot предложит вам выбрать приложение, в котором вы будете делать длинный скриншот.
- Откройте нужное приложение и нажмите Start. Пролистайте страницы приложения по экрану в необходимом диапазоне. Для завершения создания скриншотов нажмите Done.
- В этом режиме вы получите не один длинный скриншот, а серию скриншотов, нарезанных из «портянки», протянутой по экрану. С ними вам еще предстоит поработать.
- Перед вами откроется список скриншотов с эскизами. Удалите ненужные скриншоты. Для проверки можете посмотреть эскиз в полном формате, нажав на нем и выбрав в контекстном меню пункт «View in full screen». Затем снова нажмите на эскиз и выберите «Delete», если нужно его удалить.
- Если вы хотите добавить еще что-то в длинный скриншот, нажмите на значок «плюса», расположенный в кружочке и выберите дополнительное изображение.
- Вы можете скомпоновать будущий длинный скриншот так, как вам угодно – вертикально или горизонтально, в автоматическом или ручном режиме, с выводом статус-бара и без него. Для этого вы можете нажать кнопку «Configure» в левом нижнем углу приложения и выбрать необходимые опции.
- После установки опций конфигурации нажмите кнопку «Join» в правом нижнем углу приложения.
- Спустя некоторое время, которое будет потрачено на обработку и «сшивку» отдельных изображений в полотно длинного скриншота, вы попадете в меню Stitch.
- Здесь вы увидите проект будущего длинного скриншота, который можно дополнительно настроить. Если вас все устраивает, просто нажмите кнопку Save в правом верхнем углу.
- Если в проекте что-то не так, нажмите одну из кнопок Adjust, которая стоит напротив каждого компонента и используйте опции обрезки каждого кадра. Для точной и грубой обрезки вы можете использовать кнопки «1px» или «10px», вверх или вниз. После обрезки нажмите кнопку Done и, если теперь вас все устраивает, нажмите Save.
Важная ремарка: файлы скриншотов автоматически сохраняются в каталог /storage/emulated/0/longshot.
На первый взгляд сделать длинный скриншот нелегко, но поверьте – разработчики сделали процесс интуитивным и понятным. И они позаботились о тех, кто хочет сделать длинный скриншот многоэкранной веб-страницы всего за пару кликов. Для этого создан специальный режим «Capture web page».
Режим Capture web page

- В главном меню приложения нажмите кнопку «Capture web page». Откроется встроенный браузер LongShot с адресной строкой, в которую нужно ввести URL сайта, страницу которого вам нужно «заскринить». Адрес сайта можно набрать или вставить, предварительно скопировав его в другом приложении. Для открытия страницы нажмите галочку.
- Далее прокрутите страницу сайта в нужное вам место, туда где должен начинаться скриншот и нажмите кнопку «Set start position». Голубая горизонтальная линия обозначит место, откуда будет производиться захват скриншота.
- Дальше скрольте страницу сайта до фрагмента, где нужно завершить длинный скриншот. Ориентируйтесь по горизонтальной розовой линии.
- Нажмите кнопку «End here and capture». В этот момент и будет создан полноценный длинный скриншот с прокруткой веб-страницы.
Ключевые возможности программы:
- Автоматически сшивает несколько скриншотов в один, независимо от того, в каком направлении прокручивалось изображение – по горизонтали или по вертикали;
- выполняет автозахват скриншотов во время скроллинга;
- «плавающие» кнопки захвата изображения облегчают создание серии скриншотов;
- ручной режим сшивки изображений для точной настройки длинного скриншота;
- быстрый захват длинной веб-страницы, только укажите начало и конец и скриншот готов;
- никаких водяных знаков, все функции бесплатны, рекламу можно закрывать.
Длинный скриншот веб-страницы на Android в приложении Scroll Capture
Данное приложение отлично подойдет для того, чтобы сделать длинный скриншот из веб-страницы, развернутой на несколько экранов. Сразу отмечу что приложение очень простое, проще не бывает.

- Найдите и установите приложение Scroll Capture в магазине Google Play.
- Запустите приложение.
- Введите в адресной строке встроенного браузера адрес сайта с длинной веб-страницей, скриншот которой вы хотите сделать.
- Если вы ранее скопировали адрес сайта, приложение автоматически подхватит его и предложит открыть в своем браузере. Не советую отказываться, это еще больше ускорит процесс создания длинного скриншота.
- После открытия страницы нажмите внизу экрана на значок в виде лепестков затвора фотоаппарата. Изображение рабочего стола тут же будет залито фиолетовым оттенком и станет недоступным для ваших «тачей». В центре будет хаотически двигаться фиолетовый указатель в виде малярного валика с ручкой. Странно, почему разработчик выбрал именно этот символ… Так незамысловато отображается процесс сканирования изображения и создания длинного скриншота. Он займет всего несколько мгновений.
- Без каких-либо вопросов и необходимости прокрутки страницы длинный скриншот будет автоматически сохранен в каталог программы. Он создается по умолчанию здесь: –>Pictures>Scroll Capture.
Конечно, помимо двух описанных выше приложений существует десятки других. Сегодня они способны облегчить для вас процесс создания длинного скриншота на любом Android устройстве. Но, по моим наблюдениям LongShot и Scroll Capture являются одними из лучших, особенно для создания скриншота длинной веб-страницы, простирающейся на несколько экранов.
Как сделать длинный скриншот с прокруткой на Android и iOS
Скриншот с прокруткой позволит сделать снимок сразу всей страницы. Для этого можно использовать либо соответствующую опцию смартфона, либо дополнительное приложение. Как это сделать на устройствах с Android и iOS, рассказываем в статье.
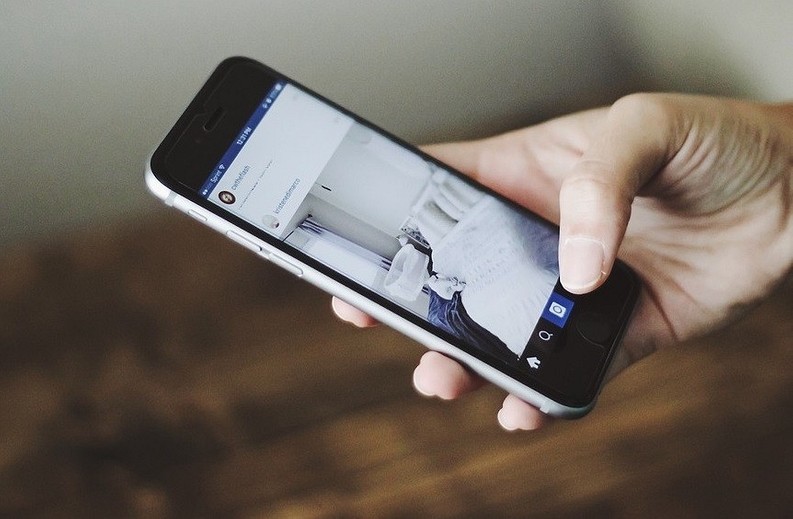
Как сделать скриншот с прокруткой на смартфоне
Обычный скриншот делает снимок только экрана смартфона. Чтобы сделать скрин всей интернет-страницы или большой заметки, необходимо использовать скриншот с прокруткой.
Вот как это работает на устройствах Apple:
Чтобы сделать длинный скриншот на iOS, вам понадобится специальное приложение. Среди различных программ, часть из которых платные, мы выбрали Tailor. Как только приложение будет установлено, делайте скриншоты на вашем айфоне, как обычно.
В Tailor вы можете объединить скриншоты в общий длинный снимок экрана. Приложение автоматически определяет, где вам нужно обрезать изображения, чтобы у вас получился аккуратный бесшовный снимок.
Длинный скриншот на Android-устройствах:
С помощью Android-смартфона вы также сможете создать скриншот с прокруткой. Функция доступна на Samsung и Huawei без дополнительного приложения: для начала просто сделайте скриншот, как обычно, и откройте превью снимка экрана.
На устройствах Samsung, чтобы сделать длинный скриншот, следует нажать на иконку «Больше захвата». Если у вас смартфон Huawei, сделайте длинный свайп превью вниз или нажмите на иконку справа для активации соответствующей функции. Скриншот с прокруткой будет сохранён в галерее вашего смартфона.
Если у вас Android-телефон других производителей
На Android-смартфонах других производителей, кроме Samsung и Huawei, функция скриншота с прокруткой не доступна без приложения. В качестве бесплатного приложения мы можем рекомендовать, например, приложение LongShot из Play Market.
- Запустите LongShot и переходите на сайт, снимок которого вы хотите сделать. Это также работает, например, с историей чата и подобным. Приложение сделает оверлей.
- Нажмите «Start» и определите конечную точку.
- В приложении вы найдёте ваш скриншот. В качестве альтернативы, с помощью функции «Auto Scroll» вы сможете легко объединить несколько скриншотов.
Как сделать скриншот длинной страницы
Иногда в процессе работы за компьютером нам необходимо «сфотографировать» какое-то событие, происходящее на экране нашего монитора. Например, какая-то программа выдала ошибку, или какое-то уведомление, с которой самостоятельно разобраться невозможно, но решить эту проблему надо. Здесь нам и пригодится возможность «сфотографировать» то, что вы видите на мониторе — сделать так называемый «скриншот» видимой области монитора, или сокращённо — «скрин». Для этого необходимо нажать клавишу «Print Screen» (иногда название на ней пишется сокращённо, например, «РrtScrn»), в основном она расположена либо справа от клавиши F12, либо чуть ниже. Её расположение вы можете посмотреть на рисунках ниже.
Изображение будет помещено в буфер обмена, и чтобы сообщить разработчикам программы (или в службу технической поддержки) об ошибке, вы можете вставить его в письмо или другой документ (например, в MS Word, Excel или PowerPoint) и отправить им для того, чтобы они разобрались, почему произошла та или иная ошибка, и дали рекомендации по её устранению. Если же вы хотите сохранить скриншот на свой компьютер, то необходимо открыть любой графический редактор (самый простой — встроенный в Windows Paint), вставить его туда (либо через меню «Правка» — «Вставить», либо простой комбинацией клавиш «Ctrl» + «V» в английской раскладке клавиатуры) и сохранить в любом удобном месте на вашем компьютере или на съёмных носителях информации.
Если вам необходимо сделать скрин не всего того, что происходит на мониторе, а только какое-то отдельное окно папки или программы, то нужно сделать активным это окно, а затем нажать на клавиатуре комбинацию клавиш «Alt» + «Print Screen».
В целом, скриншоты нужны в тех случаях, когда проще показать или отправить собеседнику скриншот происходящего на экране, чем долгое время объяснять это или перепечатывать в текст письма вручную.
Но что делать, если вам нужен скриншот какой-либо страницы, которая по вертикали не умещается в размер монитора? Например, вам необходимо сохранить в виде изображения длинную страницу размером в пять-шесть вертикальных длин вашего монитора, согласно вашей вертикальной полосе прокрутки.
Существует несколько способов сделать это.
1. Самый простой, не требующий установки никаких программ, и в то же время самый затратный по времени, и не очень качественный способ — это сделать последовательно несколько скриншотов друг за другом, каждый раз прокручивая страницу на один экран вниз, и параллельно вставлять получаемые картинки друг за другом, например, в Word или Excel. Недостатком этого способа является продолжительность его по времени, получение нецелой картинки и необходимость подгонять друг к другу края предыдущего и следующего изображения. Применять этот способ можно только в тех случаях, когда вы торопитесь и вам неважно качество итогового результата. В этом случае вы не получите целого, единого изображения.
2. Использование онлайн-сервисов создания скриншотов любых страниц сайтов. Для примера попробуем получить скрин одной из страниц моего сайта «Компьютер с умом», на которой я рассказываю об увеличении размера текста (откроется в новом окне): Как увеличить размер текста
На моём рабочем мониторе эта страница занимает четыре вертикальных размера экрана. Существует замечательный онлайн-сервис, который легко справляются с поставленной задачей, выдавая в результате полноценные скриншоты длинных страниц. Предлагаю ознакомиться с ним и использовать его в дальнейшем, если он вам понравится.
Пройдя по ссылке выше, вы попадаете на простенькую страницу, на которой надо указать адрес той страницы сайта, с которой мы хотим получить полноразмерный скриншот. Копируем его из адресной строки браузера (или прямо из этой статьи) и указываем на этом сайте нашу страницу для теста: https://kompum.ru/sovetyi/kak-uvelichit-razmer-teksta .
Нажимаем кнопку «Capture Screenshot» и ждём, пока сайт сгенерирует изображение (прогресс дойдёт до 100%). Обычно это занимает от нескольких секунд до пары минут, в зависимости от вертикальной длины страницы.
Далее вам будет предложено скачать полученное изображение.
Нажимаем на кнопку «Download Image» («скачать изображение»), и начинается автоматическое скачивание скриншота полученной страницы.
Открываем полученное изображение и убеждаемся, что сервис сработал отлично, скриншот длинной страницы получен и сохранён в виде картинки для дальнейшей работы.
Разумеется, существует достаточно большое количество онлайн-сервисов, которые позволяют сделать то же самое, что и Web Screenshots, но некоторые из них достаточно сложны в освоении, некоторые требуют регистрации, чтобы получить необходимое изображение, поэтому я рекомендую вам то, чем пользуюсь сам.
3. Если вы используете браузер Google Chrome, то задача упрощается. В этом случае необходимо найти и установить расширение для Google Chrome, которое называется Awesome Screenshot. Для этого достаточно ввести в поисковый запрос поисковых систем Гугла или Яндекса следующую строчку «Awesome Screenshot для Google Chrome» (можете скопировать прямо отсюда), и по первым ссылкам поисковой выдачи перейти на сайт установки расширений для этого браузера.
Яндекс:
Google:
После перехода на сайт установки расширения нажимаем кнопку «+ Бесплатно» и устанавливаем его в ваш браузер:
Подтверждаем установку расширения нажатием на кнопку «Добавить»:
В результате сверху в вашем браузере Google Chrome появится иконка установленного расширения:
Разберём основные возможности этого расширения. Щёлкаем мышкой на этом значке и открываем его меню:
Кратко по основным пунктам этого меню:
- Capture visible part of page — сделать скриншот видимой на экране части страницы
- Capture selected area — сделать скриншот выделенной области (очень удобная опция). После нажатия на эту опцию вы сможете выделить мышкой любой участок на экране монитора и получить изображение этой области.
Тем не менее, для наших первоначальных целей (создания скриншота длинной страницы) необходимо зайти нужную страницу в интернете и выбрать пункт меню «Capture entire page» («сделать скриншот целой страницы»).
Расширение само прокрутит страницу до конца вниз и перенаправил вас на новую страницу, где надо можно будет отредактировать сделанный скриншот, либо просто можно нажать сверху кнопку «Done»
Наш скриншот готов, осталось лишь справа выбрать дальнейшие действия с ним:
- Save — сохранить картинку в графическом формате файла;
- Copy — скопировать его в буфер обмена;
- Print — отправить картинку на принтер для печати.
Мы с вами сохраним его в виде картинки, поэтому выбираем «Save»
Указываем место на вашем компьютере, куда сохранить полученный файл, и заканчиваем работу с расширением.
Надеюсь, эта статья была для вас полезной. Если у вас будут какие-то вопросы по работе указанных в статье способов — спрашивайте в комментариях.
Источники:
http://sovetnasha.ru/smartfony/107-kak-sdelat-dlinnyy-skrinshot-s-prokrutkoy.html
http://ichip.ru/sovety/ekspluataciya/kak-sdelat-dlinnyy-skrinshot-s-prokrutkoy-na-android-i-ios-651202