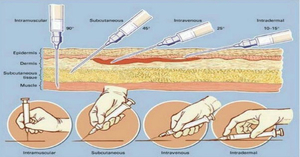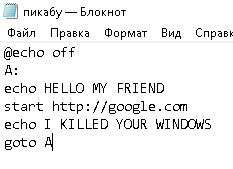Как сделать dll файл
Статья Как создать dll библиотеку?
![]()
Member
Cоздание файла dll
Очень часто в своей работе, Вы будете сталкиваться с такой ситуацией.
Перед вами стоит задача, нужно написать программу ” Супер Блокнот” которая должна сохранить все функции стандартного блокнота, но при этом иметь ряд каких-то дополнительных функций, благодаря которым, при выборе программы для работы с текстом, пользователь будет отдавать предпочтение именно вашей программе. Для этого было решено добавить несколько новых функций, одна из них, будет отвечать за подсчет и вывод количества слов в тексте.
Через пару недель программа была написана, затем она попала в Интернет, пользователи оценили новый продукт и стали им пользоваться. Цель достигнута.
Проходит время и перед вами ставят новую задачу, написать программу “Супер парсер“. Одной из функции данной программы, будет подсчет слов в тексте. Вы понимаете, что снова придется разрабатывать метод, который будет вести подсчёт слов. Но, при этом вспоминаете, что совсем не давно уже разрабатывали программу, в которой применялась данная функция. Чтобы не изобретать велосипед, Вы открываете исходник программы “Супер блокнот“; и копируете весь метод в исходник новой программы “Супер парсер“. Отлично, теперь Вам не придется тратить время на написание этого метода заново, и Вы можете посветить больше времени остальным элементам программы. Задача решена.
Но, что если метод по подсчету слов, писали не Вы, а допустим, какой-нибудь коллега по работе и по каким-то причинам, Вы не можете получить доступ к исходному коду программы “Супер блокнот“. То есть первый вариант, копирование метода из исходника, не прокатит и данный метод придется писать самому ммм, печалька.
Но, тут вам звонит ваш коллега по работе и говорит: Ты знаешь, я тут вспомнил, когда я разрабатывал данный метод, я подумал, что возможно мне придется его использовать ещё где-то, и по этому я решил вынести его в отдельную сборку, в виде файла динамической библиотеки (dll).Ты просто скопируй этот файл dll в свой проект, и подключи его, как внешнюю сборку, после чего ты получишь доступ к моему методу и сможешь им пользоваться.
Отлично! Вы проделываете все описанные действия, в программе “Супер парсер” появляется нужный метод, задача решена и вам вновь не пришлось повторно писать код руками.
На этом присказка закончена и теперь переходим к более подробному изучению.
DLL (dynamic-link library) – это динамически подключаемая библиотека, или сокращено динамическая библиотека.
Как уже писал ранее, динамические библиотеки, позволяют повторно использовать ранее написанный код, а так же они обеспечивают лучшую переносимость кода. Достаточно, скинуть файл на флешку, или скачать dll файл из Интернета, после чего добавить его в текущий проект и тут же получить набор разных дополнительных функций для вашего приложения. Так же стоит знать, что в одном dll файле может храниться любое количество типов, членов и пространств имён.
Создание файла dll
Для начала выберем тип нового создаваемого приложения, а точнее проекта.
Выбираем Class Library, то есть создаем файл динамической библиотеки (dll)
Так же Вы можете указать, под какую версию Фреймворка будет создаваться данный проект.
После того, как Visual Studio создаст каркас проекта, Вы увидите следующее:
Так будет выглядеть окно Solution Explorer
А так будет выглядеть рабочая область, где Вы обычно пишите код программы
И так дано пространство имён: Car и класс: Class1. Class1 не удачное название, давайте немного изменим наш код, заменив Class1 на BMW, и добавим метод, который будет выводить имя нашего класса.
И так код написан, и теперь необходимо выполнить компиляцию, чтобы получить сборку.
Если сейчас попытаться нажать F5 или Ctrl+F5, то вы увидите данное окно
Данная ошибка, говорит лишь о том, что был создан файл динамической библиотеки (dll), а не исполняемый файл (exe), который не может быть запущен.
Для того, чтобы скомпилировать проект, нажмите клавишу F6, после чего в директории binDebug появиться файл Car.dll.
Чтобы проверить был ли создан файл библиотеки, воспользуйтесь кнопкой Show All Files на вкладке Solution Explorer
Сборка, в виде файла динамической библиотеки успешно создана.
Теперь перейдем в папку binDebug, для того, чтобы быстро переместиться в текущую директорию проекта, в том же Solution Explorer воспользуйтесь пунктом Open Folder in Windows Explorer
Скопируйте полученный файл сборки (в нашем случае – это файл Car.dll) в какую-нибудь временную папку. На самом деле, это делать необязательно, Вы можете оставить данный файл в этой папке, но для удобства, создадим новую папку, и поместим туда созданный файл библиотеки.
После чего закроем текущий проект и создадим новый. Но, на этот раз выберем тип проекта — консольное приложение.
Создаем новый проект.
Новый проект создан. Теперь подключим в текущий проект, нашу библиотеку (Car.dll)
Для этого на папке References, в окне Solution Explorer нужно нажать правую кнопку мыши и выбрать пункт Add Reference, откроется вот такое окно:
- Выберите вкладку Browse
- Укажите папку, в которой лежит файл созданной библиотеки (в нашем примере – Car.dll)
- Выделите файл нужной библиотеки и нажмите кнопку ОК;
Если всё выполнено, верно, Вы увидите следующую картинку
На ней видно, что в наш текущий проект была успешна, добавлена ссылка на нашу сборку Car.dll, в которой храниться наш код на языке IL. Надеюсь, Вы помните, что после компиляции весь написанный вами код преобразуется в промежуточный код на языке IL (CIL, MSIL – это одно и тоже). А так же видно, что в папку binDebug была помещёна копия нашей библиотеки.
Если вдруг Вы забыли, какое пространство имен, типы, или члены содержит ваша созданная библиотека. Вы всегда можете воспользоваться таким инструментом Visual Studio, как Object Browser. Для этого перейдите на вкладку Solution Explorer, откройте папку References, и просто щёлкните правой кнопкой мыши по добавленной ранее библиотеке, в нашем случае напоминаю – это файл (Car.dll) и выберите пункт View in Object Browser, появиться вот такое окно.
В окне Object Browser можно посмотреть содержимое нашей сборки.
Сборка подключена и теперь Вы можете работать с её содержимым. Далее выполним необязательный пункт.
Добавим, с помощью ключевого слова using пространство имен Car из созданной нами библиотеки Car.dll, после чего создадим объект класса BMW и выполним метод Вывести_Имя_Класса().
И так ещё раз по порядку:
- Создаем файл динамической библиотеки (dll)
- Подключаем созданную библиотеку в наш проект, путем добавления в папку References ссылки на наш файл dll.
- (Необязательный пункт) Подключаем пространство имен из подключенной сборки, с помощью ключевого слова using, либо используем полное наименование, то есть Пространство имён.Тип (Car.BMW).
- Profit
Эти четыре действия помогут Вам создать библиотеку dll и подключить её к своему проекту.
И в конце не много информации о типах сборок:
Сборки бывают следующих основных видов: общие и частные.
Частная сборка (private assembly)
Это файлы библиотек, как наш ранее созданный файл Car.dll, которые содержаться на протяжении всего времени в каталоге текущего приложения или любом из его подкаталогов.
Вернёмся к началу статьи.
После того, как было создано приложение “Супер парсер”, мы получили сборку в виде файла (exe). Затем мы решили протестировать нашу программу и отдаём её нашему другу, при этом Вы так же упоминаете, что если он хочет иметь дополнительные функции в программе, то ему нужно просто рядом с его exe файлом поместить файл библиотеки Car.dll. После чего он получит возможность подсчёта слов в тексте. То есть библиотека будет храниться в той же директории, что и исполняемый файл.
Общие сборки (shared assembly)
Это сборки, предназначенные для множественного использования разными приложениями, установленными на одном компьютере.
Файл формата DLL: чем открыть, описание, особенности
Современные программы состоят из нескольких модулей, которые включают в себя массивы данных, классы.
Современные программы состоят из нескольких модулей, которые включают в себя массивы данных, классы, сервисы, требуемые библиотеки. Такой подход разрешает при переписывании ПО не редактировать полностью код, а изменять только необходимые функции, которые заключены в составных частях. Так как открыть DLL файл стандартными средствами Windows невозможно, приходится использовать другие методы.
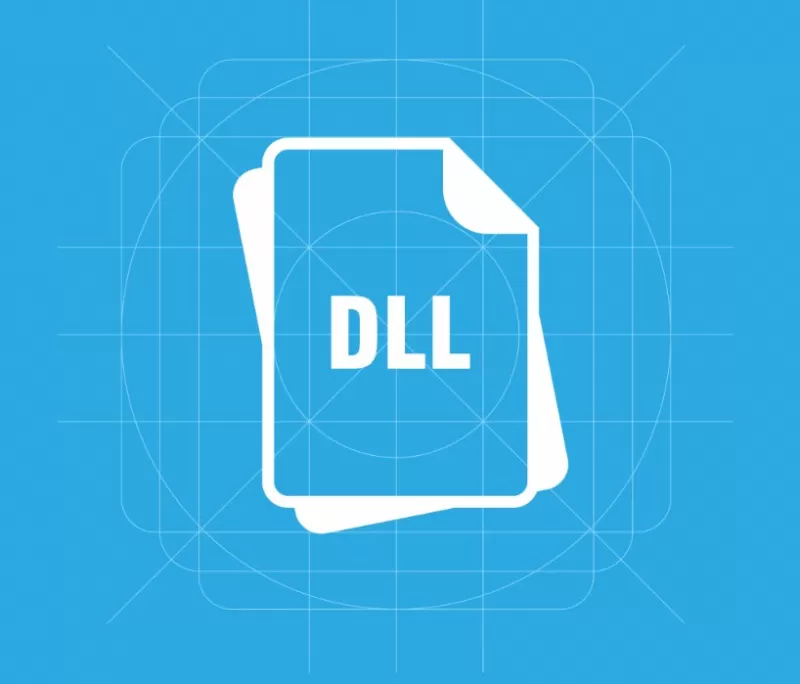
Файлы с расширением DLL – что это и для чего нужны
Файлы DLL – это динамически подключаемые библиотеки. Установленная в операционную систему программа может не иметь в своем составе всех нужных для работы данных, а использовать те, которые уже присутствуют в ОС. За счет этого также достигается экономия памяти – работающие программы используют одни и те же DLL.
Если же программа (или библиотека) будет повреждена, то это не скажется на работоспособности остального ПО.
Когда и как появились
Библиотеки DLL появились одновременно с ОС Windows. Разработчики предполагали, что это облегчит программирование приложений и поможет упорядочить использование общих ресурсов в течение сеанса работы.
Но со временем выяснилось, что в ряде случаев возникает тупиковая ситуация, которая получила название «DLL hell». Такое случалось, когда два или более приложений требуют доступа к разным (и не совместимым друг с другом) библиотекам. В результате Windows начинала работать нестабильно.
Только в последних версиях ОС удалось создать механизм, предотвращающий возникновения сбоев – технологию Side-by-side assembly, который испытали в XP, но окончательно он стал применяться в Windows Vista.
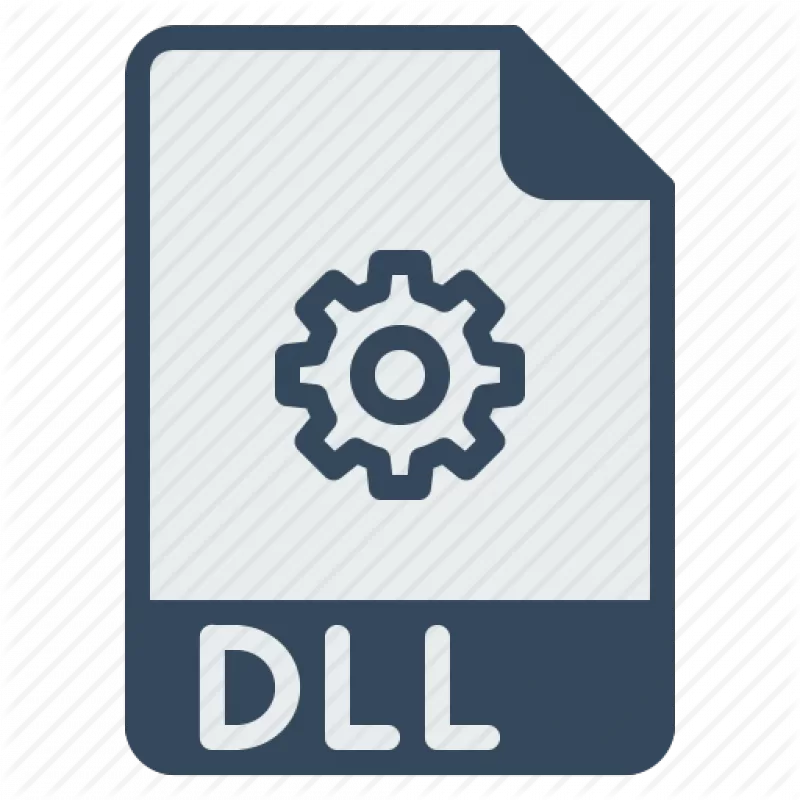
При помощи каких программ открываются файлы с расширением .dll
Программный код ОС Windows – проприетарный. Это значит, что разработчики не предусмотрели штатных средств, применяя которые, пользователь сможет менять системный код. Для открытия DLL придется использовать специальные программные пакеты. А подключать имеющиеся DLL к разрабатываемой программе можно с применением ПО Microsoft.
В Windows 10
Пользователи, работающие в десятой версии Windows, не всегда знают, чем открыть DLL. Для подключения библиотеки к проекту понадобится либо Visual Studio, либо VisualFoxPro. Эти программные комплексы доступны для скачивания на официальном портале компании Microsoft. Для редактирования допускается использовать ResourceHacker – утилиту для ознакомления и редактирования различных типов файлов.
Чтобы открыть динамически подключаемую библиотеку, следует нажать в главном меню:
- Пункт «Файл».
- «Открыть».
- Выбрать требуемую библиотеку, воспользовавшись проводником.
- После завершения изменений закрыть файл, сохранив изменения.

Из чего состоит рабочая область программы ResHacker:
- верхняя главная панель – для запуска функциональных команд: открыть, скомпилировать, сохранить;
- левое окно – содержит список объектов, которые входят в состав библиотеки;
- центральная часть – текст программного кода.
В Windows 7
Проблема – чем открыть DLL для редактирования в операционной системе Windows 7 решается так же как и для 10 версии. Еще применяется утилита Resource Tuner – редактор ресурсов. Она дает возможность менять код в DLL на свое усмотрение и сохранять библиотеки.
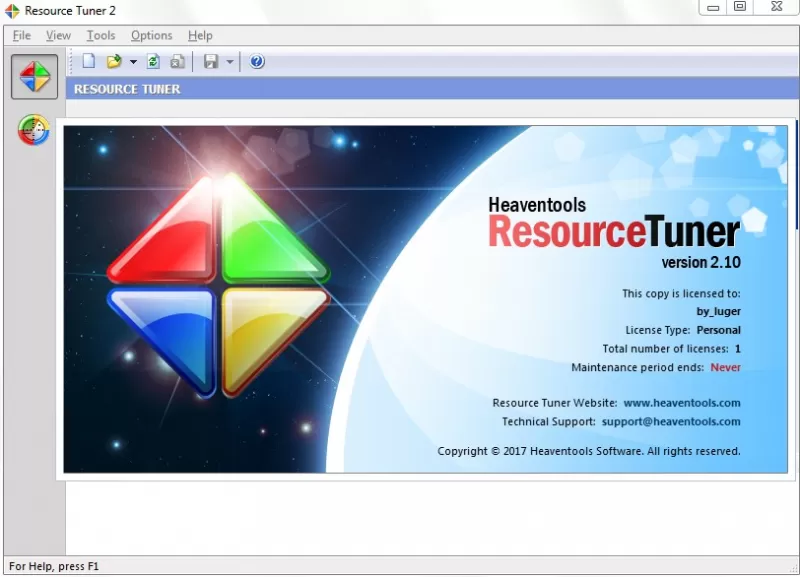
В онлайн-сервисах
Это понадобится, если речь идет о страницах сайта. В DLL содержатся скрипты, которые отвечают за корректную работу сервера.
Открыть библиотеки можно, используя браузеры:
Как открыть DLL, используя Visual Studio
Программная среда Visual Studio дает возможность создавать, подключать DLL к текущему проекту и редактировать его. Для этого используется синтаксис языка программирования.
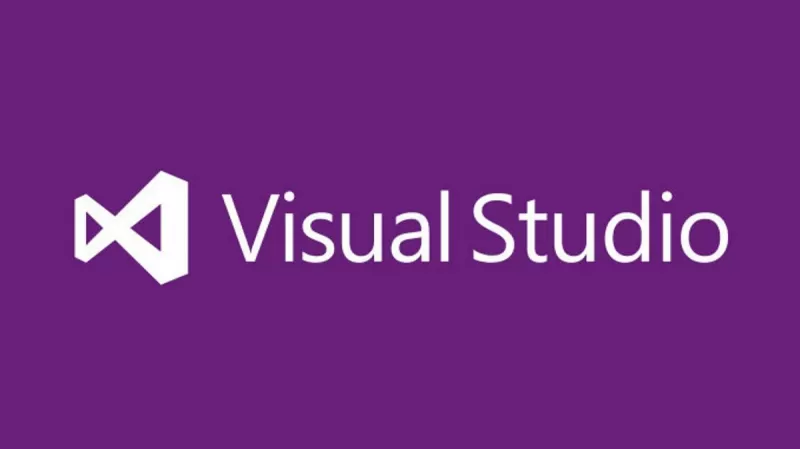
Особенности работы с DLL файлами и возможные проблемы
Некоторые DLL не удастся не только изменить, но даже открыть. Это происходит с защищенными библиотеками и проблема не решается без специальных программ для взлома.
Пользователи также сталкиваются с отсутствием библиотек, необходимых для работы некоторых программ. ОС при этом выдает сообщение о том, что «файл не найден». Для устранения неисправности требуется отыскать недостающие DLL с помощью поисковых систем и скачать. Затем – поместить в требуемую папку.
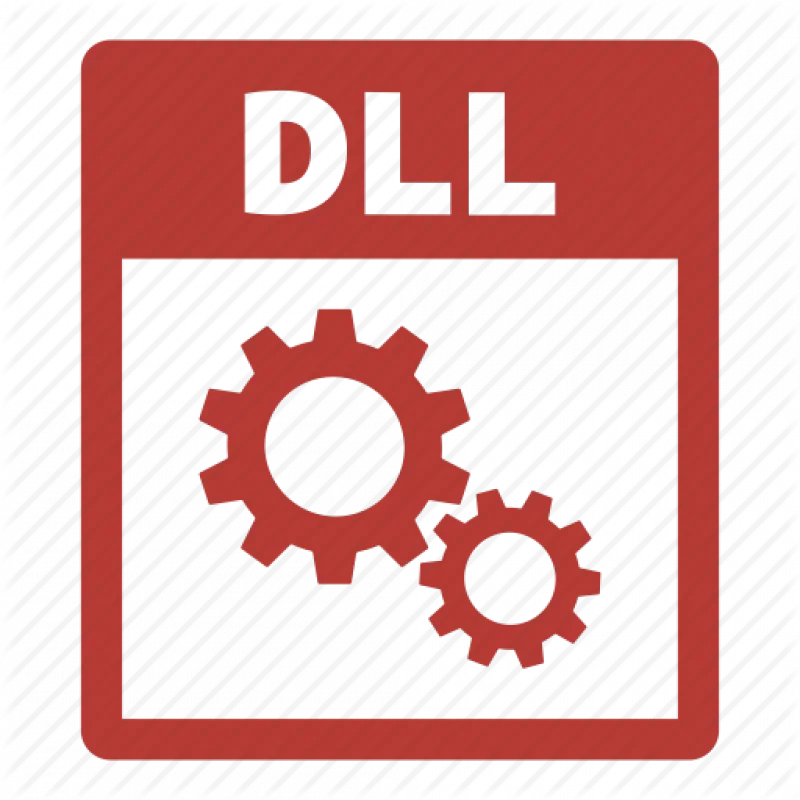
В редких случаях библиотеки DLL придется зарегистрировать в ОС:
- В Windows 7 (и более поздних версиях) войти в каталог, содержащий требуемый файл.
- Нажать «Shift» + правую клавишу мышки.
- В появившемся меню выбрать строчку: «Открыть окно команд».
- Набрать: regsvr32 dllxxxx.dll, где «dllxxxx.dll» – название регистрируемой библиотеки.
- Нажать «Enter».
В качестве итога
Работой с DLL занимаются программисты, но опытным пользователям также полезно будет знать основы работы с динамически подключаемыми библиотеками. Это может пригодиться для изменения или извлечения данных из файлов прикладных программ.
Как сделать dll файл
Создать DLL намного легче, чем вы думаете. Библиотеки DLL очень полезны, если вы программируете под Windows. В этих библиотеках обычно хранят часто используемые подпрограммы. В статье рассказывается как создать простую DLL и показано, как вызвать функции, содержащиеся в ней. Примеры расчитаны на использование Microsoft Visual C++ 6.0, но нетрудно перевести их на любой диалект C++.
Создание DLL
Ничего особенного здесь нет. Как обычно, вы просто пишите функции, как в обычной программе. Если вы используете MSVC, создайте новый проект и укажите, что вы создаете Win32 Dynamic-Link Library. После компиляции вы получите DLL, библиотеку импорта (.lib) и библиотеку экспорта (.exp). Далее показан примерный код вашей DLL:
Заголовочный файл (DLLTEST.H)
#ifndef _DLLTEST_H_
#define _DLLTEST_H_
#include
#include
#include
extern “C” __declspec(dllexport) void NumberList();
extern “C” __declspec(dllexport) void LetterList();
Код библиотеки (DLLTEST.CPP)
#define MAXMODULE 50
extern “C” __declspec(dllexport) void NumberList()
<
GetModuleFileName(NULL, (LPTSTR)module, MAXMODULE);
cout
extern “C” __declspec(dllexport) void LetterList()
<
GetModuleFileName(NULL, (LPTSTR)module, MAXMODULE);
cout
Как видите, ничего особенного в коде нет. Приложение, используемое для примера – консольное, так что здесь просто запрограммированы две функции, выводящие текст. Строка
extern “C” __declspec(dllexport)
означает, что функция будет видна вне DLL (т.е. ее можно вызывать из нашей программы).
После компиляции мы получим библиотеку. Теперь посммотрим, как ее можно использовать.
Использование DLL (с библиотекой импорта)
Сначала посмотрим, как использовать DLL вместе с библиотекой импорта (dlltest.lib), которая получается при компиляции предыдущего примера. Этот метод очень прост, так как в таком случае нужно просто включить заголовочный файл библиотеки и саму библиотеку в проект. Пример:
Исходный файл приложения, использующего библиотеку DLL (DLLRUN01.EXE)
void main()
<
NumberList();
LetterList();
Это будет прекрасно работать, если у вас есть заголовочный файл и библиотека импорта (dlltest.lib) находится в каталоге, прописанном в библиотечных путях. Перед запуском приложения, убедитесь, что DLL находится в каталоге, прописанном в системной переменной PATH или в том же каталоге, что и исполняемый файл, иначе вы получите сообщение об ошибке. Однако если 10 программ используют эту DLL, вам нужна всего одна ее копия, лежащая, например, в каталоге WindowsSystem.
Результаты работы DLLRUN01.EXE
This function was called from C:DLLTESTDLLRUN01.EXE
LetterList(): a b c d e f g h i j k l m n o p q r s t u v w x y z
Использование DLL без библиотеки импорта
Теперь посмотрим, как загрузить DLL “на лету”. Это нужно в случае, если не вы разрабатывали эту DLL и у вас нет заголовочного файла и библиотеки импорта.
Исходный файл приложения, использующего библиотеку DLL – консольное приложение Win32 (DLLRUN01.EXE)
#define MAXMODULE 50
typedef void (WINAPI*cfunc)();
cfunc NumberList;
cfunc LetterList;
void main()
<
HINSTANCE hLib=LoadLibrary(“DLLTEST.DLL”);
if(hLib==NULL)
<
cout
GetModuleFileName((HMODULE)hLib, (LPTSTR)mod, MAXMODULE);
cout
Этот код загружает DLL (если она находится в путях или в текущем каталоге), а затем определяет адреса функций, которые мы будем вызывать. Конечно, в этом случае пришлось написать намного больше кода, и, соответственно, придется отловить немало ошибок. Однако такой подход универсальней.
Результаты работы DLLRUN02.EXE
Library loaded: C:DLLTESTDLLTEST.DLL
This function was called from C:DLLTESTDLLRUN02.EXE
NumberList(): 0 1 2 3 4 5 6 7 8 9
This function was called from C:DLLTESTDLLRUN02.EXE
LetterList(): a b c d e f g h i j k l m n o p q r s t u v w x y z
Источники:
http://codeby.net/threads/kak-sozdat-dll-biblioteku.65655/
http://freesoft.ru/blog/fayl-formata-dll-chem-otkryt-opisanie-osobennosti
http://www.xserver.ru/computer/sredaprogr/msvc/2/