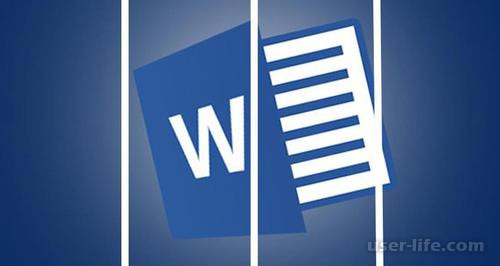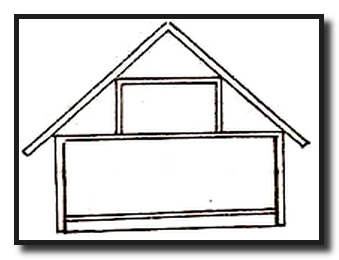Как сделать дугу в фотошопе
Photoshop – Урок 11. Рисование – инструмент перо
Группа этих инструментов используется для создания и редактирования сложных контуров, а также часто применяется для точного выделения объектов.
Итак, выберите на панели инструментов инструмент “Перо”

Панель параметров этого инструмента такая же как у инструментов типа “Фигура”:

- Перо – позволяет создавать контуры. Суть его работы: вычерчивание прямой или дугообразной линии от одной опорной точки до другой.
- Свободное перо – очень похож на инструмент “Лассо”, только тот создает выделение, а “Свободное перо” – контур. Его хорошо использовать тем, кто может точно рисовать курсором мыши.
- Магнитное перо – “Свободное перо” станет “Магнитным пером”, если поставить галочку у “Магнитное”. Этот инструмент применяется для точного выделения объектов (впрочем также как и инструмент “Перо”).
Инструмент “Свободное перо” позволяет рисовать так же, как это делается карандашом на бумаге, поэтому мы не будем его рассматривать. Инструменту “Магнитное перо” посвящен следующий урок. А сегодня мы познакомимся с инструментом “Перо”.
Самое простое, что можно нарисовать, это контур из прямых отрезков. Для этого:
- Выберите инструмент “Перо”.
- Поместите курсор мыши в то место, откуда должен начинаться прямой отрезок, щелкните, чтобы создать первую опорную точку (не перетаскивайте указатель).
- Теперь щелкните в том месте, где должен быть конец отрезка. Сейчас отобразился первый отрезок.
- Так, щелкая по холсту, вы будете создавать опорные точки и отрезки между ними.
- Для завершения создания контура щелкните по первой опорной точке.


Теперь будем рисовать дугообразные отрезки. Для этого:
- Выберите инструмент “Перо”.
- Поместите курсор мыши в то место, откуда должна начинаться дуга, нажмите левую клавишу мыши там, где будет начало дуги и, не отпуская, проведите мышкой вниз. Появится управляющие линии.

Теперь поместите курсор мыши в том месте, где должен быть конец дуги. Снова проведите мышкой вниз, не отпускайте, теперь вы можете управлять видом дуги:
-
Если вы будете перетаскивать управляющую линию в сторону противоположную предыдущей управляющей линии т.е. вверх, то получите С-образную кривую.

Если вы будете перетаскивать управляющую линию в сторону предыдущей управляющей линии, т.е. вниз, то получите S-образную кривую.

Отпустите мышь и нажмите в том месте холста, где должен быть конец следующей дуги. Снова перетащите управляющую линю в нужном направлении, отпустите. Так, можно нарисовать сколько угодно дуг, причем разной формы.

Для завершения создания контура щелкните по первой опорной точке.

Теперь рассмотрим дополнительные инструменты, помогающие редактировать контуры. Нажмите левой клавишей мыши на инструмент “Перо” на панели инструментов, откроется список выбора инструмента:

- Перо+ – добавляет точки привязки.
- Перо- – удаляет точки привязки.
- Угол – изменяет свойства узловых точек. В контурах различают три вида узловых точек:
- Гладкий узел – обеспечивает плавный переход от одного сегмента к другому в виде единой дуги.
- Угловой узел – представляет собой угол между двумя прямыми и не имеет настроечных балансировочных точек.
- Острый узел – используется в тех местах, когда нужно сделать резкую смену направления кривой или соединить отрезок и кривую с резким переходом.
Так вот при щелчке инструментом “Узел” на гладком узле образуется угловой узел, а при протягивании углового узла – образуется гладкий узел.
Попробуем на деле:
- Нарисуйте какой-нибудь контур.
- Теперь выберите инструмент “Перо+” и добавьте два опорных узла на вершинах дуг (щелкните в этих точках), например, вот так:

Теперь возьмите инструмент “Угол” и щелкните им по первой добавленной опорной точке, гладкий узел станет угловым. Теперь нажмите левой клавишей мыши по второй добавленной опорной точке и, протягивая ее, измените форму дуги. Обратите внимание, теперь образовалось две балансировочные точки (на концах балансировочной прямой), каждая из которых настраивает свой сегмент дуги независимо от другой:

выберите инструмент “Перо-” и щелкните по узлам, которые мы добавили на шаге 2. Контур принял почти первоначальный вид:

Теперь возьмите на панели инструментов “Выделение контура”:

- Выделение контура – используется для перемещения всего контура. Для этого: возьмите этот инструмент, нажмите мышкой на контур (курсор в виде черной стрелки) и перетащите в нужное место.
- Стрелка – используется для перемещения части контура. Для этого: возьмите этот инструмент, нажмите мышкой на нужный узел контура (курсор в виде белой стрелки) и перетащите в нужное место.
Если нужно одновременно переместить какую-то часть контура, то сначала этой белой стрелкой растяните рамочку вокруг нужных узлов контура, узлы станут серого цвета (выделятся), теперь хватайте мышкой любой из выделенных узлов и перетаскивайте.
Для закрепления этого материала, потренируемся рисовать цифры:

- Берем инструмент “Перо” и щелкаем в точке 1, отпускаем.
- Щелкаем в точке 2, отпускаем. Появилась прямая линия.
- Щелкаем в точке 3 и, не отпуская, протягиваем дугу нужной формы.
В панели “Контуры” сохраните контур с именем “Цифра 1” и создайте новый контур с именем “Цифра 2”. Будем рисовать цифру 2.



- Берем инструмент “Перо” и щелкаем в точке 1, отпускаем.
- Щелкаем в точке 2, отпускаем. Появилась прямая линия.
- Щелкаем в точке 3 и, не отпуская, протягиваем вниз и влево до образования дуги нужной формы.
- Щелкаем в точке 4 и, не отпуская, протягиваем вверх до образования дуги нужной формы.
- Щелкаем в точке 5 и, не отпуская, протягиваем вниз и вправо до образования дуги нужной формы.
В панели “Контуры” создайте новый контур с именем “Цифра 3”. Будем рисовать цифру 3.

- Точки 1-5 нарисуйте также как в предыдущих цифрах.
- Возьмите инструмент “Угол”, щелкните по точке 3 и, не отпуская, протяните немного вниз. Теперь ухватитесь за нижнюю балансировочную точку и протяните ее вверх и влево.

Теперь возьмите инструмент “Стрелка” (белая стрелка), ухватитесь за точку 3 и опустите ее чуть ниже и правее. Готово.

Нарисуйте так все цифры, это очень хорошая тренировка. На этом все. В следующий раз познакомимся с инструментом “Магнитное перо”.
Если этот сайт оказался вам полезен, пожалуйста, посмотрите другие наши статьи и разделы.
Рисуем дуги в Фотошопе

Фотошоп, изначально создаваемый как редактор изображений, тем не менее имеет в своем арсенале достаточный инструментарий для создания различных геометрических фигур (окружностей, прямоугольников, треугольников и многоугольников).
Новичков, которые начали свое обучение со сложных уроков, зачастую приводит в ступор фразы типа «рисуем прямоугольник» или «накладываем на изображение заранее созданную дугу». Именно о том, как рисовать дуги в Фотошопе мы сегодня поговорим.
Дуги в Фотошопе
Как известно, дуга это часть окружности, но в нашем понимании, дуга может иметь и неправильную форму.
Урок будет состоять из двух частей. В первой мы банально отрежем кусок созданного заранее кольца, а во второй создадим «неправильную» дугу.
Для урока нам понадобится создать новый документ. Для этого нажимаем CTRL+N и выбираем нужный размер.

Способ 1: дуга из окружности (кольца)
- Выбираем инструмент из группы «Выделение» под названием «Овальная область».

Зажимаем клавишу SHIFT и создаем выделение круглой формы необходимого размера. Созданное выделение можно перемещать по холсту с зажатой левой кнопкой мыши (внутри выделения).

Далее необходимо создать новый слой, на котором мы и будем рисовать (это можно было сделать в самом начале).

Берем инструмент «Заливка».

Выбираем цвет нашей будущей дуги. Для этого нажимаем на квадратик с основным цветом на левой панели инструментов, в открывшемся окне перетаскиваем маркер на желаемый оттенок и нажимаем ОК.

Кликаем внутри выделения, заливая его выбранным цветом.

Переходим в меню «Выделение – Модификация» и ищем пункт «Сжать».

В окне настройки функции выбираем размер сжатия в пикселях, это и будет толщина будущей дуги. Жмем ОК.

Нажимаем клавишу DELETE на клавиатуре и получаем кольцо, залитое выбранным цветом. Выделение нам больше не нужно, убираем его сочетанием клавиш CTRL+D.

Кольцо готово. Вы, наверное, уже догадались, как сделать из него дугу. Достаточно просто удалить ненужное. К примеру, взять инструмент «Прямоугольная область»,

выделить участок, который хотим удалить,

и нажать DELETE.

Вот такая дуга у нас получилась. Перейдем к созданию «неправильной» дуги.
Способ 2: дуга из эллипса
Как Вы помните, при создании круглого выделения, мы зажимали клавишу SHIFT, что позволило сохранить пропорции. Если этого не сделать, то получится не окружность, а эллипс.

Далее выполняем все действия, что и в первом примере (заливка, сжатие выделения, удаление).

«Стоп. Это же не самостоятельный способ, а производный первого», — скажете Вы, и будете совершенно правы. Существует еще один способ создания дуг, причем любой формы.
Способ 3: инструмент «Перо»
Инструмент «Перо» позволяет нам создавать контуры и фигуры такой формы, какой необходимо.

Ставим первую точку на холсте.

Ставим вторую точку там, где хотим закончить дугу. Внимание! Кнопку мыши не отпускаем, а тянем перо, в данном случае, вправо. За инструментом потянется луч, перемещая который, можно регулировать форму дуги. Не забываем, что кнопку мыши следует держать нажатой. Опускаем только тогда, когда закончим.

Луч можно тянуть в любом направлении, потренируйтесь. Точки можно перемещать по холсту с зажатой клавишей CTRL. Если поставили вторую точку не там, где нужно, просто нажмите CTRL+Z.
Контур готов, но это ведь еще не дуга. Контур необходимо обвести. Сделаем это кистью. Берем ее в руки.

Цвет настраивается так же, как и в случае с заливкой, а форма и размер – на верхней панели настроек. Размер определяет толщину обводки, а вот с формой можно поэкспериментировать.

Снова выбираем инструмент «Перо», кликаем правой кнопкой мыши по контуру и выбираем пункт «Выполнить обводку контура».

В следующем окне, в выпадающем списке, выбираем «Кисть» и жмем ОК.

Дуга залита, осталось только избавиться от контура. Для этого снова кликаем ПКМ и выбираем «Удалить контур».

На этом закончим. Мы сегодня изучили три способа создания дуг в программе Фотошоп. Все они имеют свои преимущества и могут использоваться в разных ситуациях.
Отблагодарите автора, поделитесь статьей в социальных сетях.
Перо (Pen Tool) в Фотошопе: основы работы и рисование
Если Вы любите рисовать в Photoshop, то такой инструмент как Перо (Pen Tool) станет не заменимым в вашей работе. Перо (Pen Tool) в Фотошопе позволяет создавать идеально ровный контур, с которым потом можно работать. Например, можно залить созданную плоскость каким-нибудь цветом или градиентом, а также можно покрыть созданный Пером (Pen Tool) контур кистью или карандашом, создавая, таким образом, ровную линию (без изгибов). Попробуйте с помощью Кисти (Brush Tool) нарисовать ровную дугу. Сомневаюсь, что у Вас это получится. Есть несколько причин: дрожит рука, плохая мышка, не идеально ровная поверхность коврика или стола и т. д. Также большим плюсом Пера является то, что с помощью него можно моделировать кисть, которая возможна только с подключением планшета. Также с помощью пера можно выделить объект.
Основы Работы
Как создать дугу Пером в Фотошопе?
Выбираем инструмент Перо (Pen Tool), ставим одну точку, потом вторую и не отпуская кнопку мышки отводим в сторону. Таким образом, мы создаем дугу, которая пока является только контуром .

Теперь необходимо залить наш контур с помощью инструмента Кисть (Brush Tool). Для этого кликнем правой кнопкой мыши по нашему контуру и выбираем Обводка контура (Stroke Path).

Выбираем инструмент Кисть (Brush Tool) и, если хотим создать симуляцию работы планшета, ставим галочку Имитировать нажим (Simulate Pressure) (Перед этим надо настроить параметры инструмента Кисть (Brush Tool)).

Чтобы удалить созданный путь кликнем правой кнопкой мышки и выберем Удалить путь (Delete Path). В результате мы получаем идеально ровную дугу с симуляцией работы планшета.

Основные приемы при рисовании кривых Пером в Фотошопе
Рисуем контур дуги, как и в первом случае. Только теперь нарисовав дугу, не отпуская кнопку мыши, зажимаем Alt и ведем мышь наверх и отпускаем Alt и кнопку мыши. Теперь ставим узел симметрично первому узлу. Получаем две симметричные объединенные дуги.

Теперь включаем Обводка контура (Stroke Path) и покрываем наш контур кистью, после чего удаляем созданный путь.

Добавление Новых Узлов при работе Пером в Фотошопе
Если Вам при создании контура вдруг понадобилось добавить новые узлы, то сделать это можно с помощью инструмента Добавить узловую точку (Add Anchor Point Tool), который находится там же, где и Перо (Pen Tool). Удалить лишии узлы в контуре поможет инструмент Удалить узловую точку (Delete Anchor Point Tool).

Изменение кривых и узлов с помощью инструментов Selection Tool
Черная стрелочка, она же Выделение контура (Path Selection Tool) позволяет выбрать (сделать активной) любую кривую. Когда кривая (под кривой подразумевается любая фигура, путь и т.п.) активна, то с ней можно работать так же, как и с любым выделенным объектом. Т.е. ее можно копировать, вставлять, удалять, трансформировать и т.п.
Белая стрелочка, она же инмтрумент Стрелка (Direct Selection Tool) позволяет выбрать не саму кривую, а ее узлы. а еще позволяет потягать эти элементы, как нашей душе угодно! Т.е. можно выделить сегмент и просто тягать его мышкой, или узелок подвинуть в нужно место.
Источники:
http://www.site-do.ru/photoshop/photoshop11.php
http://lumpics.ru/how-to-draw-an-arc-in-photoshop/
http://www.urokiphotoshop.ru/UrokiPhotoshop-Pen-Tool-in-Photoshop-Basics-and-Drawing-Pen.html