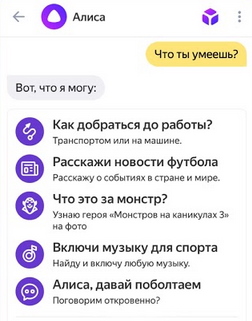Как сделать два экрана на windows 10
Как разделить экран в Windows 10
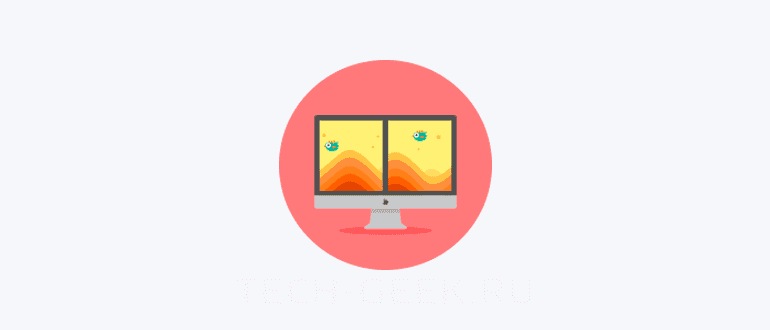
При использовании компьютера бывает, что одного экрана недостаточно. Вам может понадобиться один экран для ввода чего-нибудь, а другой — для чтения. Конечно, вы можете купить дополнительный монитор, но что если ваш текущий монитор достаточно большой и может уместить несколько окон Windows?
Если у вас достаточно большой монитор, все, что вам нужно сделать — это извлечь из этого максимальную выгоду. В Windows 10 есть удобная функция, которые позволяют разбить экран на две или четыре части и использовать клавиатуру для перемещения между окнами.
Как включить функцию «Прикрепление»
Функция, которая делает возможным разделение экрана на несколько частей называется «Прикрепление (Snap Assist)». Если вы не уверены, что она включена, нажмите клавиши Windows и I, чтобы открыть «Настройки». Когда появится окно «Настройки», перейдите в «Система», а затем «Многозадачность». В поле «Прикрепление» передвиньте все ползунки в положение включено.

Функция прикрепления окон должна быть включена по умолчанию. Может быть, вы отключили ее по какой-то причине (или кто-то другой это сделал).
Как разделить экран на две части
Выберите необходимые окна и используйте сочетание клавиш Win и Стрелка вправо / Стрелка влево, чтобы решить, какое окно хотите видеть с какой стороны.
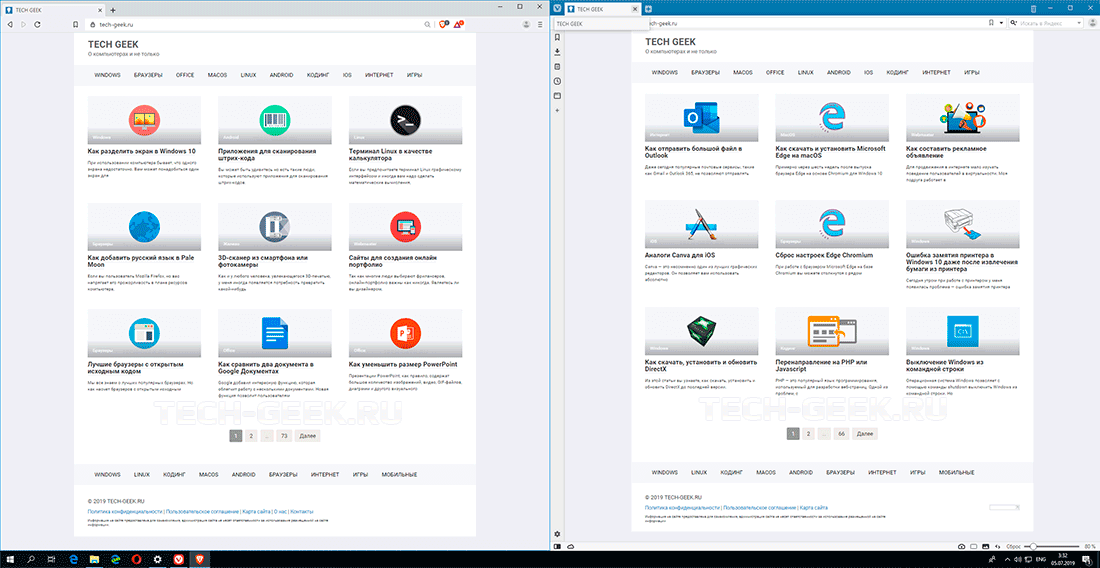
Когда одно окно установлено с одной стороны, и вы видите различные доступные окна на другой стороне, используйте клавиши со стрелками для перемещения из одного окна в другое. Нажмите Enter, чтобы выбрать окно. Вы также можете использовать стрелку Win + Стрелка вниз, чтобы закрыть окно и выбрать другое.
Как разделить экран на четыре части
В тех случаях, когда двух окон недостаточно, можно открыть четыре окна разбив экран на четыре части. Один из самых простых способов сделать это — открыть четыре окна и с помощью мыши вручную отрегулировать их по размеру. Перетащите каждое окно в соответствующие углы.
Предыдущий метод требовал использования стрелок вправо / влево, но в этом методе вы будете использовать стрелки вверх / вниз. Отрегулируйте размер окон, не перемещая их куда-либо, и используйте клавиши Win и Стрелка вверх / Стрелка вниз, чтобы разместить их там, где это необходимо. Попробуйте поиграть с ними, пока не освоитесь. В будущем, когда приноровитесь, делать это будет намного легче.
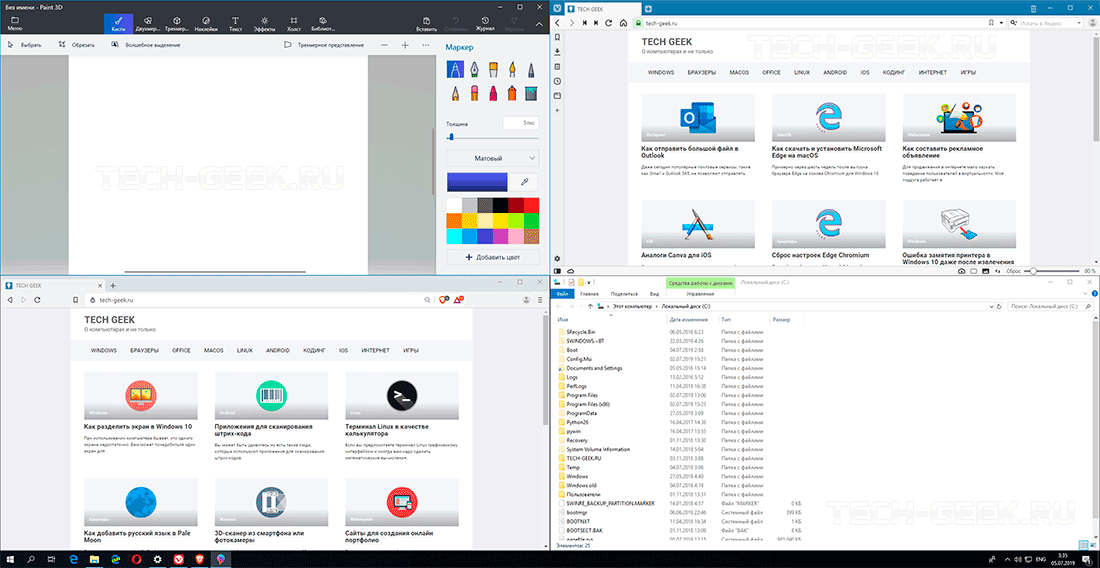
Если у вас есть два открытых окна рядом, нажмите на одно и нажмите клавишу со стрелкой Win и Стрелка вниз. Окно останется в левом нижнем углу, и появится оставшееся открытое окно. Повторите процесс с другим оставшимся окном чтоб разместить каждое в отдельном углу рабочего стола Windows.
Также возможно сделать одно окно больше другого. Просто поместите курсор в угол окна и отрегулируйте его размер. Настройте другие окна в соответствии с вашими потребностями.
Заключение
На мой взгляд разделить экран на несколько частей намного удобнее, чем располагать вокруг себя несколько мониторов. Таким, вам не нужно будет слишком часто поворачивать голову. А вы, что думаете по этому поводу? Что вы предпочитаете, больше мониторов или разделить экран?
Как настроить 2 монитора Windows 10
Несмотря на существование большого количества самых разных мониторов с широкими диагоналями и хорошей цветопередачей, некоторые пользователи предпочитают устанавливать два дисплея сразу. Многие считают этот способ удобным, потому что можно отвести пространства под разные задачи и увеличить скорость работы. Эта статья подробно расскажет, как установить и настроить 2 монитора на Windows 10.

Преимущества использования 2 мониторов Windows 10
У использования двух мониторов есть свои плюсы и минусы (Рисунок 2). К первой категории относятся:
- Не требуется специальных знаний и умений для установки.
- Также не нужно много оборудования. Всё строится на видеокарте с парой выходов или двух видеокартах. Первый вариант, конечно, лучше.
- Чаще, два дисплея с небольшими диагоналями дешевле, чем один большой.
- Некоторым пользователям удобнее расположить на рабочей зоне два маленьких монитора, чем один широкий.
- Иногда людям, которым нужно ощущение объёма при работе, помогает пара дисплеев. Это инженеры, дизайнеры, программисты или профессиональные геймеры.
- Не приходится часто разворачивать и сворачивать окна, разделяя всё по зонам и задачам.
- Никакой потери в качестве изображений.
Среди недостатков отмечается:
- Для правильной цветопередачи нужны непросто 2 монитора – они должны быть одинаковыми.
- Одновременно работать на нескольких дисплеях удобно только при условии, что операционная система выдержит такое. Иначе придётся устанавливать множество дополнительных программ, которые стоят не дешево.
- Два монитора чаще выглядят громоздко.
- Большая нагрузка на видеокарту. Поэтому нужна та, что выдержит оба дисплея, а также хорошее охлаждение для неё.

Инструкция по подключению второго монитора в Windows 10
Из оборудования для того, чтобы подключить 2 монитор на Windows 10, понадобятся:
- Дисплеи.
- Кабели.
- Операционная система (Рисунок 3).
Если три пункта выполнены, можно переходить к самой установке:
- Выключить компьютер — нажмите правой кнопкой мыши на Пуск и найдите кнопку. Этого можно и не делать, но для безопасности — желательно.
- Кабель от дисплея, выбранного основным, подключается к нужному разъёму на видеокарте. Переходники для кабеля подсоединяются заранее. Кабель VGA-VGA, а также DVI–DVI нужно плотно закручивать.
- Второй монитор подключается к разъёму, выбранному дополнительным.
- Провод питания подсоединяется к добавочному дисплею.
- Можно включать компьютер.
Принцип действия с ноутбуком такой же, помимо него можно через Wi-FI подключить устройство на Android. Все необходимые приложения для Android вы можете найти у нас сайте.

Порядок настройки второго монитора
После подключения 2 мониторов к компьютеру нужно настроить их под собственные предпочтения. Для этого в Windows 10 есть приложение Параметры, а алгоритм работы в нём будет следующим:
- Попасть в Параметры можно через Пуск или с помощью Win+I.
- Нажать на кнопку «Система».
- После, в разделе «Дисплей», найдутся все необходимые функции. Чтобы вносить изменения, нужно выделять каждый конкретный монитор на миниатюрах (Рисунок 4).

Особое внимание стоит обратить на такие опции, как:
- Расположение – здесь определяется, какой дисплей будет главным, а какой – дополнительным. На самом деле это решается еще, когда мы устанавливаем два монитора . Так что, после того как изображение в окошке совпадёт с реальным расположением дисплеев, обязательно нужно нажать на «Применить».
- Несколько дисплеев – главный параметр. Здесь можно сделать один монитор продолжением другого или отобразить на них одну и ту же картинку — это называется «Расширением» или «Дублированием» соответственно. Здесь тоже можно сделать один из двух дисплеев основным, второй окажется дополнительным по умолчанию. Можно даже отключить один из дисплеев и настроить проецирование только на него.
- Цвет и Ночной свет – применяются ко всей системе, а не к дисплеям по отдельности. Здесь же функции вроде настроек графики или дополнительных параметров, но для базовой настройки они не очень пригодятся. Однако, ради интереса и при наличии свободного времени можно исследовать и их — вдруг найдётся что-то полезное.
- Если у дисплеев доступна поддержка HDR, то параметр о настройках Windows HD Color будет полезен.
- А вот Ориентация и Расширение настраиваются отдельно для обоих мониторов. Расширение лучше не менять и оставить установленное изначально. Стоит отметить, что на экране настройки 2 мониторов в Windows 10 размер экрана зависит не от диагонали, а от разрешения.
- Ориентация пригодится в том случае, если один из дисплеев стоит на боку. Здесь же можно отразить изображение по горизонтали и вертикали.
- Масштаб и разметка – параметр, нужный для увеличения или уменьшения изображения на экране. Обычно не меняется, только если разрешение экрана не оказывается более 1920 х 1080.
Настроить дисплеи несложно, и здесь главное не торопиться. Стоит посидеть в настройках, попробовать разные варианты, учесть все характеристики мониторов, чтобы сделать всё идеально. Впрочем, если что-то будет не так – это всегда меняется в тех же самых Параметрах. Принцип работы с ноутбуком или устройством на Android имеет свои нюансы, но в целом настройка ничем не отличается.
Как подобрать кабель
В прошлом разделе было сказано, что для подключения внешнего монитора на Windows 10 помимо двух устройств и операционной системы нужны ещё кабели. И если с первыми двумя пунктами проблем возникнуть не должно, но третий вызывает вопросы.
Так, разъёмы на видеокарте бывают четырёх видов – VGA, DVI, HDMI или Displayport. Эти же названия имеют и соответствующие кабели. Необязательно, но желательно, чтобы дополнительные разъёмы у видеокарты и второго монитора были идентичны. При наличии USB Type C это не имеет значения.
Кабель стоит подбирать под интерфейс, но обычно он идёт в комплекте с дисплеем, как и стандартный провод питания, который и потребуется. Если на карте свободный разъём отличается от того, что на устройстве – пригодятся переходники (Рисунок 5).

Подбор провода происходит в зависимости от качества монитора. Оценив последние по матрице и диагонали экрана можно определить, какие из них хуже, какие – лучше. На основе качества и используются кабели – чем лучше дисплей, тем лучше для него интерфейс. «Рейтинг» от самого лучшего к худшему выглядит так:
Лучше подключение нужно для основного устройства, для дополнительного – любое из оставшегося.
Как использовать несколько рабочих столов
Обычно после того, как на одном компьютере с Windows 10 появляются два монитора, делать больше ничего не нужно – система автоматически их распознает. Но если этого не произошло, проблема легко исправляется:
- Через «Windows + P» попасть в меню «Проецирование».
- Сначала нужна опция «Повторяющийся» — Windows включит на 2 мониторе рабочий стол, скопировав его.
- После нужно нажать «Расширить» — на втором мониторе появится пустой рабочий стол.
После этого вы можете перемещать приложения Windows 10 между столами с помощью мышки. Так же рекомендуем обновить свои драйвера Nvidia для корректной работы.
Возможные проблемы
Основная проблема, которая происходит в этом случае – Windows 10 не видит 2 монитора. Решая её, проверяются все возможные причины такой ошибки.
Для начала стоит покопаться в настройках. Пригодится следующая инструкция:
- Кликнуть правой кнопкой мыши на рабочем столе.
- Выбрать из меню пункт «Параметры».
- Далее, нужно нажать «Обнаружить» под картинкой с монитором.
Примечание: Чаще этот способ срабатывает, и никакие другие способы не приходится использовать. Но если ничего не произошло, следующим шагом стоит проверить целостность кабелей, правильность их подключения и достаточно ли крепко они держатся.
Если и это не помогло, то ещё один вариант – драйверы видеокарты устарели. Тогда их нужно обновить, хотя обычно для Десятки этого не требуется — этот случай крайний.

- Открыть дополнительные параметры экрана.
- Выбрать пункт о свойствах графического адаптера.
- В этом окне нужно посмотреть тип адаптера. Там должно быть вписано название видеокарты.
- Если там стоит основной адаптер Windows, то нужно нажать на кнопку со свойствами и настроить эту деталь правильно.
После этих процедур мониторы должны работать, если проблема не специфическая.
Установка двух дисплеев несложная задача, с ней справится пользователь любого уровня владения ПК. Просто нужно быть внимательным при настройке и подключении, и тогда всё получится легко. А также стоит заранее подобрать оборудование — видеокарту, провода и дисплеи, что окажется самой сложной задачей во всём процессе их использования.
Как в Windows 10 разделить экран

Корпорация Microsoft постоянно работает над расширением возможностей своей главной операционной системы Windows 10, ив последних редакциях была усовершенствована функция разделения и закрепления активных окон (или просто отрытых) на одном экране с помощью штатного инструмента Snap Assist.
Что за инструмент Snap Assist

Корнями функция Snap уходит в версию системы Windows 7. Она позволяла пользователю распределять окна запущенных программ по всему экрану, и закреплять их там так, чтобы они были равнозначны. Когда есть необходимость работать одновременно с множеством окон, а монитор один, это очень помогает использовать пространство рабочего стола гораздо рациональнее. Можно разделить монитор на два окна вертикально, а можно каждое окно растащить по углам окра, и получится стол разделить по четвертям, в каждом углу будет работать (активно) отдельное конкретно прикреплённое приложение. Пользователь получает информацию сразу из нескольких программ, оптимизируя и делая более эффективной свою работу.
Snap Assist: как пользоваться

На самом деле, процедура довольно простая. Есть у вас окно запущенной программы, чтобы закрепить это окно на определённом месте, жмём левой кнопкой по заголовку, и не отпуская тянем окно в сторону, влево или вправо, прямо до конца монитора. Вы увидите полупрозрачную рамку, что будет означать, что окно уже в зоне фиксации. Рамка вам указывает, как будет располагаться окно (уже закреплённое) после того, как вы отпустите клавишу мыши. Положение устраивает? Клавишу отпускаем, и окно автоматически встанет намертво в этой зоне.

Кстати, направляющая полупрозрачная рамка н мгновенно появляется, как только начали тянуть окно, но это и необязательно, вернее, можно тащить, не дожидаясь её появления. Вы просто тянете окно в нужную часть монитора, и экономите пару секунд. Окно крепится таким образом, чтобы было занято половина доступного пространства экрана. Эта часть функции работает и на ранних версиях ОС, в новой же возможности расширены.
Расширение Snap в «десятке»

В ОС Windows 10 перетаскивание окон имеет несколько расширенный функционал. Как только начинается перетаскивание, показывается схема со всеми открытыми окнами. Щёлкая по любому, пользователь автоматом отправляет его в свободную ячейку или часть экрана. Это гораздо удобнее, чем вручную тянуть окна и устанавливать в нужном месте
Горячие клавиши

В Windows, разумеется, многое можно делать с помощью клавиатуры, в том числе и делить экран и закреплять окна программ. К примеру, нужно отправить оно в правую часть экрана, жмём Win одновременно со стрелкой вправо. Правда, Assist не покажется вам в этом случае, схемка появляется только при перетаскивании. Каждое окно подчиняется общим правилам системных окон.
Вертикальная фиксация

Окна можно фиксировать не только по бокам, но и вверху и внизу. Одна программа будет занимать верхнюю половину экрана, другая – нижнюю. Это можно сделать горячими клавишами, только стрелка не влевоправо, а вверхниз. Повторное нажатие стрелок приведёт к сворачиванию одной из программ в трей. Перетягиванием такое закрепление не работает. Стоит помнить, что не все программы имеют достаточную гибкость и адаптивность, окна некоторых программ могут себя вести или отображаться некорректно
Четвертинки экрана
Snap позволяет большим мониторам стать гораздо удобнее и информативнее. Если раньше 17-дюймовый монитор был чуть ли не пределом мечтаний, то сейчас есть панели и по 40 дюймов, и стоят они относительно недорого. А ещё появилось множество телевизоров с высокими характеристиками, которые тоже имеют большие диагонали. Такой монитор можно разделить не на два окна, а на четыре, без ухудшения юзабельности. Конечно, были и сторонние приложения, которые предоставляли такой инструментарий, но встроенная штатная функция всегда л0443ше и надёжнее.

Для такого закрепления достаточно растащить окна по углам монитора. Также можно использовать хоткеи, там просто добавляется дополнительная стрелка, вверх и вправо – крепит окно программы в верхний правый угол. Таким образом можно зафиксировать и три окна, к примеру, два закрепить в левой части, а третье на всю оставшуюся правую половину.
Источники:
http://soft-ok.net/5084-kak-nastroit-2-monitora-windows-10.html