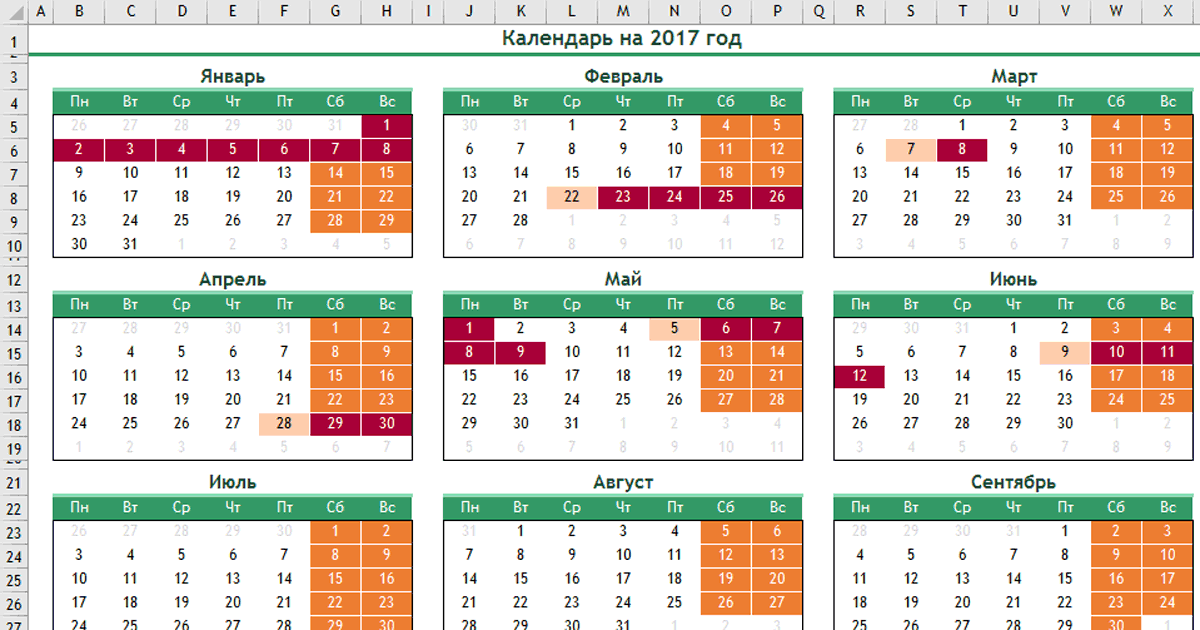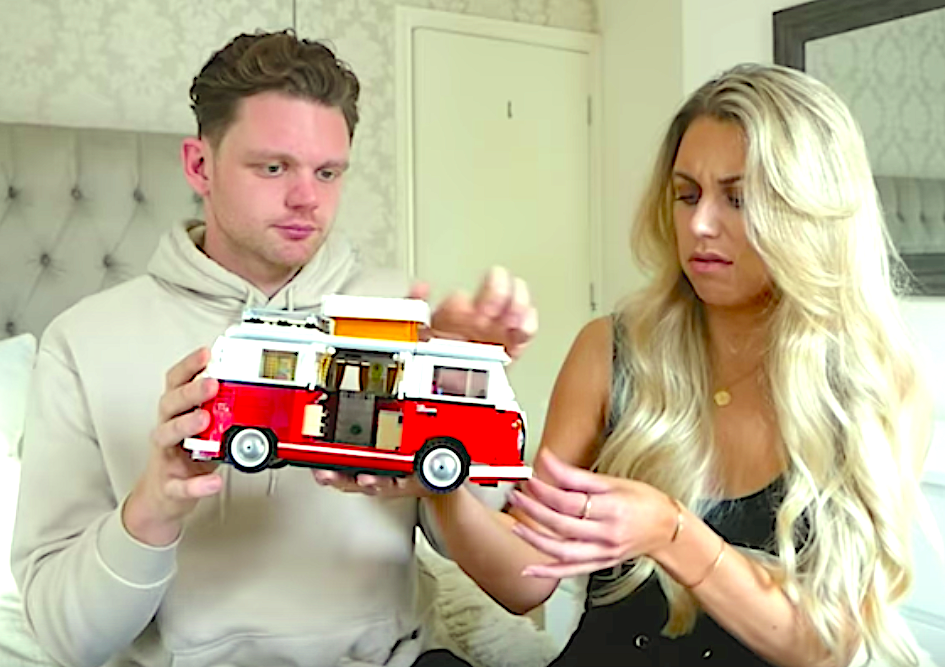Как сделать два пользователя на компьютере
Работа нескольких пользователей на компьютере
Операционная система Windows ХР построена так, что позволяет работать с одним компьютером нескольким людям.
При этом каждый человек регистрируется как пользователь в системе Windows XP. Каждый пользователь имеет свой идентификатор и пароль, используемые для подтверждения личности пользователя. Кроме того, каждый пользователь имеет свои собственные настройки рабочего стола, список установленных программ и так далее.
Например, если ваш компьютер расположен дома, то вы можете каждого члена семьи зарегистрировать как уникального пользователя, и все будут работать на компьютере независимо друг от друга. Поскольку можно создавать пользователей различных категорий, то, например, детям вы можете запретить изменять настройки системы, чтобы они не испортили компьютер по неопытности.
Для создания, удаления и изменения свойств пользователей, вы должны обладать правами администратора системы.
Чтобы перейти в режим работы с пользователями, следует открыть панель управления из главного меню Windows, а затем выбрать элемент Учетные записи пользователей (User Accounts). После этого вы перейдете в папку для работы с пользователями (Рис. 11.10).
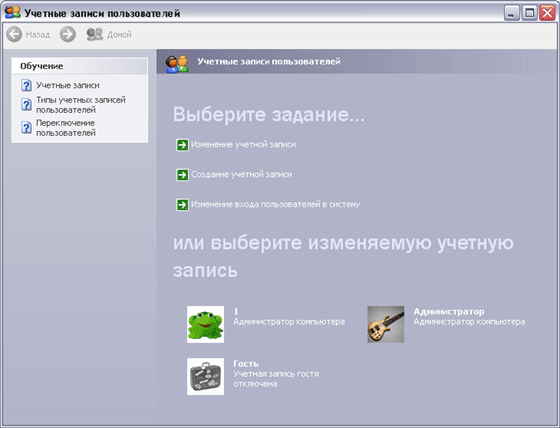
Рис 11.10. Работа с пользователями
По умолчанию после установки системы автоматически создаются два пользователя. Это администратор, который обладает всеми правами по изменению настроек системы, а также гость, который обладает минимальными правами. Для работы с пользователями предназначен список задач в соответствующей папке. Вы можете изменять характеристики пользователей, а также удалять и добавлять учетные записи пользователей. -Учетная запись хранит информацию о пользователе и содержит его имя, пароль, права доступа и другую служебную информацию. Давайте рассмотрим работу с учетными записями пользователей в Windows XP.
Если вы хотите зарегистрировать нового пользователя, например одного из членов вашей семьи, выберите задачу Создать новую учетную запись (Create a new account), чтобы запустить мастер создания учетных записей и открыть его первый диалог (Рис. 11.11).
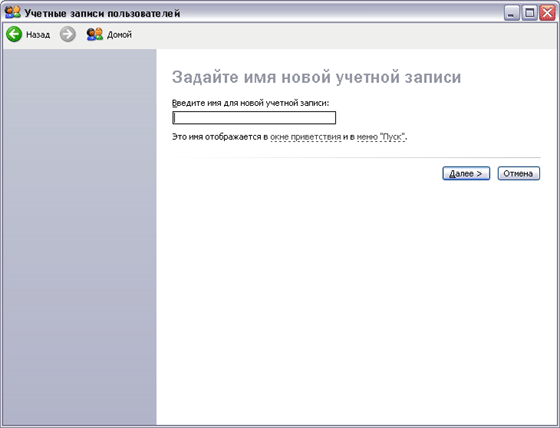
Рис 11.11. Имя и тип учетной записи
В данном диалоге вам предлагается ввести имя новой учетной записи. Это имя будет использоваться для входа в систему, отображаться в экране приглашения, а также в верхней части меню Пуск (Start). Вы можете ввести любое имя в этом диалоге, но лучше посоветоваться с тем человеком, который будет работать с Windows XP под этим именем. После ввода имени нажмите кнопку Далее (Next), чтобы продолжить создание новой учетной записи.
Появится следующий диалог мастера, в котором определяется тип новой учетной записи (Рис. 11.11). В системе поддерживается несколько типов учетных записей: администратор, обычный пользователь и ограниченный пользователь. Администратор обладает всеми правами и может регистрировать других пользователей, устанавливать на компьютер новые программы, менять настройку системы. Обычный пользователь может устанавливать программы и запускать их, однако не может менять настройки системы и создавать учетные записи для других пользователей. Ограниченный пользователь может лишь запускать установленные на компьютере программы.
Выбор типа учетной записи осуществляется с помощью переключателя. При выборе положения переключателя ниже отображается краткий перечень возможностей данного типа пользователей. Более подробно о типах пользователей и их возможностях, вы можете узнать, если выберете ссылку Узнать про (Learn more), расположенную в левой части диалога выбора типа учетной записи. Установите переключатель в нужное положение и нажмите кнопку Создать учетную запись (Create Account).
Появится следующий диалог мастера (Рис. 11.12). По умолчанию записи создаются без пароля, и вы можете ничего не вводить в этом диалоге, а просто нажать кнопку Отмена (Cancel), чтобы закрыть диалог. Но для безопасности хранения информации навашем компьютере рекомендуется устанавливать пароли для всех пользователей.
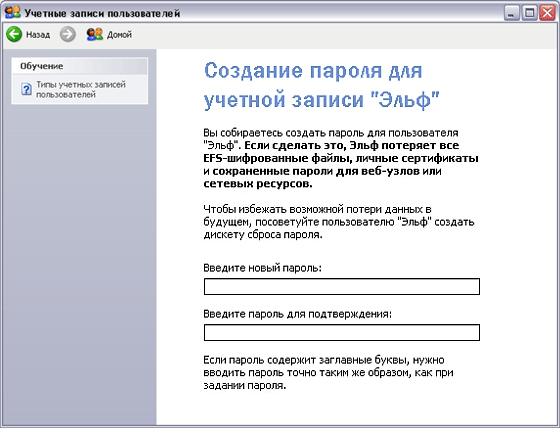
Рис 11.12. Ввод пароля и параметров входа и выхода
Вам предлагается ввести новый пароль для пользователя, а также повторно его ввести для проверки. Обратите внимание, что регистр символов при вводе пароля является важным, и пароли сергей и Сергей являются разными. Если вы забыли свой пароль, работать с Windows ХР вы не сможете. Пароль любого пользователя сможет изменить администратор, однако, если администратор забыл пароль, то работать в системе станет практически невозможно.
Чтобы облегчить вам процедуру входа в систему, если вы забыли пароль, используется принятая во многих областях система подсказки пароля. Суть состоит в том, что при изменении пароля, вы, кроме нового пароля, вводите ключевое слово или фразу, называемую подсказкой. Обычно в качестве такой фразы используют хорошо запоминающиеся слова, например, девичью фамилию матери. Если вы забудете пароль, то с помощью данной подсказки, система поможет вам его вспомнить. После ввода пароля и подсказки, нажмите кнопку Создать пароль (Create Password), чтобы изменения вступили в силу. При следующей загрузке системы вы должны будете ввести уже новый пароль.
После создания пароля появится следующий диалог мастера, предлагающий выбрать режим подключения и отключения пользователей (Рис. 11.12). Система Windows ХР допускает два режима подключения пользователей. Если сбросить верхний флажок данного диалога, то при запуске системы или при завершении работы пользователя будет появляться диалог, предлагающий ввести имя пользователя и пароль. Такой вход в Windows называется классическим.
Если установить верхний флажок, то при запуске системы или после завершения работы пользователя будет появляться экран приглашения, содержащий список пользователей. Вам предлагается выбрать из списка нужного пользователя. Если при этом требуется пароль, то появится поле ввода для его задания.
Второй флажок отвечает за использование средства Windows ХР, которое называется быстрым переключением между пользователями. При классической смене пользователя первый пользователь должен завершить свою работу, а второй пользователь в ответ на приглашение системы должен ввести имя и пароль, после чего он может приступать к работе. Идея быстрого переключения состоит в том, что первый пользователь, не завершая своей работы, может войти в систему, используя другую учетную запись. Мало того, что первый пользователь при этом не завершил работы, но и все запущенные им программы продолжают работать.
Итак, если нижний флажок в диалоге настройки сброшен, то пользователь не может использовать быстрое переключение на другую учетную запись. Чтобы данный пользователь имел возможность быстрого переключения, следует установить нижний флажок в диалоге настройки. После выбора способа подключения и переключения пользователей нажмите кнопку ОК, чтобы закрыть диалог. Новая учетная запись создана, и вы вернетесь в окно панели управления для работы с пользователями.
Вы можете войти в качестве любого пользователя при запуске Windows, а можете переключиться во время работы системы. Особенно удобным может оказаться быстрое переключение. Для быстрого переключения откройте главное меню Windows и нажмите кнопку , расположенную в нижней части меню. Появится диалог выбора варианта завершения сеанса работы (Рис. 11.13).
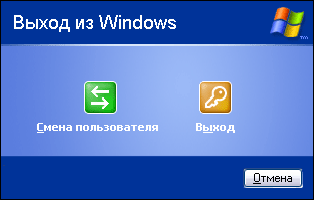
Рис 11.13. Завершение сеанса работы Windows
Нажмите кнопку чтобы открыть список пользователей. Выберите нужного пользователя и при необходимости введите пароль. Так вы войдете в систему с новой учетной записью. В любой момент вы можете переключиться обратно, выполнив аналогичные действия. Использование быстрого переключения бывает полезным, например, когда вам нужно внести изменения в настройки системы. При этом вы быстро переключаетесь на пользователя, обладающего правами администратора системы, производите изменения настроек Windows, а затем возвращаетесь к своей работе.
Если же вы хотите уступить место за компьютером другому пользователю, то в диалоге завершения сеанса следует нажать кнопку . Дальнейшие действия не отличаются от действий при быстром переключении, однако ваша работа с Windows будет завершена, все программы завершены, и память системы освобождена. После этого отступления вернемся к описанию процедуры регистрации нового пользователя.
Иногда бывает нужно изменить учетную информацию. Выберите задачу Изменить учетную запись (Change an account) в папке работы с учетными записями, чтобы открыть новое окно для выбора пользователя. Щелкните мышью на значке, обозначающем нужного пользователя, чтобы перейти к настройке параметров пользователя (Рис. 11.14).

Рис 11.14. Настройка параметров пользователя
Давайте рассмотрим возможности настройки параметров пользователя более подробно. Выберите задачу Изменить изображение (Change Picture), чтобы перейти к изменению рисунка (Рис. 11.14). Каждому; пользователю соответствует свое изображение, которое отображается в окне начальной загрузки системы Windows. Вы можете выбрать одно из изображений, предлагаемых вам в списке, щелкнув на нем мышью. Кроме предлагаемых изображений, вы можете использовать любое изображение, например, вашу фотографию. Для выбора произвольного изображения следует нажать кнопку Обзор изображений (Browse Pictures) и в появившемся диалоге выбрать папку и файл с изображением. После выбора, изображение появится в основном списке, и вы можете выбрать его. После выбора изображения нажмите кнопку Изменить изображение (Change picture), чтобы изменения вступили в силу.
Чтобы вернуться к списку задач, нажмите кнопку Назад (Back). В списке задач выберите задачу Изменить пароль (Change password). Изменение пароля не отличается от задания пароля, рассмотренного выше. Вам предлагается ввести измененный пароль для пользователя, а также ввести его повторно для проверки. После ввода пароля и подсказки, нажмите кнопку Изменить пароль (Change Password), чтобы изменения вступили в силу. При следующей загрузке системы вы должны будете ввести уже новый пароль.
Чтобы вернуться к списку задач, нажмите кнопку Назад (Back). В списке задач выберите задачу Отключить учетную запись (Turn off account), чтобы запретить подключение пользователя (Рис. 11.15).
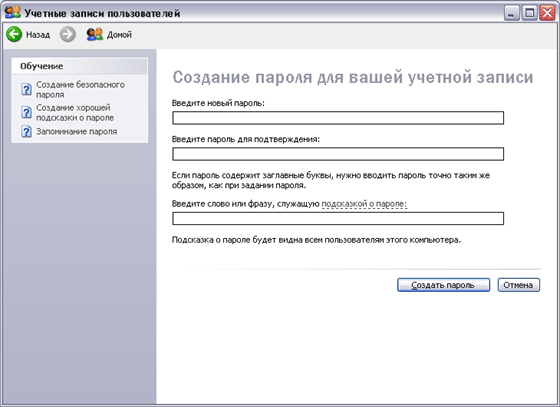
Рис 11.15. Изменение пароля и отключение
Вы можете временно отключить пользователя, так, что он не сможет войти в Windows. Чтобы сделать это, нажмите кнопку Отключить запись (Turn off Account). В дальнейшем эта задача будет называться Включить учетную запись (Turn on account) и вы можете в любой момент включить отключенную учетную запись.
После настройки параметров учетной записи, нажмите кнопку В начало (Ноте), чтобы отобразить главный список задач по работе с учетными записями. Вы можете опять добавить пользователя, изменить параметры другого пользователя или изменить процедуру подключения и отключения для выбранного пользователя.
Создание / добавление пользователей в Windows 7
Причин сделать несколько пользователей в windows достаточно много. Разделение пользователей позволяет персонализировать рабочее место, разделить ресурсы между пользователями. Каждый пользователь может настроить компьютер под себя: свои ярлыки, обои на рабочем столе, свои папки. Документы и прочие файлы пользователей хранятся в разных папках и не смешиваются. Доступ к документам другого пользователя запрещен (если пользователь не администратор, конечно).
Кроме того, пользователи могут иметь разные права на компьютер. Администратору позволено все, а ограниченный пользователь живет только в своем маленьком мирке, создает документы и пользуется уже установленными программами.
Для того чтобы добавить нового пользователя в Windows 7 нажмите кнопку «Пуск». В меню пуск выберите пункт «Панель управления»:

Запуск панели управления
Если в панели управления включен вид по категориям, то в открывшейся панели управления в категории «Учетные записи пользователей и семейная безопасность» выберите пункт «Добавление и удаление учетных записей пользователей»:

Если вид панели управления установлен как значки, то выберите пункт «Учетные записи пользователей» и в открывшемся окне вашей учетной записи выберите пункт «управление другой учетной записью».
Откроется окно «Выберите учетную запись для изменения». В этом окне, в верхней его части перечислены все уже существующие в Windows пользователи, их роль в системе, а так же статус (например, «отключена»). Кликнув на существующей учетной записи можно изменить ее параметры, пароль, рисунок, права. Для добавления нового пользователя выберите пункт «Создание учетной записи»:

Выбор учетных записей
В открывшемся окне введите имя новой учетной записи (1) и выберите права нового пользователя в системе: «Администратор» или «Ограниченная запись» (2). Роль «Администратор» имеет наивысшие права в системе. Администратору позволено все: устанавливать программы, настраивать систему, добавлять/удалять пользователей и т.п. Роль «Ограниченная учетная запись» дает пользователю только ограниченный набор прав: выполнять программы, создавать файлы документов и не более того.
После выбора прав пользователя нажмите кнопку «Создание учетной записи» (3):
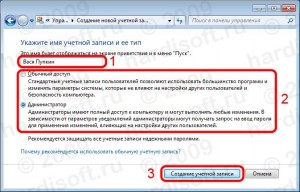
Новый пользователь добавлен. Его запись появится в окне «Выберите учетную запись для изменения». Если необходимо, чтобы пользователь при входе в Windows вводил пароль, новому пользователю нужно добавить этот пароль. Для этого нужно кликнуть левой кнопкой мыши на имени нового пользователя:

Выбор пользователя для изменения его свойств
В окне свойств учетной записи нужно нажать пункт «Создание пароля»:

После чего ввести пароль. Вводимый пароль отображается черными точками, для того, чтобы его нельзя было подсмотреть со стороны. Для того, чтобы не ошибиться при вводе пароля, необходимо так же ввести его подтверждение. Т.е. в поле «Введите пароль для подтверждения» нужно ввести тот же самый пароль (1). Поле «Введите подсказку для пароля» (2) является необязательным, и служит для того, чтобы напомнить пользователю, с чем связан его пароль, если он его забудет. Заполняется по желанию.
По окончании ввода пароля и подтверждения нужно нажать кнопку «Создать пароль» (3):

Все, новый пользователь и его пароль созданы. Теперь, при загрузке Windows в окне приветствия будет предложено выбрать пользователя.
А вообще, если вы испытываете трудности с новой Windows 7, рекомендую внимательно изучить Мультимедийное издание «Азбука Windows 7»
Как создать нового пользователя на Windows 7
В процессе установки на компьютер операционной системы «Microsoft Windows 7» пользователю предоставляется возможность определить имя компьютера. Указанное имя является названием первого профиля, то есть учетной записи пользователя, обладающей правами администратора. Существует возможность создания дополнительных пользовательских профилей. Подобные учетные записи будут обладать всем функционалом, однако у них не будет прав администратора.

Создание дополнительного профиля пользователя через консоль командной строки
Консоль командной строки – это многофункциональный интерпретатор, позволяющий производить настройку системы. Она выглядит так:

Для того, чтобы создать новый пользовательский профиль с ее помощью, необходимо:
Шаг 1. Войти в основную учетную запись, обладающую полными правами администратора. Мышью кликнуть на «Пуск» в левом нижнем углу экрана.

Шаг 2. В появившемся «Поиск» ввести словосочетание «Командная строка». После этого необходимо правым щелчком мыши кликнуть на появившуюся иконку, чтобы вызвать всплывающее контекстное меню.

Шаг 3. В меню требуется кликнуть по иконке «Запуск от имени Администратора».

Важно! Открытая командная строка без прав администратора не сможет создать новый профиль.
Шаг 4. После этого на экране появится всплывающее окно, где потребуется нажать на кнопку «Да». Таким образом консоль откроется с правами администратора.

Шаг 5. Теперь необходимо сделать курсор активным внутри самой консоли, для чего потребуется кликнуть по появившейся области.

Шаг 6. Для создания совершенно нового профиля введите: «net user «имя нового пользователя» и «пароль» /add». Затем на клавиатуре необходимо нажать «Enter».

Справка! Для удаления профиля используйте команду «net user «имя нового пользователя» и «пароль» /delete». Удаленный профиль восстановить не получиться.

Создание дополнительного пользовательского профиля, используя «Локальные пользователи и группы»
«Локальные пользователи и группы» – это специальные средства для администрирования, что позволяют комфортно управлять не только персональным компьютером, но и дистанционными или локальными профилями. Подобными стандартными программами успешно ограничивают действия тех или иных пользователей, назначая им определенные разрешения и права. Кроме того, таким образом можно управлять и контролировать права доступа всей группы.
Как сделать новый профиль учетной записи:
-
Кликнуть «Пуск», запустить «Панель управления».




Справка! Существует иной метод запуска. Пользователю необходимо скомбинировать нажатие кнопок «WIN»+«R». Таким образом запустится специальный процесс «Выполнить». В свободном поле которого необходимо будет ввести «lusrmgr.msc», нажать «ОК».
В левой области потребуется кликнуть на иконку «Пользователи» правой кнопкой мышки. В появившемся меню нужно нажать на «Новый пользователь».


Создание нового пользовательского профиля через использование «Панели управления»
Чтобы сформировать запись совершенно нового пользователя для любого ПК, нужно:
-
Нажать на иконку «Пуск» в левом нижнем углу монитора, найти вкладку «Панель Управления».





Дополнительная пользовательская запись через команду «control userpasswords2»
Для создания с помощью такого способа необходимо выполнить несколько простых действий:
-
В «Пуск» найти и запустить окно «Выполнить».

Справка! Кроме такого способа запуска можно воспользоваться специальной комбинацией сразу двух клавиш «Win»+«R».
В появившейся области прописать команду «control userpasswords2», после чего нажать «ОК».





Видео — Как создать нового пользователя в Windows 7
Как быстро скрыть абсолютно любую папку в Windows 7
Для успешного скрытия одной из папок необходимо:
-
Запустить «Панель управления» и выбрать «Параметры папок».







Как определить разрядность операционной системы
Для определения разрядности следует:
-
Открыть «Пуск», затем «Панель управления».



Понравилась статья?
Сохраните, чтобы не потерять!
Источники:
http://www.taurion.ru/windows-xp/11/9
http://pc-consultant.ru/rabota-na-komp-yutere/kak-sozdat-novogo-polzovatelja-na-windows-7/