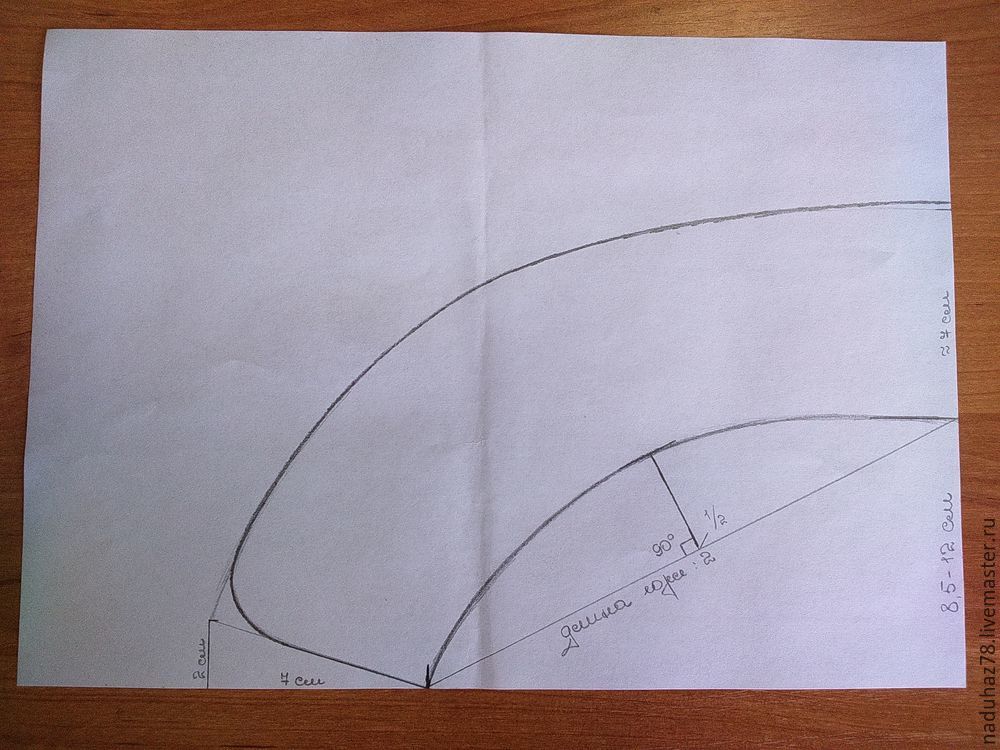Как сделать два рабочих стола windows 10
Создаем и используем несколько виртуальных рабочих столов на Windows 10

Одним из нововведений операционной системы Windows 10 является функция создания дополнительных рабочих столов. Это значит, что вы можете запускать различные программы в разных областях, тем самым разграничивая используемое пространство. Из данной статьи вы узнаете о том, как создать и использовать упомянутые элементы.
Создание виртуальных рабочих столов в Windows 10
Перед тем как приступить к использованию рабочих столов, необходимо их создать. Для этого вам нужно сделать буквально пару действий. На практике процесс выглядит следующим образом:
-
Нажмите на клавиатуре одновременно клавиши «Windows» и «Tab».

Также можно нажать один раз ЛКМ на кнопке «Представление задач», которая находится на панели задач. Это сработает лишь в том случае, если отображение данной кнопки у вас включено.

После того как вы выполните одно из предложенных выше действий, нажмите кнопку с подписью «Создать рабочий стол» в правой нижней области экрана.

В результате снизу появятся два миниатюрных изображения ваших рабочих столов. При желании вы можете создать сколько угодно таких объектов для дальнейшего использования.


Создав новое рабочее пространство, можно приступать к его использованию. Дальше мы расскажем об особенностях и тонкостях этого процесса.
Работа с виртуальными рабочими столами Windows 10
Использовать дополнительные виртуальные области можно так же просто, как и создавать их. Мы расскажем вам о трех основных задачах: переключении между столами, запуском приложений на них и удалении. Теперь давайте обо всем по порядку.
Переключаемся между рабочими столами
Осуществить переключение между рабочими столами в Windows 10 и выбрать нужную область для дальнейшего ее использования можно следующим образом:
-
Нажмите на клавиатуре вместе клавиши «Windows» и «Tab» либо же один раз кликните на кнопке «Представление задач» в нижней части экрана.


Сразу после этого вы окажетесь на выбранном виртуальном рабочем столе. Теперь он готов к использованию.
Запуск приложений в разных виртуальных пространствах
На этом этапе не будет никаких конкретных рекомендаций, так как работа дополнительных рабочих столов ничем не отличается от основного. Вы можете точно так же запускать различные программы и использовать системные функции. Обратим лишь внимание на тот факт, что в каждом пространстве можно открывать одно и то же ПО, при условии, что им такая возможность поддерживается. В противном случае вас попросту перенесет на тот рабочий стол, на котором уже открыта программа. Также заметим, что при переключении с одного рабочего стола на другой, запущенные программы не будут автоматически закрываться.
При необходимости вы можете переместить запущенное ПО с одного рабочего стола на другой. Это делается следующим образом:
- Откройте перечень виртуальных пространств и наведите указатель мышки на то из них, с которого необходимо перенести софт.
- Выше перечня появятся иконки всех запущенных программ. Нажмите на необходимом элементе правой кнопкой мышки и выберите пункт «Переместить в». В подменю будет находиться список созданных рабочих столов. Нажмите на названии того, в который будет перемещена выбранная программа.

Кроме того, вы можете включить отображение конкретной программы во всех доступных рабочих столах. Нужно лишь в контекстном меню нажать на строчку с соответствующим названием.

Напоследок мы расскажем о том, как удалить лишние виртуальные пространства, если они вам больше не нужны.
Удаляем виртуальные рабочие столы
- Нажмите на клавиатуре вместе клавиши «Windows» и «Tab», либо кликните по кнопке «Представление задач».

Наведите указатель мышки на тот рабочий стол, от которого вы хотите избавиться. В правом верхнем углу иконки будет находиться кнопка в виде крестика. Нажмите на нее.

Учтите, что все открытые приложения с несохраненными данными будут перенесены на предыдущее пространство. Но для надежности лучше всегда сохранять данные и закрывать ПО перед удалением рабочего стола.
Заметим, что при перезагрузке системы все рабочие пространства будут сохранены. Это значит, что вам не нужно создавать их каждый раз заново. Однако программы, которые загружаются автоматически при запуске ОС будут запущены лишь на основном столе.
Вот собственно и вся информация, которую мы хотели поведать вам в рамках данной статьи. Надеемся, наши советы и руководства помогли вам.
Отблагодарите автора, поделитесь статьей в социальных сетях.
Создаём несколько рабочих столов в Windows 10
В Windows 10 была введена функция создания дополнительных рабочих столов, что позволяет разграничить используемое рабочее пространство. Благодаря этому можно запускать разные программы в разных рабочих областях, тем самым оптимизируя рабочее пространство компьютера. В данной статье мы рассмотрим, как создать виртуальный рабочий стол в операционной системе Windows 10.

Как создать виртуальный рабочий стол в Windows 10
Создание дополнительных рабочих столов в Windows 10 максимально простое и производится по следующей инструкции:
- На клавиатуре одновременно зажмите клавиши Tab и Windows (клавиши с изображением логотипа операционной системы). В новых версия можно воспользоваться специальной иконкой виде нескольких прямоугольников, что расположена в панели задач Windows.
- Откроется интерфейс, в котором вы сможете просмотреть все открытые в данный момент окна, а также окна, открываемые ранее. Для удобства он разделён по датам. Чтобы создать новый рабочий стол, воспользуйтесь кнопкой «Создать рабочий стол», что расположена в верхней левой части.

После создания нового рабочего стола вы можете приступить к его непосредственному использованию. О том, как это сделать напишем ниже.
Взаимодействие с виртуальными рабочими столами в Windows 10
Использование только созданных рабочих столов можно свести к трём основным действиям:
- Переключение между ранее созданными виртуальными рабочими столами и основной рабочей областью системы;
- Запуск приложений в этих средах;
- Удаление ненужных элементов.
Для удобства рассмотрим всё по порядку.
Как переключаться между рабочими столами в Windows 10
Чтобы выполнить переключение между ранее созданными рабочими столами в Windows 10, нужно проделать следующие действия:
- Вызовите интерфейс «Представление задач». Для этого воспользуйтесь сочетанием клавиш Win+Tab или специальной кнопкой на «Панели задач».
- Если вы уже создали какой-то дополнительный рабочий стол, то его миниатюра будет показана в верхней части интерфейса. Переключение происходит посредством нажатия по этим миниатюрам.

Работа с приложениями в виртуальном рабочем пространстве
Здесь нельзя дать каких-либо конкретных рекомендаций, так как взаимодействие с дополнительными рабочими столами практически никак не отличается от взаимодействий с элементами основного. Можно так же запускать программы, использовать весь доступный системный функционал. Каких-либо ограничений здесь не предусмотрено.
Правда, существует одно небольшое ограничение, накладываемое больше самими используемыми программами. Для открытия одного и того же приложения одновременно на разных рабочих столах, нужно чтобы таковая возможность поддерживалась самим ПО. Если таковая поддержка не предусмотрена разработчиком, то вас просто перенесёт на тот рабочий стол, на котором уже открыта данная программа изначально.
Не стоит беспокоиться и за сохранность информации при переключении между рабочими столами, так как открытые программы останутся в том же состоянии, если вы их, конечно, сами не решите закрыть.
Если нужно, то можно выполнить перенос ранее запущенного ПО с одного рабочего стола на другой. Для этого потребуется выполнить следующие действия:
- Откройте список виртуальных пространств с помощью сочетания Win+Tab. Наведите курсор мыши на тот рабочий стол, на который вы хотите перенести нужный софт.
- Ниже должны появиться миниатюры всех запущенных приложений. Кликните по одной из них правой кнопкой мыши и выберите пункт из контекстного меню «Переместить в».
- Далее откроется перечень доступных рабочих столов. Выберите нужный вам или создайте отдельный, воспользовавшись соответствующей кнопкой.

Удаление виртуальных рабочих столов
Если вам уже не нужен ранее созданный рабочий стол, вы можете быстро его удалить:
- Откройте интерфейс представления задач с помощью Win+Tab или соответствующей кнопки в «Панели задач».
- Наведите курсор мыши на миниатююру того рабочего стола, который нужно удалить. Нажмите на появившейся крестик.

В этом случае все открытые приложения с этого стола с не сохранёнными данными переносятся на свободные рабочие пространства.
Примечательно, что перезагрузке операционной системы все ранее открытые приложения сохраняются, то есть их не придётся создавать повторно при каждом включении компьютера. Правда, программы, которые вы открыли на этих рабочих столах будут закрыты. Те программы, которые занесены в «Автозагрузку» операционной системы будут открываться только в основном рабочем пространстве.
Как видите, создавать и взаимодействовать с дополнительными рабочими пространствами в Windows 10 очень просто.
Windows? как создать два рабочих стола.
А нужен ли вообще второй рабочий стол? И для чего? Мне, например, да нужен. Более того я на работе пользуюсь двумя мониторами. Признаться и их маловато. В общей сложности вокруг меня около 6 дисплеев. Таковы реалии современного мира. Но покупать еще один монитор для домашнего компьютера считаю нецелесообразным. Не такая острая в нём нужда, и особо поставить его некуда. Поэтому для дома я использую более бюджетное и компактное решение. Рабочие столы Windows. Это довольно удобно в первую очередь для работы. У браузера есть вкладки. Игрушки, как правило, на весь экран. А для труда два отдельных интерфейса самое то.

Создание рабочих столов
В некоторых ОС множество рабочих столов заложено изначально. Например linux или android. И это удобно и функционально. В одном окне справочники, другое для работы с документами и т.д. В windows 10 так же имеется подобная возможность, а вот в предыдущих версиях штатно её нет. Надо сказать, что компания майкрософт предлагает своё решение для пользователей Windows так и не покинувших свои обжитые версии. Это утилита Desktops. Приятно, что компания позаботилась о своих пользователях, бо делает она это не очень часто. Скачать её можно по ссылке выше.

Программа поддерживает до 4-х рабочих окон. Переход от одного стола к другому производится мышкой или горячими клавишами. Иконка прячется в системном трэе (возле часов). Программа от Microsoft и потому максимально совместима с операционной системой. Она реально создает отдельный рабочий стол. В этом и минусы. Перенос программ с одного на другой в принципе не возможен.
Рабочие столы в Windows 10
В Windows 10 Возможность создания и управления рабочими столами, как говорилось, уже реализована. То, что Линукс применил 10 лет назад всё-таки пришло и в windows. Всё достаточно просто и интуитивно понятно. Создаются они в представлении задач. Вот этот значок.

Нажимаем его и создать рабочий стол. Справа с плюсиком. Там же управление и переход между ними. Как видите создать их можно очень много. Правда управлять таким множеством столов не совсем удобно, так как их можно только листать, в том числе и горячими клавишами. Но оно есть, оно работает. И это уже приятно.

Кстати недостатки данного решения Windows 10 имеют те же, что и утилита выше…
Перенос окон с одного стола на другой осуществляется правой клавишей мышки.

Другие решения
Было бы несправедливо рассказать только об одной программе управления несколькими рабочими столами. Благо в интернете их хватает. Рассмотрим пару наиболее популярных.
- Shock 4Way 3D — Из названия видно, что программа имеет 3Д визуальные эффекты. Создает 4 рабочих стола. Эффектная и удобная в использовании.
- Dexpot — Для настоящих фанатов. Столов создаваемых этой программой хватает выше крыши. Их в ней до 20-ти. Но они в этой программе — виртуальны, а потому все задействованные процессы висят в памяти, что может привести к появлению конфликтов.
Мы рассмотрели как создать несколько рабочих решений для Windows. Безусловно это не все решения, но для домашних нужд думаю достаточно. Надеюсь они помогут Вам дополнить свою версию Windows новым удобным функционалом.
Источники:
http://lumpics.ru/creating-multiple-virtual-desktops-in-windows-10/
http://public-pc.com/sozdayom-neskolko-rabochih-stolov-v-windows-10/