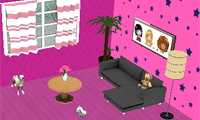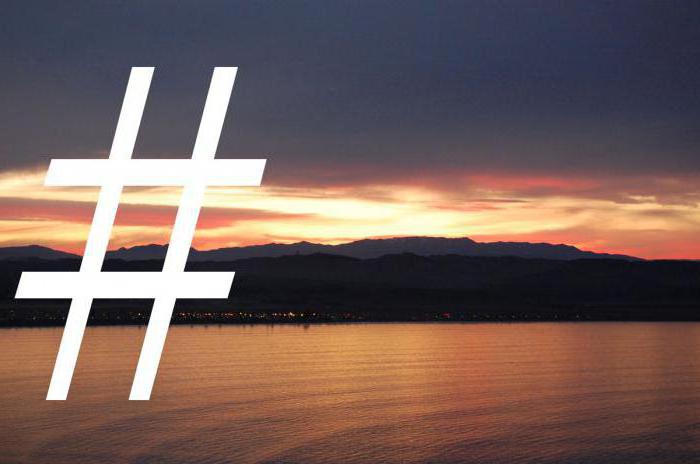Как сделать две диаграммы на одном рисунке
Создание смешанной диаграммы
Примечание: Мы стараемся как можно оперативнее обеспечивать вас актуальными справочными материалами на вашем языке. Эта страница переведена автоматически, поэтому ее текст может содержать неточности и грамматические ошибки. Для нас важно, чтобы эта статья была вам полезна. Просим вас уделить пару секунд и сообщить, помогла ли она вам, с помощью кнопок внизу страницы. Для удобства также приводим ссылку на оригинал (на английском языке).
Чтобы акцентировать разные типы данных в графическом представлении, можно объединить несколько диаграмм. Например, можно объединить график, содержащий данные о ценах, с гистограммой, на которой отображаются объемы продаж.

Примечание: Для создания комбинированной диаграммы можно использовать только плоские диаграммы, такие как двумерные графики, двумерные гистограммы, а также точечные или пузырьковые диаграммы.
Примечание: Чтобы выполнить эту процедуру, необходимо иметь существующей диаграмме. Дополнительные сведения о создании диаграммы читайте в статье Создание диаграммы от начала до конца.
Выполните одно из указанных ниже действий.
Чтобы изменить тип диаграммы, щелкните область диаграммы или область построения. Появятся инструменты для работы с диаграммами.
Совет: Кроме того щелкните правой кнопкой мыши область диаграммы или область построения, нажмите кнопку Изменить тип диаграммы и затем перейдите к шагу 3.
Чтобы изменить тип диаграммы для ряда данных, щелкните его.
Примечание: Одновременно можно изменить тип диаграммы только для одного ряда данных. Чтобы изменить тип диаграммы для нескольких рядов, повторите эти действия для каждого из них.
Откроется панель Работа с диаграммами с дополнительными вкладками Конструктор, Макет и Формат.
На вкладке Конструктор в группе Тип нажмите кнопку Изменить тип диаграммы.

В диалоговом окне Изменение типа диаграммы выберите тип.
В первом поле показан список категорий, а во втором — доступные типы диаграмм для каждой категории. Дополнительные сведения о поддерживаемых типах диаграмм см. в статье Типы диаграмм.
Примечание: Чтобы выполнить эту процедуру, необходимо иметь существующей диаграмме. Дополнительные сведения о создании диаграммы читайте в статье Создание диаграммы от начала до конца.
Это действие применяется в Microsoft Word для Mac только: В меню Вид выберите пункт Разметка страницы.
На диаграмме выберите ряд данных. Например, щелкните одну из линий графика. Будут выделены все маркер данных этого ряд данных.
На вкладке Конструктор нажмите кнопку Изменить тип диаграммы, а затем выберите плоскую диаграмму, которую требуется добавить к существующей.

Примечание: Для объединения диаграмм необходимо не менее двух рядов данных.
Excel. Круговая диаграмма с двумя наборами данных
Стандартные средства Excel в круговых диаграммах позволяют использовать только один набор данных. В настоящей заметке будет показано, как создать круговую диаграмму на основе двух наборов значений. [1]
В качестве данных для примера я взял население Земли по континентам в 1950 и 2000 гг. (см. лист «Население» Excel-файла; Австралию я убрал так как ее доля ничтожно мала, а диаграмма становится плохо читаемой :)). Сначала создайте базовую круговую диаграмму: выделите диапазон А1:С6, пройдите по меню Вставка → Круговая → Круговая.
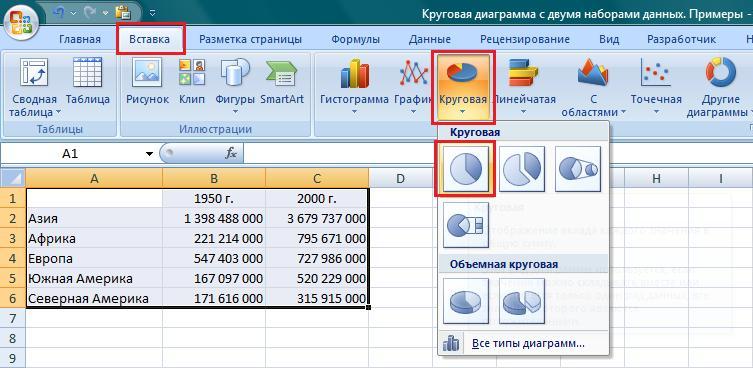
Рис. 1. Создаем обычную круговую диаграмму
Скачать заметку в формате Word, примеры в формате Excel
Щелкните диаграмму правой кнопкой мыши и в контекстном меню выберите команду Формат ряда данных. Выберите «По вспомогательной оси», а затем подвиньте ползунок в сторону «Разделение», что-нибудь на 70% (рис. 2). Сектора одного ряда «разъедутся».
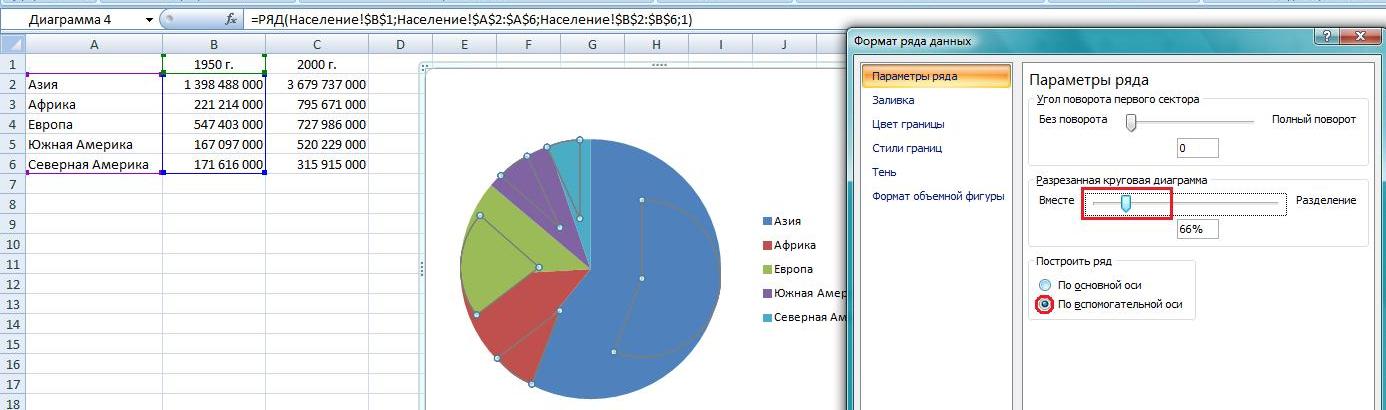
Рис. 2. По вспомогательной оси
Выбирайте последовательно отдельные сектора (двойным медленным щелчком мыши) и меняйте их заливку и расположение, соединяя все сектора в центре (рис. 3).
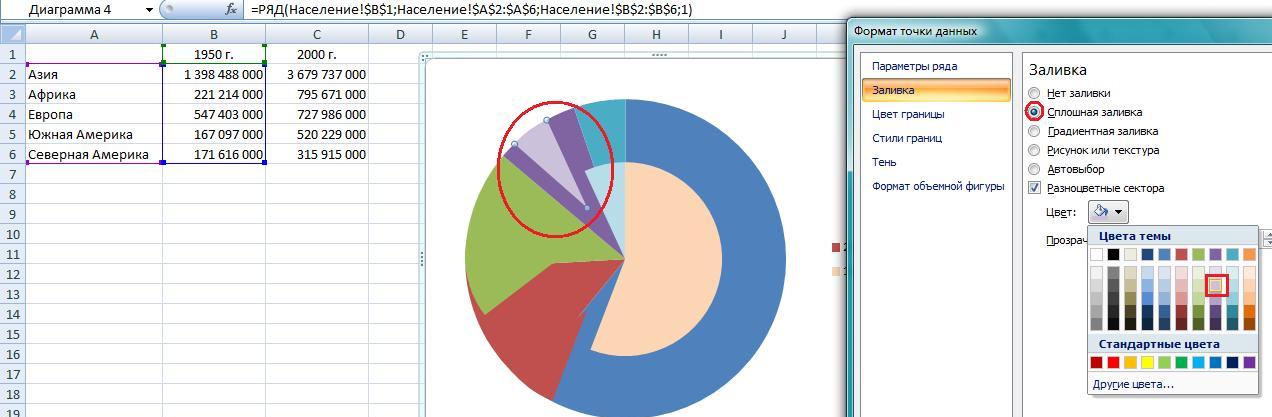
Рис. 3. Форматирование точек ряда (отдельных секторов)
Отформатируйте все сектора так, чтобы цвета, отвечающие в разных рядах одному и тому же материку были одной гаммы, но разной интенсивности. Дополните диаграмму подписями данных, легендой и заголовком (рис. 4).
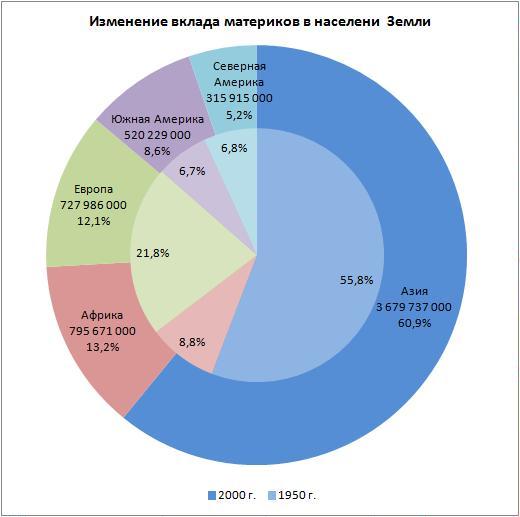
Рис. 4. Круговая диаграмма с двумя наборами данных
На диаграмме наглядно видно, например, что доля Азии за 50 лет выросла с 55,8% до 60,9, а доля Европы за то же время сократилась с 21,8% до 12,1%.
Дополнение от 22 февраля 2013 г.
Если вы не является фанатом круговых диаграмм, можете воспользоваться кольцевой диаграммой, которая в стандарте Excel работает с несколькими наборами данными (рис. 5); см. также лист «Кольцевая» Excel-файла. Выделите область данных (в нашем примере это A1:C6) и пройдите по меню Вставка – Диаграммы – Другие диаграммы – Кольцевая:
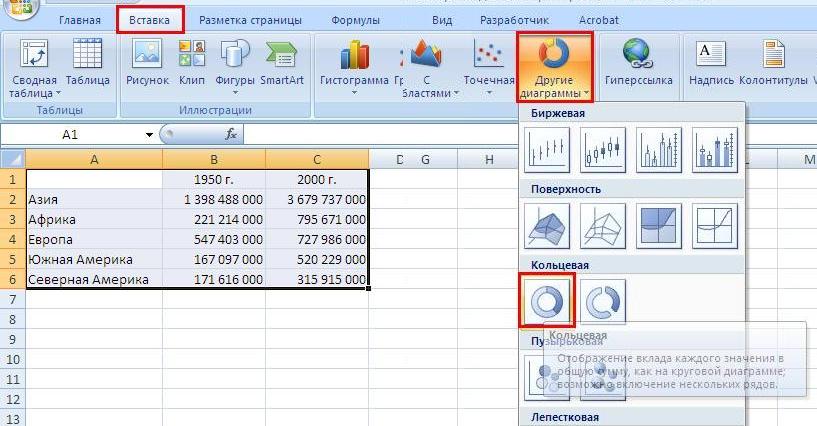
Рис. 5. Создать кольцевую диаграмму
Вам останется только немного отредактировать диаграмму для придания большей наглядности (рис. 6)
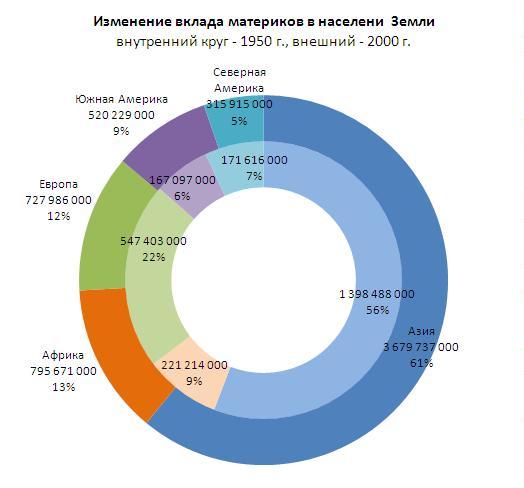
Рис. 6. Кольцевая диаграмма
[1] Идея подсмотрена в книге Д.Холи, Р. Холи «Excel 2007. Трюки».
Совмещаем 2 круговых диаграммы в MS EXCEL
Иногда требуется на одной диаграмме совместить две круговые диаграммы. Сделаем это с помощью вспомогательной оси.
Пусть необходимо разместить в MS EXCEL две круговые диаграммы в одной (см. файл примера ):

Исходная таблица содержит данные о продажах и прибыли для 4 филиалов.

Алгоритм создания диаграмм следующий:
- Выделите данные для первой диаграммы (Продажи, ячейки A1:B5);
- Постройте круговую диаграмму через меню Вставка/ Диаграммы/ Круговая ;
- Постройте вторую круговую диаграмму: для этого добавьте еще один ряд через меню Работа с диаграммами/ Конструктор/ Данные/ Выбрать данные ;


Теперь измените параметры ряда “Продажи”:
- Выделите диаграмму;
- в появившемся меню Работа с Диаграммами/ Макет в группе Текущий фрагмент в выпадающем списке Элементы диаграммы выберите ряд «Продажи»;
- Нажав кнопку меню Формат выделенного фрагмента, параметр ряда Построить ряд установить – по вспомогательной оси, а параметр Разрезанная круговая диаграмма установить, например 60%.

- Диаграмма примет следующий вид

- Теперь, выделяя сектора по отдельности, перетащите их в центр диаграммы;
- С помощью меню Работа с диаграммами/ Формат/ Стили фигур можно изменить формат секторов.

И добиться нужного результата.

СОВЕТ: Для начинающих пользователей EXCEL советуем прочитать статью Основы построения диаграмм в MS EXCEL, в которой рассказывается о базовых настройках диаграмм, а также статью об основных типах диаграмм. О совмещении различных типов диаграмм читайте статью Совмещаем разные типы диаграмм в MS EXCEL
Источники:
http://support.office.com/ru-ru/article/%D0%A1%D0%BE%D0%B7%D0%B4%D0%B0%D0%BD%D0%B8%D0%B5-%D1%81%D0%BC%D0%B5%D1%88%D0%B0%D0%BD%D0%BD%D0%BE%D0%B9-%D0%B4%D0%B8%D0%B0%D0%B3%D1%80%D0%B0%D0%BC%D0%BC%D1%8B-cf2c969a-b11e-4a62-bb8f-da021177452f
http://excel2.ru/articles/sovmeshchaem-2-krugovyh-diagrammy-v-ms-excel