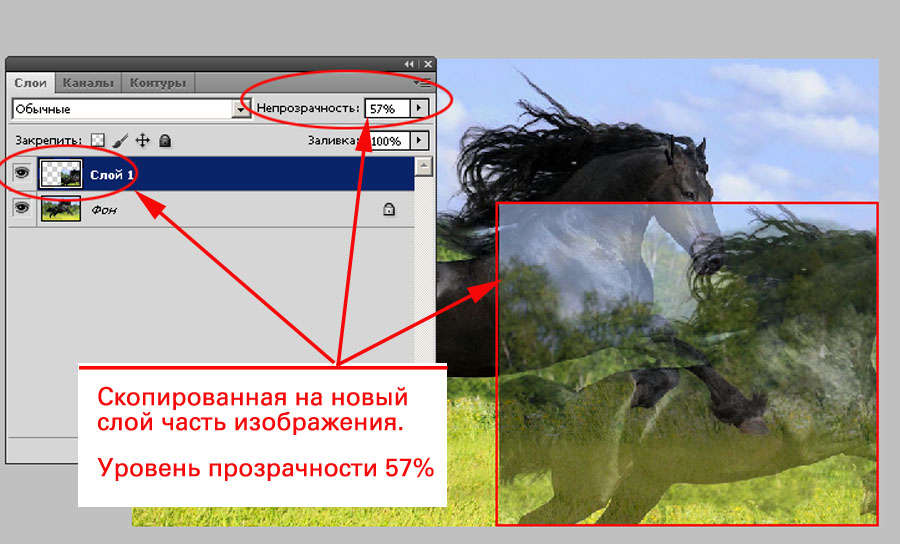Как сделать движение картинки в premiere pro
Эффект Motion в программе Premiere Pro
Здравствуйте! Как Вы знаете в программе Adobe Premiere все эффекты можно разделить на две группы: первая группа – это встроенные эффекты, вторая – это все остальные. Встроенные эффекты – это такие эффекты, которые по умолчанию применены к любому клипу. Всего их 4. Один из них – эффект Motion (Движение), герой сегодняшнего урока.
Для начала работы выберите клип на панели Timeline и перейдите к панели Effect Controls.

Раскройте эффект Motion, кликнув по маленькому треугольнику слева от названия эффекта.

Настроить масштаб (Scale), расположение (Position) и вращение (Rotation) клипа Вы можете при помощи соответствующих параметров эффекта Motion. Для этого, ориентируясь на изображение в окне Program, изменяйте значения данных параметров. Но есть на мой взгляд более удобный метод настройки этих параметров. Так называемый: метод прямого манипулирования. Для осуществления данного метода сделайте клик по имени эффекта Motion, тем самым Вы активизируете специальные маркеры.

Чтобы лучше разглядеть эти маркеры, расположенные по бокам изображения, поменяйте режим отображения View Zoom Level в окне Program на более мелкий.

Теперь Вы с легкостью можете изменять масштаб клипа. Для уменьшения масштаба кликните на любой из маркеров и, удерживая кнопку мыши, передвиньте маркер ближе к центру изображения.

А отдаляя маркер от центра, Вы увеличите масштаб.

Если же Вы хотите изменить масштаб только по вертикали, или только по горизонтали, то для этого необходимо убрать галочку из чекбокса Uniform Scale (Равномерный масштаб) на панели Effect Controls.

Теперь можете изменять масштаб в нужном Вам направлении.

Обратите внимание, что при изменении масштаба с помощью маркеров, происходит соответствующие изменение числовых параметров на панели Effect Controls.
Так, с масштабом мы разобрались. Сейчас давайте ознакомимся с таким параметром как Position (Расположение). Данный параметр задает расположение центра клипа в координатах x и y.

Перемещать клип Вы можете как с помошью числовых параметров на панели Effect Controls, так и при помощи метода прямого манипулирования в окне Program. Для этого кликните в любом месте клипа и, не отпуская кнопки мыши, переместите клип в любое место на экране.

При перемещении клипа изменяются соответствующие числовые параметры на панели Effect Controls. Кстати точка с координатами (0;0) соответствует левому верхнему углу.

Вы наверно обратили внимание, что уменьшая клип в размерах, на фоне пустых областей отображается чёрный цвет. Это происходит из=за того что под слоем с редактируемым видео ничего нет.

Если же мы перенесем редактируемый клип на дорожку Video 2, а на дорожку Video 1 поместим какой-нибудь другой клип, то при изменении размеров редактируемого видео (на дорожке Video 2) на пустых областях вместо чёрного цвета будет отображаться фоновый клип с дорожки Video 1.

Это было небольшое лирическое отступление. Вернемся к теме урока. Мы разобрали масштаб и расположение клипа, теперь давайте обратим своё внимание на параметр Rotation (Вращение), который предлагает нам Adobe Premiere Pro. Изменяя числовое значение параметра Rotation, Вы изменяете угол поворота изображения клипа.


Также вращение клипа можно осуществить способом прямого манипулирования. Для этого поместите курсор возле углового маркера, чтобы указатель принял следующий вид:

и поверните клип в нужную Вам сторону.

При повороте клип вращается относительно неподвижной точки, называемой Anchor Point (Якорная точка).

При помощи числовых параметров у Вас есть возможность изменить расположение якорной точки.


Теперь можно вращать клип относительно новой якорной точки.

Последний из представленных параметров – Anti-Fliсker Filter (Фильтр мерцания). Данный параметр дополнительно обрабатывает изображение, в результате чего регулируется эффект мерцания.
В заключении хотелось отметить, что почти все рассмотренные выше параметры имеют настройки динамики. Т.е. при помощи ключевых кадров их можно сделать изменяющимися во времени. Но об этом более подробно я расскажу Вам в последующих уроках. Спасибо за внимание. Удачи!
Комментарии: 3
Чтобы оставить комментарий или поделиться своей работой, пожалуйста, авторизуйтесь
![]()
Евгений Гончаров 16 Июня 2018 – 11:51:01
Перемещайте при помощи числовых параметров во вкладке Motion. В новых версиях Premiere Pro есть возможность перемещать якорную точку перетаскиванием

 Oleg Matyunin 16 Июня 2018 – 05:21:49
Oleg Matyunin 16 Июня 2018 – 05:21:49
Валерий Здраствуйте.CS6 Primere pro У меня при изменение якорной точке двигается сам клип,а точка якорная стоит на месте посередине.Как мне её подвинуть Подскажите пожалуйста?

Skif 22 Марта 2014 – 08:54:56
“Теперь Вы с легкостью можете изменять масштаб клипа. Для уменьшения масштаба кликните на любой из маркеров и, удерживая кнопку мыши, передвиньте маркер ближе к центру изображения.”- про это не знал.Спасибо!
Еще уроки из рубрики “Уроки”

Топ-5 переходов в Premiere Pro
В этом уроке мы научимся создавать 5 самых популярных типов переходов в программе Premiere Pro: Film Burn, Glitch, Mask Wipe, VR, Zoom/Slide.

Подготовка и монтаж видео для Instagram в Premiere Pro
Очень часто нам задают вопросы о том, как монтировать и выводить видео для Instagram. В этом уроке мы постараемся ответить на самые популярные вопросы, связанные с этой темой.

Adobe добавили ProRes в Premiere Pro на Windows!
Свершилось! Adobe наконец-то добавили Apple ProRes в Premiere Pro на Windows. Подробнее в видео.

Полезная функция Auto-Ducking в Premiere Pro
В этом уроке вы узнаете про функцию Auto-Ducking в Premiere Pro, при помощи которой можно быстро подстраивать громкость фоновой музыки, чтобы она не заглушала голос героя в видео.

Саунд-дизайн в Premiere Pro (+библиотека звуков)
В этом уроке мы поговорим про саунд-дизайн в Premiere Pro и самостоятельно озвучим небольшой видеоролик.

5 фишек Premiere Pro о которых вы возможно не знали
В этом видео вы узнаете о 5 фишках программы Premiere Pro, которые могут упростить вашу работу и сэкономить кучу времени.
Перемещение клипа в кадре в Premiere Pro
Для начала установите индикатор текущего времени на начало клипа. Далее, если это необходимо, при помощи параметра Scale эффекта Motion уменьшите масштаб клипа. Например у меня клип сначала занимал всю область кадра.

Потом я уменьшил масштаб клипа до нужных размеров.


Далее, кликнув один раз по изображению клипа, активизируйте боковые маркеры.

Передвигая изображение клипа при помощи мыши на панели Program, поместите клип в то место, с которого хотите чтобы он начал своё движение.


Разверните эффект Motion и, кликнув по кнопки Toggle Animation, включите анимацию для параметра Position.

Далее переместите индикатор текущего времени в позицию второго ключевого кадра.

Кликните по изображению клипа на панели Program и, не отпуская кнопки мыши, переместите клип в новое положение. При этом на панели Effect Controls появится второй ключевой кадр, а на панели Program отобразится траектория перемещения клипа.


Теперь переместите индикатор текущего времени в позицию третьего ключевого кадра (у меня данный ключевой кадр будет заключительным).

И переместите изображение клипа в новую позицию. При этом на панели Effect Controls появится третий ключевой кадр.

Всё, мы настроили траекторию перемещения клипа в кадре. Теперь можете просмотреть полученный эффект кликнув по кнопке Play на панели Program интерфейса программы Adobe Premiere Pro. Если Вас не устраивает траектория движения клипа, её можно подкорректировать с помощью специальных маркеров.

Просто наведите курсор мыши на маркер и переместите его в нужную сторону, при этом следите за изменением траектории на панели Program.

Таким вот образом можно заставить клип двигаться по самым разным траекториям в кадре фильма. На этом всё. Увидимся в следующем уроке.
Комментарии: 11
Чтобы оставить комментарий или поделиться своей работой, пожалуйста, авторизуйтесь

 valerkop 9 Октября 2013 – 18:51:22
valerkop 9 Октября 2013 – 18:51:22
А какая версия программы в курсах используется?

d2xz 25 Декабря 2013 – 13:41:36
Судя по скриншоту CS5

mary 8 Октября 2013 – 20:42:04
Отличный курс! Как всегда все доступно объяснено. Таких бы преподавателей в школы и институты! Спасибо ВАМ.
Вопрос: Есть ли (будут ли) еще уроки по мультипликации или это единичный проект? , и если да, то где их можно посмотреть?
![]()
Marsel_VideoSmile 10 Октября 2013 – 21:31:36
В ближайшее время уроки появятся на нашем сайте, ждите!
 Olfisher 8 Октября 2013 – 17:21:10
Olfisher 8 Октября 2013 – 17:21:10
И это что.
Так качать.
Даже скрин не приложить.
При моей скорости в 18 Мбит/сек – скорость скачки 17 Кб/сек.
Причем первые два раза закачка останавливалась на 16 Мб..

 joseph_vfx 8 Октября 2013 – 09:33:38
joseph_vfx 8 Октября 2013 – 09:33:38
Все качает, все круто! Благодарю за уроки! =)
![]()
Маргарита 7 Октября 2013 – 12:46:14
Круто! Спасибо. Хочу учиться. 

Jouzef 7 Октября 2013 – 00:38:51
! C:Downloadsaz_mult.zip: Архив повреждён или имеет неизвестный формат
![]()
VideoSmile 7 Октября 2013 – 11:30:50
Проверили – все работает.

 Ярослав Трубников 6 Октября 2013 – 22:36:02
Ярослав Трубников 6 Октября 2013 – 22:36:02
Что то не качается, ссылка перебрасывает на главную. Попробовал в трёх браузерах.
![]()
VideoSmile 7 Октября 2013 – 11:01:34
Скачать данный мини-курс вы можете в левом столбце нашего сайта. В статье приведено обычное изображение, это не форма для скачивания мини-курса.
Еще уроки из рубрики “Уроки”

Топ-5 переходов в Premiere Pro
В этом уроке мы научимся создавать 5 самых популярных типов переходов в программе Premiere Pro: Film Burn, Glitch, Mask Wipe, VR, Zoom/Slide.

Подготовка и монтаж видео для Instagram в Premiere Pro
Очень часто нам задают вопросы о том, как монтировать и выводить видео для Instagram. В этом уроке мы постараемся ответить на самые популярные вопросы, связанные с этой темой.

Adobe добавили ProRes в Premiere Pro на Windows!
Свершилось! Adobe наконец-то добавили Apple ProRes в Premiere Pro на Windows. Подробнее в видео.

Полезная функция Auto-Ducking в Premiere Pro
В этом уроке вы узнаете про функцию Auto-Ducking в Premiere Pro, при помощи которой можно быстро подстраивать громкость фоновой музыки, чтобы она не заглушала голос героя в видео.

Саунд-дизайн в Premiere Pro (+библиотека звуков)
В этом уроке мы поговорим про саунд-дизайн в Premiere Pro и самостоятельно озвучим небольшой видеоролик.

5 фишек Premiere Pro о которых вы возможно не знали
В этом видео вы узнаете о 5 фишках программы Premiere Pro, которые могут упростить вашу работу и сэкономить кучу времени.
Adobe Premiere Pro
На этой странице
在中国购买的 Creative Cloud 产品不含 CC 桌面应用程序中的 Creative Cloud 移动应用程序和在线服务及相关功能。

Коррекция положения, масштабирование и поворот
Используйте эффект «Движение» для размещения, масштабирования или поворота клипа внутри видеокадра. Чтобы анимировать клипы, установите ключевые кадры для свойств движения.
По умолчанию каждый клип, который добавляется на панель «Таймлайн», имеет эффект «Движение», применяемый в качестве фиксированного эффекта. Можно просматривать и изменять свойства эффекта «Движение» на панели «Элементы управления эффектами», щелкнув треугольник рядом с названием эффекта.
Вы можете изменить положение, масштаб и поворот клипа, а также эффект молнии, напрямую управляя маркерами на программном мониторе. Можно также настроить свойства с помощью элементов управления панели «Элементы управления эффектами».
Стандартные эффекты, которые позволяют непосредственно управлять клипами на программном мониторе, включают в себя все общие эффекты, привязку по углам, кадрирование, маску мусора, эффекты освещения, зеркало, преобразование, скручивание и многое другое. Эта возможность обозначается значком «Преобразовать» , находящимся рядом с именем эффекта на панели «Элементы управления эффектами».
Выберите клип на панели «Таймлайн» и переместите индикатор текущего времени на какой-либо кадр этого клипа. Убедитесь, что флажок «Равномерный масштаб» для эффекта «Движение» снят.
(Только для эффектов освещения) Примените эффекты освещения к клипу, а затем щелкните значок «Преобразовать» рядом с панелью «Элементы управления эффектами».
(Только для эффекта «Движение») Щелкните клип на программном мониторе или щелкните значок «Преобразовать» рядом с эффектом «Движение» на панели «Элементы управления эффектами».
В программном мониторе появятся маркеры и опорной точки клипа.
- Для размещения клипа или эффекта освещения щелкните в клипе или контур эффекта и перетащите его, чтобы изменить положение. Чтобы переместить клип или эффект освещения, не перетаскивайте маркер.
- Для свободного масштабирования перетащите угловой маркер.
- Для масштабирования только одного размера, перетащите боковой (не угловой) маркер.
- Для пропорционального масштабирования перетащите угловой маркер, удерживая нажатой клавишу SHIFT.
При использовании эффекта «Движение» для масштабирования клипа масштабирование изображения более чем на 100% может сделать их сильно квадратными или пикселизованным.
Чтобы повернуть клип или эффект, поместите указатель немного за пределы любого маркера так, чтобы курсор изменился на значок «Повернуть» и поверните его. Для эффекта «Движение» можно также перетаскивать указатель по кругу до тех пор, пока клип не повернется столько раз, сколько поворотов вам необходимо создать.
Чтобы обновить только контур каркаса кадра, перетащите любой маркер, удерживая нажатой клавишу ALT (Windows) или OPTION (Mac OS). Таким способом можно быстрее работать с клипами крупных размеров или на медленных системах.
Для анимации движения, масштабирования или поворота через какое-то время задайте ключевые кадры в процессе управления клипом или эффектом в программном мониторе.
Важные аспекты
- По умолчанию клип отображается на 100% от его исходного размера в центре программного монитора. Положение, масштаб и значения поворота отсчитываются от опорной точки клипа, которая по умолчанию находится в центре клипа.
- Поскольку свойства положения, масштаба и вращения являются пространственными, проще всего настроить их непосредственно в программном мониторе. Если щелкнуть значок «Преобразовать» рядом с эффектом «Движение» на панели «Элементы управления эффектами», на клипе в программном мониторе появятся маркеры, которые позволяют напрямую управлять клипом и настраивать свойства эффекта «Движение».
Масштабирование ресурсов
При перетаскивании ресурса в эпизод программа Premiere Pro по умолчанию сохраняет его размер кадра и размещает ресурс в центре кадра программы. Кроме того, можно автоматически масштабировать импортированные ресурсы по размеру кадра проекта по умолчанию. Можно масштабировать ресурсы без искажения, если его пропорции пикселя были распознаны правильно.
Масштабирование ресурсов вручную
Щелкните стрелку рядом с эффектом «Движение», чтобы отобразить элементы управления движением.
Щелкните стрелку рядом с элементом управления масштабированием в пределах эффекта «Движение», чтобы появился ползунок масштабирования.
Масштабирование ресурсов по размеру кадра
Выберите ресурс на панели «Таймлайн» правой кнопкой мыши (Windows) или левой кнопкой мыши вместе с клавишей Control (Mac OS).
В этом видеоруководстве Эндрю Дэвис (Andrew Devis) рассказывает о том, как работает установка «Масштабировать по размеру кадра по умолчанию».
Автоматическое масштабирование ресурсов
Анимация движения на панели «Программный монитор»
Можно создавать анимации, вставки и разделение экрана посредством управления клипом напрямую в программном мониторе и путем установки ключевых кадров для эффекта «Движение». Корректируя положение и масштаб клипа в программном мониторе, можно отображать клипы на дорожках под ним и создавать интересные композиции.
При анимации положения клипа оно представлено путем движения в программном мониторе. Белые крестики обозначают позиции ключевых кадров, пунктирные линии обозначают позиции в интерполированных кадрах, а круглый символ опорной точки клипа обозначает точку в клипе, его центр в текущем кадре по умолчанию. Расстояние между точками пунктира обозначает скорость между ключевыми кадрами: широкие интервалы обозначают быстрое движение, а близко расположенные точки обозначают более медленное движение.

Чтобы быстро применить изменения эффекта «Движение» к клипу эпизода, можно щелкнуть изображение в программном мониторе и начать обработку (не щелкая до этого значок «Преобразовать» рядом с эффектом «Движение» на панели «Элементы управления эффектами»). При обработке положения изображения можно дополнительно обработать и улучшить его движение с помощью ключевых кадров кривой Безье.
Анимация клипа в программном мониторе
Если эффект «Движение» выбран на панели «Элементы управления эффектами», можно выполнять манипуляции с клипом в программном мониторе. Создайте анимацию, задав ключевые кадры для одного или нескольких свойств эффекта «Движение» (например, для положения).
Выделите клип на панели «Таймлайн».
Выберите эффект «Движение» на панели «Элементы управления эффектами».
Щелкните изображение в программном мониторе.
Щелкните значок «Преобразовать» рядом с элементом «Движение» на панели «Элементы управления эффектами».
По периметру клипа в программном мониторе появятся маркеры.
Если вы не видите маркеры клипа, уменьшите масштаб в программном мониторе, чтобы вокруг кадра появилась рабочая область серого цвета.
Указатель выделения – чтобы установить значение положения.
Указатель вращения – чтобы задать значение вращения.
Указатель масштаба – чтобы установить значение масштаба.
Если маркеры клипа исчезнут, повторно выберите эффект «Движение» на панели «Элементы управления эффектами».
Переместите индикатор текущего времени на панели «Таймлайн» или панели «Элементы управления эффектами» к позиции времени, с которого необходимо задать новое значение для свойства (и, следовательно, новый ключевой кадр).
Когда нужно анимировать клип, может быть полезно уменьшить уровень увеличения программного монитора. Таким образом, можно увидеть большую часть монтажного стола за пределами видимой области экрана и можно использовать ее для размещения клипа за пределами экрана.
Изменение ключевых кадров положения на траектории движения
Можно изменить значение ключевого кадра положения и, таким образом, настроить траекторию движения, просто перетащив ключевой кадр положения (отмечен белым крестиком) на программном мониторе.
Чтобы переместить существующий ключевой кадр, перетащите маркер на программном мониторе.
Чтобы создать новый ключевой кадр положения, поместите индикатор текущего времени между существующими ключевыми кадрами и перетащите клип на панели программного монитора в нужное место. Новый ключевой кадр отображается на панели «Элементы управления эффектами», в программном мониторе и в клипе на панели «Таймлайн».
Эта процедура изменяет значение положения в ключевом кадре. Чтобы изменить синхронизацию ключевых кадров, переместите значки ключевых кадров на панели «Элементы управления эффектами».
Перемещение клипа по кривой
Можно переместить клип по кривой с помощью маркеров кривой Безье в программном мониторе.
Выделите клип на панели «Таймлайн».
Переместите индикатор текущего времени либо на панели «Таймлайн», либо на панели «Элементы управления эффектами» к тому времени, когда должна начаться анимация — это может быть любой кадр между текущими точками входа и выхода клипа.
Перетащите индикатор текущего времени либо на панели «Таймлайн», либо на панели «Элементы управления эффектами» к кадру, в котором требуется закончить анимацию.
В программном мониторе появится траектория движения, которая соединит начальную и конечную точки движения клипа. Маленькие маркеры на кривой Безье появятся рядом с любым концом этой траектории движения.
Коррекция или анимация опорных точек клипа
По умолчанию опорная точка клипа устанавливается на точный центр клипа. Но, тем не менее, можно изменить позицию клипа относительно его кадра или траектории движения путем перемещения опорной точки клипа. Далее со временем можно изменить положение опорной точки клипа, что позволит клипу двигаться относительно его кадра или траектории движения. Анимацию опорной точки клипа можно использовать, например, для создания эффекта панорамирования изображения.
На панели «Таймлайн» поместите индикатор текущего времени в начало клипа.
Щелкните клип в программном мониторе. Опорная точка клипа будет видна в центре клипа.
(Необязательно) Чтобы изменить положение опорной точки со временем, переместите индикатор текущего времени на панели «Элементы управления эффектами» или на панели «Таймлайн» на другую точку времени. Измените значения элемента управления для горизонтальной и вертикальной привязки.
Другой ключевой кадр обозначает расположение опорной точки клипа в выбранном кадре.
Настройка опорных точек в программном мониторе
Эта функция доступна не для всех эффектов, в которых используются опорные точки, а только для встроенного эффекта «Движение».
Опорную точку эффекта «Движение» можно переместить непосредственно в программном мониторе.
- Откройте вкладку «Элементы управления движением» на панели «Элементы управления эффектами» и выберите свойство «Опорная точка».
- Наведите курсор на опорную точку или перетащите ее. Курсор примет следующий вид: .
При перетаскивании опорной точки в программном мониторе ее местоположение изменяется, а кадр не двигается. Это возможно благодаря одновременному обновлению параметров «Опорная точка» и «Положение».
Использование клавиш-модификаторов
Чтобы обновить параметр «Опорная точка» без обновления параметра «Положение», зажмите клавишу Alt (Windows) или Option (Mac OS) и наведите курсор на опорную точку. Курсор примет следующий вид: . Перетащите опорную точку в программном мониторе. Визуально это будет выглядеть, как если бы вы перетаскивали кадр, а опорная точка оставалась на месте.
Чтобы включить привязку, зажмите клавишу Ctrl и сдвиньте опорную точку. Над целевым объектом появится контур. Когда опорная точка окажется в непосредственной близости от боковых маркеров или центральной точки кадра, она будет привязана к ним.
Важные аспекты
- Чтобы сохранить возможность перетаскивать клип в небольшом программном мониторе, перекрестия опорных точек скрываются. Обратите внимание, что наибольшее значение имеет размер фрейма прямой манипуляции движением в пикселях.
- Чтобы повысить точность размещения опорной точки, используйте свойство «Опорная точка» на панели «Элементы управления эффектами». Любые изменения положения опорной точки в программном мониторе будут отображаться на панели «Элементы управления эффектами» и наоборот.
- При изменении положения опорной точки с помощью параметра на панели «Элементы управления эффектами» в программном мониторе смещается кадр, а не сама опорная точка.
Справки по другим продуктам
 На посты, размещаемые в Twitter™ и Facebook, условия Creative Commons не распространяются.
На посты, размещаемые в Twitter™ и Facebook, условия Creative Commons не распространяются.
Источники:
http://videosmile.ru/lessons/read/effekt-motion-masshtabirovanie-i-dvijenie-obyektov.html
http://videosmile.ru/lessons/read/peremeschenie-klipa-v-kadre.html
http://helpx.adobe.com/ru/premiere-pro/using/motion-position-scale-rotate-clip.html