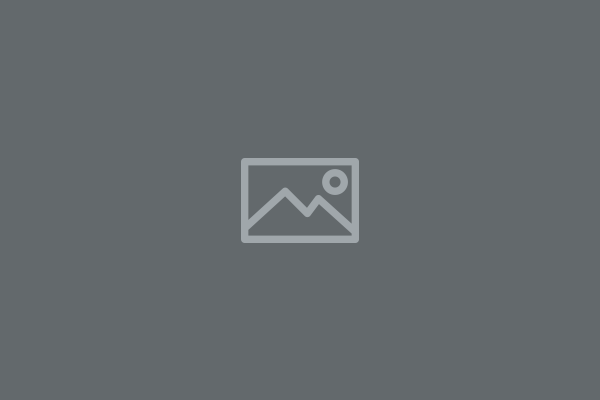Как сделать двойную экспозицию в фотошопе
Двойная экспозиция в “Фотошопе”: особенности, рекомендации и эффекты
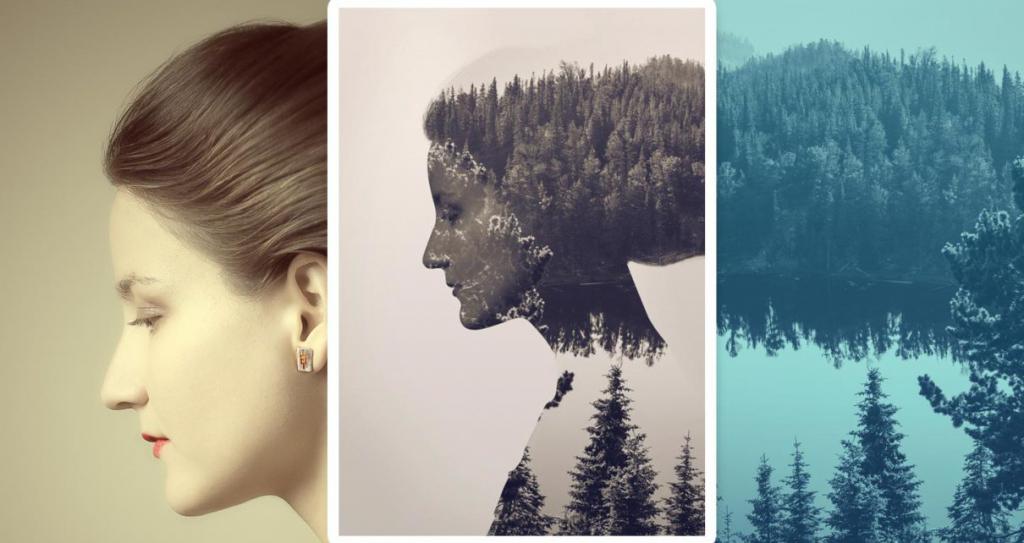
Двойная экспозиция (Double Exposure) – это специальная техника обработки фотографии, при помощи которой два разных снимка можно объединить в одно изображение. Сейчас этот модный способ ретуши активно используется дизайнерами и фотографами. Для работы понадобятся две фотографии: портрет и какой-нибудь пейзаж. При помощи программы «Фотошоп» и набора достаточно простых инструментов можно рассказать историю человека, показать, что он чувствует. Часто используются изображения животных, которые совмещаются с природными ландшафтами. Они напоминают нам об экологии и необходимости заботиться о своей планете и ее обитателях.

Режим Double Exposure в фототехнике
Режим двойной экспозиции появился достаточно давно. Сейчас он есть практически всегда в профессиональных и полупрофессиональных зеркальных камерах со специальными дополнительными функциями. До появления цифровых камер эффект двойной экспозиции можно было получить, если дважды срабатывал затвор, но пленка при этом не перематывалась. В цифровых фотоаппаратах эта функция стала возможна благодаря смешиванию двух электронных компонентов. Она позволяет дважды засвечивать матрицу. То есть при создании первого снимка его проекция остается на матрице и только после создания второго снимка она суммируется по цвету, и получается рисунок.
Как создать двойную экспозицию при помощи фотоаппарата
Вот несколько шагов и советов, которые помогут создать оригинальное изображение, состоящее из наложения двух кадров:
- Убедитесь, что вы фотографируете в RAW, чтобы максимально контролировать последующую обработку фото.
- Сохраните исходные изображения.
- Когда вы начинаете съемку, используйте режим просмотра: после первого кадра некоторые фотоаппараты позволяют просматривать его, а затем сделать еще один кадр.
- Снимайте человека на белом фоне (например, на фоне неба).
Двойная экспозиция лучше всего сработает, когда вы найдете сложные, интересные модели с пробивающимся через них светом.
Как получить Double Exposure при помощи графических редакторов
Сейчас тот же эффект двойной экспозиции можно получить в программе «Фотошоп». Обычно соединяют изображение с лицом человека и каким-то природным объектом, например лесной местностью или горами. Один из кадров при этом обязательно должен обладать высокой контрастностью. Для начала выбираем две фотографии, из которых хотим сделать рисунок с двойной композицией, и открываем оба изображения в программе «Фотошоп». Сделать это можно, перетащив картинки в окно программы или при помощи меню «Файл» – «Открыть». Затем перетягиваем один кадр на другой при помощи инструмента «Перемещение». Меняем режим смешивания слоев в панели «Слои» на «Экран». В этом режиме складывается только свет, а теневые части остаются незадействованными. Теперь нужно обесцветить изображение человека. Сделать это можно несколькими способами: в меню «Изображение» выбрать пункт «Обесцветить», поставить галочку в пункте «Монохромность» на панели с каналами или снизить насыщенность цвета до нуля.

Как отделить объект от фона
Необязательно брать портрет с монотонным фоном, но тогда изображение придется обрабатывать дополнительно. Если у картинки с лицом человека достаточно контрастный задний план, то второй кадр сольется только с самой фигурой, потому никаких дополнительных манипуляций для того, чтобы сделать двойную экспозицию, не потребуется. Дополнительную коррекцию оттенков серого можно провести при помощи панели «Каналы». Для того чтобы добавить изображению контрастности, выбираем нужный слой и в меню «Изображение» выбираем пункт «Яркость/Контрастность». Затем выбираем инструмент «Быстрое выделение» или «Волшебная палочка» и выделяем фон, а затем нажимаем правую кнопку мыши и выбираем пункт меню «Инверсия».

Другой вариант создания двойной экспозиции
Можно поступить немного иначе. Работа также начинается с обработки портрета человека. Его нужно обесцветить, используя уже известные варианты или еще один способ, о котором пока не упоминалось – добавить корректирующий слой «Черно-белое». Но после использования этого эффекта его нужно привязать к тому слою, для которого он был применен. Сделать это можно, если зажать клавишу Alt и кликнуть левой кнопкой мыши на пересечении слоев. Затем перетаскиваем на портрет слой с лесом и связываем из друг с другом. Тогда новый слой обрежется по контуру объекта. Вызываем инструмент «Свободное трансформирование», зажав комбинацию клавиш Ctrl+D, и масштабируем картинку с лесом, выбирая для нее наиболее удачное положение. После этого убираем привязку к слою, вновь нажав на клавишу Alt и кликнув левой кнопкой мыши на месте пересечения слоев. Создаем маску, зажав клавишу Ctrl и кликнув по слою с портретом. После того как он выделился, переходим на слой с лесом и нажимаем пункт «Создать маску». После этого меняем режим наложение на «Экран» – и картинка с двойной экспозицией готова. По желанию можно поиграть с различными фильтрами и добавить различные эффекты.

Использование «Быстрого выделения» и «Прямолинейного лассо»
Другой вариант – выделить объект инструментом «Быстрое выделение» и скопировать его на новый слой. Если какие-то элементы при этом не выделились, исправляем недочеты при помощи «Прямолинейного лассо». Добавить выделение можно при помощи зажатой клавиши Shift. При этом возле значка инструмента появляется плюс, что означает «добавить». Если нужно убрать выделение с какого-то участка, выбираем тот же инструмент и работаем с зажатой клавишей Alt. После того как мы выделили объект, зажимаем комбинацию клавиш Ctrl+J, чтобы скопировать выделенную область на новый слой.

Инструмент «Магнитное лассо» для выделения объекта
Если использовать инструмент «Магнитное лассо» или каким-то другим способом вырезать фигуру и скопировать ее на новый слой, также можно дорисовать фон нужного цвета, чтобы перекрытие объектов оказалось более удачным. Часто для этого используется градиент. Градиенты разнообразны, и можно выбрать любой из стандартных или создать свой собственный. Когда фон окрашен, становятся заметны маленькие погрешности контура. Сгладить их легче всего при помощи ластика. Другой вариант – использовать маску слоя. Изображение необязательно делать монохромным, но с цветом придется поработать. В зависимости от самой картинки можно добавлять различные корректирующие слои и менять насыщенность, яркость, экспериментировать с уровнями и использовать градиенты. Затем, выполнив все необходимые манипуляции, создаем в программе двойную экспозицию, поместив слой с лесом поверх лица человека, и переключаем режим наложения на «Экран». Если все сделано правильно, теневые части обоих слоев сложатся, а фон останется чистым.

Работа с маской слоя
Частично убрать фон для двойной экспозиции можно также при помощи маски слоя. Добавляем ее в меню слоев и удаляем ненужные части при помощи инструмента «Кисть» черного цвета. Закрашиваем участки – и они скрываются. Если нужно что-то вернуть – переключаемся на белый цвет и корректируем границы. Другой вариант – использовать инструмент «Ластик», но в настройках нужно выбрать мягкую кисть. Если изображение получилось слишком темным, создаем новый корректирующий слой «Уровни» и, передвигая индикаторы, немного осветляем фотографию с двойной экспозицией. Контрастность можно отрегулировать средним ползунком. Корректирующий слой действует на все, что находятся под ним.

Экспозиция с поворотом одного слоя
Благодаря использованию масок мы в любой момент можем поправить любую часть изображения с двойной экспозицией. Например, обрезать часть портрета, совместив его с фотографией леса. Для этого какое-то изображение природы открываем на новом слое и поворачиваем его на 90 градусов. При помощи инструмента «Выделение» по цвету неба отделяем рисунок с деревьями. Затем переходим на слой с портретом и добавляем слой-маску. Работая по маске, убираем части фигуры так, чтобы изображение человека плавно переходило в изображение леса. Мы получим интересный эффект, который часто используется для создания двойной экспозиции в «Фотошопе».
Другой вариант – совместить слой с лесом и волосы модели, также развернув один из кадров под углом в 90 градусов. Если обесцветить оба слоя и совместить их, останется лишь при помощи мягкой кисти удалить лишнее, и получится необычное фото с двойной экспозицией. Иногда при правильном выборе кадров и использовании различных режимов наложения уже не нужно ничего менять. Некоторые фотографы просто накладывают одно фото поверх другого и перекрывают одно другим для получения нужного эффекта. Теперь вы знаете, как пользоваться двойной экспозицией, и можете создавать свои собственные изображения.
Двойная экспозиция в Photoshop за 12 шагов

- 135 shares
- Поделиться в Facebook
- ВКонтакте
Фотограф-сюрреалист Piotr Skoczylas однажды понял, что хочет, чтобы его фотографии были чем-то большим, чем просто щелчок затвора. Он долго экспериментировал, пока не создал что-то, что ему действительно понравилось, и с чем он смог эмоционально связаться.
Вот пошаговый разбор создания портрета от Piotr Skoczylas в стиле двойной экспозиции в Photoshop.

Мы все делали то, о чем сожалеем; мы все делали ошибки. Но что происходит, когда мы этого не осознаем? (пустое пространство между зданиями). Что если все мысли (улица с автомобилями) — это неправильные мысли, которые ведут нас в никуда?
Это только моя личная интерпретация. Интересно, как одна картина может рассказать так много историй.
1 Откройте базовые изображения
Вот две базовые фотографии, которые использовались для создания изображения:


2 Наложение снимков

![]()
Размещаем фотографии так, чтобы пространство между зданиями находилось посередине головы модели. Изменяем режим смешивания на экран.
3 Обесцвечивание

Для этого можно использовать комбинацию клавиш Ctrl+Shift+U или корректирующий слой Цветовой тон/Насыщеность, если не хотите полностью удалять информацию о цвете.
4 Правильный контраст

Добавьте пару кривых, корректирующих слои и корректирующих контраст. Используйте разные корректировки для каждого слоя, так как вам нужно иметь отдельный контроль над каждым снимком.
5 Маски

Создайте маску на снимке с фоном и замаскируйте ненужные части изображения.
6 Добавление деталей

Используйте мелкие детали, которые добавят смысл и подчеркнут композицию. В примере использованы птицы. Вы можете найти много подходящих снимков в интернете или использовать собственные фотографии.
Обычно, когда вы делаете такую фотографию меньше, она выглядит резче, чем остальная часть вашей иллюстрации. Желательно использовать лёгкое размытие, чтобы мелкие детали не выбивались из композиции.
7 Добавьте текстуру и свет

Найдите подходящий снимок свечения или нарисуйте его самостоятельно. Снова измените режим смешивания на Screen (Экран). Маской скройте всё лишнее. Используйте мягкую кисть и просто скрывайте ненужные детали.
8 Отрегулируйте контраст и цвет

Поиграйте с кривыми и цветовым балансом, чтобы отрегулировать контрастность и цвета изображения.
Если вы убрали цвет в шаге №3, сейчас можно сделать фоторафию более интересной. Добавьте в тени синих тонов, а в яркие участки жёлтый. Это добавляет атмосферу и делает фото более контрастным.
9 Добавьте другое изображение для большей драматичности и глубины

Чтобы добавить дополнительную глубину, я добавил свое собственное изображение размытых капель дождя. Я поместил его поверх своего изображения и изменил режим смешивания на Screen. В качестве необязательного шага вы можете создать корректирующий слой с обтравочными кривыми, чтобы они влияли только на это изображение, и отрегулировать контрастность, чтобы снимок стал немного темнее.
10 Сгладить изображение и повысить его резкость

Для этого я использую фильтр цветовой контраст. Он применяется к объединённому слою. Для этого выделите верхний слой и нажмите Ctrl+Alt+Shift+E. Примените к нему Фильтр – Другое – Цветовой контраст. Установите радиус таким, чтобы контуры элементов были чётко различимы, и при этом края оставались максимально резкими. Выберите режим наложения «Мягкий свет» или «Перекрытие».
11 Обрезка изображения

Мне нравится квадратное соотношение сторон в этой конкретной работе. На этой фотографии так много элементов, что такая обрезка позволит не отвлекаться на фон.
12 Всё готово

Вот вид оригинального снимка против окончательного изображения:

Об авторе: Piotr Skoczylas — фотограф-сюрреалист, работающий в Лондоне.
Следите за новостями: Facebook, Вконтакте и Telegram
Создаем эффект двойной экспозиции

Двойная экспозиция это наложение одного снимка на другой с иллюзией однородности и совмещения. Такой эффект достигался повторным фотографированием на тот же кадр пленки без перемотки.
Современные цифровые камеры способны эмулировать (подделывать) двойную экспозицию при помощи программной обработки. Фотошоп же дает нам возможность создавать такие фотографии так, как нам подсказывает фантазия.
Двойная экспозиция
В этом уроке совместим фото девушки с пейзажем. Результат обработки можно увидеть в превью к данной статье.
Исходные материалы для урока:
1. Модель.

2. Пейзаж с туманом.

Для дальнейшей обработки снимка нам понадобится отделить модель от фона. На сайте уже есть такой урок, изучите его, так как без этих навыков работать в Фотошопе невозможно.
Как вырезать объект в Фотошопе
Удаление фона и помещение пейзажа в документ
Итак, открываем фото с моделью в редакторе и удаляем фон.

1. Находим картинку с пейзажем и перетаскиваем ее в рабочую область Фотошопа на редактируемый документ.

2. Нам необходимо добиться отображения пейзажа только на модели. Для этого зажимаем клавишу ALT и кликаем по границе между слоями. Курсор при этом должен поменять форму.


Как видим, теперь пейзаж повторяет контуры модели. Это называется «обтравочная маска».
Картинку с пейзажем при необходимости можно переместить, растянуть или повернуть.
3. Нажимаем сочетание клавиш CTRL+T и производим нужные действия.

Наложение полупрозрачной копии
Дальнейшие действия потребуют немного внимательности.
1. Нужно перейти на слой с моделью и создать его копию сочетанием клавиш CTRL+J.

2. Затем перейти на нижний слой и перетянуть его в самый верх палитры.

3. Режим наложения для верхнего слоя необходимо поменять на «Экран».

Усиление контраста
Для усиления контраста (проявления деталей) применим корректирующий слой «Уровни» и немного затемним верхний слой.

В окне настроек слоя нужно нажать на кнопку привязки.

Затем переходим в палитру слоев, кликаем правой кнопкой мыши по слою «Уровни» и выбираем пункт «Объединить с предыдущим».
Придаем форму композиции
Подготовительные работы завершены. Теперь мы будем придавать форму нашей композиции.
1. Для начала создадим маску для верхнего слоя с моделью.

2. Затем возьмем кисть.

Кисть должна быть «мягкая круглая»,


Размер должен быть достаточно большим.
3. Данной кистью, находясь на маске, закрашиваем участки на слое с моделью, открывая лес.

4. Переходим на слой с пейзажем и снова создаем маску. Той же кистью стираем границу между изображениями на шее девушки, а также убираем лишнее с носа, глаза, подбородка, в общем, с лица.

Настало время задать фон для композиции.
1. Создаем новый слой и перемещаем его в самый низ палитры.

2. Затем нажимаем на клавиатуре SHIFT+F5, тем самым открыв окно настроек заливки. В выпадающем списке выбираем «Цвет» и кликаем курсором, принявшим форму пипетки, по самому светлому тону. Нажимаем ОК.

Получаем светлый фон.

Сглаживание переходов
Как видим, в самом верху изображения присутствует резкая граница. Выбираем инструмент «Перемещение»,

переходим на слой с пейзажем и перемещаем его немного влево, добиваясь исчезновения границы.

Основа композиции готова, осталось ее затонировать и придать общей завершенности.
Тонирование
1. Создаем корректирующий слой «Карта градиента»,

раскрываем палитру градиентов и кликаем по значку в верхнем правом углу.

В контекстном меню выбираем набор «Фотографическое тонирование»,

соглашаемся с заменой.

Для тонирования я выбрал градиент, который указан на скриншоте. Называется он «Золото-сепия».

2. Далее переходим в палитру слоев и меняем режим наложения для слоя «Карта градиента» на «Мягкий свет».

3. В нижней части прически можно увидеть слишком затемненный участок. В этой тени потерялись некоторые детали леса. Создаем еще один корректирующий слой под названием «Кривые».

Ставим точку на кривой и изгибаем ее влево и вверх, добиваясь проявления деталей на затемненном участке.

Мы оставим эффект только в нужных местах, поэтому не обращаем внимание на возможные пересветы.

4. По завершению настройки переходим в палитру слоев, активируем маску слоя с кривыми и нажимаем сочетание клавиш CTRL+I. Маска окрасится в черный цвет, а эффект осветления пропадет.

5. Затем берем такую же кисть, что и раньше, но белого цвета. Непрозрачность выставляем 25 – 30%.

Кистью аккуратно проходимся по затемненным участкам, проявляя детали.

6. Атмосфера подобных композиций подразумевает использование приглушенных, ненасыщенных цветов. Снизим насыщенность изображения при помощи корректирующего слоя «Цветовой тон/Насыщенность».

Передвигаем соответствующий ползунок немного влево.


Усиление резкости и добавление шума
Остается лишь сделать пару шагов. Первый – усиление резкости.
1. Переходим на самый верхний слой и создаем отпечаток сочетанием клавиш CTRL+ALT+SHFT+E.

2. Переходим в меню «Фильтр – Усиление резкости – Контурная резкость».

Значение эффекта выставляем в 20%, радиус 1.0 пикс, изогелия .

Второй шаг – добавление шума.
1. Создаем новый слой и вызываем настройку заливки клавишами SHIFT+F5. В выпадающем списке выбираем заливку «50% серого» и нажимаем ОК.

2. Затем идем в меню «Фильтр – Шум – Добавить шум».

Зерно выставляем «На глаз». Подсматривайте в скриншот.

3. Режим наложения для этого слоя меняем на «Перекрытие», либо на «Мягкий свет».

Композиция с двойной экспозицией готова. Можно заключить ее в рамку и опубликовать.

Вариантов применения данного приема великое множество, все зависит только от Вашей фантазии и навыков. Надеюсь, что с фантазией у Вас все в порядке, а с приобретением навыков поможет наш сайт.
Отблагодарите автора, поделитесь статьей в социальных сетях.
Источники:
http://www.syl.ru/article/384962/dvoynaya-ekspozitsiya-v-fotoshope-osobennosti-rekomendatsii-i-effektyi
http://lumpics.ru/double-exposure-in-photoshop/