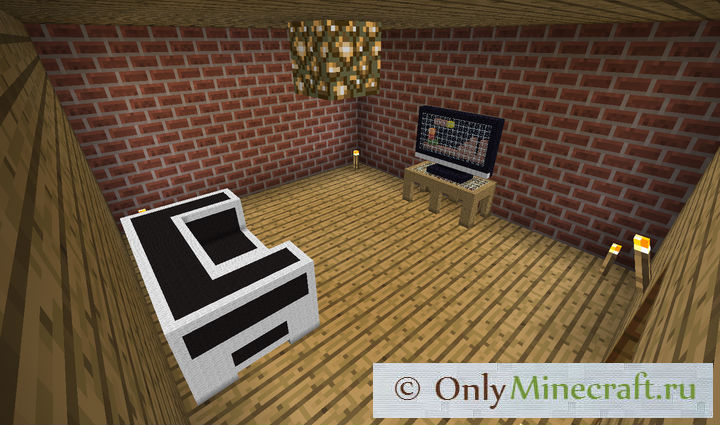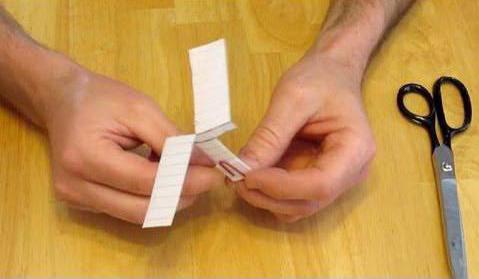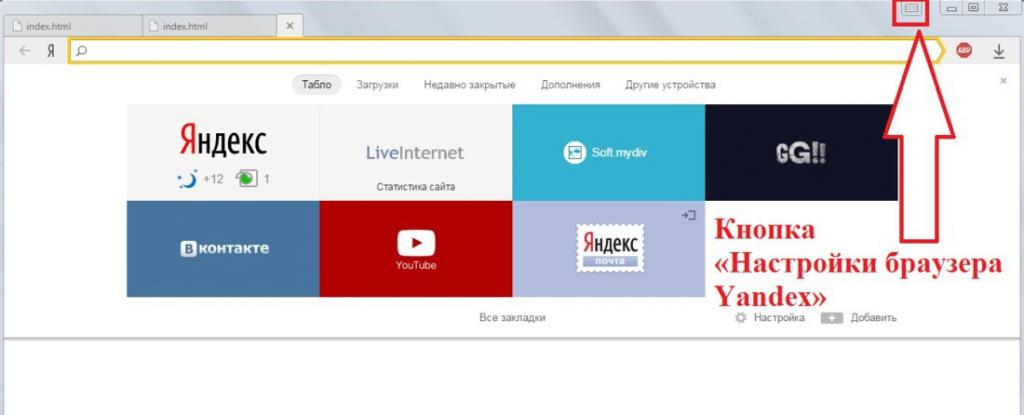Как сделать exe файл
Создание EXE файла

EXE является форматом, без которого не обходится ни одно программное обеспечение. Им выполняются все процессы запуска или установки программ. Он может представлять собой как полноценное приложение, так и быть его частью.
Способы создания
Существует два варианта создания EXE файла. Первый — это использование сред для программирования, а второй — применение специальных инсталляторов, при помощи которых создаются разные «репаки» и пакеты, устанавливаемые в один клик. Далее на примерах рассмотрим оба варианта.
Способ 1: Visual Studio Community
Рассмотрим процесс создания простой программы на основе языка программирования «Visual С++» и ее компиляции в Visual Studio Community.
-
Запускаем приложение, заходим в меню «Файл», после чего жмем по пункту «Создать», а затем в открывшемся перечне на «Проект».

Открывается окно «Создание проекта», в котором нужно кликнуть сначала по надписи «Шаблоны», а потом «Visual С++». Далее выбираем «Консольное приложение Win32», задаем наименование и местоположение проекта. По умолчанию он сохраняется в рабочей директории Вижуал Студио Коммьюнити, в системной папке «Мои документы», но по желанию возможно выбрать другой каталог. По завершении настроек щелкаем «ОК».


В следующем окне определяем параметры приложения. В частности, выбираем «Консольное приложение», а в поле «Дополнительные параметры» – «Пустой проект», сняв при этом галочку с «Предварительно скомпилированный заголовок».

Запускается проект, в котором нужно добавить область для записи кода. Для этого во вкладке «Обозреватель решений» жмем правой кнопкой мыши по надписи «Файлы ресурсов». Появляется контекстное меню, в котором последовательно кликаем на «Добавить» и «Создать элемент».

В открывшемся окошке «Добавить новый элемент» выбираем пункт «Файл С++». Далее задаем имя файла кода будущего приложения и его расширение «.с». Для изменения папки хранения нажимаем на «Обзор».


В результате появляется вкладка с заголовком «Source.с», в которой происходит набор и редактирование текста кода.

Далее необходимо скопировать текст кода и вставить в показанную на изображении область. В качестве примера возьмем следующее:
int main(int argc, char* argv[]) <
printf(“Hello, World!”);
_getch();
return 0;
>

Примечание: Текст кода выше — это просто пример. Вместо него необходимо использовать собственный код для создания программы на языке «Visual С++».
Для сборки проекта кликаем на «Начать отладку» на выпадающем меню «Отладка». Можно просто нажать на клавишу «F5».

После чего выскакивает уведомление, предупреждающее о том, что текущий проект устарел. Здесь необходимо нажать на «Да».

По завершении компиляции приложение выводит окно консоли, в котором будет написано «Hello, World!».


Способ 2: Инсталляторы
Для автоматизации процесса установки ПО все более широкую популярность завоевывают так называемые инсталляторы. С их помощью создается софт, основной задачей которого является упрощение процесса развертывания ПО на компьютере. Рассмотрим процесс создания EXE файла на примере Smart Install Maker.
-
Запускаем программу и во вкладке «Информация» редактируем наименование будущего приложения. В поле «Сохранить как» нажимаем по значку папки для определения местоположения, куда будет сохранен выходной файл.

Открывается Проводник, в котором выбираем желаемое расположение и кликаем «Сохранить».

Переходим во вкладку «Файлы», где необходимо добавить файлы, из которых будет потом собран пакет. Это осуществляется путем нажатия на пиктограмму «+» в нижней части интерфейса. Возможно также добавить целую директорию, для чего надо нажать на значок, на котором изображена папка с плюсом.

Далее открывается окно выбора файлов, где нужно щелкнуть на значок в виде папки.

В открывшемся обозревателе обозначаем нужное приложение (в нашем случае — это «Torrent», у вас же может быть любой другой) и кликаем на «Открыть».

В результате в окне «Добавить запись» отображается файл с указанием пути его расположения. Остальные опции оставляем по умолчанию и жмем «ОК».

Происходит процедура добавления исходного объекта в приложение и в специальной области софта появляется соответствующая запись.

Далее нажимаем «Требования» и открывается вкладка, где нужно отметить список поддерживаемых операционных систем. Оставляем галочки на полях «Windows XP» и все, что идут ниже нее. На всех остальных полях оставляем рекомендуемые значения.

Затем открываем вкладку «Диалоги», кликнув по соответствующей надписи в левой части интерфейса. Здесь все оставляем по умолчанию. Для того чтобы инсталляция проходила в фоновом режиме, можно выставить галочку в поле «Скрытая установка».
По окончании всех настроек запускаем компиляцию, нажав на пиктограмму со стрелкой вниз.

Происходит указанный процесс и в окошке выводится его текущий статус. По завершении компиляции можно провести тестирование созданного пакета или вовсе закрыть окно, щелкнув соответствующие кнопки.


Таким образом, в данной статье мы выяснили, что EXE файл может создаваться как при помощи специализированных сред разработки программ, например Visual Studio Community, так и специальными инсталляторами, к примеру, Smart Install Maker.
Отблагодарите автора, поделитесь статьей в социальных сетях.
Как сделать файл exe
В недавнем времени я столкнулся с одной проблемой. Нам задали курсовой проект, я все сделал отлично, но осталось сделать только установочный файл, а именно файл .exe.
Нам преподаватели дали уж очень неразборчивую программку, но один умный человек посоветовал другую, которая называется Smart Movie Maker. Он сказал, что легче программы для этой задачи еще не видел.
И действительно это так. Я сделал установочный файл буквально за минуты 2.
Сегодня я хочу поделиться своими знаниями и расскажу как же именно сделать установочный файл .exe.  Для начала скачайте программу Smart Install Maker и запустите ее.
Для начала скачайте программу Smart Install Maker и запустите ее.
У вас появится такое окошко:
Как вы можете увидеть левая часть окна разбита на две части: Инсталлятор и Деинсталлятор.
Как вы уже поняли в части которая называется Инсталлятор будут настройки именно для вашего установочного файла и в части Деинсталлятор соответственно настройки для файла, который буде удалять вашу программу.
Что я вам расскажу о основных характеристиках для установочного файла.
Как вы уже заметили у файла .exe довольно таки много параметров. Поговорим немного о каждом.
Информация:
Вы могли его сразу увидеть, когда запустили программу. Я думаю там и так все понятно, что нужно ввести Имя программы, Версия и т.д. Я буду говорить только об основных из них.
Тут есть пункт Сохранить как. Обязательно укажите в нем путь куда именно будет сохранен ваш установочный файл.
Все заголовки и надписи тоже заполните, ведь это все будете видеть при установке программы.
Тип сжатия можете выбрать Максимальное, ведь так у вас уменьшится размер вашего установочного файла. А также Тип разбивки можете выбрать одним файлом, так будет проще для пользователя.
Файлы:  На скриншоте я также отметил плюсик. Нажав на него вы должны выбрать файлы, которые будут распаковыватся при установке программы, выберите только основные файлы программы, не нужно ничего лишнего туда пихать.
На скриншоте я также отметил плюсик. Нажав на него вы должны выбрать файлы, которые будут распаковыватся при установке программы, выберите только основные файлы программы, не нужно ничего лишнего туда пихать.
Требования: 
В этом пункте нужно указать требования к вашей программе. Например тип ОС или дополнительное ПО, которое должно быть установлено на компьютер.
Диалоги: 
На этом окне есть четыре вкладки: Общая, Лицензия/Информация, Пароль и Завершение. Диалоги это дополнительные окна или пункты, которые будут появляться. Например, окно о лицензионном соглашении.
Интерфейс: 
Тут вы сможете оформить свое установочное окно. Выбрать верхнюю часть меню или центральную, поменять значок программы и все что связано с графическим интерфейсом программы.
В принципе это все основные пункты, которые потребуются для установочного файла.
А теперь на завершение, чтобы наконец то создать сам файл, просто нажмите кнопку Компилировать. 
Как вы видите интерфейс программы очень простой и понятный. Так что пользуйтесь, надеюсь она вам поможет, так как помогла и мне.
Как сделать exe файл


Как сделать exe файл
Содержание
1.Как скомпилировать EXE
1.1 Технология компиляции
1.2 Сопутствующие файлы
2.Что нужно включить в EXE
1.Как скомпилировать EXE
1.1 Технология компиляции
Эпиграф:
“Ай да Пушкин, ай да. “
А.С.Пушкин
Технология компиляции EXE в Visual FoxPro довольно проста. Мы не будем отвлекаться на такие экстремальные методы как ввод в командном окне команд типа BUILD PROJECT, BUILD APP, BUILD EXE , а ограничимся удобствами, предоставляемыми графическим интерфейсом VFP.
Итак, для создания EXE нам понадобится нажать в менеджере проекта кнопку “BUILD. “. Выбрав в открывшемся диалоговом окне опцию Win32 executable / COM server (EXE) давим OK. ВСЕ. 😉
“Как все?”– спросите Вы — “А указать под каким именем сохранить файл?”
Согласен. Надо указать обязательно, иначе все насмарку.
Кстати, думаю, что нелишним будет напомнить о том, что для того чтобы процесс компиляции прошел успешно необходимо менеджер проекта заполнить файлами Вашей программы, один из которых обязательно должен быть как main (в менеджере проектов имя этого файла выделено жирным шрифтом), т.е. файл который будет исполнен первым. По умолчанию как main-программа устанавливается первый включенный в проект программный файл (*.prg) или файл формы (*.scx).
Вобщем все довольно просто! Просто.
Теперь о грустном.
1.2 Сопутствующие файлы
Эпиграф:
“. а включаешь – не работает!”
М.Жванецкий
Все перепетии этапа компиляции приложения уже позади, и Вы, гордый от сознания собственного превосходства над простыми смертными, семимильными шагами несетесь к заказчику, устанавливаете свое приложение, попутно расписывая ему(заказчику) как теперь у него все будет круто, и подсчитывая в уме какой винт нужно купить, что бы осталось на пиво, вдруг натыкаетесь на то, что Ваша супер-пупер прога не фурычит. Грустно. Обидно. А главное не будет у Вас нового вичестера или Чего Вы Там Себе запланировали купить с гонорара.
Все дело в том, что скомпилированный нами .exe не есть самодостаточным исполняемым файлом. Для нормальной работы этому псевдо-исполняемому файлу необходимы библиотеки поддержки (.dll). Я не буду сильно вдаваться в рассуждения об этом, а просто приведу названия файлов, необходимых для нормальной работы приложения.
В принципе до 6-й версии включительно для переноса приложения на клиентскую машину можно использовать штатный Setup Wizard, который самостоятельно все прописывает, а в последующих —InstallShield (или другой инсталятор).
Все приведенные ниже файлы есть минимально-необходимый набор файлов для различных версий VFP (по материалам ):
Указанный выше набор библиотек необходимо разместить в каталоге программы или в системном каталоге Windows. Для различных версий Windows эти каталоги различны:
2.Что нужно включить в EXE
Эпиграф:
“To include or not to include?”
пьяный электрик
Все изложенное ниже является личным мнением автора, которым Вы можете пренебречь. Но делая по-своему помните: биться головой в бетонную стену гораздо больнее, чем воспользоваться проломом сделаным до Вас.
По умолчанию в готовый .exe включаются все файлы, необходимые для работы приложения – программы, формы, меню, библиотеки, классы и т.д. кроме файлов баз данных и таблиц (такие файлы можно узнать по перечеркнутому кружочку возле имени файла в менеджере проекта). Все включенные в .exe файлы после компиляции станут немодифицируемыми (доступными только для чтения). Понятно, что файлы таблиц (*.dbf) включать не стоит поскольку они подвергаются постоянным операциям изменения-дополнения данных, но иногда бывают случаи когда необходимо скрыть какие-либо статическиеданные от пользователя, но обеспечить доступ к ним самой программы. Лучшего места чем “внутренности” exe-шника не придумать.
Так же довольно нередкая ситуация, когда нужно “находу”, или временно, изменить файл отчета, или когда имеем целый набор отчетов, уникальных для каждого пользователя. Ну в самом деле представьте: десять операторов и каждому по десять отчетов и все это в *.exe. единственным выходом в этой ситуации будет исключить эти отчеты из конечного файла и поставлять их вместе с приложением.
В любом случае решение о том какие файлы исключить, а какие оставить за Вами.
Все, пиво кончилось, надо идти в гастроном.
Источники:
http://lumpics.ru/how-to-create-an-exe-file/
http://foxclub.ru/articles/art40.php