Как сделать ftp сервер на windows 10
Как подключиться к FTP-серверу в Windows 10
Если не понимаете, как подключиться к FTP-серверу в операционке Windows 10 быстро и без использования программ сторонних разработчиков, то я проведу вас последовательно через все шаги к поставленной цели. Можно конечно же, раз и навсегда, скачать и установить специально разработанный для этого один из FTP-клиентов с большим количеством функций, например популярный Filezilla.
Но если доступ к серверу не требуется слишком часто, а скажем например один или два раза в месяц, то естественно возникает вопрос, зачем нам устанавливать лишнюю программу на компьютер.
Не многие знают, что сама операционная система обладает нужной нам функциональностью и может с помощью несложных настроек в Проводнике (File Explorer) предоставить пользователю доступ к конкретному ФТП-серверу. Этих функций вполне хватит для того, чтобы загружать, отправлять или редактировать файлы.
Теперь перейдем непосредственно к установке устойчивого соединения с каким-либо ФТП-сервером в Интернете. Для примера я подключусь к своему, на котором размещены ресурсы этого блога.
КАК ПОДКЛЮЧИТЬСЯ К FTP-СЕРВЕРУ
Откройте окно Проводника, потом правой кнопкой мышки кликните на “Этот компьютер” и далее нажмите на “Добавление элемента в сетевое окружение”.

Последовательно пройдите через Мастер добавления сетевого расположения, а именно:
- в окне для выбора сетевого расположения нажмите кнопку “Далее”;
- в соответствующем поле напишите сетевой адрес (к которому хотите получить доступ);
- далее не меняйте ничего если входите анонимно или, в противном случае, снимите отметку;
- если сняли отметку, то в соответствующем поле введите имя пользователя (логин);
- для идентификации сетевого подключения назовите его удобным для вас именем;
- на предпоследнем шаге, ничего не меняя, нажмите кнопку “Готово”;
- откроется всплывающее окно для ввода пароля, где после его ввода нажмите на кнопку “Вход”.

Правильно введенные данные в соответствующие поля мастера предоставят вам полный доступ к FTP-серверу.

Когда закончите работу, соответствующая иконка будет отображаться в разделе “Сетевые расположения” в Проводнике файлов для получения быстрого доступа в дальнейшем.

На этом пока всё. Думаю, что Вам не помешает посетить Карту блога для поиска нужных компьютерных советов. Лучшая благодарность за полученный совет или инструкцию – это размещение нашей ссылки в любой социальной сети. Большое спасибо!
Как создать и настроить FTP-клиент для Windows 10
FTP-клиент используют для загрузки файлов с компьютера на удаленный веб-сайт или FTP-сервер, а также для загрузки файлов и данных с веб-сервера на локальный компьютер. Вы можете использовать FTP для передачи файлов между компьютерами и мобильными устройствами. В этой статье мы разберем, как создать FTP клиент для подключения к FTP серверу сайта в проводнике “мой компьютер” windows 10, чтобы легко можно было пользоваться загруженными файлами с сайта, как обычными файлами, которые хранятся на локальных дисках и загружать их обратно на ваш хостинг сайта без сторонних программ.
Подключиться к FTP-серверу сайта с помощью Проводника Windows 10
Чтобы подключиться к вашему хостингу, серверу по FTP, нужно создать FTP клиент. Создавать и настраивать мы его будет без сторонних программ, с помощью проводника windows. Функция известна еще со времен windows xp, но было все сложновато и непонятно, и каждый раз с новым выходом windows она совершенствовалась и становилась стабильной, что вполне заменит сторонние ftp клиенты для передачи данных на сервер. Тем не менее это означает что данным методом вы сможете настроить ftp клиент для любой версии виндовс: windows xp, 7, 8.1, 10.
- Нажмите сочетание кнопок Windows + E и выберите слева в столбце “Этот компьютер”.
- Добавьте сетевое расположение, если вы не видите его, то нажмите ярлык в углу как на картинке 2.
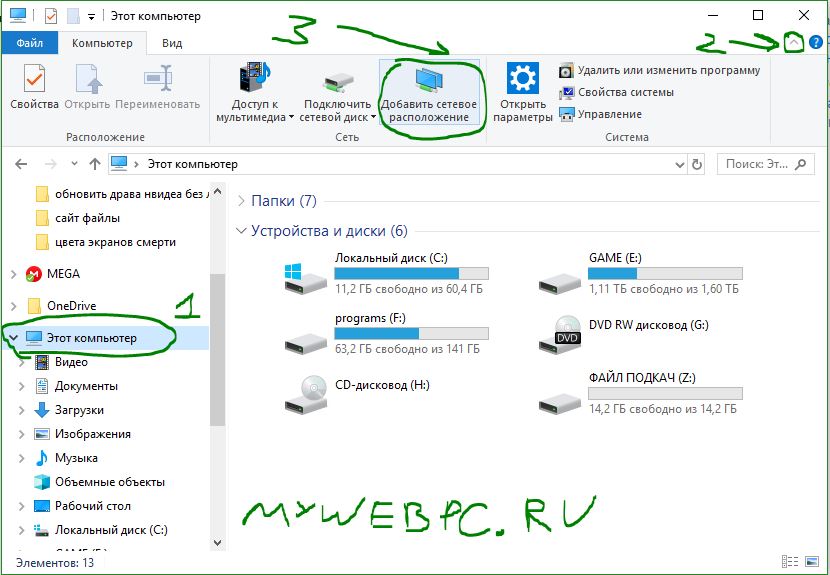
- Появится приветствие мастера, нажмите “Далее“.
- В следующим окне “Выберите другое сетевое расположение“.
- При появлении запроса введите адрес веб-сайта, FTP-сайта или сетевой адрес общего ресурса. Нажмите ниже на ссылку “Показать примеры”, чтобы посмотреть.
А) Если вы хотите подключиться к FTP серверу веб сайта на хостинге, то вы должны настроить FTP сервер на вашем хостинге сайте, к примеру Cpanel, задав там имя и пароль.
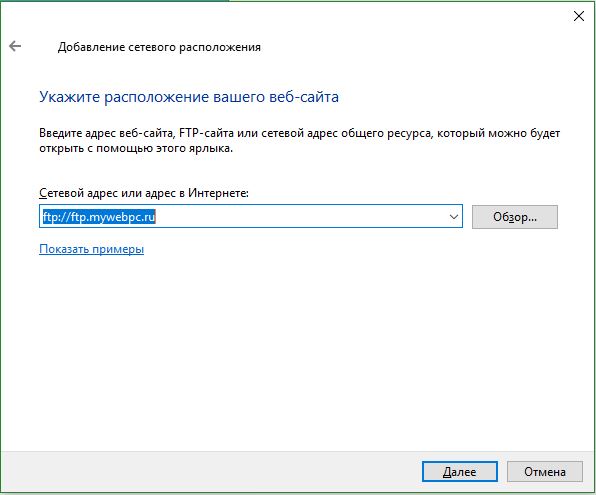
Б) Если вы подключаетесь к другому устройству в своей локальной сети, вы можете использовать частный внутренний IP-адрес. (Если нужно указать порт, то он ставится после IP-адреса с двоеточием, к примеру 192.168.1.1:9090).
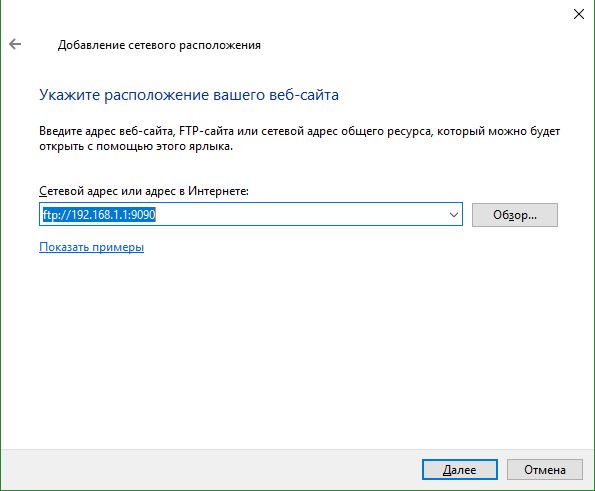
Вам придется выбрать, как настраивать вход к вашему веб-сайту на хостинг сервере. Все ровно в двух случаях настройки делаются на вашем хостинге, где веб-сайт к которому хотите получить доступ. Анонимный вход—при входе сетевой ftp папки в проводнике у вас запросит имя и пароль. Вход с пользователем—зайдет сразу при открытии вашей сетевой ftp папки в проводнике.
- Снимите флажок “Войти анонимно”, затем введите свое имя пользователя FTP хостинга и нажмите кнопку “Далее”, чтобы продолжить. (Настраивать на хостинге).
- Если хотите анонимно, то не снимайте флажок и нажмите далее, но все ровно нужно лезть в настройки хостинга и настраивать имя и пароль. (Настраивать на хостинге).
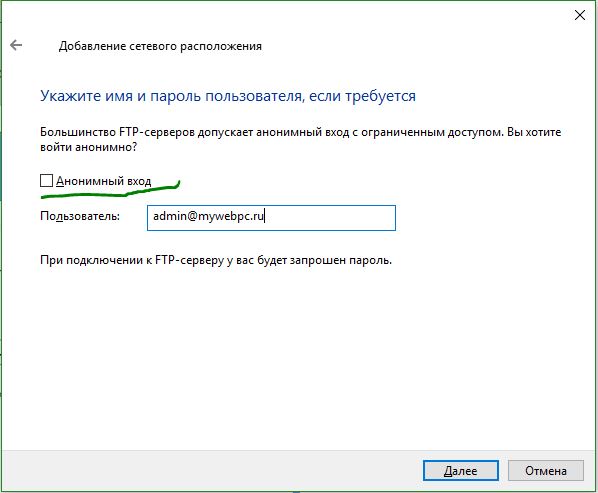
Теперь вам нужно указать любое имя. Это может быть ваше доменное имя, IP-адрес сервера, имя сайта или другое.
- Нажмите кнопку “Далее” и следуйте инструкциям на экране, чтобы завершить добавление FTP-клиента для подключения к FTP серверу в проводнике в Windows 10.
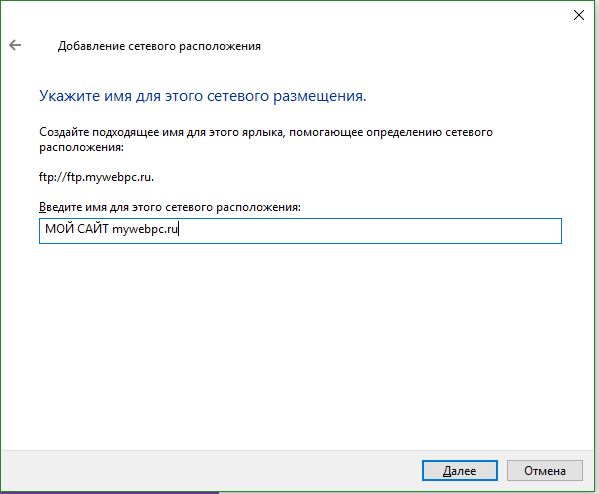
- Откройте “Этот компьютер” (проводник) и вы увидите созданный FTP клиент для подключения к FTP серверу для редактирования вашего веб-сайта, обмен файлами между устройствами.
FTP-сервер для Windows 10
В данной статье рассмотрим, как создать сервер для работы по протоколу передачи данных FTP в Windows 10, а также как допустить клиент для подключения к созданному хосту — что нужно изменить в настройках брандмауэра. Windows 10 не сильно отличается от других операционных систем компании Майкрософт в том плане, что настроить FTP через эту ОС можно так же, как и через другие версии Виндовс. Так что смело можете применять написанное и для 8, и для 7-й версии этой операционной системы.
Как можно настроить сервер FTP протокола в Windows 10
Способов создать такой сервер существует большое множество. И не удивительно, ведь FTP — это один из самых старых протоколов, которые вообще есть — ему больше 40 лет. За это время появилось не мало программ и сервисов, через которые вы можете настроить сервер в Windows 10. Некоторые из них бесплатные, другие стоят денег. Но в данной статье будет рассмотрен самый простой способ, который не потребует от вас загрузки каких-либо программ.
Дело в том, что FTP уже есть у вас на компьютере с Windows 10. Эта служба идет в стандартной комплектации, но по умолчанию она не активирована. Так что вам нужно лишь активировать ее, и настроить сервер, чтобы можно было подключить удаленный клиент к компьютеру.
Чтобы активировать соединение FTP, вам нужно добавить специальный компонент через «Панель управления», которую вы найдете в «Пуске». Там сбоку отыщите пункт «Программы», а оттуда отправляйтесь во вкладку «Программы и компоненты». Чтобы пробраться к списку компонентов Windows 10, посмотрите в боковое меню слева и найдите пункт «Включение или отключение компонентов Windows».
Чтобы создать сервер на компьютере, вам нужно в появившемся списке найти каталог «Службы IIS». Активируйте в этом каталоге все пункты, какие есть. Самое главное, чтобы вы поставили галочку возе «FTP-сервер», «Службы Интернета» и «Средства управления веб-сайтом». После этого нажимайте OK и ожидаете некоторое время. Если службы будут удачно установлены, то во всплывающем окне вы увидите уведомление: «Windows применила требуемые изменения».
Следующий этап — это непосредственный запуск сервера на компьютере. Для этого вам снова понадобится «Панель управления», только теперь не пункт «Программы и компоненты», а «Сеть и безопасность». Далее отыщите раздел «Администрирование». После установки служб, в нем появился новый пункт — «Диспетчер служб IIS», который вам нужно открыть. В появившемся меню вам нужно нажать правой кнопкой мыши в левом боковом меню. Далее отыщите пункт «Добавить FTP-сайт» и нажмите на него.
Добавление FTP-сайта — это достаточно простая процедура, но очень важная. Именно сейчас вы будете регулировать параметры, по которым к вашему серверу будет подключаться клиент в дальнейшем.
Для начала вам нужно назвать ваш FTP-сайт. Затем укажите папку в файловой системе, какая будет считаться корневой для сервера. Следующий шаг настройки FTP-сайта — это определение параметров его запуска относительно системы, а также настройки SSL. Рекомендуется сразу поставить метку возле «Без SSL», так как шифрованное соединение вам навряд ли понадобится в работе.
Третий шаг настройки FTP-сайта — это разрешение или запрет для авторизации анонимных и обычных пользователей. Также вы можете указать уровень доступа для них (чтение или запись). После того, как определитесь с этими настройками, можете нажимать «Готово», и FTP-сайт будет добавлен, а значит сервер можно считать созданным! Но из-за стандартных параметров брандмауэра клиент не сможет подключиться к вашему серверу. Так как клиент будет пытаться авторизоваться, а система безопасности его не пропустит.
Итак, заходите в «Брандмауэр» во вкладке «Система и безопасность» в «Панели управления». В боковом левом меню снизу выберите «Дополнительные параметры». В левом списке выберите пункт «Правила для входящих соединений». Чтобы клиент смог подключиться к вашему серверу, найдите в списке два пункта, «FTP-сервер» и «Трафик FTP-сервера в пассивном режиме», и поставьте возле них галочки. Только для этого нужно не просто нажать левой кнопкой мыши на эти пункты, а навести на них правую кнопку и клацнуть на «Включить правило». А в правилах исходящих соединений вам нужно включить пункт «Трафик FTP-сервера».
Теперь клиент сможет подключиться к серверу. Но учтите, что вам еще нужно для этого создать пользователя на сервере. Для этого нужно сначала создать группу пользователей через раздел «Локальные пользователи и группы» во вкладке «Управление компьютером» в разделе «Администрирование». А затем уже в группе сформировать пользователя и задать параметры для авторизации его в системе. После нужно разрешить пользователю через «Свойства» диска и вкладку «Безопасность» вносить изменения на компьютер — и на этом все!
Источники:














