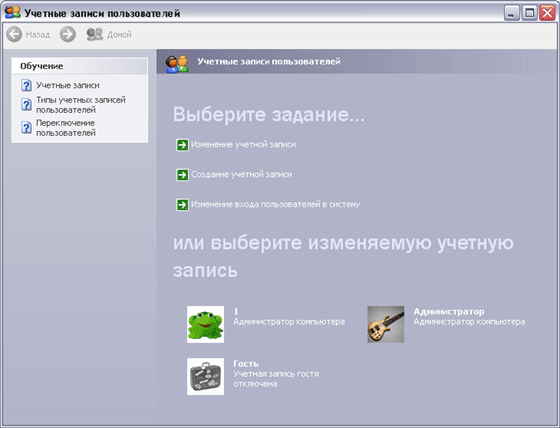Как сделать ftp сервер на windows 7
FTP сервер Windows 7: удобный способ хранения и передачи данных
FTP (от англ. File Transfer Protocol — протокол передачи файлов) — протокол, используемый для передачи файлов в ТСР-сетях.
На сегодня используется преимущественно для загрузки информации с клиентского устройства на хостинг-серверы. Рассмотрим FTP сервер Windows 7.
Содержание:
Протокол был создан в 1971, еще задолго до появления стека TCP/IP, который увидел свет лишь в конце 70-х годов.
Изначально, в своей первой редакции, протокол использовал один и тот же канал для передачи команд и передачи данных.
Но уже в 1972 протокол стал очень похожим, на тот, с которым мы имеем дело сегодня — для обмена между сервером и клиентом создается отдельный канал управления, который работает на 21 порту, передача данных осуществляется по каналу данных, для которого создается отдельное соединение.
Последняя версия протокола была представлена в 1985 году.
Существенным недостатком FTP являются многочисленные уязвимости в защите, список которых был составлен и опубликован в 1999 году: проблема захвата портов, защиты имени пользователя, низкая стойкость к брутфорс-, спуф-, сниф-, скрытым атакам.
Передача данных с использованием FTP осуществляется открытым текстом, без шифрования трафика, таким образом, доступ к логинам, паролям, командам управления и пр. могут получить третьи лица, которые способны перехватить пакет по сети.
Данная проблема характерна для всех ранних версий протоколов (например, почтовых SMTP, POP, IMAP), разработанных до появления механизмов шифрования SSL, TLS.
Для решения этой проблемы рекомендуем использовать протокол передачи файлов с TLS-защитой — FTPS, при таком подходе шифруются два канала — канал управления и канал передачи данных.
В рамках этой статьи мы рассмотрим создание FTP-сервера на базе ОС Windows 7.
Шаг 1. Установка FTP-компонента
1.2. В поле поиска вводим «Программы и компоненты», без кавычек.
1.3. Выбираем соответствующий пункт меню.
1.4. В появившемся окне, в левой колонке переходим в меню «Включение или отключение компонент Windows».
1.5. Выбираем компоненты Windows, которые следует установить — FTP-сервер и Консоль управления IIS.
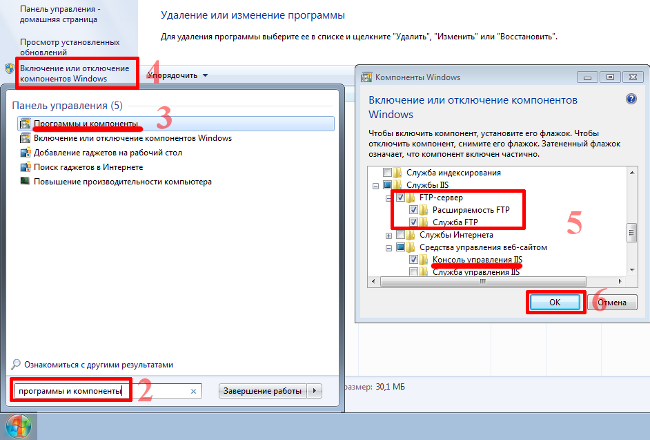
Шаг 2. Конфигурирование FTP-сервера
2.2. В поле поиска вводим «Администрирование», без кавычек.
2.3. Выбираем соответствующий пункт меню.
2.4. В появившемся окне переходим в меню «Диспетчер служб IIS».
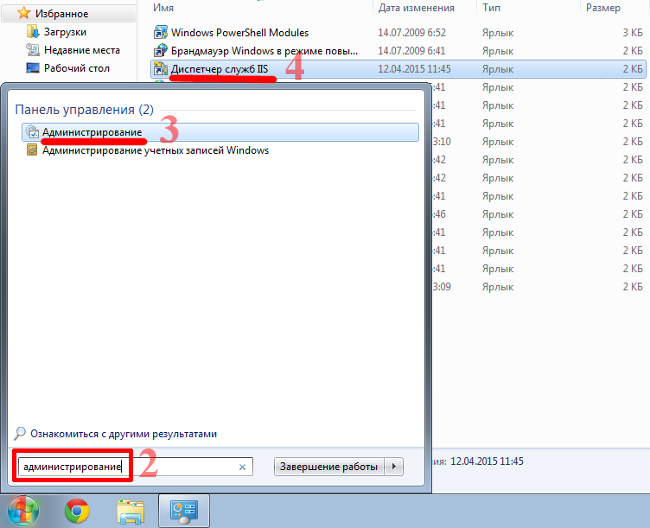
2.5 Переходим на вкладку «сайты», кликаем правой кнопкой мыши и выбираем «Добавить FTP-сайт».
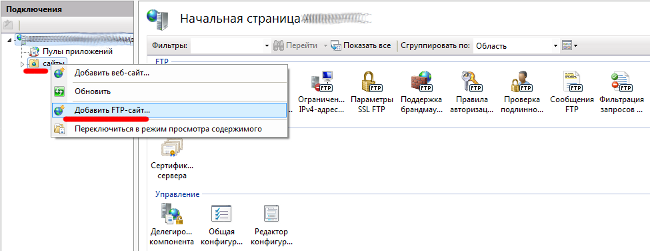
2.6. Прописываем имя FTP-сервера и путь к папке, в которой будет храниться информация, переходим к следующему пункту настройки — «Далее». В качестве примера был создан подкаталог ftpsw7.
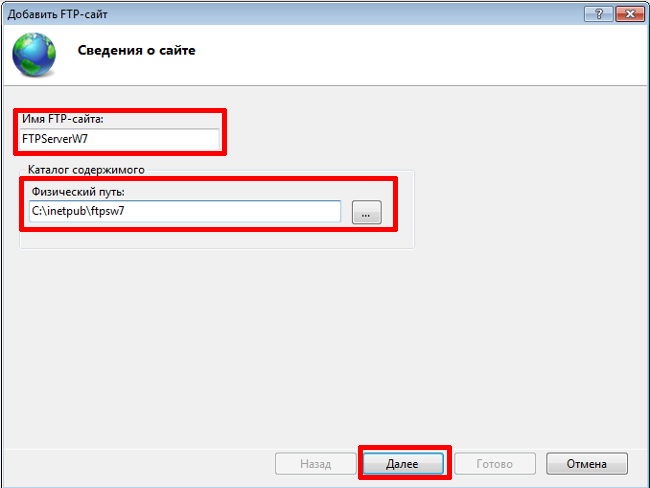
2.7. В поле выбора IP-адреса выбираем нужный IP-адрес из списка. Если нужно расшарить папку для всех доступных подсетей выбираем пункт «Все свободные».
Стандартный порт (21) оставляем без изменений.
Если планируется использование FTP-сервера на постоянной основе — ставим галочку «Запускать FTP-сайт автоматически». Выбираем «Без SSL».
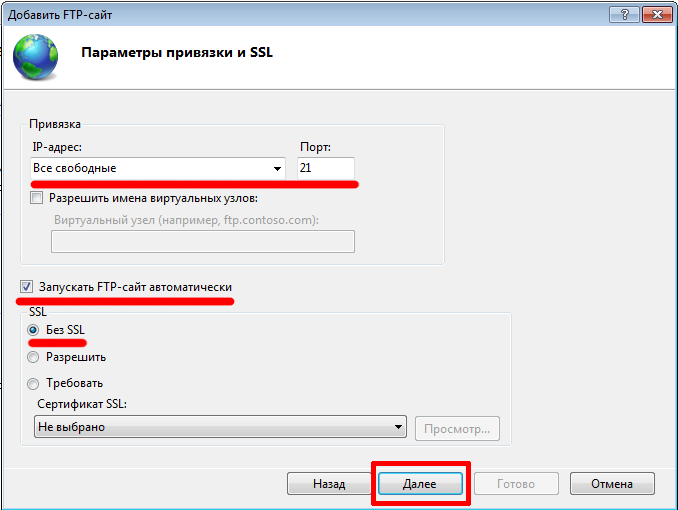
2.8. Выбираем обычную проверку подлинности, поле авторизации оставляем без изменений. На этом настройка FTP-сервера завершена.
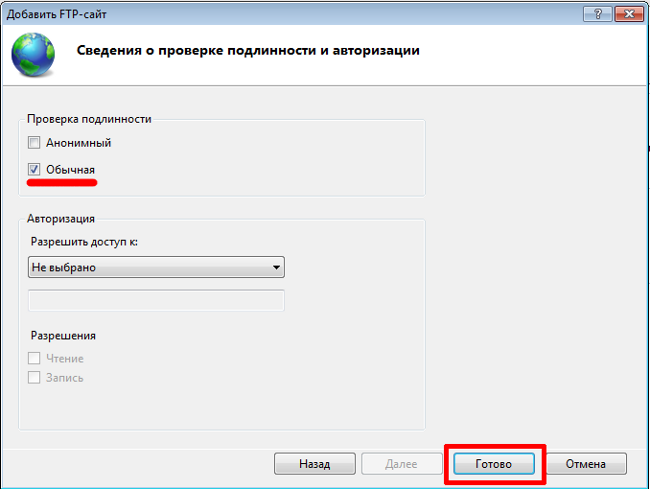
После настройки в меню «сайты» появится только что созданный FTP-сервер.
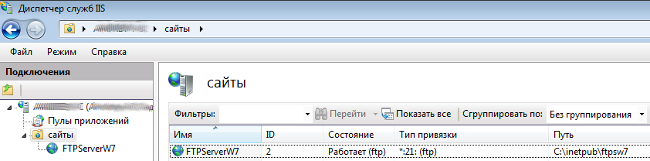
Шаг 3. Настройки брандмауэра
Для открытия соответствующих портов и разрешения работы служб FTP-сервера необходимо выполнить настройки брандмауэра Windows. Для этого:
3.2. В поле поиска вводим «Брандмауэр», без кавычек.
3.3. Выбираем соответствующий пункт меню.
3.4. Заходим в меню «Правила для входящих подключений» и включаем два правила касающиеся работы FTP-сервера.
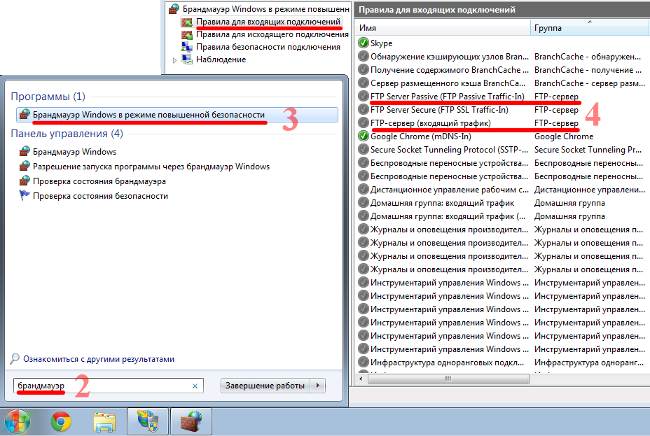
3.5. Для включения необходимо нажать на каждом из правил правой кнопкой мыши и выбрать в меню пункт «Включить правило».
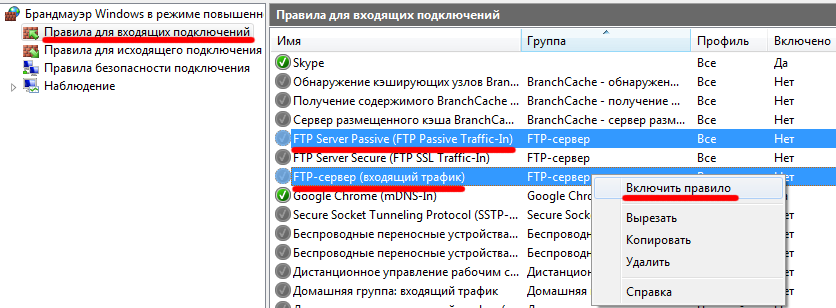
3.6. После активации правила, его цвет изменится на зеленый, а в поле «Включено» будет стоять отметка «Да».
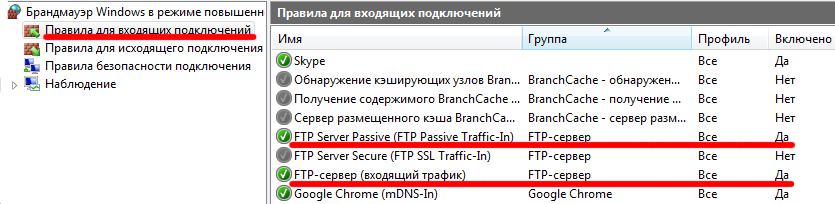
3.7. Переходим к правилам для исходящего подключения и, как в предыдущем пункте, активируем правило FTP Server (FTP Traffic-Out).
На этом настройка брандмауэра для FTP-сервера завершена.
Шаг 4. Создание FTP-пользоватей и назначение прав
4.2. В поле поиска вводим «Управление компьютером», без кавычек.
4.3. Выбираем соответствующий пункт меню.
4.4. Переходим в меню, расположенное в левой колонке — «Локальные пользователи». Нажимаем правой кнопкой мыши на пункт «Группы», выбираем «Создать группу».
4.5. Назовем группу ««FTP users»», а в поле описание дадим ее короткую характеристику, чтобы спустя время можно было быстро вспомнить назначение этой группы.
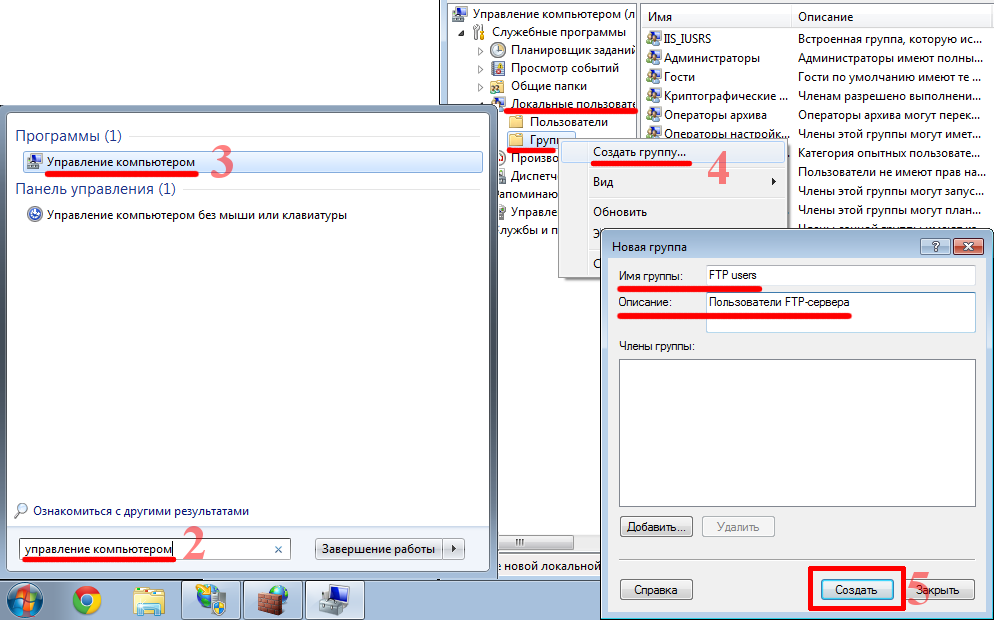
4.6. Создадим пользователей, для которых будет доступен FTP-сервер.
Для этого в предыдущем меню «Локальные пользователи», нажимаем правой кнопкой мыши на пункте «Пользователи», выбираем «Новый пользователь» и заполняем поля как показано на рисунке.
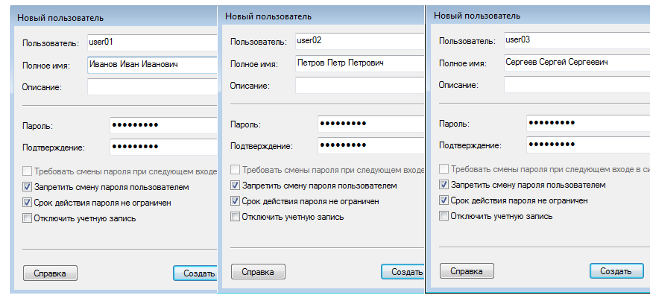
4.7. После этого необходимо добавить пользователей в ранее созданную группу «FTP users».
Для этого нажимаем правой кнопкой мыши на учетной записи пользователя, выбираем пункт «Свойства», вкладка «Членство в группах», кнопка «Добавить», «Дополнительно», «Поиск», выбираем группу, нажимаем «ОК».
Данную операцию необходимо проделать для всех пользователей, у которых будет доступ к FTP-серверу.
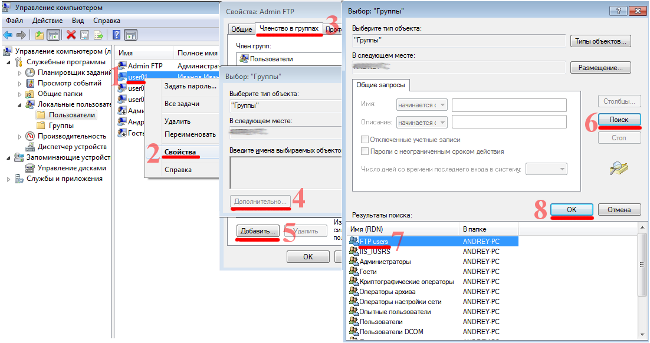
4.8. Следующим шагом будет установка прав доступа для группы «FTP users».
Для этого необходимо перейти к каталогу FTP-сервера (п.2.6), нажать на нем правой кнопкой мыши, «Свойства», вкладка «Безопасность», «Добавить», «Дополнительно», «Поиск», выбираем группу «FTP users», «ОК», выбираем «Полный доступ», «ОК».
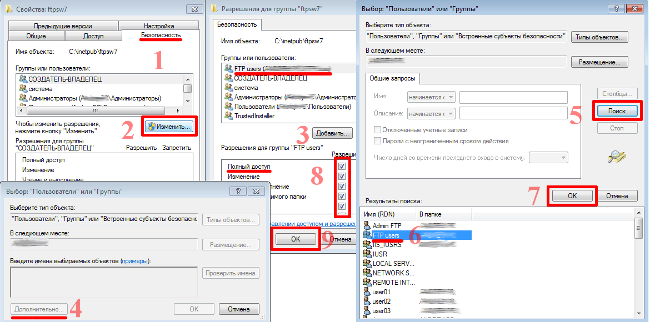
4.9. Перейдем в панель управления FTP-сервером (п.2.1-2.4), после чего обратимся к меню «Правила авторизации FTP».
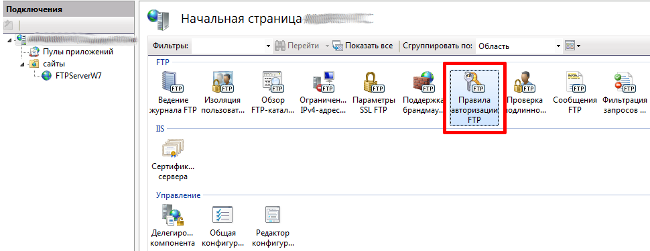
4.10. Правой кнопкой мыши по пустому месту, «Добавить разрешающее правило авторизации», в поле «Указанные роли или группы пользователей» вписываем нашу группу «FTP users», в поле «Разрешения» ставим галочку на «Чтение», «ОК».
Данные разрешения позволят заходить в папку FTP-сервера пользователям, состоящим в группе «FTP users», и производить операцию чтения, т.е. просмотра.
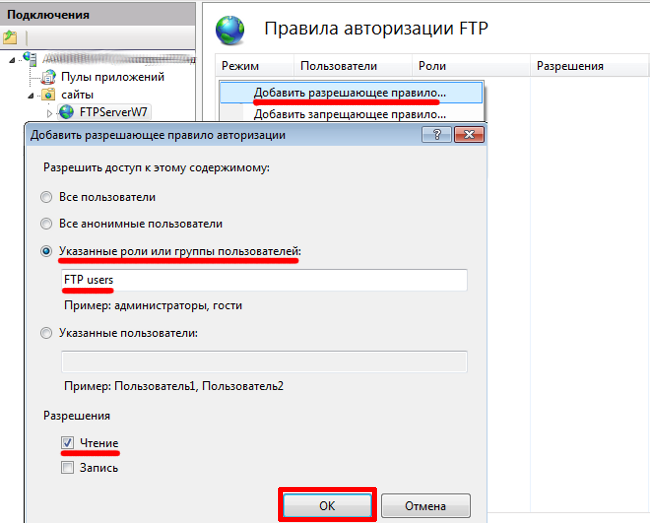
4.11. Перейдем в предыдущее меню и настроим «Ведение журнала FTP».
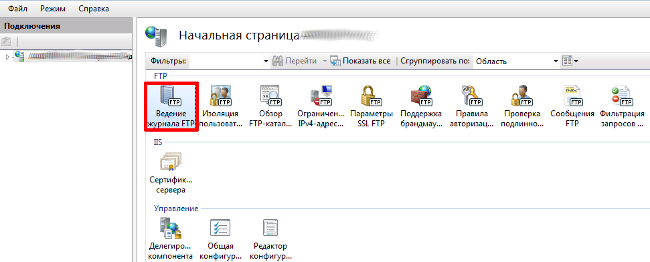
Выставляем максимально допустимый размер файла журнала — 1Гб или 1048576 байт, этого размера вполне достаточно для ведения подробного журнала.
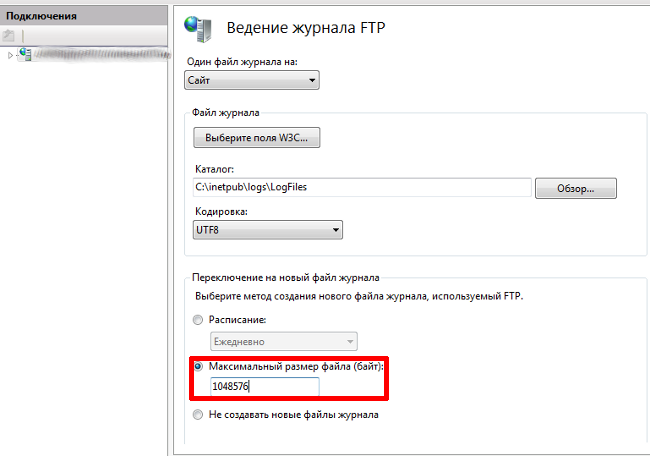
На этом настройка FTP-сервера завершена.
Настройка FTP сервера на Windows 7, Windows 8 / 8.1
Демонстрация настройки FTP сервера, который можно поднять на домашнем компьютере за 5-10 минут.

Богдан Вязовский
“Мы живем в обществе, где технологии являются очень важной частью бизнеса, нашей повседневной жизни. И все технологии начинаются с искр в чьей-то голове. Идея чего-то, чего раньше не существовало, но однажды будет изобретено, может изменить все. И эта деятельность, как правило, не очень хорошо поддерживается”
FTP сервер для Windows 7
Чтобы создать сервер по FTP протоколу, необязательно пользоваться какой-то специфической операционной системой, наподобие Windows Server. Любой пользователь хоть сейчас может поднять у себя на компьютере с Windows 7 сервер, работающий по протоколу передачи данных FTP. В данной статье вы узнаете, как происходит его настройка, как подключить FTP так, чтобы компьютер видел сервер как сетевой диск, как открыть хост в проводнике и какой использовать клиент в работе.
Создание сервера с протоколом FTP в Windows 7
Компания Майкрософт по умолчанию добавила эту возможность в Windows 7. Потому, чтобы создать сервер, вам даже не придется скачивать какое-либо дополнительно ПО из Интернета. Вам потребуется зайти в «Пуск», оттуда в «Панель управления» и во вкладку «Программы и компоненты», чтобы настроить FTP.
Дело в том, что некоторые стандартные возможности Windows 7 автоматически отключены. Так делают, потому что не каждый пользователь этой операционной системы занимается, к примеру, созданием сервера FTP. Потому зайдите сбоку в раздел «Включение или отключение компонентов Windows». Перед вами появится список папок. Найдите папку «FTP сервер», внутри нее два каталога: «Расширяемость FTP» и «Служба FTP»; и ниже в директории «Средства управления веб-сайтом» — «Консоль управления IIS». Возле указанных папок вам нужно поставить галочку, а затем нажать OK — службы будут активированы.
Далее вам снова необходимо зайти в «Панель управления» и отыскать раздел «Администрирование». После добавления новых служб там появился новый пункт — «Диспетчер служб IIS» — откройте его. Отыщите вкладку «Сайты», а после нажмите на «Добавить FTP сайты», чтобы создать сервер. Далее необходимо настроить данные о вашем сайте: указать его имя и физический путь к данным сервера. Следующим шагом вы можете указать для сервера нестандартный порт, если желаете, а также активировать или деактивировать автоматический запуск FTP в Windows. Рекомендуется сразу отключить SSL, если в дальнейшем понадобится, то сможете подключить.
Настройка сервера завершается на пункте определения типа авторизации. Вы можете разрешить вход анонимным пользователям либо обычным, а также настроить права для разных типов авторизации. После этого нажмите «Готово» и установка сайта завершена.
Обязательно после того, как у вас получилось сделать FTP сайт, нужно настроить брандмауэр Windows. Для этого нужно снова открыть «Панель управления», найти пункт «Брандмауэр», отыскать раздел «Дополнительные параметры» и пункт «Правила для входящих соединений». Рекомендуется сразу настроить пассивный режим для входящих соединений, так установка активного режима — это непредсказуемая опция — ваш роутер или фаервол могут начать «ругаться» и ни один клиент не сумеет подключиться к серверу. Потому отметьте пункты «FTP Server Passive» и «FTP сервер (входящий трафик)». Также зайдите в «Правила для исходящих соединений» и поставьте галочку возле «FTP Server».
Чтобы вашим сервером могли пользоваться другие люди, вам необходимо подключить новых пользователей. Сделать это можно через панель «Администрирование» во вкладке «Управление компьютером», где в разделе «Локальные пользователи» есть пункт «Группы». Нажмите правой кнопкой на «Группы» и выберите «Создать группу». Пропишите имя и описание для группы и жмите на «Создать». А теперь необходимо добавить пользователей и подключить их к созданной группе. Указывайте любое имя, пропишите два раза пароль и запретите пользователю менять его.
Чтобы подключить пользователей к группе, нажмите на одного из них правой кнопкой и выберите пункт «Свойства». Далее перейдите в «Членство в группах» и выберите «Добавить». Находите созданную вами ранее группу, добавляете и жмете OK.
Для того, чтобы созданные пользователи смогли открыть папку с сайтом и получить к нему доступ, необходимо настроить параметры безопасности сервера — добавить группу доверенных пользователей.
Для этого найдите корневой каталог сайта и нажмите правой кнопкой мыши «Свойства». Откройте вкладку «Безопасность» и нажмите «Изменить». Укажите название созданной группы пользователей и OK. Потом настройте разрешения для добавленной группы. После этого вам останется лишь зайти в «Диспетчер служб IIS» и найти пункт «Правила авторизации FTP» и добавить разрешающее правило, после чего сервер можно считать успешно созданным и активированным!
Как подключить созданный сервер, как сетевой диск, как открыть FTP в проводнике и какой выбрать клиент
Если не хотите постоянно искать на компьютере папку, а желаете подключить сайт, как сетевой диск, тогда зайдите в «Мой компьютер». Вверху в панели управления вы увидите пункт «Сервис». Нажмите на него, а затем из выпадающего списка выберите «Подключить сетевой диск». В открывшемся окне выберите букву, под которой будет создан сетевой диск, а также отметь пункт «Восстанавливать при входе в систему». Ниже выберите ссылку «Подключить к сайту…». В открывшемся окне найдите «Выберите другое сетевое размещение» и укажите адрес FTP, куда будет вести диск. Укажите пароль и логин, и готово — диск создан.
А чтобы открыть сервер в проводнике, зайдите в «Мой компьютер». Далее в проводнике выберите «Добавить новый элемент в сетевое…».Нажмите «Выберите другое сетевое…». Потом в проводнике появится форма ввода адреса FTP. Вводите адрес и все время жмите «Далее». В итоге, вы сможете в проводнике попасть на FTP сервер.
Как открыть хост в проводнике разобрали, а теперь рассмотрим лучший клиент. Такой клиент — это FileZilla. Данный клиент можно скачать бесплатно и он работает очень быстро, если сравнивать с другими подобными программами. Клиент FileZilla выбирают большинство пользователей Windows. Нет причин и вам не выбрать его.
Создание FTP сервера средствами Windows 7, 8.1, 10
Если вы обращаетесь к подобного рода статьям, то лишний раз напоминать о сути и назначении подобных серверов, скорее всего, не имеет смысла, но для проформы стоит уточнить, что File Transfer Protocol по умолчанию использует порт 21 и может быть использован для просмотра как интернет браузером так и большинством файловых менеджеров в число которых входит и Windows Explorer.
Продолжая обязательное вступление, напомню что для нормальной работы в локальной сети вам необходимо будет открыть порт 21 в Fierwall’ е серверного компьютера (очевидно того на котором вы будете производить настройку), а для доступа из внешней сети ещё и необходимо пробросить данный порт на роутере. Последние напоминания необходимы счастливым владельцам фаерволов и роутеров. Так что, если вы пользуетесь этими программами и устройствами, не будет лишним прочитать инструкции и выполнить настройку.
Начнём с того что убедимся в том, что наша операционная систем вообще умеет выполнять такую работу. Для этого просто смотрим на название сборки и всё что выше Home версии считаем пригодным для наших нужд.
Находим на панели управления пункт «программы и компоненты» а в нём переходим на пункт «Включение или отключение компонентов Windows”

Открывшееся меню предложит нам список компонентов из которых мы должны найти и включить «службы IIS » и все её подслужбы. Нужно чтобы получилось так:

Нажимаем кнопку ОК и ждём когда Windows завершит установку.
Теперь нам нужно непосредственно запустить наш сервер. Во всё той же панели управления находим пункт «Администрирование», а в нём «диспетчер служб IIS »

В открывшемся окне в левой колонке открываем дерево до вкладки «Сайты» и жмём по этой вкладке правой клавишей. Выбираем «Добавить FTP-сайт»

После чего задаём имя сайта и каталог к которому физически будет обращаться протокол ftp

Далее определяются параметры запуска сервера и для упрощения доступа стоит указать запуск без SSL. Запускать ли его при запуске системы и привязывать ли его к конкретному адресу остаётся на ваше усмотрение.

На следующей странице ставим галочку напротив «Анонимный» и «Обычная» и жмём готово.

На данный момент FTP — сервер готов, но, для того чтобы мы могли им воспользоваться, продолжим настройку.
Теперь настроим брандмауер Windows
«Панель управления» → «Брандмауэр Windows»

Здесь переходим в дополнительные параметры.
Затем нужно включить 2 правила для входящих подключений
FTP-сервер (входящий трафик)
Трафик FTP-сервера в пассивном режиме (входящий трафик FTP в пассивном режиме).

Для исходящих подключений в брандмауере нужно включить следующее правило « Трафик FTP-сервера (исходящий трафик FTP)».

Теперь необходимо создать пользователя для работы с сервером. Для чего открываем системную консоль. Нажимаем комбинацию клавиш Win+R и вводим в поле « mmc »

в открывшейся консоли нажмите Ctrl+M или меню «файл»- «Добавить или удалить оснастку». Откроется меню в котором нужно добавить «Локальные пользователи и группы»

Если вы выполнили всё правильно то у вас получится окно такого вида:

Теперь создаём группу для пользователя нашего FTP- сервера.
Нажимаем правой кнопкой мыши на «Группы» — «Создать новую группу»

Отдаём команду «создать» и переходим к созданию пользователя.

Теперь нужно привязать нашего пользователя к ранее созданной группе. Для этого переходим в свойства пользователя на вкладку «членство в группах». Там нажимаем кнопку «добавить» и «дополнительно» — «поиск». Теперь добавляем группу которую создали пару минут назад.

Нам необходимо указать разрешения группы для каталога, который мы указывали при создании сервера. Для этого открываем его свойства на вкладку «Безопасность» и жмём кнопку «Изменить»:

Жмём кнопку «Добавить» и добавляем группу, которую мы создавали. Предоставляем группе полный доступ, отметив соответствующую галочку в нижней части окна:

Вернёмся в настройки FTP — сервера
Перейдём к настройке правил авторизации на нашем сайте

Переходим в «правила авторизации FTP » и создаём разрешающее правило, где в ыбираем «Указанные роли или группы пользователей» и прописываем имя нашей группы. Даём этой группе права на чтение и запись и жмём ОК.

Так же, создаём ещё одно правило авторизации. В нём указываем «Все анонимные пользователи», только чтение. Это необходимо для того что-бы Анонимные пользователи ничего не могли записать на нашем сервере.

Теперь Ваш FTP сервер настроен и полностью готов к работе. Не забудьте проверить Firewall и router на наличие открытых портов для сайта и можете смело приступать к работе.
Источники:
FTP сервер Windows 7: удобный способ хранения и передачи данных
http://e-webmaster.ru/ftp/ftp-server-dlya-windows-7.html
http://technotree.ru/sozdanie-ftp-servera-sredstvami-windows-7-8-1-10