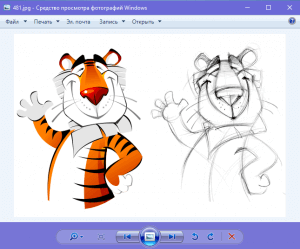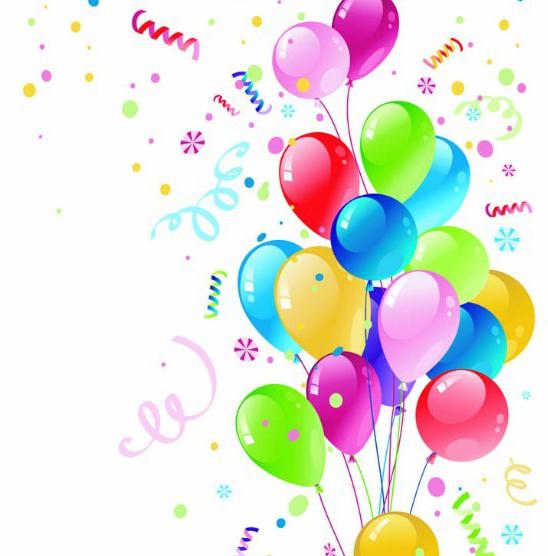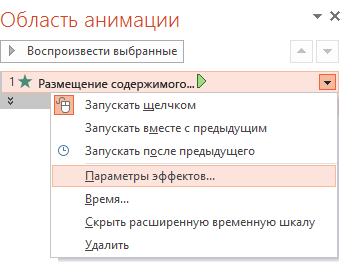Как сделать гибернацию в windows 7
Как включить гибернацию в Windows 7?
 Наверное, многие из нас, когда выполняли какую-нибудь работу, оказывались в ситуациях, когда нужно отлучиться и выключить компьютер. Но ведь там же открыто несколько программ, которые еще не завершили процесс и не предоставили отчет… В этом случае поможет такая функция Windows, как «гибернация».
Наверное, многие из нас, когда выполняли какую-нибудь работу, оказывались в ситуациях, когда нужно отлучиться и выключить компьютер. Но ведь там же открыто несколько программ, которые еще не завершили процесс и не предоставили отчет… В этом случае поможет такая функция Windows, как «гибернация».
Гибернация — это выключение компьютера с сохранением оперативной памяти на вашем жестком диске. Благодаря этому, при следующем включении, он довольно быстро загрузится, и вы сможете продолжить работу как-будто и не выключали его!
Самые часто-задаваемые вопросы
1. Как включить гибернацию в Windows 7?
Достаточно просто нажать на пуск, затем выбрать завершение работы и выбрать интересующий режим выключения, например — гибернацию.
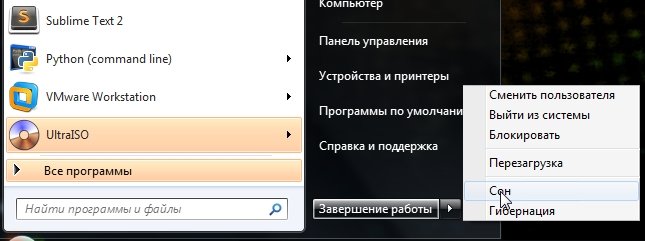
2. Чем гибернация отличается от режима сна?
Режим сна переводит компьютер в режим пониженного энергопотребления, чтобы его можно было быстро пробудить и продолжить работу. Удобный режим, когда вам нужно ненадолго оставить ПК. Режим же гибернации, в первую очередь предназначался для ноутбуков.
Он позволяет перевести ваш ПК в режим длительного ожидания и сохранения всех процессов работ программ. Допустим, если вы кодируете видео и процесс еще не закончился — то если его прервать — придется начинать заного, а если перевести ноутбук в режим гибернации и снова включить его — он продолжит процесс, как ни в чем не бывало!
3. Как изменить время автоматического перехода компьютера в режим гибернации?
Заходите по адресу: пуск/панель управления/электропитание/изменить параметры плана. Далее выбираете через сколько времени автоматически переводить компьютер в данный режим.
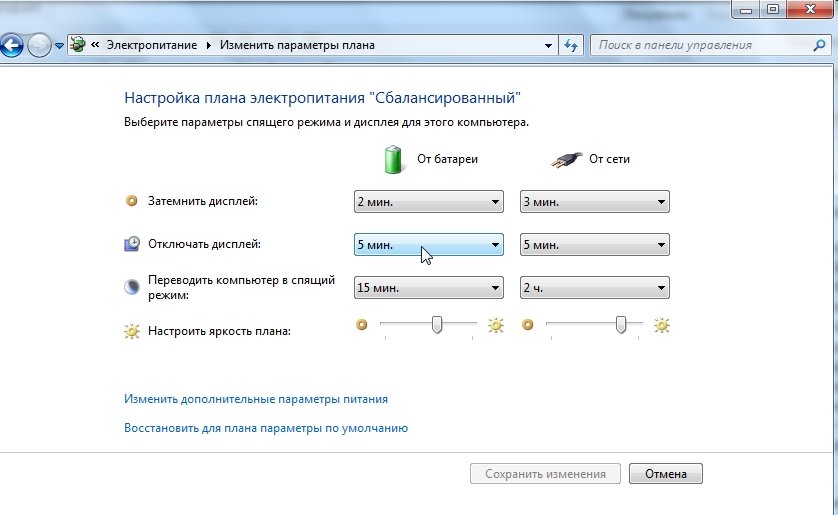
4. Как вывести компьютер из режима гибернации?
Достаточно просто включить его, так, как вы это делаете, если бы он просто был выключен. Кстати, некоторые модели поддерживают пробуждение по нажатию кнопок с клавиатуры.
5. Быстро ли работает данный режим?
Довольно быстро. Во всяком случае намного быстрее, чем если включать и выключать компьютер обычным путем. Кстати, многие этим и пользуются, даже если им и не нужна гибернация напрямую, они все равно ее используют — т.к. загрузка компьютера, в среднем, занимает 15-20 сек.! Ощутимая прибавка к скорости!
- Автор: Alex
- Распечатать
- 5
- 4
- 3
- 2
- 1
Если судить по приложенным скриншотам, то «сон» и «гибернация» — это одно и то же. Так зачем тогда писать чем гибернация отличается ото сна?
Привет, Марвт!
В режиме гибернации комп скидывает содержимое оперативной памяти на жёсткий диск (обычно в файл C:hiberfil.sys) и затем выключается. Таким образом вход в гибернацию и выход и неё – занимает десятки секунд (в зависимости от объёма ОЗУ и скорости HDD). Но находится в состоянии гибернации комп может неограниченное время, т.к. электропитание ему не нужно.
В режиме сна – комп просто останавливает процессы, выключает жёсткий диск, монитор, процессор. Но электропитание не отключает, и ОЗУ остаётся под напряжением. Вход в режим сна и выход и него происходит почти мгновенно (несколько секунд на повторную инициализацию периферии и всё). Но обесточивать комп в режиме сна нельзя! Если электричество пропадёт – то текущее состояние в котором комп спит – будет потеряно.
Есть ещё режим объединяющий преимущества обоих – гибридный спящий режим. В современных версиях винды по умолчанию включён и срабатывает вместо сна. В гибридом режиме – комп скидывает всё на винт как при гибернации, но затем не обесточивает ОЗУ. При выходе из сна – если ОЗУ не обесточивалось – комп быстро восстанавливается из ОЗУ, если в ОЗУ не сохранилось состояние (из-за обесточивания) – то комп восстанавливается используя сохранённые на винте данные.
Просто в меню нет?
Можно включить в панели управления:
Панель управленияОборудование и звукЭлектропитаниеСистемные параметры
— в самом низу есть галочки, можно включить/отключить отображение гибернации.
Как включить гибернацию в windows 7, 8.1, 10
Что такое гибернация
При активации режима гибернации, операционная система Windows и все запущенные в ней службы, программы, открытые файлы и всё что находится в данный момент в оперативной памяти, копируется на жесткий диск в один файл под названием hiberfil.sys, а потребление электроэнергии компьютером после перехода в этот режим полностью прекращается. Другими словами можно сказать, создается слепок текущей ОС и происходит запись его на накопитель информации. В таком состоянии ПК может находиться неограниченное количество времени.
Если сравнить спящий и режим гибернации, то тут я отдаю предпочтение второму. В спящем компьютер продолжает потреблять электроэнергию, это основной и отрицательный фактор, так как в случае незапланированного прекращения подачи энергии, вы потеряете состояние ОС со всеми сохраненными данными и открытыми программами. Гибернация же наоборот лишена данного недостатка.

Активация режима гибернации в Windows 10
Проделываем следующие действия:
1) На иконке меню “Пуск” кликаем правой клавишей мыши, тем самым вызовем контекстное меню. В нём нажимаем на пункт “Командная строка (Администратор).
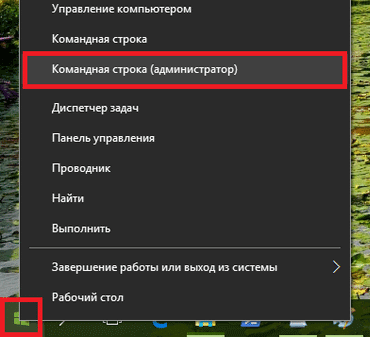
2) После этого откроется командная строка Windows 10, в ней вводим следующую команду для активации режима гибернации:
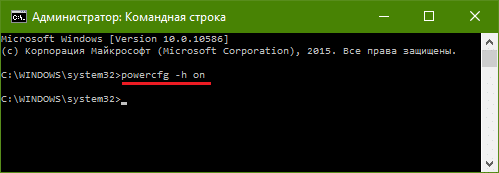
3) Теперь нужно проверить успешно ли прошла процедура включения гибернации. Для этого заходим в меню “Пуск” и нажимаем на пункт “Выключение”. Если в списке выбора режимов появилась “Гибернация”, значит вы достигли своей цели, активация проведена успешно.
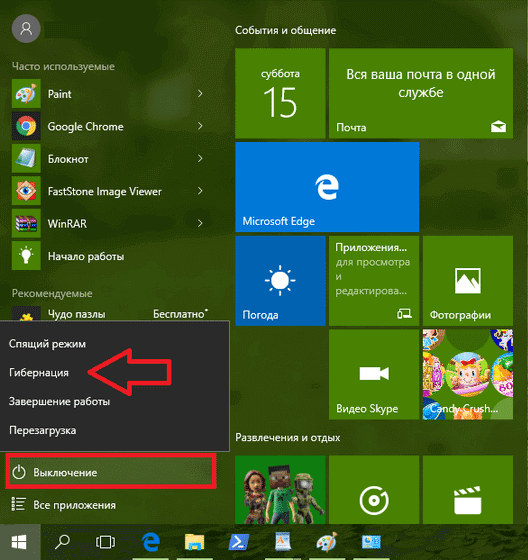
Настройка гибридного спящего режима
Если вы планируете пользоваться и спящим режимом, то нужно знать, что после активации гибернации, при переходе в спящий режим, ваш компьютер вместо него, может переходить в “гибридный спящий режим”. Это такой же спящий, только с записью данных на жесткий диск.
Если вам нужен “Спящий режим” который был изначально по умолчанию, то есть не гибридный, то нужно проделать следующие действия:
Снова открываем контекстное меню, кликнув правой клавишей мыши на значке “Пуск”. В нем выбираем пункт “Управление электропитанием».
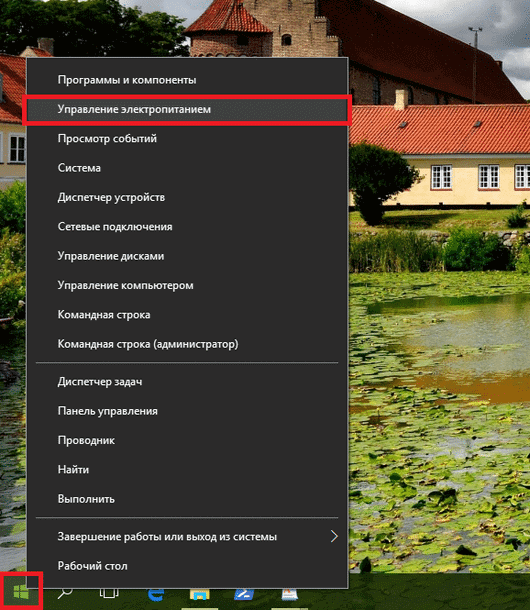
Теперь в зависимости от выбранной вами “Схемы управления питанием” в моем случае “Сбалансированная“, напротив активной у вас схемы нажимаем на пункт “Настройка схемы электропитания».
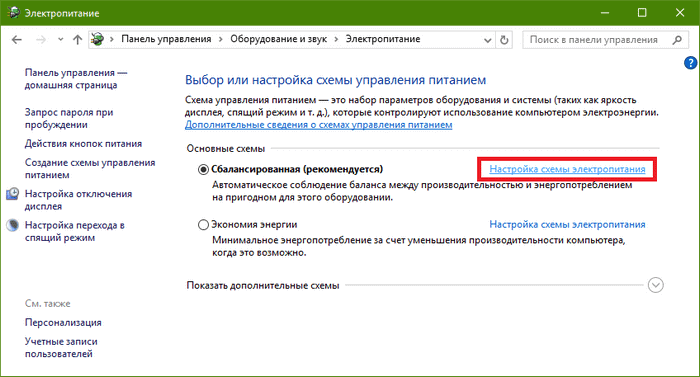
В открывшемся окне находим и нажимаем на пункт “Изменить дополнительные параметры питания».
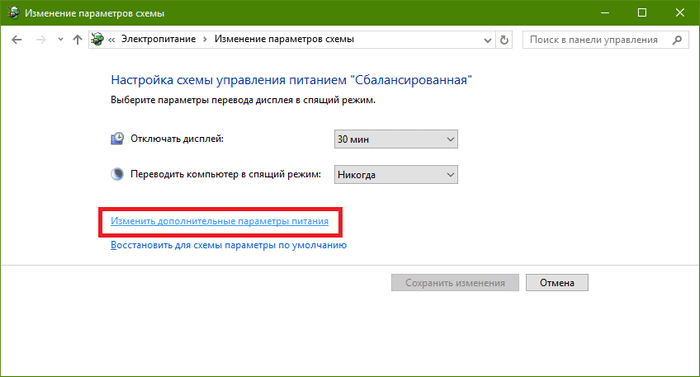
Далее среди списка подразделов пунктов настроек находим параметр “Сон“, в подпунктах этого раздела находим параметр “Разрешить гибридный спящий режим” и в нем меняем значение на “Выкл».
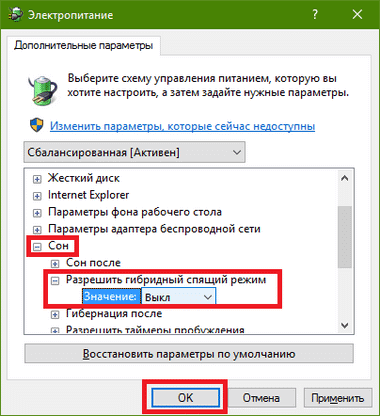
После нажимаем “ОК“. На этом всё.
Как правило, на клавиатурах имеется кнопка “Сон”, на ней либо изображен полумесяц (луна), либо просто написано английскими буквами “Sleep”.

Так вот рассмотрим как сменить функционал данной кнопки, чтобы пр нажатии на нее компьютер переходил не в сон, а в гибернацию. Для этого в настройках “Электропитания” нажимаем на раздел “Действия кнопок питания“
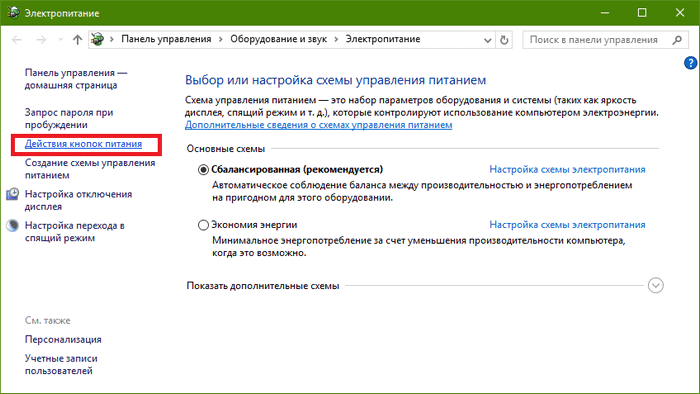
В следующем окне нажимаем на пункт “Изменение параметров, которые сейчас недоступны».
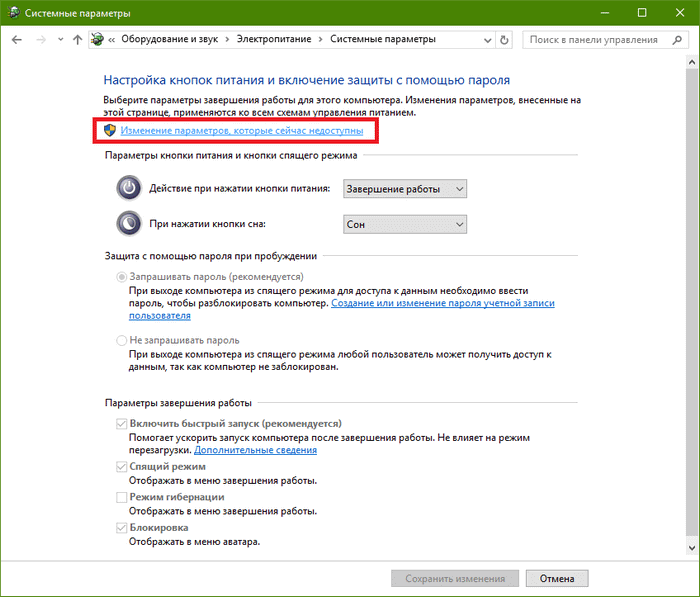
Тут меняем функционал кнопки, чтобы при нажатии кнопки сна, включалась гибернация.
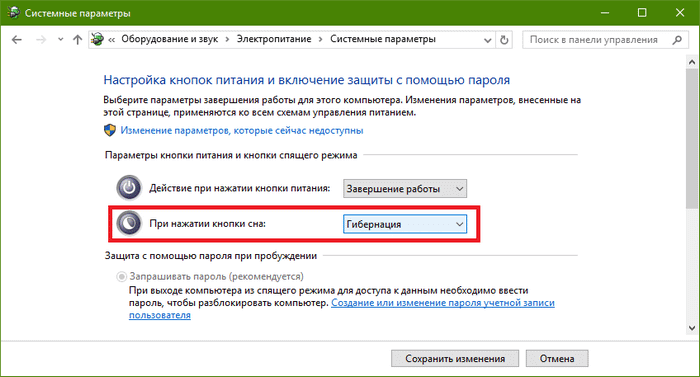
И сохраняем изменения. С этим закончили.
Включение гибернации в ОС Windows 7 и 8.1
Для Windows 7 проделываем следующие действия:
Нужно открыть меню «Пуск» и выбирать раздел «Выполнить». Либо просто зажать комбинацию клавиш “Win+R”
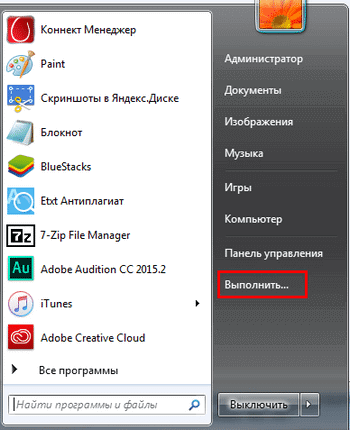
Появится окошко “Выполнить” в него вписываем “cmd” и нажимаем ОК.
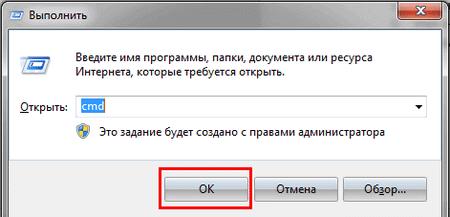
Откроется командная строка, в нее вписываем команду «powercfg /h on» и после нажимаем кнопку Enter.
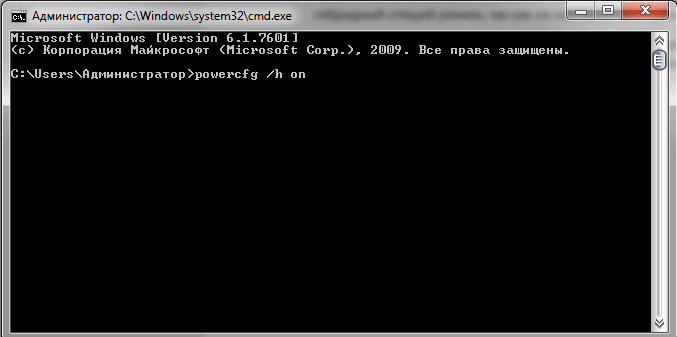
После этого необходимый нам тип выключения должен появиться в меню “Пуск” в подменю “Выключить».
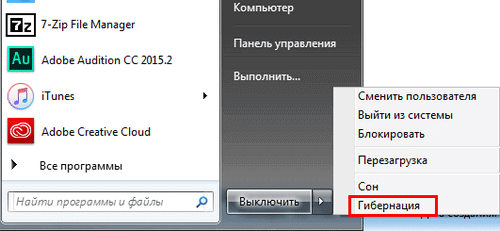
Для Windows 8.1 делаем в следующем порядке:
Зажимаем две клавиши одновременно Win+X, откроется соответствующее контекстное меню. В нем нажимаем на пункт “Командная строка (администратор)».
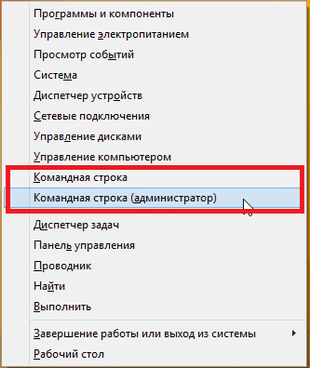
Вводим команду «powercfg /h on» и жмём Enter.

Если всё вышеописанное проделали правильно, на иконку выключения появится необходимый нам пункт.
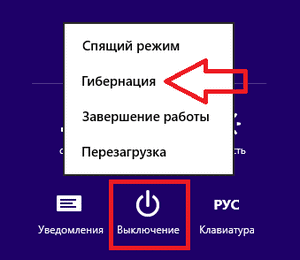
Как сделать спящий режим обычным (настоящим).
Заходим в меню “Пуск», в нем открываем пункт “Выполнить” или нажимаем одновременно клавиши Win+R.
В это окно вписываем команду “powercfg.cpl” и жмем Enter.
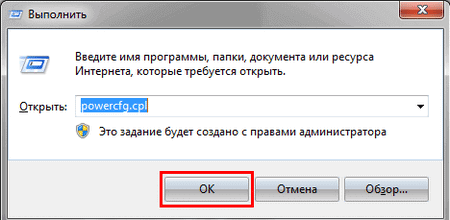
И попадаете в настройки схем электропитания, смотрим какая схема активирована, и напротив нее жмете на пункт “Настройка плана электропитания“
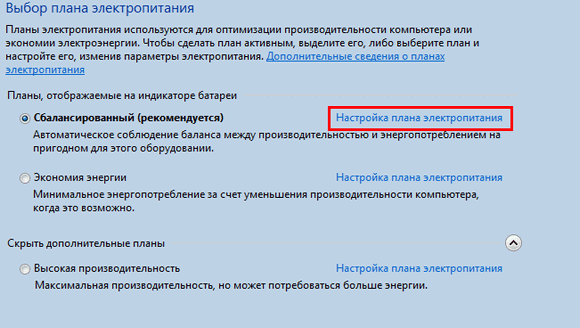
В открывшемся окне нажимаете на пункт “Изменить дополнительные параметры питания“
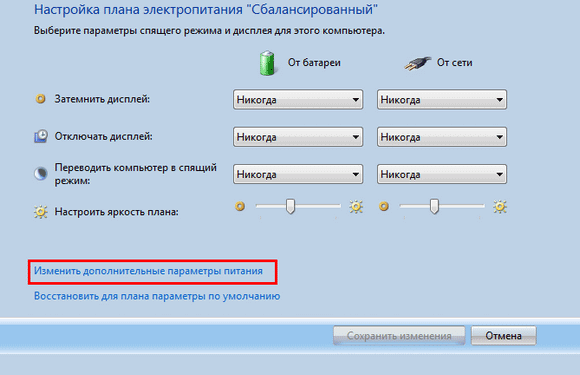
В окне “Электропитание” нажимаем на раздел “Сон” и раскрываем его. Там же находите подраздел “Разрешить гибридный спящий режим” и в обоих настройках “От батареи” и “От сети” выбираем параметр “Выкл».
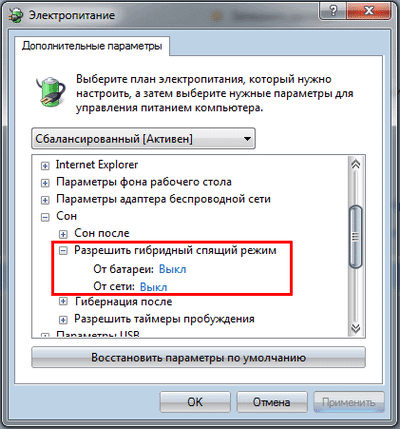
И напоследок нужно нажать ОК.
Я постарался подробно написать о способах, как включить гибернацию в разных версиях Windows. Если у вас возникли вопросы, пишите их в комментарии. По возможности я, или другие пользователи сайта смогут вам ответить или дать полезный совет. Всем добра).
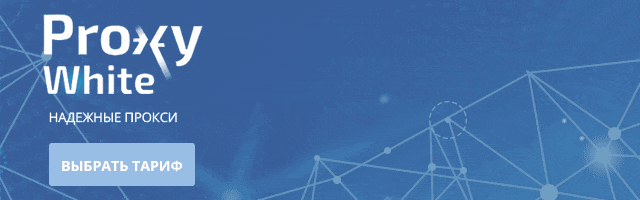
Похожие посты
Как включить средство просмотра фотографий в windows 10

Как отключить запрос пароля в Windows 8.1, 10 при включении компьютера

Ошибка 0x80070005, отказано в доступе. Как исправить?
Ошибка: Не удалось запустить приложение, поскольку его параллельная конфигурация неправильна.
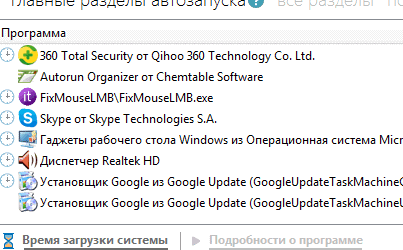
Как управлять автозагрузкой программ на Windows

Как добавить гаджеты на рабочий стол Windows 8.1 и Windows 10

Программы для извлечения драйверов из системы windows
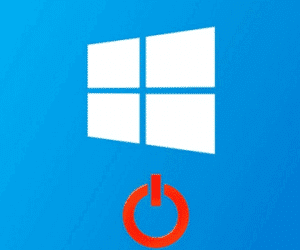
Как поставить таймер отключения windows на компьютере

Добавить комментарий Отменить ответ
Как управлять автозагрузкой программ на Windows
Идентификация Яндекс Деньги в Украине за 10 минут.
Как отключить или включить гибернацию Windows 7
Режим Гибернации позволяет полностью отключать компьютер но при этом сохранять все параметры работы. Т.е после включения компьютер откроет все программы которые были запущены ранее. Это очень удобная функция так как работу можно будет продолжать с того места где остановились и не потребуется каждый раз запускать все по новой.
Это происходит по тому что когда вы отправляете компьютер в режим Гибернации все содержимое оперативной памяти записывается в файл hiberfil.sys. Компьютер в режиме Гибернации может находиться не ограниченное время при этом его можно полностью отключить от сети.
Как включить гибернацию Windows 7
По умолчанию функция Гибернации выключена но включить её не составить труда для этого нужно пройти несколько простых шагов и так начнем.
Первое что нужно сделать это зайти в Панель управления.

В Панели управления переходим в пункт Оборудования и звук.

Далее заходим в Электропитание.

Теперь кликаем пункт Настройка плана электропитания.

Дальше переходим в пункт Изменить доп параметры…

В открывшемся окне ищем пункт Сон раскрываем его и напротив пунктов От батареи и От Сети ставим Выкл.

Все теперь идем в пуск и проверяем появился ли пункт Гибернации. Если вы все сделали по инструкции то все должно появиться.
Включить гибернацию Windows 7 с помощью командной строки
Если выше описанные действия для вас слишком сложны то можно воспользоваться командной строкой. Для этого нужно запустить командную строку от имени администратора. Сделать это можно следующим образом. Открываем Пуск в окно поиска вводим cmd далее на командной строке кликаем правой кнопкой и выбираем Запустить от имени администратора.

После того как командная строка запустить вписываем команду powercfg -hibernate on и нажимаем Enter.

Для того чтобы отключить режим Гибернации вводим туже команду только на конце пишем powercfg -hibernate off.
Источники:
http://pk-sovety.ru/kak-vklyuchit-gibernatsiyu-v-windows-7-8-1-10/