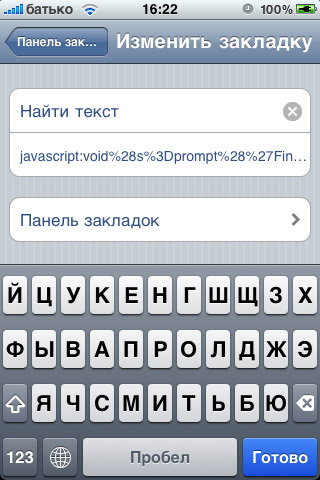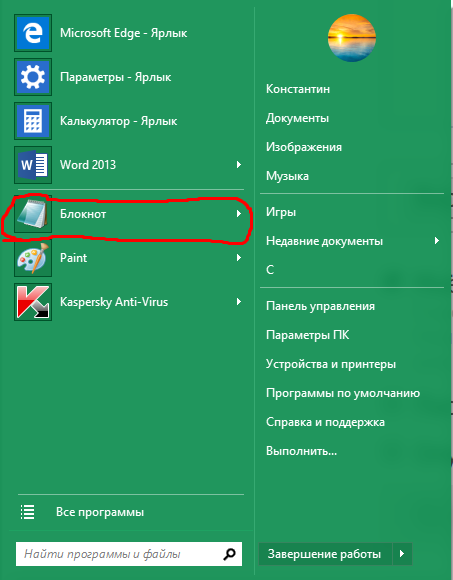Как сделать гиперссылку в гугл таблицах
Как легко сделать гиперссылку в Word и Google Документах: подробная инструкция

Сегодня мы поговорим о самом популярном текстовом редакторе Word. Когда я училась в университете, то с трудом постигала премудрости взаимодействия с ним. У меня в одной курсовой работе могли быть разные шрифты, поля, отступы между строками. Я не знала, как сделать нумерацию страниц, оглавление, примечания, как сохранить Word в PDF и другие форматы. Время шло, и я приобретала новый опыт работы с текстами, которым теперь хочу поделиться с вами. Сегодня мы разберемся, как сделать гиперссылку в Word.
Что такое ссылки и какими бывают
Тексты могут быть небольшими, на 1 – 2 странички, или довольно объемными, на 100 – 200 листов и более, например, книги, дипломные работы, диссертации. В них удобно делать быстрые переходы от одной главы к другой. Эту задачу помогают решить гиперссылки, они же просто ссылки или линки от английского слова link.
Они, как телепорты, мгновенно доставляют нас из пункта “А” в пункт “Б”. Самым наглядным примером является оглавление, в котором названия разделов являются кликабельными и ведут на нужную страницу.
Но переход может осуществляться не только к элементам в пределах одной книги или проекта. Вы можете также направить читателя:
- на другой файл,
- на новый документ,
- на электронную почту,
- на сайт.
Линком может выступить любой символ, слово, графическое изображение, словосочетание или целое предложение. Главное, чтобы человеку было понятно, куда он ведет. Дальше я покажу все варианты гиперссылок, которые можно создать в Word.
Примечание: у меня установлена программа 2016 года выпуска, но ее интерфейс почти не отличается от версии 2013. Если у вас более ранние варианты Office, делайте все точно так же, алгоритм действий не меняется, просто нужно найти соответствующие пункты в меню.
Как создать гиперссылку
Чтобы найти нужную опцию в текстовом редакторе, выделите фрагмент материала, который выступит ссылкой, нажмите в меню на слово “Вставка” и выберите нужную опцию.

Того же результата можно достигнуть, если нажать правой кнопкой мыши на выделенный элемент и в контекстном меню выбрать соответствующий пункт. Затем нужно произвести настройки, указать место назначения и другие параметры. Об этом мы и поговорим дальше.

Гиперссылки в пределах одного документа
Линки внутри одного текста могут вести в его начало, к заголовкам или закладкам. Они используются для навигации и для того, чтобы упростить поиск информации.
Переход в начало документа
Это самый простой вариант, в котором нужно задать только пункт “А”, то есть текст или картинку, нажав на которую мы окажемся на титульной странице.
Выделяем объект, нажимаем на опцию для создания линков, затем в диалоговом окне выбираем место в файле.
Ссылка должна стать активной и подсветиться синим цветом, значит, все сделано верно. Теперь попробуйте перейти по ней, нажав на фрагмент текста левой кнопкой мыши с клавишей Ctrl. Курсор должен переместиться вверх.

Переход к заголовку
Чтобы выполнить эту задачу, сначала нужно обозначить место назначения (пункт “Б”) как заголовок. Для этого выделите фразу, перейдите в главную панель и выберите уровень подраздела.

Теперь выделяем элемент, который станет гиперссылкой, идем в панель “Вставка”, “Ссылки”. В диалоговом окне выбираем в качестве целевого объекта “Заголовки” и нужный фрагмент.

И снова выбранный элемент должен подсветиться синим, значит, создана кликабельная ссылка. Проверьте, корректно ли она работает.

Переход к закладке
Любой элемент внутри файла можно превратить в закладку. Так можно направлять читателя на страницу в Word или к любой ее части. Давайте для разнообразия сделаем линк не на текст, а на рисунок. Вставьте в Word какую-то картинку, затем нажмите на нее левой кнопкой мыши, в меню выберите опцию.

Напишите имя и сохраните изменения.

Примечание: имя всегда начинается с буквы и пишется без пробелов. Если нужно написать несколько слов, используйте знак тире или подчеркивания.
Теперь выделяем текст, который будет вести к данному изображению, и идем в пункт “Ссылка”. В диалоговом окне выбираем место назначения.

Другие виды гиперссылок
Разберемся, какие еще есть виды линков в текстовом редакторе.
На другой документ
Можно создать линк на любой объект, который находится на компьютере. Для этого идем все в то же меню “Вставка”, “Ссылки” и в окне параметров выбираем вид связи. Затем находим нужный объект на жестком диске и подтверждаем действие.

Так можно направить читателя к материалу любого формата, даже к видеороликам, музыке, архивам. Когда мы захотим открыть его, Word спросит, какой программой это делать.
Если вы ссылаетесь на другой текстовый документ, то в нем можно сделать закладку. Тогда по ссылке человек перейдет к конкретному объекту или разделу, а не на титульную страницу. Если вам нужно реализовать именно такую задумку, то сначала создайте закладку в целевом файле.

Затем в параметрах линка укажите документ и конкретный элемент в нем.

На новый документ
Эта опция позволяет нам сразу по ходу написания книги или другого материала создавать сопутствующие файлы. Например, вы пишете дипломную работу и хотите вынести отдельно таблицы, список литературы или еще что-то.
Чтобы создавать такие объекты, не отрываясь от работы, переходим в раздел “Вкладка”, “Ссылки” и указываем нужные параметры:
- название;
- папку на компьютере, в которой объект будет храниться;
- время редактирования: сейчас или позже.

Обратите внимание, что в том же диалоговом окне, где мы выбираем место хранения, нужно указать формат. Если вы хотите создать файл Word, то кликаем на вариант “Документы”.

На электронную почту
Этот вариант удобно использовать, если вы хотите, чтобы читатели могли легко связаться с вами или с другим человеком, или организацией. Для этого используем “Вставка”, уже известную нам опцию на панели. В параметрах указываем только e-mail, на который будет направляться письмо.
После перехода по такому линку откроется Outlook или другой почтовый клиент, который установлен на компьютере. В поле адресата сразу появится нужный e-mail, и человеку останется лишь написать текст послания.

На веб-страницу
Довольно часто в книгах, курсовых и дипломных работах упоминаются сайты. Чтобы человек мог тут же перейти на указанный веб-ресурс, нужно сделать адрес кликабельным. Для этого выделите нужный текст и перейдите к созданию линка. В появившемся окне выберите подходящий вариант связи и укажите URL.
Правильно написанные адреса текстовый редактор часто сам воспринимает как линки и подсвечивает их. Тогда никакие действия с нашей стороны не нужны.

Дополнительные настройки
По умолчанию переход по ссылке в Word осуществляется при помощи клавиши Ctrl в сочетании с нажатием левой кнопки мыши. Но эту установку можно изменить, чтобы достаточно было нажатия мышкой.
Для этого заходим в раздел “Файл” основного меню, идем в пункт “Параметры”, “Дополнительно” и убираем одну “птичку”, как это показано на скриншоте.

Если вам нужно удалить линк, нажмите правой кнопкой мыши в любой его части и выберите соответствующее действие.

Как можно оформить гиперссылку
Чтобы читателю было понятнее, куда ведет тот или иной линк, при его создании можно добавить подсказку.

В любое время вы можете изменить внешний вид гиперссылок:
- убрать или добавить подчеркивание;
- сделать шрифт полужирным и курсивом;
- изменить цвет гиперссылки, по которой еще ни разу не переходили;
- задать цвет фона и спецэффекты: тени, свечение, контуры.
Для этого выделите курсором фрагмент и воспользуйтесь стандартными средствами Word.

А вот поменять цвет линка, по которому уже совершался переход, так просто не получится. Но для этого все же есть небольшая хитрость.
Выделяем слово или словосочетание и видим всплывающую панель, нам нужна опция “Стили”. Выбираем самый обычный вариант, затем отменяем написание курсивом. Теперь ссылку будет сложно отличить от обычного слова, при этом она никуда не исчезнет.

Также можно использовать копирование стиля, для этого в редакторе есть специальный инструмент.

Как сделать ссылку в Google Документах
Если вы создаете текстовые документы на Google Диске, то знаете, что этот редактор очень похож на Word. Интерфейс интуитивно понятен тем, кто привык к опциям, доступным в программе от Microsoft. Можно здесь делать и гиперссылки. Для этого используйте следующие варианты.
- Выбрать в меню вкладку “Вставка” и соответствующий инструмент.

- Выделить фрагмент, нажать правой кнопкой мыши и кликнуть по опции.

В открывшемся окне можно выбрать, куда направится читатель, нажав на кликабельный текст: на подраздел данного документа, закладку или на веб-страницу.

Чтобы сделать закладку в Google Документах, выделите элемент и в меню “Вставка” кликните на соответствующую опцию.

Заключение
Мы рассмотрели с вами все варианты гиперссылок в Word и научились их создавать. Надеюсь, теперь вы сможете легко пользоваться этим инструментом. Если все же остались вопросы, пишите их в комментариях, я постараюсь помочь. Сохраняйте статью в закладки, чтобы вернуться к инструкциям, если вдруг что-то забудете.
Как создать гугл документ с общим доступом: обзор популярного сервиса от Google

Всем привет! Сегодня мы поговорим о том, как создать гугл документ с общим доступом и почему это важно знать современным вебмастерам, фрилансерам и удаленным сотрудникам.
Создавая информационный сайт(о котором расскажу чуть подробнее в следующих статьях), я прошел несколько халявных курсов, на одном из которых затрагивалась тема оптимизации работы с копирайтерами. Потратив некоторое время на изучение данного вопроса, а так же разобравшись в том, как создать гугл документ (Google Docs) с общим доступом, я принялся за поиски своего первого фрилансера. Как итог, вполне плодотворное сотрудничество и куча отличных статей для моего сайта.
Итак, что же это такое и почему я вдруг решил об этом написать? Давайте подробно разберемся в данном вопросе.
Гугл документы онлайн: плюсы сервиса от Google
Онлайн гугл документы — очень полезный сервис от Google, являющийся неким аналогом Microsoft Word. Зная как, способен значительно облегчить жизнь вебмастеру и фрилансеру.
А вот основные плюсы, которые я выявил за время работы:
- онлайн гугл документы имеют практически идентичные с Microsoft Word интерфейсы, а значит не придется долго разбираться в особенностях работы(у меня на все про все ушло буквально пол часа);
- разобравшись в том, как сделать ссылку на ваш гугл документ, вы сможете открыть общий доступ для нанятого вами фрилансера и проверять ход выполнения заказа прямо в процессе работы;
- приняв и оплатив заказ общий доступ так же легко закрывается от посторонних;
- будучи фрилансером или удаленным сотрудником вы можете с легкостью создать здесь свое резюме и портфолио, а так же поделиться ими с работодателем, который, уверен, будет очень счастлив, ведь ему не придется скачивать кучи файлов;
- используя встроенную функция комментирования вы легко можете попросить исполнителя внести правки и избежите таким образом простоя, возникающего в случае отправки задания на доработку;
- гугл документы предусматривают простую интеграцию статей и таблиц на ваш сайт без необходимости дополнительного редактирования и тем самым экономят кучу времени;
- ну и последний, но не менее значимый — этот сервис абсолютно бесплатный.
Существует еще один достаточно популярный и востребованный сервис от гугл — таблицы (аналог Excel). Подробнее о нем можете прочитать вот в этой статье — гугл документы: таблицы.
Регистрация и начало работы
Для того, чтобы начать создавать google документы или таблицы с общим доступом необходима gmail почта. Если таковая имеется, можете смело переходить к следующему пункту. Если нет, вот вам небольшая инструкция по регистрации:
- Зайдите на страничку поиска от Google и нажмите «Почта». В появившимся окне выберите создать аккаунт:

- И пройдите небольшую регистрацию(в два шага), заполнив необходимые поля:

Когда закончите вас должны будут перекинуть в почтовый ящик. На этом с регистрацией все, можно с чистой совестью приступать к работе.
Создаем гугл документ с общим доступом
А теперь настала пора узнать, как создать Google документ с общим доступом. Не важно, находитесь вы сейчас в почтовом ящике gmail или на страничке с поиском от Google, просто нажмите в правом верхнем углу кнопку в виде 9 небольших квадратиков и в появившимся окне щелкните «Еще»:

У вас раскроется полное меню со всеми вкладками, где смело нажимайте на «Документы»:

Тадааам, вы в документах от Google. Можете посмотреть краткий обзор, подготовленный их сотрудниками. Поможет разобраться с интерфейсом.
Если вам вдруг мало представленных шаблонов, можете нажать на кнопку «Галерея шаблонов» и открыть весь список.
Едем дальше. Смело нажимайте «Пустой файл»:

Прямо сейчас вы находитесь в новом документе. Как видите, внешне он практически точная копия Microsoft Word, да и набор функций в принципе тот же.
Первым делом, создав новый документ, введите его название. Без этого вы не сможете открыть общий доступ к файлу. Впрочем, нажав на кнопку «Настройки доступа» вас все равно попросят это сделать.
Итак, допустим вы наняли фрилансера и хотите, чтобы он работал в заранее созданном вами файле. Для этого понадобится ссылка на гугл документ(или пригласите его, введя адрес почты в специальное поле. Подробности чуть ниже), найти которую можно в настройках доступа:

Здесь можно приглашать людей в документ просто введя их адрес электронной почты(не забудьте дать права для редактирования, нажав на кнопку справа от окошка для ввода почты).
На этом можно было бы и заканчивать, но я хочу показать, где взять ссылку-приглашение и как позаботиться о сохранности файлов. Поэтому, смело нажимайте «Расширенные»:

В расширенных настройках можно запретить редакторам(фрилансерам) добавлять новых пользователей, изменять настройки доступа, скачивать или копировать информацию. Просто отметьте галочками необходимые ограничения в самом низу окошка, прямо под приглашением по электронной почте и все. Чужим дорога в ваш документ закрыта.
Ссылка-приглашение находится сверху. Чтобы выставить уровень доступа (просмотр, комментирование или редактирование) нажмите «Изменить…»:

Открываете доступ для всех, у кого есть ссылка и изменяете с «Просмотр» на «Редактирование» (если хотите просто представить документ на суд общественности — оставляем «просмотр»):

Закончив, не забудьте нажать «Сохранить». На этом с созданием документа от Google с общим доступом, все. Можете скопировать ссылку и отправить ее фрилансеру. Ну, или выложить в свою группу ВК, телеграмм и т.д.
Заключение
Теперь и вы знаете, как создать гугл документ с общим доступом. Надеюсь, эта информация будет вам полезна и значительно облегчит жизнь и общение с фрилансерами. Последним, в свою очередь желаю произвести хорошее впечатление на работодателя. Если же во время работы возникнут трудности – пишите в комментариях, попробуем разобраться совместными усилиями.
На этом, собственно, все. Удачи и до встречи в следующих статьях!
10 трюков, которые упростят и ускорят работу в Google Docs
Предлагаем вашему вниманию адаптированный перевод статьи Сайката Басу (Saikat Basu), где собрано десять советов по работе с «Google Документами».
2006 год стал вехой в истории Google: Оксфордский словарь английского языка принял слово «гуглить». Понятие стало нарицательным. С тех пор искать в Сети — значит гуглить. «Корпорация добра» сильно влияет на наше поведение в интернете: мы следуем деловому этикету Gmail, открываем окно в мир, запуская Chrome каждое утро, и используем Google Drive для продуктивной работы.
Причина популярности «Google Документов» в облачном принципе работы. Из всех инструментов «Google Диска» текстовый редактор самый необходимый для выполнения повседневных задач.
Чтобы сделать работу с «Google Документами» более продуктивной, используйте следующие десять рекомендаций.
Быстрый поиск
Найти тот или иной файл или папку можно легко и быстро, если ввести ключевую фразу в строку поиска вверху. Маленькая стрелочка справа поможет уточнить критерии поиска:
- тип файла (папка, документ, фотография, PDF и так далее);
- открыть с помощью Google Docs, Google Drawing, Google Sheets, любым установленным аддоном;
- владелец (я, не я, кто угодно).
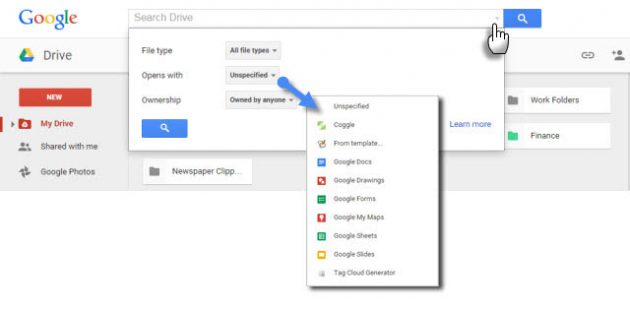
Ещё одна штука, упрощающая поиск, — использование точной цитаты, относящейся к файлу, который хотите найти. Google Drive откроет документ и подсветит использованную поисковую фразу. Кроме того, как и при гуглении, можно применять булевы операторы вроде or для расширения границ поиска.
Полный список поисковых опций «Google Диска» смотрите здесь. И последнее: не забывайте искать в корзине.
Быстрый переход в меню «скрытых» команд
Google Docs похож на другие офисные пакеты. Возможно, он попроще Microsoft Word, но в меню тоже множество полезных команд. Нажмите «Alt + /», чтобы перейти к поиску по меню. Введите в открывшемся поле то, что ищите, и функция запустится.
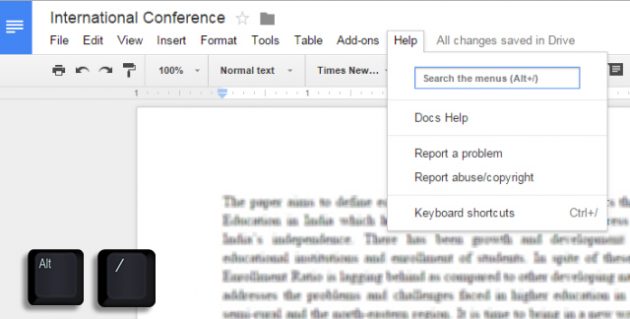
При помощи поиска по меню можно обнаружить и другие инструменты редактирования, имеющиеся в Google Docs.
От идеи в Google Keep до черновика в Google Docs
Google Keep — прекрасный сервис для создания и хранения заметок. Его лучшие функции: возможность надиктовывать заметки и распознавать текст с фотографий. Но знаете ли вы, что можно в один клик заметку превратить в документ?

Благодаря такому экспорту можно редактировать и «полировать» свои идеи уже в Google Docs. Незаменимо для студентов и пишущих людей — немало экономит время.
Анализируем свой словарный запас с Word Cloud
Копирайтеры, блогеры, студенты и преподаватели могут использовать облако слов или облако тегов, чтобы быстро сориентироваться в содержании документа. Также это поможет увидеть, какими словами вы злоупотребляете.
Использовать генератор облака слов — Tag Cloud Generator — можно в любом документе, состоящем из 50 и более слов. Бесплатное Google-Drive-дополнение можно найти и установить из меню Add-ons → Get Add-ons…
Пользоваться облаком слов можно через то же меню. Оно будет отображаться в маленьком окне справа. Если документ не окончен, вы продолжаете редактирование, то время от времени нажимайте кнопку Refresh Cloud, чтобы обновлять облако тегов.
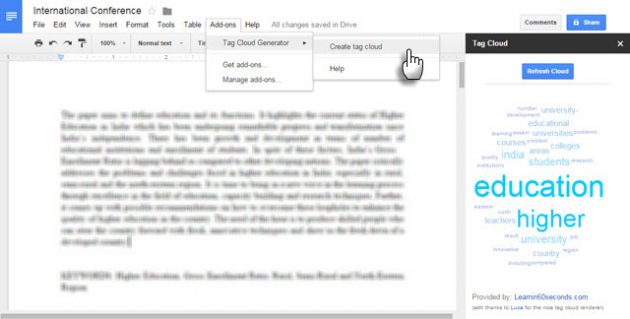
Tag Cloud Generator работает также в таблицах. Единственный минус — панель, где отображаются употребляемые слова, нельзя масштабировать.
Найти и вставить в один клик
Благодаря инструменту Research вам не нужно покидать документ, в котором работаете, чтобы загуглить какую-то информацию. Ведь открытие новой вкладки в браузере тоже занимает время. Это встроенный инструмент позволяет находить и вставлять информацию в используемый документ или таблицу. Откройте Tools → Research (Ctrl + Alt + Shift + I).
Справа появится окно поиска. Там вы сможете в один клик поставить ссылку на цитату, вписав её вручную или просто выделив.
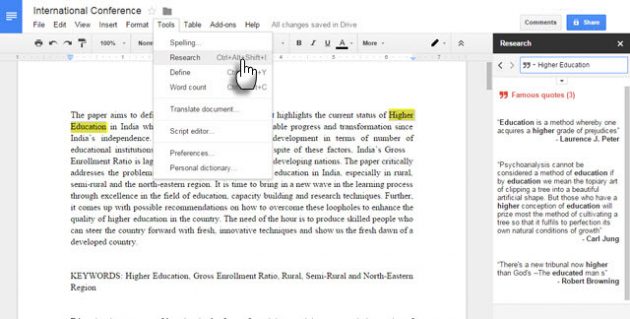
Доступные форматы цитирования: MLA, APA и Chicago.
Причём красиво обрамлённые цитаты — только одна из фишек Research Tool. Ещё можно ссылаться на статистические данные в таблицах. При использовании поиска можно также персонализировать выдачу, чтобы отображались ваши публикации в Google+, ваши письма и так далее. Для всего этого есть специальные фильтры.
Быстрое форматирование текста в разных местах
В Google Docs есть инструмент Paint format, который позволяет создавать шаблоны форматирования и применять их к любому участку текста. Выделите слово, предложение или любой другой фрагмент текста, отредактируйте его: задайте размер, шрифт и прочее. Затем нажмите Paint format. После этого вы сможете применить заданные параметры форматирования к другому фрагменту, стоит лишь кликнуть на него.
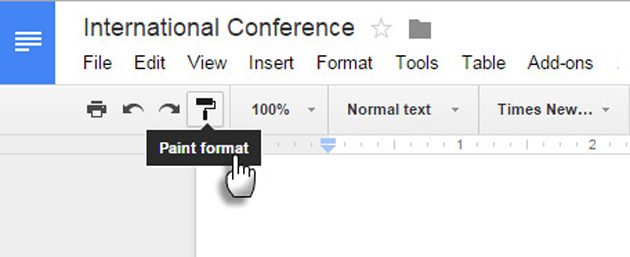
«Пфф! Это работает только один раз!» — скажут скептики. Если нужно применить заданные параметры форматирования больше одного раза, кликните по иконке Paint format дважды. Чтобы «волшебство» прекратило действовать, вновь нажмите эту кнопку.
Использование royalty-free-картинок
Google Docs включает в себя поиск по «Картинкам Google», что позволяет оперативно находить и вставлять изображение в документ. Но есть ещё два богатых источника картинок — это LIFE и Stock Photos. Изображения из архива LIFE имеют лицензию, дающую право использовать произведение даже коммерчески, но нужно обязательно указывать авторство. В 2012 году Google отобрал пять тысяч новых фото в категориях «Природа», «Погода», «Животные», «Спорт», «Еда», «Образование», «Технологии», «Музыка» и других.
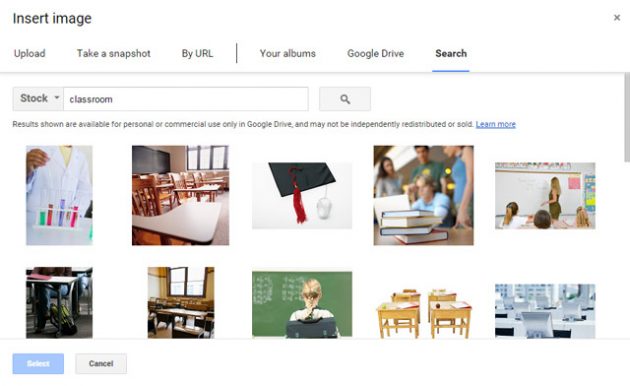
Google предупреждает, что картинки доступны для личного и коммерческого пользования только внутри Google Drive и должны использоваться в рамках политики сервиса.
Упоминание кого-то при комментировании
Совместная работа в «Google Документах» строится на комментировании. При этом есть быстрый способ обратить внимание человека на определённый комментарий. Выделите нужный фрагмент текста и нажмите «добавить комментарий» (Insert → Comment). В открывшимся поле для комментирования впишите «@» или «+» и начните вводить имя нужного человека.
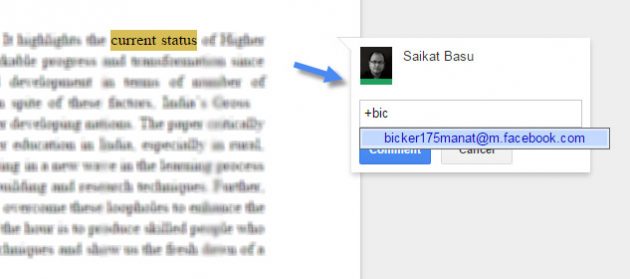
Google Docs автоматически выберет персону из вашего списка контактов Gmail и проинформирует её по email. Если у этого человека нет прав для просмотра данного документа, вам нужно дать ему доступ.
Шорткаты для математических формул
В Google Docs есть удобный редактор математических выражений: Insert → Equation. При помощи него можно не только набирать математические выражения, но и удобно работать над ними с коллегами.
Чтобы ускорить процесс, пользуйтесь шорткатами. Например, если вы введёте «alpha» с последующим пробелом и скобкой, Google Docs конвертирует это в символ α. Также вы сможете легко добавлять верхний или нижний индекс, вводя соответственно «^» и «_». Для дробей введите «frac».
Полный список шорткатов для математических выражений здесь. Для создания более сложных формул используйте бесплатное расширение g(math) Google Drive для Chrome.
Другие шорткаты для экономии времени
Нажмите «Ctrl + /» и увидите большой список шаблонов для быстрого управления документом. Многие навигационные клавиши совпадают с Gmail. Кроме того, можно создавать собственные шорткаты.
Перейдите в Tools → Preferences → Automatic Substitution.
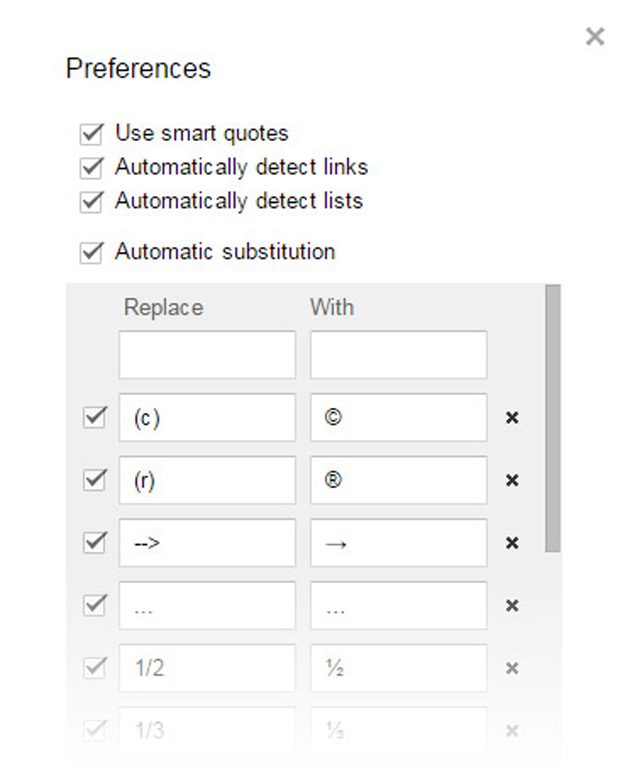
Вы можете использовать это для автоматической вставки часто используемых слов, email-адресов, аббревиатур или даже слов, в которых постоянно делаете опечатки.
Также необходимо отметить «Автоматическое определение ссылок» и «Автоматическое определение списков» в диалоговом окне настроек.
Конечно, вы можете возразить, что самый быстрый способ создать красивый документ — использовать шаблоны Google Drive. Но описанные маленькие хитрости помогут ускорить работу и с ними.
Пишите в комментариях, какими трюками пользуетесь вы в повседневной работе с «Google Документами».
Источники:
http://iklife.ru/dlya-novichka/kak-sdelat-giperssylku-v-vorde-aktivnoj.html
http://iflife.ru/dlya-novichka/kak-sozdat-gugl-dokument-s-obschim-dostupom/