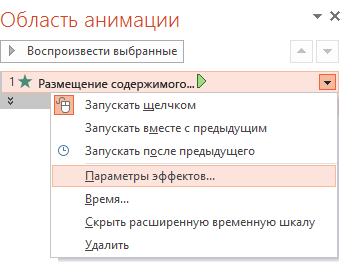Как сделать голосовое управление компьютером
Голосовое управление компьютером на русском языке: Windows 7, Windows 8. Голосовое управление компьютером: “Горыныч”, Speechka
Чаще всего при работе за персональным компьютером нам приходится набирать тексты большого объема. Сидя непосредственно перед монитором, мы теряем много времени, хотя могли бы совершать какие-либо дела по дому.
Прошлый век
Разберёмся, что такое голосовое управление компьютером. Проведём некоторую аналогию. Раньше, да и сейчас, очень распространённым способом “освободить руки” от компьютера во время работы являлся найм ещё одного сотрудника – стенографиста или секретаря. Однако мало кто знает, что можно избежать лишних трат путём установки на персональный компьютер ряда программ и утилит, позволяющих осуществлять голосовое управление компьютером на русском языке.

С появлением таких программных продуктов, как “Горыныч” и WebSpeach, вы можете забыть о том, как долгими часами приходилось сидеть и печатать какую-либо работу, например, диплом, приказ или любую другую документацию. С развитием компьютерных технологий появился вариант использования специальной программы распознавания речи.
Встроенные утилиты
Голосовое управление компьютером Windows 8 осуществляется с помощью встроенной утилиты Windows Speech Recognition. К сожалению, в настоящий момент управление компьютером на русском языке невозможно. Компания Microsoft, во всей видимости, старается ориентироваться на наиболее распространённые языки, однако не исключено, что в скором времени будет выпущена поддержка и русского языка.
Если же вы всё-таки хотите попробовать управлять своим железным товарищем с помощью английского языка, следуйте следующей инструкции.
- Заходите в панель управления в подпункт “Язык”. Вам необходимо установить язык системы – английский. Если он у вас отсутствует, то вам потребуется загрузить соответствующий языковой пакет.
- После загрузки и установки языка переходим в начальный экран с “плиткой”.
- Вводим в поиск Windows Speech Recognition и нажимаем Enter. Так запускается программа распознавания голоса.
- При первом запуске вам будет предложено настроить микрофон. Выберите вашу разновидность и произнесите пару слов.
- Затем вам будет предложен 20-минутный обучающий курс. Он проводится на английском, поэтому, если вы не понимаете язык, можете смело его пропускать. Интерфейс у программы абсолютно понятный, поэтому разобраться с ним сможет даже ребёнок.
- Чтобы включить голосовое управление компьютером, вам будет необходимо произнести ключевую фразу “Start listening”. Это означает – “начать прослушивание”. Теперь можете запускать необходимую вам программу и начинать надиктовывать текст.

Вообще, возможности этой утилиты неисчерпаемы. Кроме использования базовых команд, вы также можете создавать свои.
Развитие
Разработкой программ, отвечающих за голосовое управление компьютером или просто служащих для распознавания речи, программисты занимаются с давних пор. Примерно с того момента, как появились первые персональные компьютеры на базе Windows 95.
Было создано множество приложений для распознавания русской и английской речи:
- “Диктограф 5”;
- “Перпетуум мобиле”;
- Voice_PE;
- Lucent;
- VoiceType;
- Sakrament.

Однако наибольшую популярность набрали:
Займёмся их более подробным рассмотрением.
“Горыныч”
Как можно понять из названия, приложение было создано командой русских программистов и получило название в честь русского сказочного персонажа с именем Горыныч. Голосовое управление компьютером в ней осуществляется на русском языке, впрочем, имеется также и поддержка английского. “Горыныч” позволяет управлять персональным компьютером в пользовательском режиме, то есть совершать все возможные действия, которые вы можете производить с помощью мышки и клавиатуры: работа с окнами, приложениями, процессами, запущенными на персональном компьютере. Более того, “Горыныч” распознаёт речь исключительно одного хозяина, но не всегда.

Однако существует один достаточно большой недостаток. Дело в том, что всю базу команд вам необходимо вводить вручную. То есть, перед тем как вы сможете хоть что-то сделать на компьютере голосом, вам необходимо создать целую базу с записанными вашим голосом командами. Даже если вы это сделаете, в случае если вы вдруг охрипнете или поменяется хоть немного тембр голоса, “Горыныч” напрочь откажется вас понимать.
Очередной подводный камень заключается в том, что если вы хотите надиктовывать тексты на компьютер, вам предварительно потребуется создать огромный словарь для “Горыныча” с хорошим словарным запасом, чтобы он смог понять то, что вы диктуете.
Speechka
Еще одна программа, обеспечивающая голосовое управление компьютером. Windows 7, к сожалению, не имеет встроенной утилиты для управления голосом.

Обеспечить это могут помочь сторонние приложения, устанавливаемые на персональный компьютер. Одним из них является Speechka. Так же, как и “Горыныч”, русский продукт, созданный на основе технологий Google, “Спичка” позволяет пользователю с помощью заданного набора команд осуществлять голосовое управление компьютером. Speechka достаточно неплохо распознаёт любую речь, и для неё нет необходимости записывать звуковые файлы. Достаточно просто с клавиатуры ввести слово и ассоциировать его с каким-либо действием. Проще говоря, это достойный существования продукт, однако находящийся на стадии разработки, поскольку такие функции, как закрытие окон или запуск программ были добавлены сравнительно недавно.
Набор текста
Разобравшись, что такое голосовое управление компьютером, рассмотрим проблему набора текста. Как было уже сказано, не все приложения позволяют его производить. В большинстве случаев для этого необходимо предварительно составить целый словарь, а если вы являетесь пользователем Windows 8, то еще возникает проблема поддержки русской речи. Для того чтобы решить эту проблему, существует сервис голосового набора, созданный Google.
Доступное только для браузеров Chrome, приложение Google Web Speech распознаёт 32 ведущих мировых языка, в том числе и русский. Для того чтобы вводить текст голосом, вам потребуется соответствующий браузер, Интернет и микрофон. Разработки продвинулись достаточно далеко, поэтому эта утилита способна воспринимать грамотную русскую речь целыми словами и переводить её в печатный текст.

Еще одна программа для распознания речи и надиктовки её на персональный компьютер – RealSpeaker. Она использует современные технологии распознавания мимики лица. Для её использования подойдёт абсолютно любая веб-камера. Единственное неудобство, которое возникает при работе, это то, что лицо говорящего должно быть точно напротив камеры, на расстоянии не более 40 сантиметров. В этой программе существует словарь русского языка, который пользователь при желании может расширить. В целом эта программа намного удобнее “Горыныча”.
Если вы задумались об управлении компьютером голосом, поверьте, это пока не для России. Адекватные программы распознавания на сегодняшний день существуют только на английском языке, а автоматический голосовой набор текста будет содержать столько ошибок, что будет проще написать текст с нуля, чем исправлять все опечатки. Вы, конечно, можете постараться выучить английский язык и управлять компьютером на нём, однако вам потребуется идеальная дикция и произношение.
Typle — голосовое управление компьютером
Пока за Вашим окном бегают какие-то люди с деревьями в руках, а мои коллеги (обзорщики софта) неистово описывают Вам исключительно снежок и ёлки для рабочего стола компьютера, я предлагаю познакомиться с абсолютно бесплатной и простой компьютерной программой, которая наверняка поразит до глубины души Ваших друзей, родственников и новогодних гостей.
Речь в этой статье пойдёт о маленькой чудной утилите под названием Typle, которая позволит Вам легко управлять компьютером просто голосом — это ещё круче чем делать это жестами мышки, я честно скажу.
Бесплатное голосовое управление компьютером
Конечно, эта софтина полностью не заменит Вам любимую клавиатуру и удобную компьютерную мышь, а возьмёт на себя лишь какую-то часть шаблонных задач (например, запуск программ), но как же шикарно она будет это делать — просто загляденье!
Итак, как Вы наверняка поняли из всего вышесказанного — программа Typle не умеет читать мысли, а для её плодотворной работы нужен микрофон (желательно хороший). Он может быть внешним (подключаемый к компьютеру с помощью провода, wi-fi или Bluetooth), а также встроенный (как почти во всех ноутбуках). Предполагается, что он у Вас есть, хотя бы в веб-камере, а также работает отлично.
Я лично взял качественный геймерский микрофон у младшего сына, пока он на работе (надеюсь, что Сашка не прочитает эту статью ), так как встроенный в мой старенький ноутбук очень плохо слышал голосовые команды почему-то и записывал их с шумом и скрежетом.
Кстати, в пункте меню «Опции» есть настройка микрофона — может она Вам улучшит запись голоса…
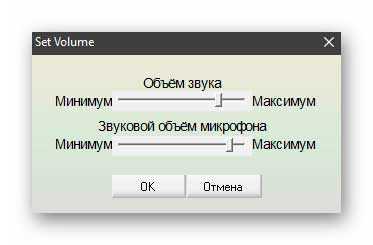
Сразу хочу предупредить, что Typle далеко не единственная программа для голосового управления компьютером. Таких утилит уже достаточно много написали программисты и некоторые из них я наверняка опишу на сайте позже, а пока…

Typle — запускаем программы голосом
Устанавливаем скачанную по ссылке, что в конце статьи, программу Typle и в последнем окошке её инсталлятора определяемся с галочками. Они отвечают за запуск «голосовой открывашки программ» сразу после установки и за старт её вместе с операционной системой…
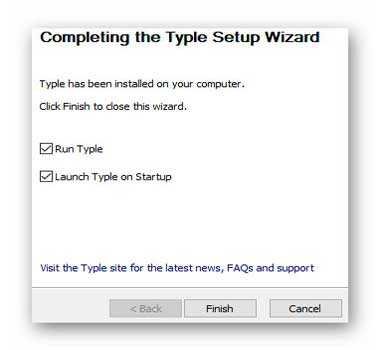
Невзирая на англоязычный установщик, сам Typle встречает нас русскоязычным интерфейсом…
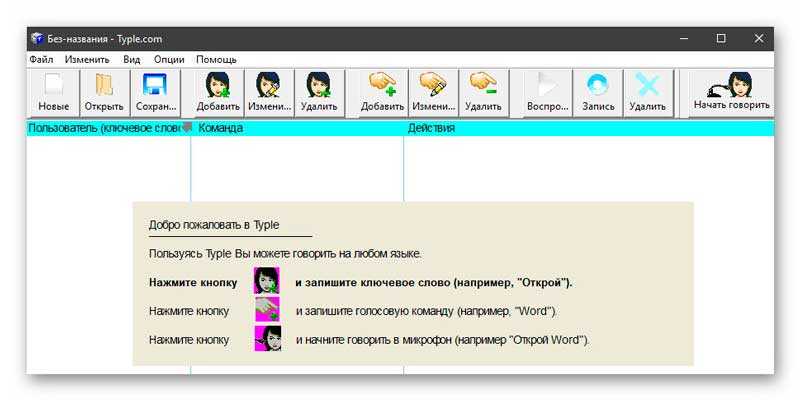
Собственно всё, что от нас с Вами требуется — написано в приветственном баннере программы. Выполняем эту краткую и простую инструкцию — нажимаем на панели управления Typle кнопочку «Добавить» …

…вписываем своё имя и ключевое слово латиницей или кириллицей (это не важно)…


…жмём на среднюю маленькую кнопочку в строке «Запишите ключевое слово:» , произносим его в микрофон и добавляем себя в программу Typle.
Теперь осталось определиться со второй половиной голосовой команды — нужно выбрать программу (папку, файл, архив…), которую хотим открыть голосом. Для этого тыкаем на кнопочку «Добавить» (с ручкой и плюсиком зелёным)…
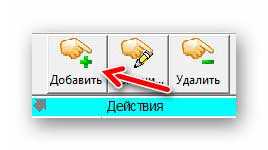
…и выбрав из списка установленных на Вашем компьютере программ нужную…
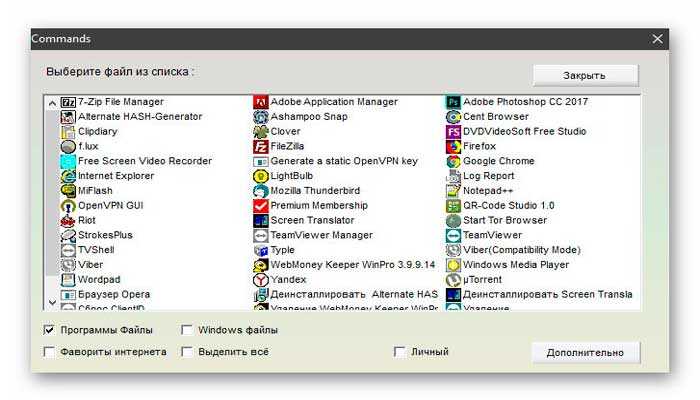
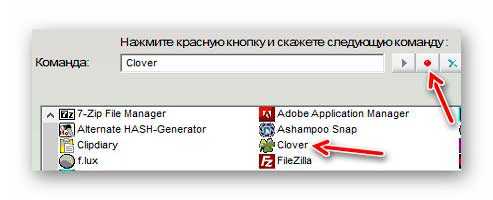
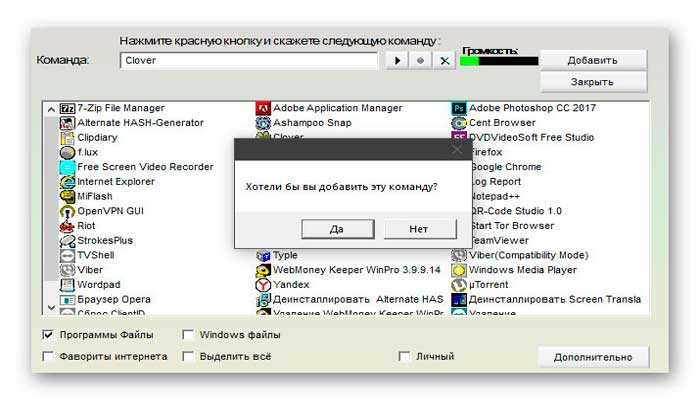
…озвучить её и записать в Typle. Если хотите установить голосовую команду на что-то не из этого списка — есть справа внизу кнопка «Дополнительно». Она раскрывает дополнительные поля для выбора действия под голосовое управление…
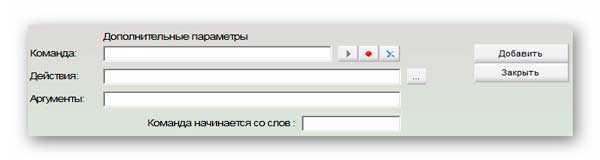
В итоге, получаем перечень записанных голосовых команд в главном окне программы Typle…

В бесплатной версии утилиты можно сохранять не более 15 команд — более, чем достаточно обычному пользователю, я считаю…
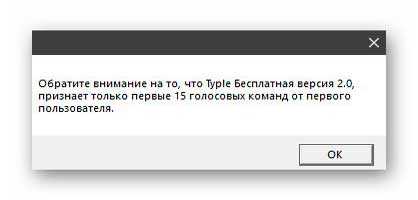
Закрываем программу (она при этом свернётся в трей)…

…и проверяем её работу — произносим любую свою записанную заранее голосовую команду (например, для запуска Проводника с вкладками или лучшего браузера в этом уходящем году).
Лично у меня все команды выполняются практически моментально и всегда. Сторонних наблюдателей очень впечатляет, я Вам скажу, а хомячков и других домашних питомцев просто разрывает на части (шутка, при обзоре программы ни одно животное не пострадало).
Один недостаток Typle
Есть в этой программе для голосового управления компьютером и один жирный минус, про который не могу промолчать.
Дело в том, что пока Вы активно командуете своим компьютером с помощью Typle, то она внимательно слушает всё происходящее вокруг компьютера и подхватывает команды практически на лету, но стоит Вам отойти на пару минут — она впадает в спячку и разбудить её можно только открытием главного окна программы и кликом по кнопке «Начать говорить» …
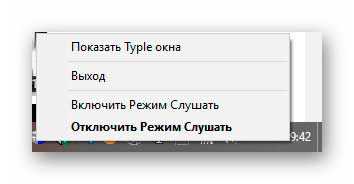

Даже «горячих клавиш» нет для активации Typle.
Скачать Typle
Эта программа для голосового управления компьютером очень «древняя» и её официальный сайт уже даже не работает, поэтому закинул инсталлятор в Яндекс.Диск…
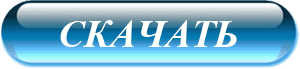
…и на всякий случай, продублировал на облако от Google…
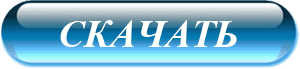
Размер установщика всего 620 кб. Вирусов нет в нём, как и дополнительного «полезного софта» . Как я понял, работает программа под любой версией Windows.
Тематическое видео от незнакомого мне юного обзорщика компьютерных программ (особенно понравилось, как он произносит голосовые команды ) …
ПОЛЕЗНОЕ ВИДЕО
Поздравляю, теперь Вы имеете бесплатное голосовое управление компьютером! До новых полезных компьютерных программ и интересных приложений для Андроид.
Как настроить голосовое управление компьютером
Существует несколько причин, по которым пользователи не могут управлять компьютером с помощью штатных средств — клавиатуры и мыши. Во-первых, это может быть связано с поломкой названных устройств. Во-вторых, такая необходимость возникает у людей с ограниченными возможностями. И наконец, в-третьих, пользователи просто хотят как-то облегчить себе задачу работы с компьютером, отдавая ему команды голосом.
Голосовое управление компьютером выполняется при помощи специального программного обеспечения.
ОС Windows располагает штатным приложением распознавания речи, но к сожалению, оно не поддерживает русский язык, а только — английский, французский, испанский, немецкий, японский и китайский.
Если интерфейс вашего дистрибутива Windows рассчитан для носителей одного из вышеперечисленных языков и, конечно, вы говорите на нём, тогда вы сможете использовать штатную программу распознавания речи. Для этого нужно проделать 3 шага: настроить микрофон, пройти несложный учебный курс по управлению компьютером при помощи голоса (он также включен в Windows) и настроить саму программу распознавания речи.
Чтобы сделать это, необходимо (описание разделов ОС будет вестись на русском языке):
- В меню «Пуск» находим раздел «Панель управления» и открываем его. Далее ищем «Распознавание речи».
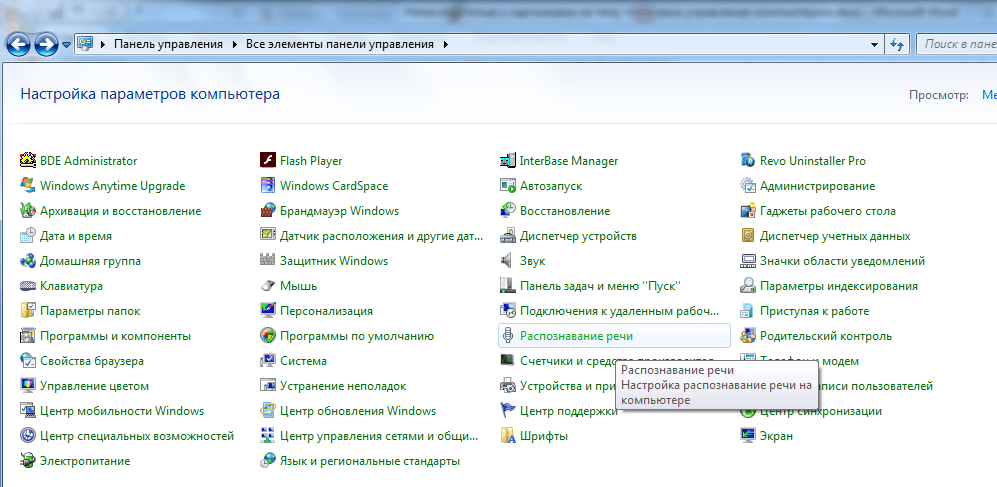
- Чтобы начать настройку микрофона, зайдите в соответствующий раздел — «Настройка микрофона». Запуститься мастер, который поможет вам произвести необходимые настройки.
- Теперь необходимо запустить учебник. Для этого также заходим в раздел «Распознавание речи», а затем запускаем команду «Использование речевых учебников». Снова следуйте инструкциям мастера.
- Для настройки программы распознавания речи следует запустить команду «Научите компьютер лучше понимать вас» в том же разделе «Специальные возможности» панели управления. По окончанию процедур вы сможете использовать ваш микрофон в качестве средства для управления компьютером.
А что же делать русскоязычным пользователям Windows? К счастью, выход есть — использование сторонних программ. Подобных приложений существует множество — и платных, и бесплатных. Среди всех приложений для голосового управления компьютером с системой Windows особенно выделяется Typle. О ней и пойдёт речь далее.
Управление компьютером с помощью Typle
По мнению большинства пользователей, кто предпочитает управлять компьютером при помощи голоса, программа Typle является одной из самых лучших (если не самой лучшей).
Это небольшое по размеру приложение способно не только выполнять команды, имеющиеся в её базе данных, но и поддерживает создание пользовательских. Именно последнее особенно ценится в этом приложении.
Программа распространяется бесплатно, но в бесплатной версии имеются ограничения по созданию пользовательских команд. Однако этих возможностей вполне достаточно для штатного пользователя.
Итак, скачиваем и устанавливаем программу. При первом запуске приложение попросит ввести некоторые личные данные — в эти поля вы можете указать любые символы. Затем вам предстоит выбрать лицензию — выбирайте первый вариант из 3-х предложенных (пока все надписи будут на английском языке) и нажимайте Next .

После того, как приложение соберёт нужную ему для работы информацию, вы увидите стартовое окно с подсказками:
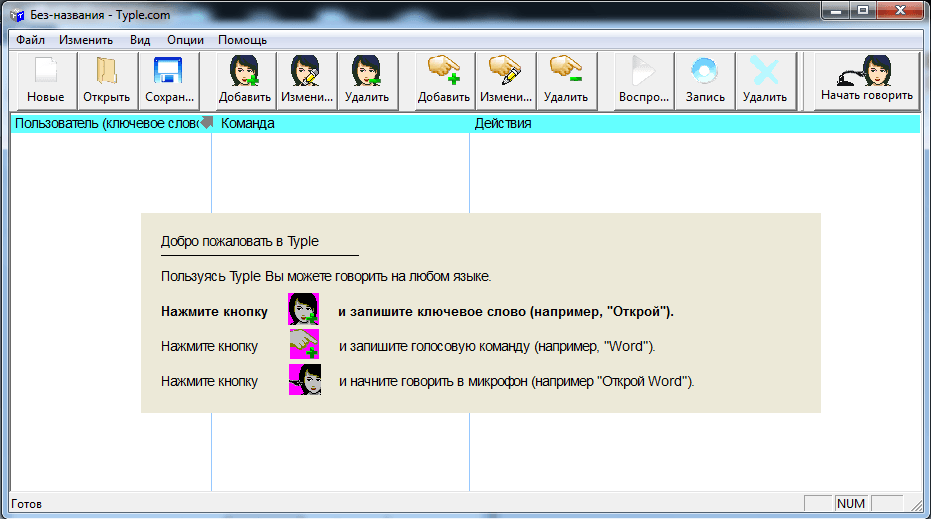
Typle попросит вас нажать на кнопку «Добавить». После нажатия потребуется ввести ваше имя (вводите любое) — это нужно для того, чтобы приложение смогло выполнять именно ваши команды в случае, если вы не являетесь единственным пользователем компьютера. Также заполняем поле «Введите ключевое слово» (можно оставить предложенный вариант «Открой»). Именно это слово будет использоваться для запуска ваших команд, а точнее — эта фраза даст программе сигнал к выполнению команды, которую вы будете произносить далее.

Осталось нажать на кнопку записи, а затем произнести какую-либо фразу (длина записи должна быть короче 1,5 секунд). Для проверки можете проговорить «Открой». После успешной записи Typle спросит вас о сохранении записанной команды.
Далее нажимаем на кнопку «Добавить» в верхнем меню. Откроется окно, в котором вам нужно выбрать программу для её запуска после произнесения ключевого слова в микрофон. Для примера выберем приложение «Opera 35» (вы можете выбрать любую свою программу — браузер, проигрыватель или какой-нибудь мессенджер типа Skype).
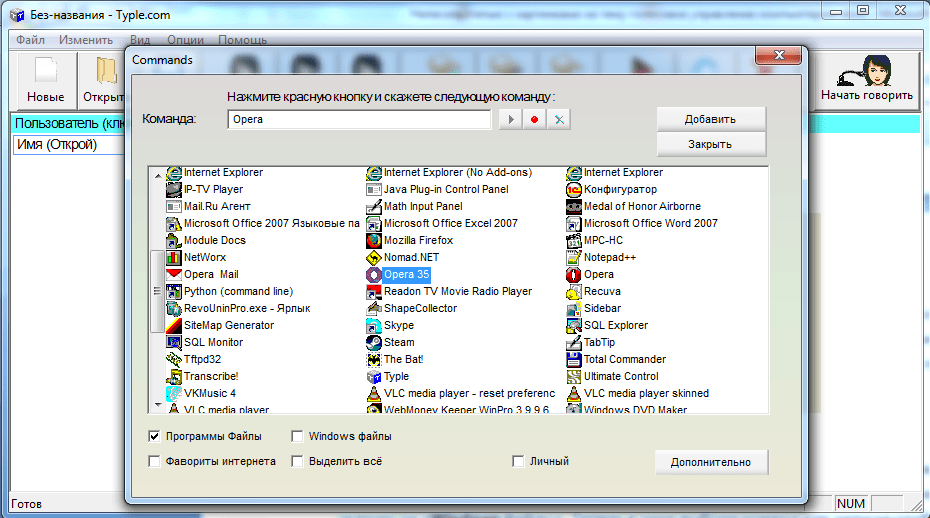
Обратите внимание на нижнюю часть окна. В данный момент галочка установлена на пункте «Программы и файлы». Вы также можете выделить и другие пункты. Например, установите галочку на «Windows файлы». Теперь в окне выбора команд для запуска отобразятся стандартные программы Windows (блокнот, Paint, командная строка и так далее), а также различные системные приложения, такие как «Центр обновления» или «Мастер дефрагментации диска» и другие. Это удобная возможность для пользователей, которым часто приходится сталкиваться с настройкой системы компьютера.

Ещё одна интересная способность Typle — возможность открывать избранные интернет-сайты. Для этого нужно установить галочку на пункте «Фавориты Интернета» и выбрать из списка нужный сайт.
Как только вы выбрали подходящее действие, для его выполнения потребуется записать команду. Для этого нажимаем на значок записи рядом с полем, в котором написано название выбранного действия (программы, сайта и тому подобное), а затем произносим любую фразу. В нашем случае — это «Опера».
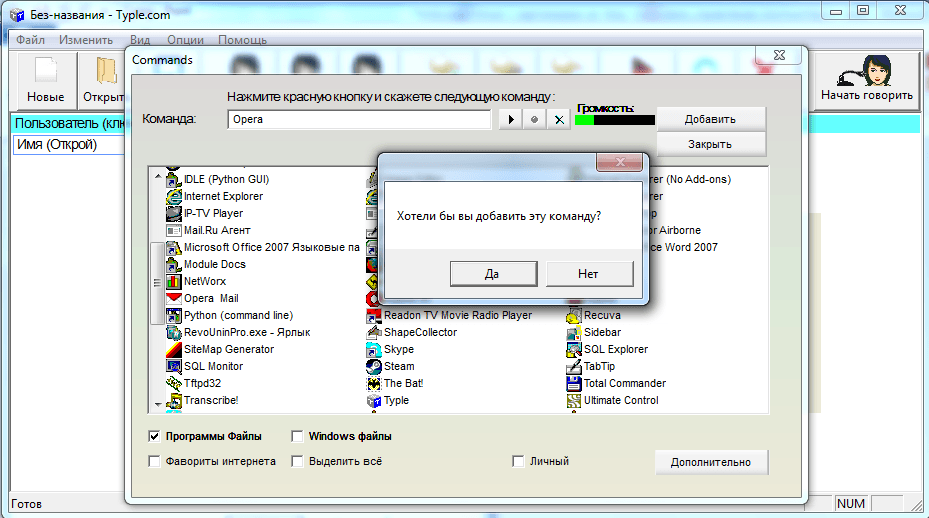
После успешного сохранения записи вы можете проверить правильность выполнения команды с помощью программы Typle. Для этого вам нужно проговорить в микрофон слово «Открой», а затем сразу фразу, которая была записана вами на последнем шаге для запуска той или иной программы. В нашем случае команда звучит как «Открой Опера». После этих слов программа автоматически запустит браузер.
Как видите, управлять компьютером средствами программы Typle не так уж и сложно. Вы можете создать множество различных команд, при произнесении которых будут запускаться те или иные приложения, открываться документы либо начинаться воспроизведение видео или музыки.
Видео по теме — программа VoxCommando
Источники:
http://www.syl.ru/article/169068/new_golosovoe-upravlenie-kompyuterom-na-russkom-yazyike-windows-windows-golosovoe-upravlenie-kompyuterom-goryinyich-speechka
http://optimakomp.ru/prostoe-i-besplatnoe-golosovoe-upravlenie-kompyuterom/
http://ustanovkaos.ru/instrument/golosovoe-upravlenie-kompyuterom.html