Как сделать google главной страницей в опере
Как сделать главную страницу Яндекс и Гугл стартовой во всех браузерах

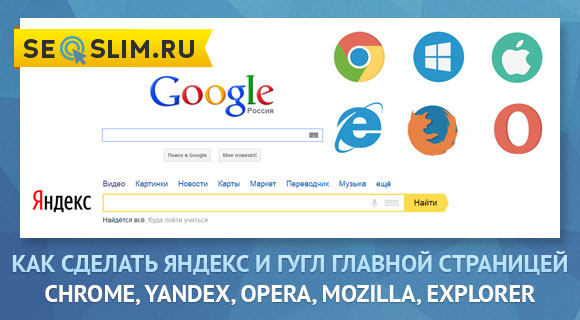
Привет уважаемые читатели seoslim.ru! Интернет полон подвохов и ловушек. Достаточно нажать (совершенно случайно) не ту кнопочку, кликнуть ссылку или обозначить галочку в чек-боксе и опа!
Открываешь любимый обозреватель, а там – совсем другой сайт.
Я, продвинутый пользователь, предпочитаю поиск Google, а мне исподтишка назначили Яндекс. Или наоборот, я – истинный патриот, а мне «наши заокеанские партнеры» подсунули гугловского иноагента.
Как же быть, как вернуть статус кво назад?
В общем-то, все довольно просто, нужно просто знать, на какие кнопки нажимать и в какой последовательности.
Вот этим сейчас и займемся.
Как установить Яндекс домашней страницей
Продвинутые пользователи обычно не ограничиваются одним только интернет-обозревателем, а для различных целей и задач имеют на Рабочем столе несколько приложений для серфинга.
Вот как рабочий стол выглядит на моё ПК.
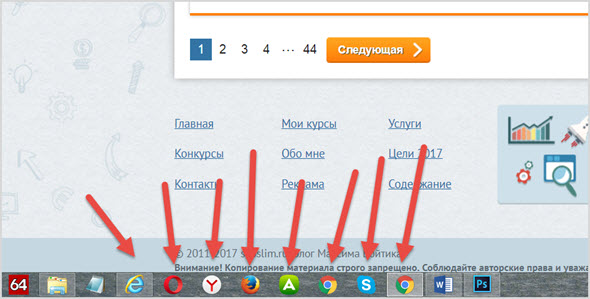
Проведем для начала технический анализ.
- Chrome, Yandex-браузер, Comodo Dragon – это все одна платформа и настройки одинаковые.
- Opera и Mozilla имеют сходные меню и логику настроек.
- Explorer – разработчики от Microsoft отличаются умом и оригинальностью, поэтому все у них обязательно не так, как у всех.
Итого, по факту, всего три типа веб-обозревателей получается. Как видите – предварительный анализ – эффективный способ избавиться от лишней работы.
Пошаговая инструкция
Для начала нужно запустить браузер и найти сайт Яндекса. Рунетовский главпоисковик обычно сам предлагает сделать себя основным сервисом для начала серфинга.
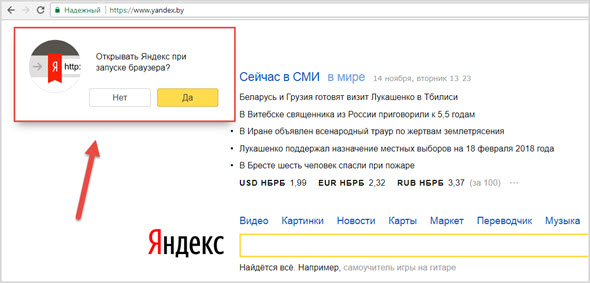
Если такого сообщения нет, тогда остается кликнуть по красной ссылке в левом верхнем углу и запустится установка плагина, который принудительно будет менять дефолтную страницу (начальную) на Яндекс.
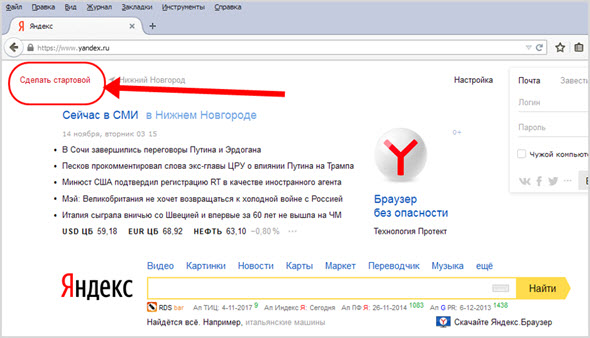
Но этот метод не всегда работает, тогда придется идти другим путем – через Настройки. И здесь начинаются разночтения.
Обозреватели на движке Chrome
Нажимаем на меню «сэндвич» и заходим в Настройки.
Кто не знает, что такое «меню сэндвич» – это три короткие горизонтальные полоски, обычно в правом верхнем углу окна приложения.
Такой формат меню пришел с мобильных сайтов, где вся забота об экономии места на малюсеньком дисплее смартфона.
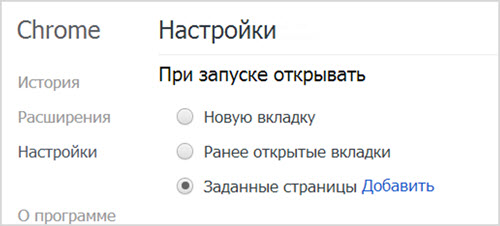
Теперь нажимаем «Добавить».
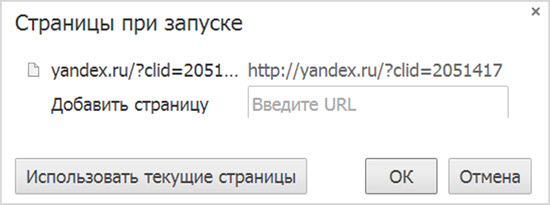
Как вы помните, мы уже открыли нужный нам поиск во вкладке. Поэтому теперь остается только нажать кнопку «Использовать текущие».
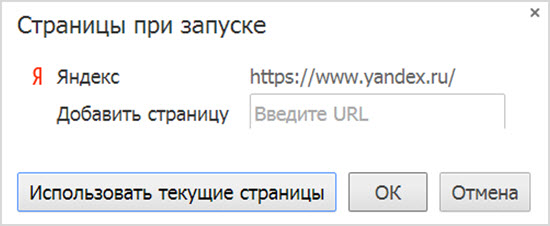
Вот и все – подтверждаем выбор нажатием на кнопку «OK».
Opera и Mozilla Firefox
Здесь процедура еще проще. Идет по пути Меню – «Инструменты» – «Общие настройки» и сразу видим то, что нам и нужно.
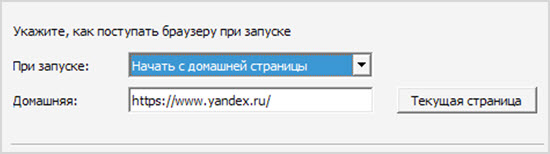
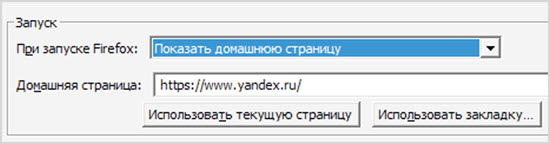
Как видите – все аналогично. Настраиваем, как нам хочется, подтверждаем «OK» и можно пользоваться.
Internet Explorer
Как и говорил ранее, тут все не как у людей. Идем через Меню «Сервис» – «Свойства обозревателя».
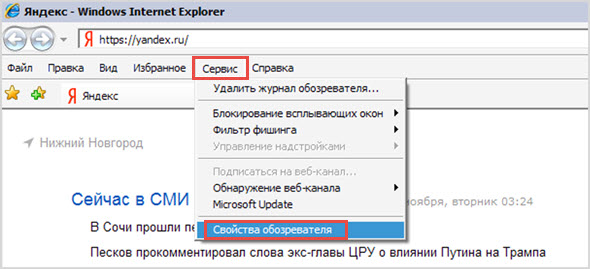
Где-то мы это уже видели. Кажется, в этот интерфейс можно зайти через кнопку «Пуск» и Панель управления Windows.
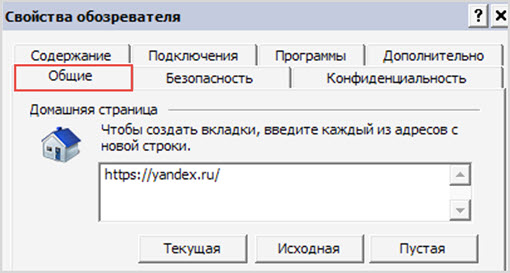
Ну, да ладно, поскольку у нас в I.E. уже запущена страница поиска Яндекса, то нужный адрес тоже указан. Остается подтвердить выбор нажатием кнопки «Текущая».
Завершаем настройки нажатием внизу двух кнопок, сначала «Применить», а потом «OK».
Вот, с установкой Яндекса стартовой страницей во всех браузерах закончили. Теперь давайте попробуем все вернуть назад.
Как сделать Гугл стартовой страницей
Яндекс достаточно агрессивно продвигает свой бренд, так что типична следующая ситуация.
- Скачали вы из интернета и установили какую-то очень полезную программу.
- Так торопились начать пользоваться и получать удовольствие, что не обратили внимания, на что соглашались, нажимая бесконечные «OK».
- В следующий раз запустили веб-просмотрщик. А там – ОПА! Яндекс сделался домашней страницей. А вы привыкли доверять только лучшему в мире поисковику Гуглу из солнечной Калифорния.
Ничего не попишешь, придется делать «откат к более раннему состоянию».
Начнем по порядку – открываем в одной из вкладок браузера сайт Google, а все другие вкладки закрываем, чтобы не пришлось в дальнейших настройках совершать лишние телодвижения и не запутаться.
Семейство браузеров на движке Chromium
Нажимаем на меню «сэндвич» в правом верхнем углу интерфейса и отрываем Настройки.
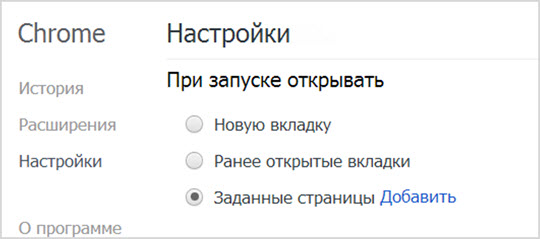
Выбираем «Заданные» и кликаем синюю ссылку «Добавить».
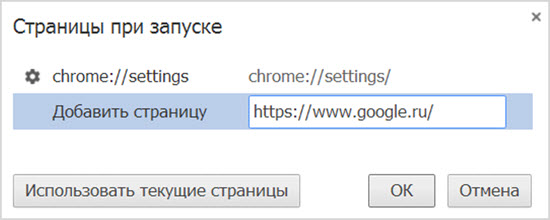
Ну вот, поскольку мы предусмотрительно загрузили официальный сайт Google в единственную открытую вкладку, то нужный адрес автоматически указан в форме настройки.
Остается подтвердить выбор нажатием кнопки «Использовать текущие». Нажмите «OK» для завершения установок.
Кстати, совет продвинутым пользователям. Можно ведь открыть в одной вкладке Google, а в другой – Яндекс и тогда ваши опции выбора возрастают в два раза! Всякий раз при запуске браузера перед вами на выбор будет сразу две поисковые системы.
Таким хитрым маневром мы и решим противоречия между Западом и Востоком))
Mozilla Firefox
Ниже на картинке показан путь доступа к Настройкам Mozilla Firefox. В этом браузере есть как верхнее Меню, так и «Сэндвич». Для начала зайдем традиционным способом.
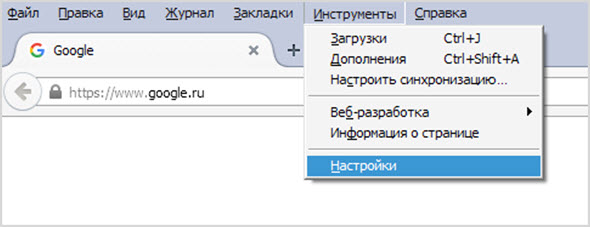
А вот как открыть Настройки через меню «Сэндвич», что в правом верхнем углу окна.
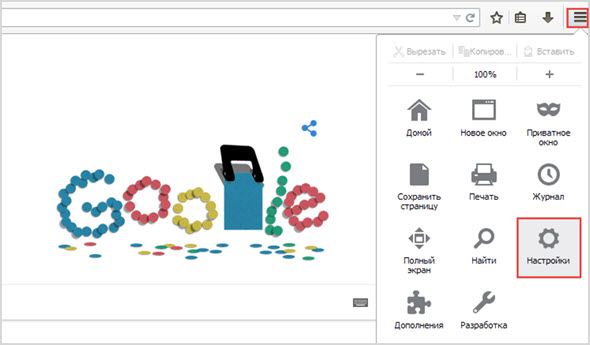
Смотрим, что у нас дальше. Все вполне конкретно и понятно.
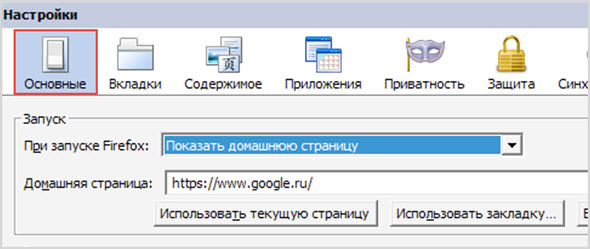
В настройках приложение само предлагает нам взять в качестве стартовой текущую страницу. Нажимаем на кнопку «Использовать текущую страницу» и в поле «Домашняя страница» появляется адрес поисковой системы Google.
Дополнительно в поле «При запуске Firefox» из выпадающего списка выбираем «Показать домашнюю».
Завершаем настройки нажатием на кнопку «OK».
Opera
В Опере весь алгоритм аналогичен, как и в Мазиле. Только названия пунктов меню могут различаться, зато интерфейсы очень похожи.
Вот на картинке ниже мы совместили вход в Настройки и интерфейс установки стартовой страницы.
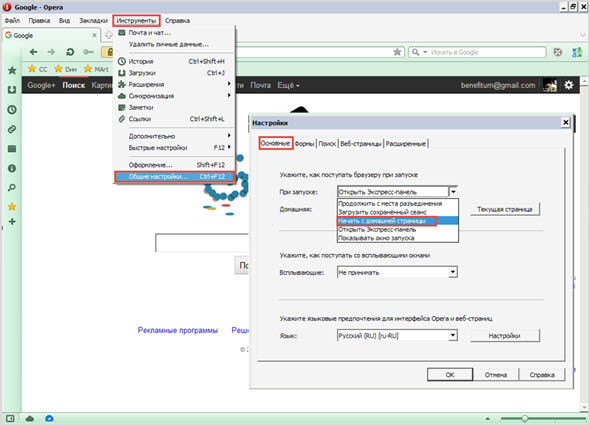
Пошаговый алгоритм в Опере такой:
- Нажимаем пункт верхнего меню «Инструменты».
- Нажимаем кнопку «Текущая страница».
- В поле формы появится адрес официального сайта Гугл.
- Из выпадающего списка в поле «При запуске» выбираем «Начать с домашней страницы».
Заканчиваем процесс кликом по кнопке «OK».
Интернет Эксплорер
К этому моменту мы уже превратились в опытных настройщиков стартовых страниц браузеров всех видов, поэтому для закрепления навыков пробежимся по всем шагам.
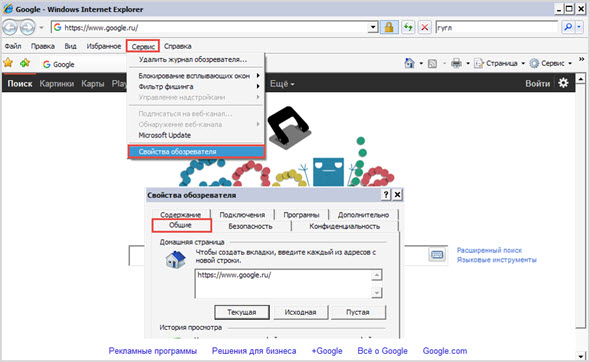
- Запускаем I.E.
- Сайт поискового сервиса Google нужно еще найти, для этого воспользуемся строкой поиска в правом верхнем углу.
- Загружаем Google в одно окно, а все остальные закрываем.
- Через верхнее меню “Сервис» заходим в интерфейс «Настройки обозревателя».
- Видим форму установки Домашней страницы.
- Нажимаем на кнопку «Текущая», в поле формы появляется URL Гугла.
- Теперь смотрим вниз интерфейса, находим кнопку «Применить и нажимаем.
- Закрываем настройки кнопкой «OK».
Все. Теперь у нас во всех интернет-обозревателях желаемые домашние страницы будут открываться при запуске.
Домашняя страница в мобильных устройствах
В современных условиях, когда мобильный трафик уже два года как превысил десктопный, было бы неправильно забыть о пользователях смартфонов и планшетов.
Все перечисленные выше браузеры представлены в формате мобильных приложений.
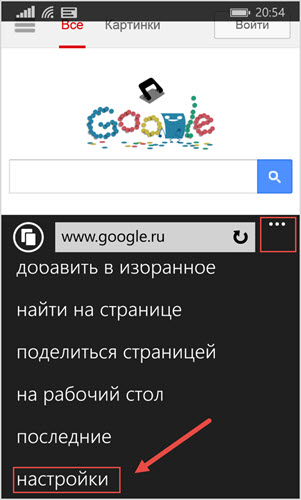
Что касается «Настроек» и «Установок» – то все интерфейсы и операции по выбору желаемой конфигурации практически не отличаются от версий приложений для стационарных компьютеров.
Так что, после всех этих подробнейших объяснений и пошаговых инструкций не составит труда разобраться и с мобильными обозревателями.
Как сделать Яндекс стартовой страницей на различных браузерах

Привет! Любишь пользоваться поисковиком Яндекс? Или у тебя электронная почта в этой системе? Тогда определенно тебе нужно сделать Яндекс стартовой страницей на своем компьютере или ноутбуке, чтобы при загрузке интернет-браузера автоматически открывался именно этот поисковик. Что ж, осуществить данную задачу можно очень легко причем на любом популярном браузере, будь то Mozila Firefox, Opera, Google Chrome или стандартный Internet Explorer .
Автоматический способ для Mozila Firefox и Google Chrome
Если ты пользуешься популярным интернет браузером Мозила, или Хром, то процесс привязки стартовой страницы Яндекс можно значительно ускорить. Для этого нужно посетить непосредственно сам сайт поисковика, указав адрес yandex.ru . Вверху слева может быть ссылка « Сделать стартовой страницей », если на нее нажать, то этот поисковик станет главным в твоем браузере. Однако иногда вместо этого пункта появляется название города, с которого юзер зашел в интернет, либо другая информация.
На тот случай, если ты не нашел указанной ссылки, воспользуйся следующими рекомендациями по установке Yandex основным интернет-браузером в Mozila Firefox и Google Chrome:
Для Хрома – скопируй в свой браузер ссылку https://chrome.google.com/webstore/detail/lalfiodohdgaejjccfgfmmngggpplmhp
Появится следующее окно, где нужно кликнуть по Установить расширение . 
Для Мозилы – копируем эту ссылку:
Открывается новое окно, где нажимаем на ссылку Добавить в Firefox . 
Для тех, кто не ищет легких путей, или у кого не получилось закрепить Яндекс в Хроме или Мозиле, либо он пользуется другим браузером (Оперой или Эксплорером), предлагаю продолжить чтиво.
Как сделать Яндекс стартовой страницей браузера Mozila Firefox
Итак, если ты пользуешься Лисой, тебе нужно выполнить несколько простых шагов:
- Зайди в меню Мозилы и нажми на Настройки .

- Зайди на вкладку Начало , и в пункте Домашняя страница Firefox из раскрывшегося списка выбери Мои URL .

- В появившейся пустой строчке вставь адрес: https://yandex.ru

Проверь, чтобы напротив пункта Новые вкладки было выбрано Домашняя страница Firefox .
Теперь, после закрытия и открытия браузера, на первой страничке появится поисковик Яндекс со всеми своими фишками. Ты можешь вызвать главную страницу в Мозиле и в Хроме, используя комбинацию клавиш Alt+Home .
Как в Хроме сделать Яндекс стартовой страницей
Для самого популярного интернет браузера в мире следует выполнить следующие действия:
- Переходим в настройки браузера Хром – для этого нужно нажать на 3 точки, расположенные слева вверху.
- Перейдя во вкладку Внешний вид , ставим галку напротив Показывать кнопку Главная страница .
- После этих действий будет отображен адрес стартовой страницы, который можно поменять, кликнув по кнопке Изменить . В окне вводим адрес поисковика: https://yandex.ru

- Если ты хочешь, чтобы Яндекс загружался вместе с загрузкой браузера, то в пункте настроек Запуск Chrome нужно выбрать Заданные страницы , после чего кликнуть по Добавить страницу .

- В открывшемся окошке вновь вставляем привычную ссылку с адресом Яндекса :

Все, теперь при каждом входе в Хром, первая страница, которую ты увидишь, будет наш любимый Яндекс. Этот же поисковик откроется при переходе на домашнюю страницу. Напомню, что в Хроме, как и в Мозиле, можно воспользоваться комбинацией клавиш Alt+Home для того, чтобы открыть домашнюю страницу.
Как сделать Яндекс стартовой страницей в Опере
В Опере порядок действий по установке Yandex на главную практически ничем не отличается от других браузеров:
- Зайди в Настройки из меню браузера.
- Перейди в раздел Основные , и в пункте При запуске поставь галочку рядом со словами: Открыть определенную страницу или несколько страниц .

- Кликни по ссылке Задать страницы и введи в появившейся строчке адрес нашего поисковика: https://yandex.ru
- Чтобы поиск осуществлялся в Яндекс при вводе запроса в адресную строку Оперы, в пункте Поиск выбери Яндекс .

Как сделать Яндекс стартовой страницей в Internet Explorer
Если ты пользуешься стандартным браузером Эксплорер, который имеется в каждой версии Windows по умолчанию, то тебе нужно выполнить всего три простых шага:
- Зайди в настройки и выбери Свойства браузера .
- Во вкладке Общие в окне вводим адрес поисковика https://yandex.ru

- В той же вкладке, строчкой ниже отмечаем точкой поле с названием Начать с домашней страницы – при загрузке браузера будет открываться Яндекс.
Помимо Яндекса, можно указать любые другие сайты, введя их названия в окно Домашняя страница (вводятся с новой строчки). Все указанные сайты будут открываться в разных вкладках. Очень удобная штука, если ты постоянно пользуешься одними и теми же сайтами.
Итак, мы рассмотрели способы, как сделать стартовой страницей Яндекс в четырех популярных интернет-браузерах. Если после выполнения указанных рекомендаций, главная страница не меняется, возможно, в браузере стоят дополнительные расширения, например, Mail – они делают этот поисковик главным. Нужно отключить соответствующие расширения и проверить, поменяется ли страница. Также проблема может крыться во вредоносных программах – просканируй систему антивирусником.
Как легко изменить поиск Яндекс на Google в Opera
Недавно компания Opera выпустила очередную версию своего браузера, что получила обновлённый интерфейс и даже интеграцию с популярными мессенджерами. Однако некоторые простейшие особенности норвежцы в программу добавлять категорически не хотят. Одной из таких является возможность изменить поиск Яндекс на Google в экспресс-панели.
В классической Opera, что работала на базе движка Presto, такая опция была, но в современном веб-обозреватели она отсутствует с самого момента его появления. Вы не найдёте соответствующий параметр в основных настройках браузера или даже в скрытых настройках Opera на служебной странице opera:flags.
Изменить поиск Яндекс на Google (Windows 7/8/10)
Впрочем, изменить поиск (убрать Яндекс из Оперы) всё же можно, причём достаточно легко. Только прежде чем продолжать, мы должны предупредить:
Внимание: процедура на момент написания статьи работает только в одну сторону. То есть вы можете изменить Яндекс на Google, однако вернуть обратно Яндекс конкретно в поисковое поле в экспресс-панели тем же способом у вас не получится. Google останется там навсегда.

Ещё один важный момент заключается в том, что вам предварительно следует закрыть Opera так, чтобы браузер не работал даже в фоне.
Иначе все внесённые изменения будут просто сброшены и при старте вместо «гугла» вы вновь увидите всё тот же Яндекс.
Для смены поиска вам нужно слегка подредактировать один из служебных файлов Opera.
1. Откройте любое окно проводника Windows и скопируйте в его адресную строку путь C:UsersПОЛЬЗОВАТЕЛЬAppDataRoamingOpera SoftwareOpera Stable.

2. Сотрите слово «пользователь» и вместо него напишите свой ник в системе. Посмотреть его можно вверху меню «Пуск» или, например, здесь:

3. Когда адрес будет сформирован нажмите Enter:

4. В открывшейся папке найдите файл «Local State»:

5. Откройте его через текстовый редактор, например, блокнот:

6. С помощью встроенного поиска (вызывается через Ctrl+F) найдите там слово «country»:

7. Замените стоящее справа от него «ru» на «us» или «en». Сделайте то же самое справа от «country_from_server». В итоге должно получится вот так:

8. Сохраните изменения. Готово: при следующем запуске браузер встретит вас поиском Google на экспресс-панели (поисковые подсказки, если что, тоже работают).
К слову, если вы сталкиваетесь с различными проблемами при воспроизведении видео, то, возможно, причина тому – плагин Adobe Flash для Opera, которому мы недавно посвятили статью.
А вот в этой статье мы рассказываем, куда делась популярная функция ускорения загрузки страниц Opera Turbo, как её включить и получить к ней удобный доступ.
Изменить поиск Яндекс на Google (Windows XP)
Если вы используйте Windows XP, то, напомним, что последняя версии Opera для данной системы – 36.
Обновление Opera для XP было остановлено ещё в прошлом году.
Однако изменить Яндекс на Google здесь можно почти точно также, как и в Windows 7/8/10 с более современными версиями Opera.

Единственное различие заключается в пути файла для пункта №1 выше. В XP путь будет выглядеть: C:Documents and SettingsПОЛЬЗОВАТЕЛЬApplication DataOpera SoftwareOpera Stable. Вместо «ПОЛЬЗОВАТЕЛЬ» вы должны поставить свой ник в системе:

Дальше отличий в последовательности нет. Закройте браузер, если он открыт, найдите файл Local State, откройте его через блокнот:

Внесите указанные выше изменения, заменив в двух местах «ru» на «en». Сохраните результат. И при старте вас будет ждать уже Google.

Повторимся: вернуть Яндекс тем же способом не получится. Так что перед правкой Local State подумайте, готовы ли вы окончательно распрощаться с отечественным поисковиком на экспресс-панели.
Убрать Яндекс из экспресс-панели Opera
Наконец, ещё одна небольшая деталь. Многим попросту не нужен вообще никакой поиск в экспресс-панели, ведь искать легко можно и прямо из адресной строки браузера.

Поэтому вместо того, чтобы изменить Яндекс на Google, можно полностью убрать поисковое поле из экспресс-панели.
Для этого кликните по значку в её правом верхнем углу и среди опций сбоку снимите флажок напротив «поле поиска». В итоге места для ячеек сайтов станет больше.
Источники:
http://seoslim.ru/interesno/kak-sdelat-startovoj-stranicej-yandeks-i-google-v-browsers-chrome-yandex-opera-mozilla-explorer.html
http://comp-doma.ru/yandex-start.html
http://www.itrew.ru/instruktsii/kak-legko-izmenit-poisk-yandeks-na-google-v-opera.html














