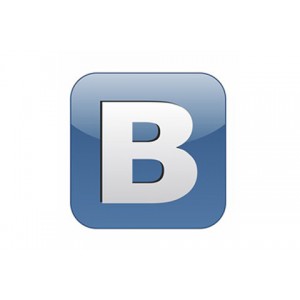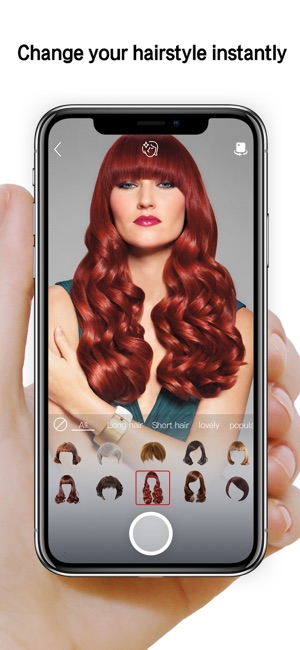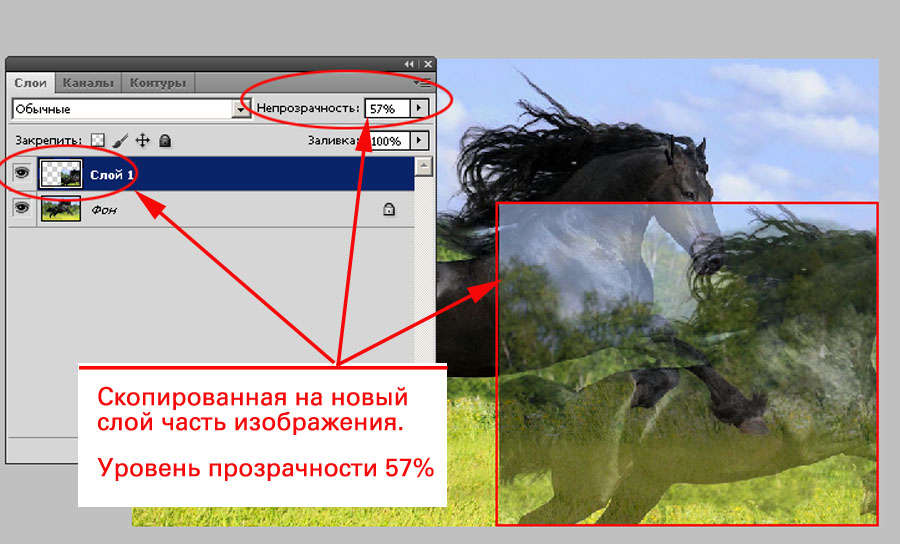Как сделать градиент фона в фотошопе
Градиент в Фотошопе: как сделать
Градиент – специальный инструмент в Фотошопе, который позволяет создавать эффект плавного цветового перехода. Сфера применения градиентов достаточно широка – от заливки фона полотна до оформления отдельных его элементов. В данной статье мы разберем процесс создания и пример использования собственного градиента.
Процесс создания градиента
Графический редактор Photoshop уже содержит палитру предустановленных градиентов. Также в интернете можно найти большое разнообразие палитр градиентов, созданных другими пользователями.
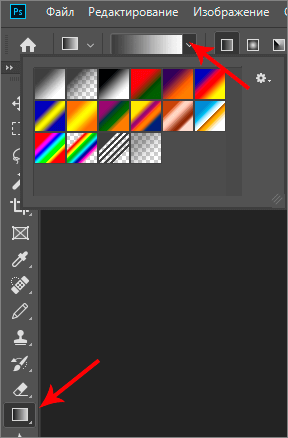
Если, после ознакомления с готовыми палитрами градиентов, Вы не смогли подобрать подходящий, можно создать его самостоятельно, следуя инструкциям ниже:
- Выбираем “Градиент” в основной панели инструментов слева, кликнув по нему левой кнопкой мыши. В некоторых случаях, когда данный “Градиент” не выбран по умолчанию в группы инструментов заливки, сначала правой кнопкой мыши щелкаем по группе, затем в предложенном перечне выбираем нужный нам пункт.
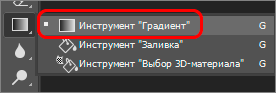
- В появившейся вверху окна панели с настройками градиента находим кнопку, открывающую окно для его редактирования и кликаем по ней. ВАЖНО: окно с настройками градиента откроется только при нажатии на саму кнопку, а не на стрелку справа от нее.
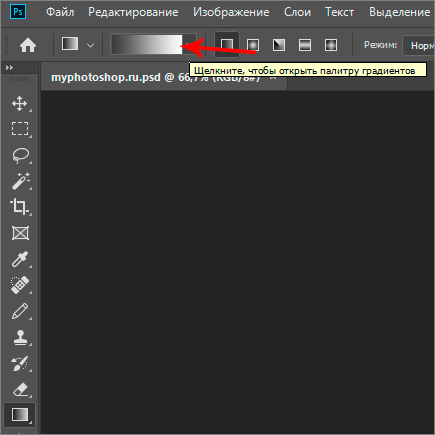
Основные настройки градиента
Если все сделано верно, то на экране появится окно Редактора градиентов, в котором можно создать свой градиент или отредактировать один из уже имеющихся в Фотошопе.
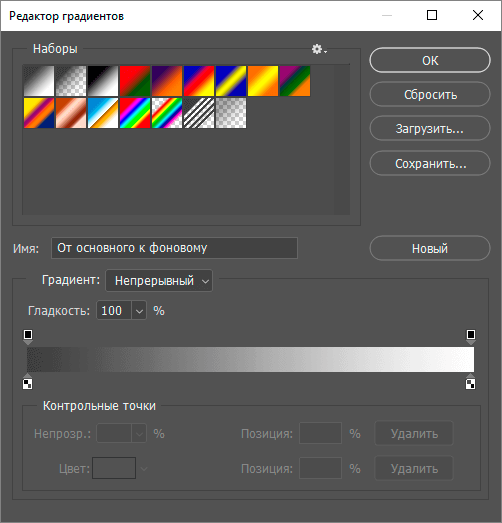
Порядок действий здесь следующий:
- создаем новый градиент (меняем имеющийся);
- вводим название;
- сохраняем градиент.
Давайте рассмотрим Редактор градиентов и алгоритм его использования подробнее.
- Центральным элементом редактора является сам градиент. Снизу от него размещены цветовые контрольные точки, а сверху – контрольные точки непрозрачности.
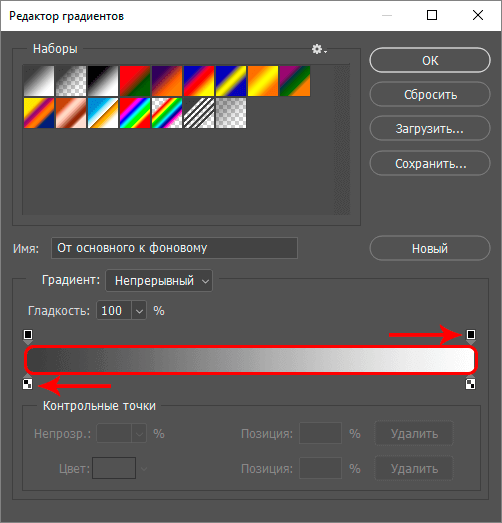
- Для активации свойств цветовой контрольной точки щелкаем по ней левой кнопкой мыши. Таким образом мы получим доступ к изменению позиции или цвета контрольной точки.
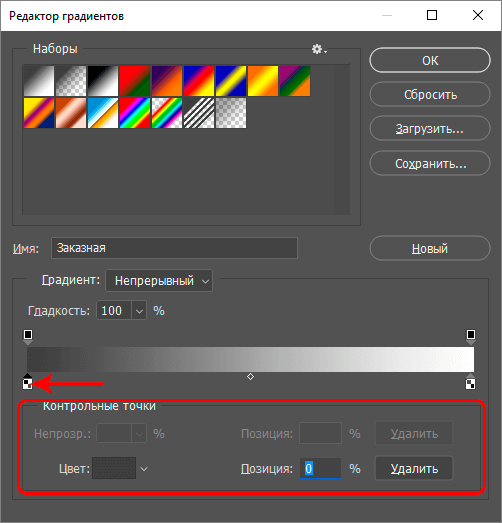
- Активация точки непрозрачности происходит аналогичным образом, для нее возможна регулировка положения и уровня непрозрачности.
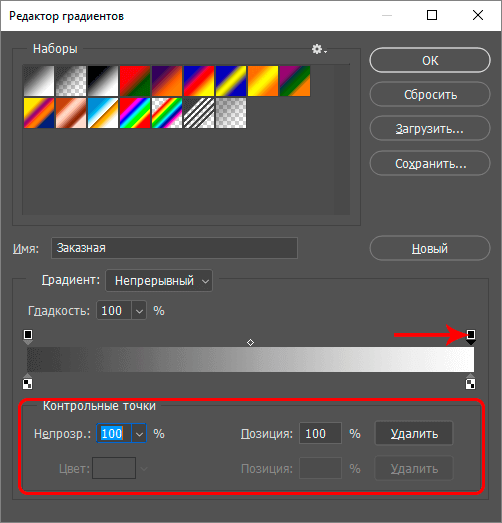
- Точка, расположенная посередине редактируемого градиента, предназначена для обозначения границ разделения цветов. Нажатие левой кнопки мыши на контрольной точке непрозрачности перемещает ее вверх и устанавливает в качестве средней точки непрозрачности.
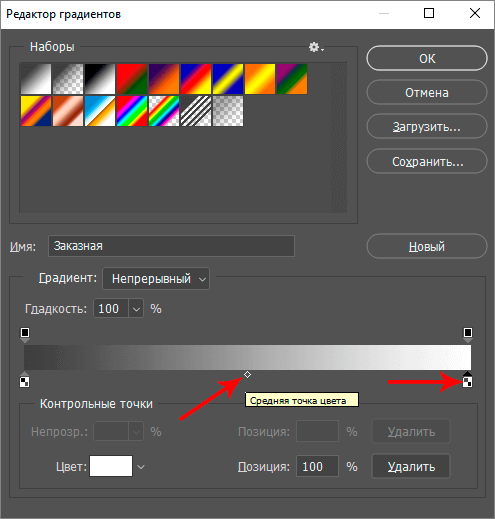
- Чтобы добавить новую цветовую точку, достаточно подвести курсор к градиенту. Когда курсор изменит свой вид со стрелки на руку с указательным пальцем вверх, нажимаем левую кнопку мыши. Созданные таким образом точки можно настраивать и двигать влево-вправо относительно градиента.
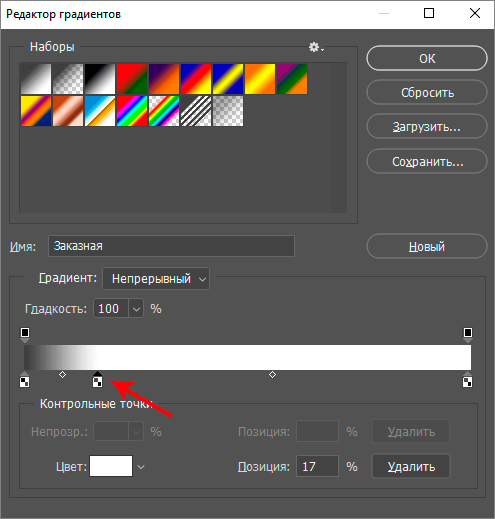
- Для удаления контрольной точки используется соответствующая кнопка.
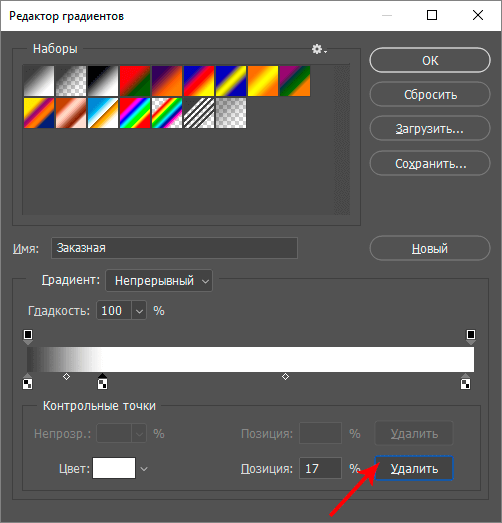
Практический пример
Перейдем к практике и попробуем за несколько простых шагов создать и использовать новый градиент.
- Окрасим крайнюю левую точку в нужный цвет. Для этого кликаем на нее левой кнопкой мыши, чтобы активировать настройки. Далее кликаем по текущему цвету (параметр “Цвет”), чтобы запустить палитру цветов.
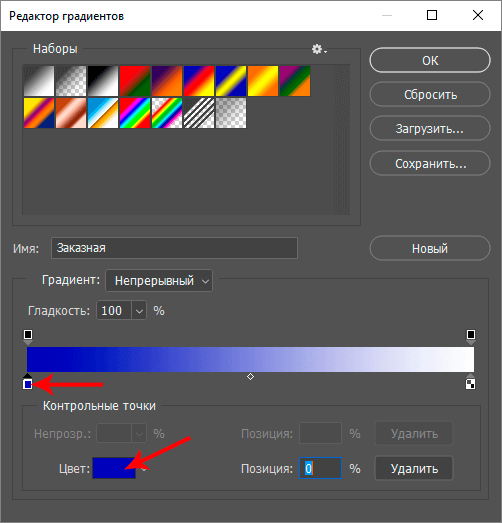
- В палитре цветов выбираем нужный цвет/оттенок и жмем ОК.
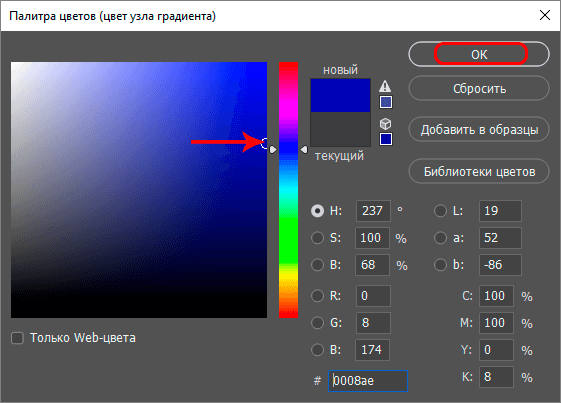
- Далее, по ранее описанному алгоритму, создаем новые контрольные точки в нужном количестве, определяем их позицию на градиенте и задаем для каждой цвет.
- Получаем новый градиент с заданными цветовыми контрольными точками.
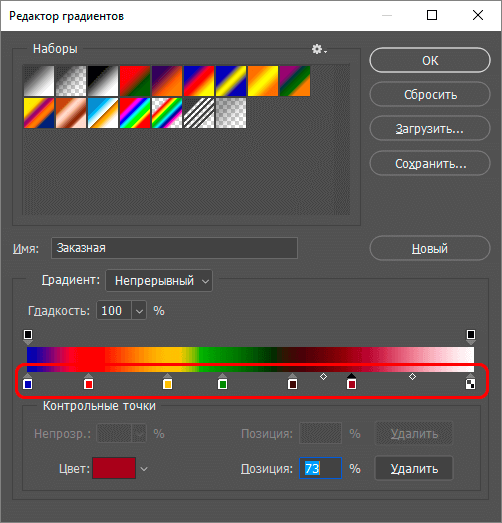
- В поле “Имя” вводим произвольное название и жмем кнопку “Новый”. Этот этап завершает процесс создания градиента. Щелкаем OK, чтобы закрыть Редактор градиентов.
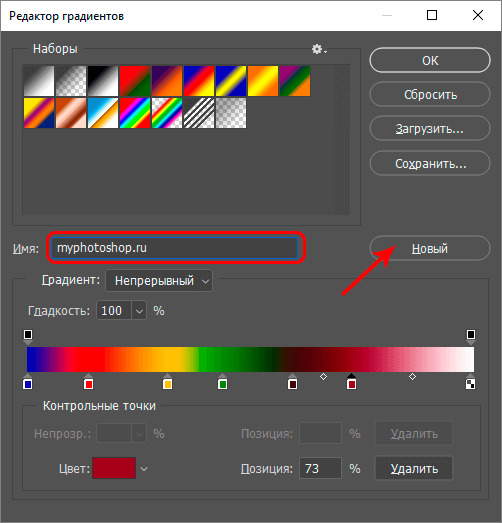
- Сперва создадим новое полотно требуемых размеров (Файл – Создать) или откроем существующий файл (Файл – Открыть). Затем выбираем в основной панели инструментов “Градиент”, переходим к палитре градиентов (на этот раз уже жмем стрелку справа от соответствующей кнопки), находим свой и кликаем по нему.
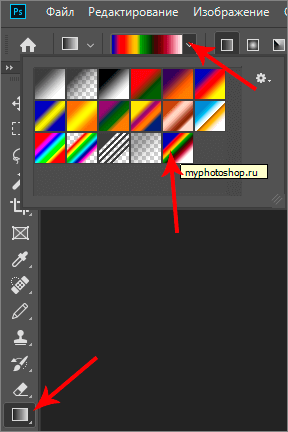
- Ставим курсор в левую часть рабочего полотна и, удерживая левую кнопку мыши, тянем курсор в противоположную сторону до конца листа.
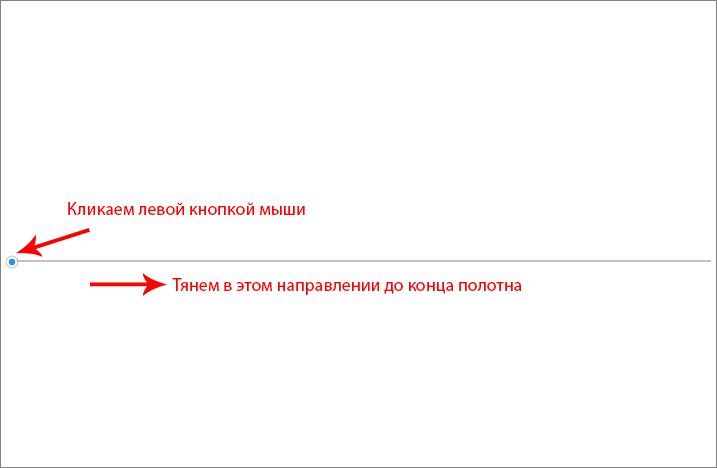
- Получаем фон полотна, сформированный при помощи созданного нами ранее градиента.
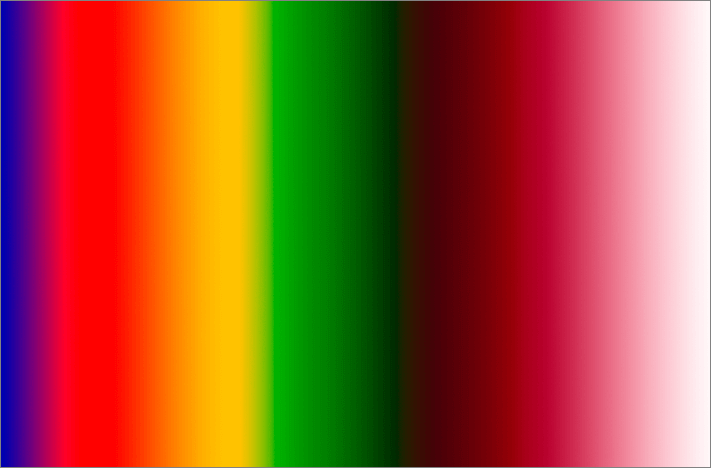
Заключение
Некоторым новичкам, вероятно, может показаться, что создание градиентов в Фотошопе – сложный процесс, на освоение которого придется потратить немало времени. Однако описанный выше способ достаточно прост в использовании и позволяет создавать градиенты любой сложности.
Как сделать градиент в “Фотошопе”
Заливочный инструмент “Градиент” в “Фотошопе” помещен на панели инструментов (слева) в “одну связку” с ведерком “Заливка” и включается общей с ним быстрой клавишей G. Он тоже заливает рисунок “краской”, но не сплошным цветом, а переливами разных цветов и оттенков с заданными переходами от резких границ до плавных, едва заметных “перетеканий” одного цвета в другой или плотной окраски в прозрачный слой.
Панель настроек инструмента
Для ведерка в меню “Редактирование” предусмотрена команда “Выполнить заливку”, где можно настроить ее параметры, указав, каким цветом (или узором) залить, как поступать с прозрачными участками и проч. А градиент в “Фотошопе” окрашивает все без разбору, правда, придерживаясь рамок выделенной области, если таковая задана, но больше никаких “условий” ему не ставят.
Параметры эффекта, как и во всех остальных инструментах, задаются на панели настроек вверху. Щелчок левой кнопкой мыши по маленькому треугольнику рядом с миниатюрой слева (или правой кнопкой по рисунку) открывает палитру с предустановленным набором стандартных цветовых переходов.
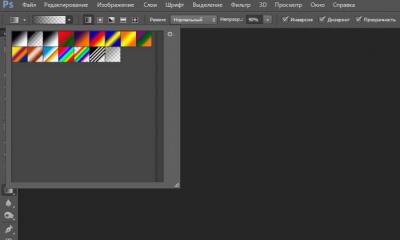
В этом окне есть собственное меню, которое разворачивается щелчком по шестеренке (или маленькой стрелочке рядом) в правом верхнем углу. Здесь можно выбрать еще несколько “штатных” наборов, перебирая их командой “Заменить градиенты”, и задать размер миниатюр, а по умолчанию градиент в “Фотошопе” выполняет плавный линейный переход от первого цвета ко второму.
В стандартных наборах есть и варианты переходов к прозрачности, но, для того чтобы они работали, нужно поставить галочку в чекбоксе “Прозрачность”, а иначе рисунок будет ровно залит одним выбранным цветом.
Кроме вариантов цветовых решений градиента, на панели настроек можно выбрать его форму (линейный, радиальный, конусовидный, зеркальный и ромбовидный).
С выбором режима наложения и непрозрачности все понятно, галочка в квадратике “Инверсия” выстроит обратный эффект. С прозрачностью мы разобрались, а функция “Дизеринг” (Dithering), намеренно “зашумливая” рисунок, делает цветовой переход более естественным.
В отличие от заливки “из ведерка”, чтобы нарисовать градиент, нужно, включив инструмент и выбрав вид цветоперехода, провести линию на рисунке, указав тем самым начальную и конечную точки эффекта. После этого программа зальет документ красками с выбранными переливами и в указанном направлении.
Если проводить линию с нажатой клавишей Shift, переход можно сделать строго по вертикали, горизонтали или под углом 45 градусов.
Главный редактор градиентных заливок
Коллекция готовых эффектов представлена десятью группами вариантов, в каждой из которых предлагается от 4 до 16 цветовых решений, так что выбор вполне приличный. Но те, кому этого недостаточно, могут не переживать, так как создать градиент в “Фотошопе” мы можем и сами.
Мы открывали окно с наборами предустановленных цветопереходов щелчком по маленькой стрелочке рядом с миниатюрой эффекта. А если кликнуть по самой миниатюре, откроется “Редактор. “, где, используя соответствующие настройки, мы сможем создавать собственные вариации цветовых переливов без всяких ограничений.
“Фотошоп” предлагает два режима градиентной заливки: “Непрерывный” и “Шум”. По умолчанию выставлен режим “Непрерывный”, потому что в большинстве случаев, задаваясь вопросом, как сделать градиент в “Фотошопе”, пользователи имеют в виду привычный вид эффекта с плавными и постепенными цветопереходами.
Строим непрерывный цветопереход
Цветами управляют движки (они же контрольные точки, они же маркеры) в нижней части шкалы градиента, а верхние ползунки отвечают за непрозрачность. Контрольная точка добавляется щелчком по соответствующей границе панели выбора эффекта.
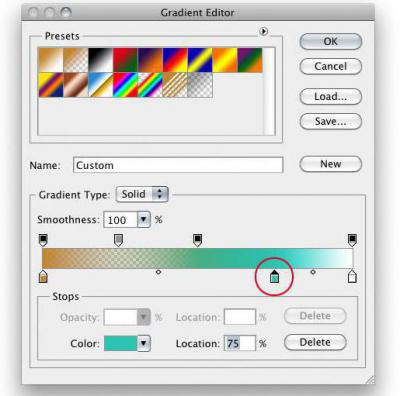
Щелчок по контрольной точке цвета/непрозрачности активирует окошки выбора краски/непрозрачности, позиции на шкале (%) и кнопку “Удалить”. При этом по обе стороны от нового маркера редактор помещает средние точки (ромбики) цвета/непрозрачности, “молчаливо” занимающие срединное положение между соседними контрольными точками-маркерами, но их тоже можно передвигать. В средних точках цвета градиент в “Фотошопе” отображает равные смеси начального и конечного цветов, ну а средние точки непрозрачности в комментариях вряд ли нуждаются.
Цвета выбираются двойным щелчком по контрольной точке или по образцу цвета в разделе “Контрольные точки”. Если курсор окажется внутри панели выбора градиента, он превращается в пипетку, которой можно выбрать цвет на шкале или прямо на изображении.
Движком “Гладкость” регулируется плавность перехода между разноцветными и разнотонными полосками.
“Шумный” цветовой переход
Градиент “Шум”, в отличие от эффекта в непрерывном режиме, представляет собой случайное распределение красок в указанном диапазоне цветов. В зависимости от плавности (неровности) он может выглядеть как “нормальный” эффект с плавными переходами (плавность/ roughness до 30-40 %) либо как пестроокрашенный, тонкополосчатый спектр (плавность/ roughness до 90-100 %).
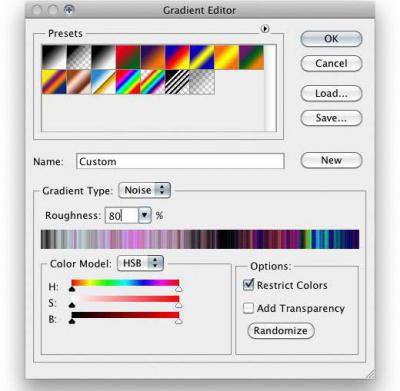
Помимо настройки плавности, при создании перехода можно:
- выбрать цветовую модель (RGB, HSB, LAB);
- ограничить цвета (для излишне насыщенных красок);
- включить прозрачность (для случайных цветов);
- выбрать “Другой вариант” (создается эффект с произвольными переходами цветов, но в соответствии с заданными настройками).
Сохраняем созданный цветопереход
Если планируется дальнейшее применение градиента, в “Фотошопе” на этот счет все продумано.
Чтобы новенький эффект попал в один из предустановленных (или собственных) наборов стандартных вариантов, нужно, прежде чем утвердить работу редактора (Ok), придумать ему название и внести в текстовое поле “Имя”, а затем нажать кнопку “Новый”.
Можно “Сохранить” градиент на своем диске как файл с расширением GRD (Adobe Photoshop Gradient), который по умолчанию угодит в папку Gradients в директории Presets вашей версии программы Adobe Photoshop. Оттуда же извлекаются и загружаются в редактор новые эффекты.
Градиентная заливка как стиль
Создать (наложить) на рисунок (или чистый холст) градиент в “Фотошопе” можно из панели слоев, нажав на соответствующую кнопку в ее нижней части и выбрав стиль “Наложение градиента”.
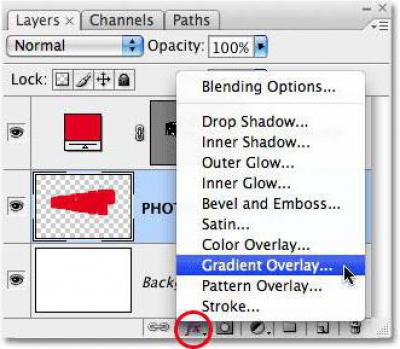
По существу и настройкам эта функция не отличается от заливочного инструмента цветоперехода. Правда, здесь в диалоговом окне “Наложение градиента” не нужно проводить линию вручную, и угол задается либо радиальным ползунком-стрелочкой, либо введением числового значения.
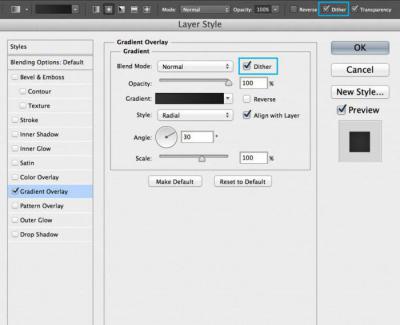
“Безболезненный” градиент на служебном слое
Еще в самом начале нужно было оговориться, что этот эффект лучше создавать на отдельном новом слое, чтобы ненароком не испортить сам рисунок. Но для этого, помимо обычных слоев, в Photoshop предусмотрены служебные, или корректирующие, слои, список которых открывается круглой черно-белой кнопкой в нижней части панели слоев.
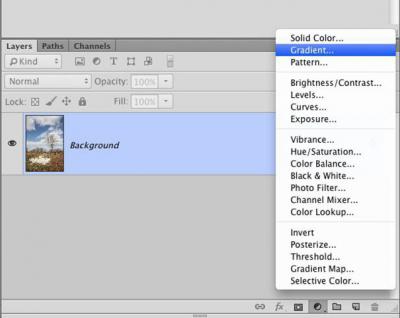
Среди них есть и слой “Градиент”, диалоговое окно которого схоже с окном эффекта в стилях слоя, где можно выбрать готовенький или построить свой цветопереход, указать стиль, выбрать угол, масштаб, сделать инверсию, применить дизеринг и выровнять по слою.
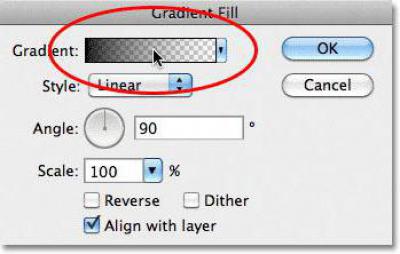
Как использовать градиент в “Фотошопе”
О неотразимости такой окраски можно стихи сочинять, а если сказать просто и коротко, то это красиво. Поэтому он так популярен в оформительском художестве и в качестве фонового узора, но этот эффект можно ещё применять для наложения на рисунок тонального перехода, использовать в качестве альфа-канала при создании карты глубины, в сочетании с маской слоя и т. д.
LiveInternetLiveInternet
–Метки
–Рубрики
- Плэйкасты (14)
- Всё для фотошоп (10)
- Материал для видео (6)
- Музыка (3)
- Все про ЛиРу (3)
- Компьютерный ликбез (1)
- Синемаграфика (1)
- Из интернета (12)
- кактусы (1)
- Мои видеоролики (105)
- Моя анимация (94)
- 8 марта (5)
- Музыкальные открытки (15)
- Уроки интернета (7)
- Уроки Кубаночки (51)
- Уроки Фотошоп (34)
- ProShow Producer (15)
- Футажи (24)
–Музыка
–Фотоальбом
–Поиск по дневнику
–Друзья
–Постоянные читатели
–Статистика
Градиентная заливка в программе Фотошоп
Применение градиентной заливки в программе Фотошоп
Инструмент «Градиент» позволяет создать постепенно изменяющееся наложение нескольких цветов. Предусмотрена возможность выбирать среди подготовленных градиентных заполнений или создавать свои собственные.
Примечание. Инструмент «Градиент» не может быть использован с битовым изображением или изображениями с индексированными цветами.
Заливка области с учетом градиента осуществляется с помощью перетаскивания курсора по изображению. Внешний вид градиентного заполнения определяется тем, где находятся начальная (в которой была нажата кнопка мыши) и конечная (в которой кнопка мыши была отпущена) точки, с учетом применяемого инструмента «Градиент».
1. Чтобы выполнить заливку части изображения, выделите требуемую область.(1) (Рисунок 1) В противном случае градиентная заливка применяется ко всему активному слою.

2. Выберите инструмент «Градиент» (1).(Рисунок 2)
Выберите градиентную заливку на панели параметров.
– Щелкните треугольник рядом с образцом градиента(2), чтобы выбрать подготовленный вариант градиентной заливки.(3)
– Выполните щелчок внутри образца градиента(4), чтобы на экране появилось окно «Редактор градиентов»(Рисунок 3). 
3.Выберите подготовленный вариант градиентной заливки (1)или создайте новую градиентную заливку(2)(как создать ,смотри ниже). Затем нажмите кнопку «ОК»(3).

4. Выберите вариант применяемой градиентной заливки на панели параметров.(Рисунок4 )
Линейный градиент (1)
Выполняет затенение от начальной до конечной точки по прямой линии
Радиальный градиент (2)
Выполняет затенение от начальной до конечной точки в виде кругового узора.
Конусовидный градиент (3)
Выполняет затенение в виде спирали, разматывающейся против часовой стрелки вокруг начальной точки.
Зеркальный градиент (4)
Выполняет затенение с использованием симметричных линейных градиентов по обе стороны от начальной точки.
Ромбовидный градиент (5)
Выполняет затенение во все стороны от начальной точки в виде ромбовидного узора. Конечная точка определяет один из углов ромба.
На панели выбора параметров выполните следующие действия.
– Укажите режим наложения(6) и непрозрачность для краски. (7)
– Чтобы сменить порядок цветов в градиентной заливке на противоположный, установите флажок «Инверсия».(8)
– Для создания более гладкого наложения с меньшим количеством полос установите флажок «Дизеринг».(9)
– Чтобы использовать маску прозрачности для градиентной заливки, установите флажок «Прозрачность». (10)

5.Поместите курсор в то место изображения, где необходимо установить начальную точку градиента(1), и перетащите курсор, чтобы определить конечную точку(2). Чтобы ограничить угол наклона линии значением, кратным 45°, удерживайте клавишу «Shift» во время перетаскивания курсора.(Рисунок 5)


7.Создадим новую градиентную заливку:(Рисунок 7)
Чтобы взять за основу нового градиента существующий градиент, выберите градиент в разделе «Наборы» диалогового окна.(1)
– Выберите пункт «Непрерывный» в раскрывающемся меню «Градиент».(2)
– Чтобы определить начальный цвет градиента, щелкните левую контрольную точку цвета (3) .

8.Цвет треугольника над контрольной точкой окрашивается,(1) указывая, что происходит редактирование начального цвета Чтобы выбрать цвет, выполните одно из следующих действий.(Рисунок 8)
– Дважды щелкните контрольную точку цвета(2) или щелкните образец цвета(3) в разделе «Контрольные точки» диалогового окна. Выберите цвет и нажмите кнопку «ОК».
-Выберите параметр во всплывающем меню «Цвет»(4) в разделе «Контрольные точки» диалогового окна.
-Переместите курсор на панель выбора градиента(5) (курсор превращается в пипетку) и щелкните, чтобы произвести выборку цвета, или щелкните в любом месте изображения, чтобы произвести выборку цвета из изображения.
Чтобы определить конечный цвет, щелкните правую контрольную точку цвета (6). После этого выберите цвет.

9. Чтобы откорректировать местоположение начальной(1) или конечной точки(2), выполните одно из следующих действий.(Рисунок 9)
-Перетащите соответствующую контрольную точку цвета влево или вправо в нужное местоположение.
-Щелкните соответствующую контрольную точку цвета и задайте значение для параметра «Позиция»(3) в разделе «Контрольные точки» диалогового окна. При значении 0 % точка помещается в крайний левый конец панели выбора градиента, а при значении 100 % — в крайний правый конец.
Чтобы откорректировать местоположение средней точки(4) (в которой градиент отображает равную смесь начального и конечного цветов), перетащите ромб (4) под панелью выбора градиента влево или вправо или щелкните ромб и задайте значение для параметра «Позиция»(3).

10. Чтобы добавить промежуточные цвета к градиенту, щелкните под панелью выбора градиента(должна появиться рука) для определения еще одной контрольной точки цвета(1). (Рисунок 10)Укажите цвет и откорректируйте местоположение и среднюю точку как для промежуточной точки, так и для начальной или конечной точки.
Для удаления редактируемой контрольной точки цвета нажмите кнопку «Удалить»(2) или перетаскивайте контрольную точку вниз, пока она не исчезнет.(3)
Для управления тем, насколько постепенными должны быть переходы между цветными полосами в градиенте, задайте значение в текстовом поле «Гладкость»(4) или перетащите всплывающий ползунок «Гладкость»(5).
В случае необходимости установите значения прозрачности для градиента(6).
Введите имя для нового градиента(7).
Чтобы сохранить градиент в качестве подготовленного, нажмите кнопку «Новый» (8)после завершения создания градиента.
Примечание. Новые подготовленные градиенты сохраняются в файле настроек и отражаются в наборе под новым именем.. Если этот набор градиентов удален или поврежден или выполняется переустановка градиентов для использования заданной по умолчанию библиотеки, то вновь подготовленные градиенты будут потеряны. Чтобы обеспечить постоянное хранение новых подготовленных градиентов, сохраните их в библиотеке(9).
Если нужно загрузить новый набор градиентов,воспользуйтесь кнопкой «Загрузить»(10)

Вот пока всё,о том,как применять заливку градиентом.
Для того,чтобы лучше это всё понять,открывайте картинку и делайте,двигайте ползунки,изменяйте значения и смотрите на изменения на картинке. И запоминайте.Это кажется,что всё сложно,а когда сами будете делать,то что написано,то всё станет понятно и просто.
Приятного Вам творчества!!
Источник текста: справка программы Фотошоп(версия 5)
Источники:
http://fb.ru/article/255693/kak-sdelat-gradient-v-fotoshope
http://www.liveinternet.ru/users/3629677/post330195697