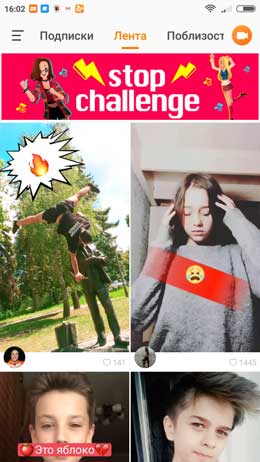Как сделать граффити в фотошопе
Создание простого граффити в Фотошопе
В этом уроке вы узнаете как рисовать граффити в фотошопе. Следуя шаг за шагом за дизайнером Крисом Турманом, вы научитесь быстро превращать простой текст и векторные формы в граффити, используя некоторые простые стили слоя и режимы наложения. Так что ваши распыления может и пойти граффити счастливы!
Финальный результат:

Прежде чем приступить к созданию граффити, скачайте текстуру, которую мы будем использовать в качестве заднего фона:

Шаг 1 Создание фона
Скачайте текстуру и откройте ее в Фотошопе. Как уже было сказано выше, то изображение будет использоваться как задний бетонный фон:

Шаг 2 Добавление текста
Напишите любую фразу или слово, используя любой понравившийся вам шрифт. Например я использовал шрифт «Amsterdam Graffiti». Помните о том, что не важно какой использовать цвет, потому что на следующем шаге мы будем использовать стили слоя.
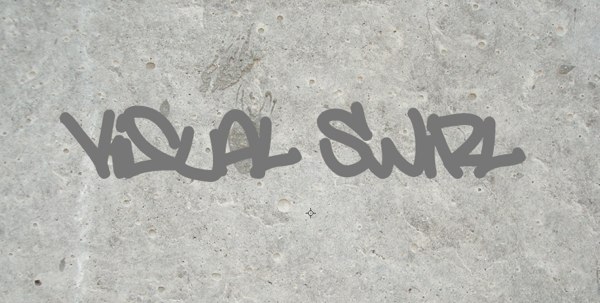
Шаг 3 Добавление стиля «Градиент»
Примените к слою с текстом стиль Gradient Overlay (Градиент). Чтобы применить стиль, кликните по слою с текстом два раза. Используйте следующие настройки, чтобы получить хороший голубой градиент или создайте свой собственный красочный градиент:
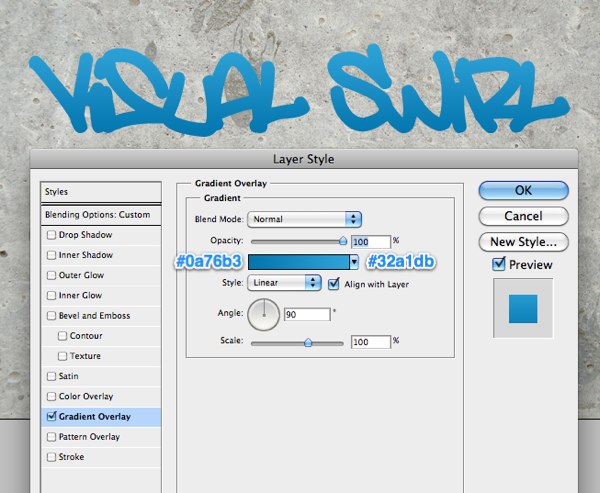
Шаг 4 Добавление белой окантовки при помощи стиля «Обводка»
Обычно, рисуя граффити, графитчик наносит несколько слоев. Давайте попробуем сделать тоже самое создав белую окантовку. Для этого мы будем использовать стиль Stroke «Обводка». Настройте этот стиль с параметрами, как показано ниже:
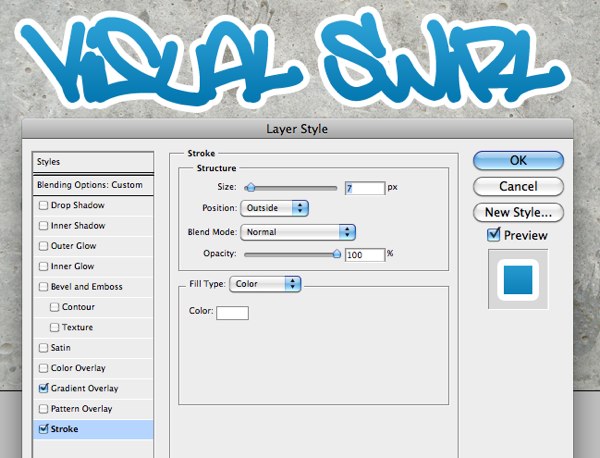
Шаг 5 Создание черной окантовки при помощи стиля «Внешнее Свечение»
И наконец давайте добавим еще один стиль, который создаст черную окантовку. Примените стиль Outer Glow «Внешнее Свечение» с такими настройками:
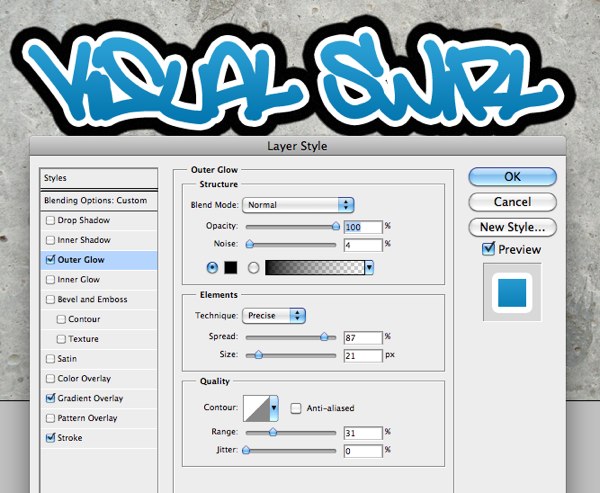
Шаг 6 Добавление звезды
Конечно можно уже остановиться на этом, но давайте добавим немного больше графических элементов на нашу сцену. Например мы можем добавить звезду. Выберите инструмент Custom Shape «Произвольная фигура» и добавьте звезду на свой холсте.

Щелкните правой кнопкой мышки по слою с текстом и в появившемся меню выберите выберите Copy Layer Style «Скопировать стиль слоя». Затем кликните правой кнопкой мыши по слою со звездой и выберите Paste Layer Styles «Вставить стиль слоя». Таким образом мы применили к звезде те же стили как и у текста:

Шаг 7 Преобразование текста в «Смарт объект» и изменение режима наложения
Преобразуйте слои с текстом и звездой в смарт объекты. Чтобы сделать это кликните правой кнопкой мыши по слою и в появившемся меню выберите Convert to Smart Object «Преобразовать в смарт-объект» Это позволит нам применить эффекты, режимы наложения, стили и т.д. без повреждения оригинального текста. Вы можете изменить размер, положение и угол поворота (потому что, сколько раз вы видели прямую линию граффити) для смарт-объекта. Наконец измените режим наложения на Hard light, «Жестки Свет» чтобы его смешать рисунок со стеной.

Шаг 8 Затемнение фона
Давайте затемним фон с бетоном, чтобы добиться более лучших и реалистичных результатов. Выберите фоновый слой и перейдите к Image> Adjustments> Levels «Изображение — Коррекция — Уровни» и установите средний ползунок до значения 0,50.
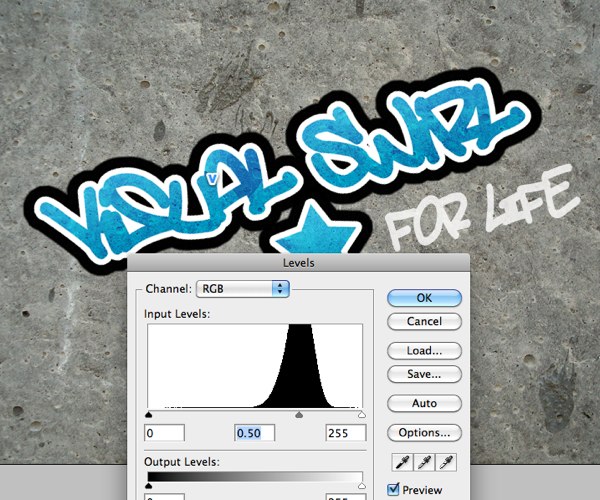
Шаг 9 Последние штрихи
Наше граффити закончено, но для веселья, я добавил еще один полупрозрачный текст «FOR LIFE».
Граффити на стене в Photoshop
В этом материале я отвечу на популярный вопрос от начинающих пользователей программы Adobe Photoshop – как создать текст в стиле граффити.
Путём нехитрых манипуляций я получил вот такой результат, затратив всего несколько минут времени:

Фоном для граффити послужит кирпичная стена, изображение с которой скачать можно на этой страничке:

Создаём карту смещения (Displacement Map)
Для того, чтобы наш будущий текст повторял неровности поверхности, на которой он будет нанесён, создадим картe смещения (Displacement Map), которую мы будем использовать в дальнейшем. Кстати, “Displacement Map” можно перевести как “карта объёма”.
Для начала, давайте преобразуем изображение в чёрно-белое, это проще всего сделать нажатием комбинации клавиш Ctrl+Shift+U. Затем, мы должны увеличить его контраст. Есть несколько способов добиться этого, но я пришёл к выводу, что в данном случае использование инструмента “Уровни” (Levels) даст нам наилучшие результаты. Нажмите комбинацию клавиш Ctrl+L для открытия диалогового окна “Уровней”, и, затем, сместите крайние чёрные и белые ползунки несколько к центру:

Теперь наше изображение должно иметь примерно такой вид:

Теперь наступил очень важный момент. Сохраните полученное изображение обязательно в формате PSD, иначе вы не сможете выбрать его в дальнейшем. Я назову этот файл disp_map.psd.
Теперь возвратим документу его первоначальный вид. Для этого пройдите по вкладке главного меню Окно –> История (Window –> Hiatory) и кликните по верхней строке в панели истории, либо или нажмите Файл –> Восстановить (File –> Revert) или клавиша F12.
И сразу сохраняем документ как новый файл PSD, дабы не затронуть готовый PSD-файл с картой смещения.
Текст
Подошло время создания текста!
Для надписи, вы можете, конечно, использовать любой шрифт, который захотите, но чтобы получить лучший эффект “граффити” в вашем дизайне, рекомендуется использовать шрифт именно в стиле граффити. В данном примере я использовал шрифт Zit Graffiti, скачать, который, вместе с другими шрифтами этого стиля, в т.ч., поддерживающими русские буквы, вы можете на этой страничке. Но, к сожалению, сам Zit Graffiti кириллицу не поддерживает. Я выбрал его из-за того, что при вводе в строчных букв, буквы залиты цветом, а если Вы вводите буквы верхнего регистра, то получаете только контур. Так как я хочу, чтобы мой текст был залит цветом, я буду вводить текст в нижнем регистре. Для примера я вбил своё имя:

Как правило, подобные надписи не делаются только одним цветом. Обычно буквы имеют градиенты, тени и обводку. Вот тут уже вступают в игру стили слоя. Их применение даст возможность добавить все эти элементы на одном текстовом слое. Настройки, которые я использовал, я привел ниже, но не стесняйтесь экспериментировать, чтобы получить результат лучше этого:




Применив эти стили, я получил такой результат:

Придаём тексту рельеф
На надпись на стене должна повторять неровности стены, т.е иметь рельеф. Для этого мы и используем сделанную ранее карту смещения.
Одно важное дополнение. Перед тем, как применить карту, преобразуем наш текст в
смарт-объект (Smart Object) для того, чтобы при необходимости редактировать текст, его стили слоя и цвета на более позднем этапе, после применения фильтра “Смещение”:

Теперь применяем “Смещение”, для этого идём по вкладке главного меню Фильтр –> Искажение –> Смещение (Filter –> Distort –> Displace), после чего открывается диалоговое окно фильтра, где изменяем оба значения на 3 или 4:

Нажимаем ОК, после чего появляется окно выбора файла, где нам следует выбрать сохранённый файл PSD с картой смещения, который мы созданный в начале, у меня этот файл называется disp_map.psd:

Вот что получилось у меня после этого. Текст вроде-как начал принимать форму стены, но, пока ещё, мы далеки от идеала:

Смешивание слоёв
Очевидно, что текст должен вписываться в стену. Мы проделали большую работу по изменению границы теста от прямой линии, но теперь тестовый слой нуждается в органичном наложении на фоновый. Есть несколько способов это сделать, в том числе применение различных режимов наложения, но,в данном случае, я покажу другой способ смешивания, на мой взгляд, наиболее подходящий в данной ситуации. Идём по вкладке главного меню Слои –> Стиль слоя –> Параметры наложения (Layer –> Layer Styles –> Blending Options) или просто дважды кликаем по бывшему текстовому слою, а ныне смат-объекту, в результате открывается окно параметров наложения по умолчанию. Нас интересует раздел “Наложение, если” (Blend If):

Этот раздел содержит два бара. Верхний для текущего (активного) слоя, и нижний для слоя, находящегося под ним. Оба бара содержат слайдер регулировки теней и светов, которые и позволяют смешивать активный слой, и/или слой под ним (нижележащий слой, или, как в офиц. переводе, подлежащий). В нашем случае, мы хотим смешать тени и блики кирпичной стены (подлежащий слой) с текстом.
В нижнем баре тащим правый ползунок влево, а левый – вправо. В результате получается следующий результат:

Текст стал похож на граффити, но какой-то он уж слишком выцветший и облезлый. Мне хотелось бы, чтобы он выглядел поярче. Попробую смягчить результат.
Если зажать клавишу Alt и кликнуть по ползунку, то он разделится надвое, а эти половинки следует несколько раздвинуть:
Как сделать граффити в фотошопе
Автор: NON. Дата публикации: 09 мая 2013 . Категория: Уроки фотошопа коллажи.
Как сделать граффити в фотошопе
Граффити – это надпись или рисунок, который обычно наносится краской на какую-либо поверхность.
В этом уроке по работе с фотошопом попробуем сымитировать такой эффект. Так как сделать граффити в фотошопе?

Возьмём исходную фотографию. Нанесём на забор какой-нибудь рисунок.

Выберем инструмент ” Произвольная фигура ” ( U ) в режиме слой-маски и выберем среди уже предустановленных в фотошопе фигур, к примеру фигуру собаки.

Удерживая клавишу Shift (для сохранения пропорций), растянем фигуру на заборе.

С помощью инструмента ” Перемещение ” ( V ) расположим фигуру собаки на заборе так, как нам надо.

Правой кнопкой мыши щёлкаем по синему полю слоя ” Фигура 1 ” и в раскрывшемся списке выбираем пункт ” Растрировать слой “.

Вызываем инструмент ” Свободное трансформирование ” – Ctrl+T . Правой кнопкой мыши щёлкаем внутри рамки трансформации и выбираем пункт ” Перспектива “.

Левый верхний маркер тянем вверх, а верхний правый маркер тянем вниз. Применяем трансформирование – Enter . Теперь фигура собаки уже довольно органично вписалась в забор.

В палитре ” Слои ” щёлкаем по третьей слева иконке внизу палитры – на верхний слой загрузится белая маска слоя, с изображением ничего не произойдёт.

Перейдём в ” Изображение – Внешний канал “.

Поставим параметры, которые Вы видите на скриншоте ниже.

Перейдём в ” Изображение – Коррекция – Яркость/Контрастность “.

Откроется одноимённое окно, в котором ползунок ” Контрастность ” сразу поднимаем до значения 90-98, а с помощью ползунка ” Яркость ” уже регулируем степень “вписываемости” объекта в забор. Т.е., передвигая этот ползунок, Вы будете видеть как часть забора будет проступать сквозь рисунок собаки.

При необходимости уменьшаем непрозрачность верхнего слоя.

Получаем почти готовое граффити.

Выберем инструмент ” Резкость ” с параметрами, установленными по умолчанию. Проследите, чтобы были поставлены галочки ” Образец со всех слоёв ” и ” Защитить детали “.

“Проходимся” инструментом ” Резкость ” по фигуре собаки. Получаем готовый рисунок на заборе.

Мы с Вами ответили на вопрос: “Как сделать граффити в фотошопе?”
Чтобы получить интересные уроки на свой адрес, введите свои данные в форму подписки ниже:
Источники:
http://rugraphics.ru/photoshop/graffiti-na-stene
http://www.photoshopsunduchok.ru/uroki/photomontag/2355-kak-sdelat-graffiti-v-photoshope