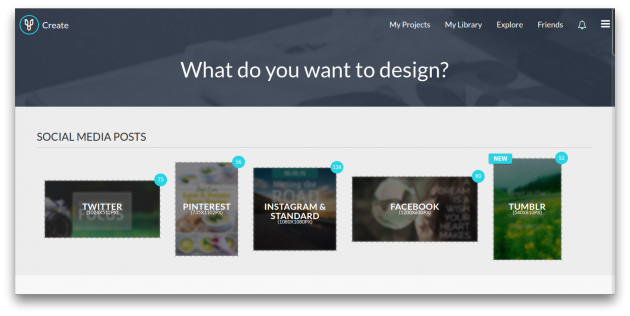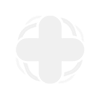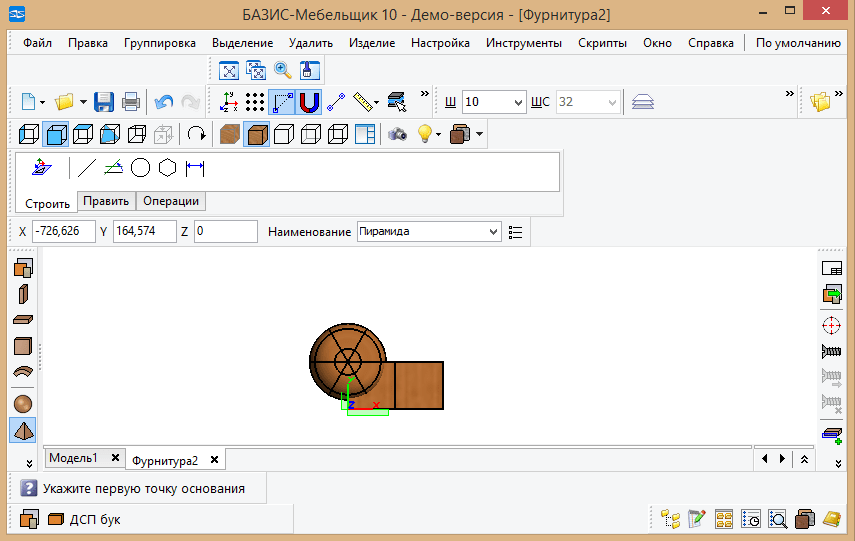Как сделать график по таблице в excel
Как построить график в Excel
Предыдущей статье мы уже рассмотрели, как сделать диаграмму в Excel. Теперь настало время узнать, как построить график в Excel.
В первую очередь перед тем как построить график по таблице, нам нужно определиться какой тип графика мы будем использовать – график или точечную диаграмму. В случае если необходимо построить график по данным таблицы, используя значения как х, так и у, т.е. построить график x y в Excel, то в таком случае используется точечная диаграмма. Диаграмма График равномерно распределяет значения по оси х, т.е. при построении графика используются только значения у.
Тип график используется, когда необходимо построить график по данным для отображения тенденции по времени (по годам, месяцам и дням) или по категориям, в которых важен порядок. Данный тип применяется, если есть много данных и важен порядок их следования.
Тип точечная диаграмма применяется когда, необходимо построить график по данным для сравнения не менее двух наборов значений или пар данных. Данный тип диаграммы применяется для построения графика зависимости, когда точек данных немного, а данные представляют отдельные измерения.
Разберем примеры данных типов.
Построить график в Excel по данным таблицы
Для примера рассмотрим, как построить график в Excel по данным изменения курса доллара за 2016 год.

Как построить график в Excel – Данные для построения графика
Выделяем всю таблицу. Заголовки столбцов будут использоваться для подписи данных. Переходим во вкладка « Вставка », в группе «Диаграммы» выбираем пункт «График».

Как построить график в Excel – График
В результате получаем график по данным таблицы:

Как построить график в Excel – График курса доллара за 2016 год
По построенному графику по таблице мы наглядно можем проследить тренд изменения курса валют по месяцам за 2016 год. Перейдем к построению графика по точкам в Excel.
Построить график по точкам в Excel
Точечная диаграмма используется для того, чтобы построить график зависимости в Excel. Очень часто точечный график используется для того, чтобы построить график функции в Excel. Поэтому мы рассмотрим несколько примеров построения графиков функций.
Начнем с примера, в котором рассмотрим, как построить график квадратичной функции.
Создадим следующую таблицу:

Как построить график в Excel – Построение графика функции, исходные данные
В первом столбце (столбец А) у нас значения х с единичным шагов, во втором (столбец В) значения формулы квадратичной функции.
Исходные данные готовы. Переходим к построению графика функции. Выделяем всю таблицу, переходим во вкладку « Вставка », в группе «Диаграммы» выбираем пункт « Точечная с гладкими кривыми и маркерами ».

Как построить график в Excel – Точечная диаграмма
Получаем следующий график функции:

Как построить график в Excel – Точечный график квадратичной функции
Вы также можете поработать с оформлением получившегося графика, применив к нему понравившийся стиль.
Как построить два графика в Excel
Перейдем к вопросу, как построить два графика в Excel. Добавим еще один график кубической параболы. Создадим в таблице еще один столбец (столбец С), в котором введем формулу кубической параболы. Теперь наша таблица выглядит следующим образом:

Как построить график в Excel – Расширение таблицы исходных данных
Теперь во вкладке « Конструктор » выбираем пункт « Выбрать данные ».

Как построить график в Excel – Выбрать данные
В появившемся окне, Excel предлагает выбрать источник данных.

Как построить график в Excel – Выбор источника данных
Мы можем либо изменить « Диапазон данных для диаграммы », выбрав нашу обновленную таблицу; либо добавить еще один ряд с помощью кнопки « Добавить ». Мы воспользуемся вторым способом, и просто добавим еще один ряд.
В открывшемся окне в поле « Имя ряда » выбираем ячейку с заголовком столбца, в поле « Значения Х » – выбираем первый столбец таблицы, « Значения У » – третий. Нажимаем кнопку « ОК ».

Как построить график в Excel – Изменение ряда
Теперь в окне « Выбор источника данных » содержится два ряда:

Как построить график в Excel – Построить два графика
Нажимаем « ОК ». И на нашей диаграмме уже отображаются два графика.

Как построить график в Excel – Два графика на одной точечной диаграмме
Для удобства добавим легенду и название диаграммы, и выберем желаемый стиль. Ну вот, график функции в Excel построен:

Как построить график в Excel – Графики функций
Теперь вы знаете, как построить график функции в Excel. Давайте рассмотрим, как быстро оформить график, и как переместить график.
Редактирование графика
Если вы хотите изменить размещение графика, то дважды кликаем по графику, и в « КОНСТРУКТОРЕ » выбираем « Переместить диаграмму ».

Как построить график в Excel – Переместить диаграмму
В открывшемся диалоговом окне выбираем, где хотим разместить наш график.

Как построить график в Excel – Перемещение диаграммы
Мы можем разместить наш график на отдельном листе с указанным в поле названием, для этого выбираем пункт « на отдельном листе ».
В случае если необходимо перенести график на другой лист, то выбираем пункт « на имеющемся листе », и указываем лист, на который нужно переместить наш график.
Разместим график по данным таблицы на отдельном листе с названием « Курс доллара, 2016 год ».

Как построить график в Excel – Перемещение графика на отдельный лист
Теперь книга Excel содержит лист с графиком, который выглядит следующим образом:

Как построить график в Excel – График курса доллара на отдельном листе
Поработаем с оформлением графика. С помощью Excel можно мгновенно, практически в один клик изменить внешний вид диаграммы, и добиться эффектного профессионального оформления.
Во вкладке « Конструктор » в группе « Стили диаграмм » находится коллекция стилей, которые можно применить к текущему графику.

Как построить график в Excel – Стили диаграмм
Для того чтобы применить понравившийся вам стиль достаточно просто щелкнуть по нему мышкой.

Как построить график в Excel – Коллекция стилей диаграмм
Теперь наш график полностью видоизменился.

Как построить график в Excel – График с оформлением
При необходимости можно дополнительно настроить желаемый стиль, изменив формат отдельных элементов диаграммы.
Ну вот и все. Теперь вы знаете, как построить график в Excel, как построить график функции, а также как поработать с внешним видом получившихся графиков. Если вам необходимо сделать диаграмму в Excel, то в этом вам поможет эта статья.
Как построить график в Excel по данным таблицы
При работе в Excel табличных данных часто не достаточно для наглядности информации. Для повышения информативности ваших данных советуем использовать графики и диаграммы в Эксель. В этой статье рассмотрим пример того, как построить график в Excel по данным таблицы.
Кликните по кнопке ниже и мы пришлем Вам Excel файл с примером графика, построенного по данным таблицы на E-mail:

Видеоурок
Как построить простой график в Excel
Представим, что у нас есть таблица с ежемесячными данными среднего курса Доллара в течении года:

На основе этих данных нам нужно нарисовать график. Для этого нам потребуется:
- Выделить данные таблицы, включая даты и курсы валют левой клавишей мыши:

- На панели инструментов перейти во вкладку “Вставка” и в разделе “Диаграммы” выбрать “График”:

- Во всплывающем окне выбрать подходящий стиль графика. В нашем случае, мы выбираем график с маркерами:

- Система построила нам график:

Как построить график в Excel на основе данных таблицы с двумя осями
Представим, что у нас есть данные не только курса Доллара, но и Евро, которые мы хотим уместить на одном графике:

Для добавления данных курса Евро на наш график необходимо сделать следующее:
- Выделить созданный нами график в Excel левой клавишей мыши и перейти на вкладку “Конструктор” на панели инструментов и нажать “Выбрать данные”:

- Изменить диапазон данных для созданного графика. Вы можете поменять значения в ручную или выделить область ячеек зажав левую клавишу мыши:

- Готово. График для курсов валют Евро и Доллара построен:

Если вы хотите отразить данные графика в разных форматах по двум осям X и Y, то для этого нужно:
- Перейти в раздел “Конструктор” на панели инструментов и выбрать пункт “Изменить тип диаграммы”:

- Перейти в раздел “Комбинированная” и для каждой оси в разделе “Тип диаграммы” выбрать подходящий тип отображения данных:

- Нажать “ОК”
Ниже мы рассмотрим как улучшить информативность полученных графиков.
Как добавить название в график Эксель

На примерах выше мы строили графики курсов Доллара и Евро, без заголовка сложно понять про что он и к чему относится. Чтобы решить эту проблему нам нужно:
- Нажать на графике левой клавишей мыши;
- Нажать на “зеленый крестик” в правом верхнем углу графика;
- Во всплывающем окне поставить галочку напротив пункта “Название диаграммы”:

- Над графиком появится поле с названием графика. Кликните по нему левой клавишей мыши и внесите свое название:

Как подписать оси в графике Excel
Для лучше информативности нашего графика в Excel есть возможность подписать оси. Для этого:
- Щелкните левой клавишей мыши по графику. В правом верхнем углу графика появится “зеленый крестик”, нажав на который раскроются настройки элементов диаграммы:

- Щелкните левой клавишей мыши на пункте “Названия осей”. На графике под каждой осью появятся заголовки, в которые вы можете внести свой текст:

Как добавить подписи данных на графике Excel
Ваш график может стать еще более информативным с помощью подписи отображаемых данных.
На примере курсов валют мы хотим отобразить на графике стоимость курса Доллара и Евро помесячно. Для этого нам потребуется:
- Щелкнуть правой кнопкой мыши по линии графика, на которую хотим добавить данные. В раскрывающемся меню выбрать пункт “Добавить подписи данных”:

Система отобразила курс Доллара на линии графика, но наглядность данных это не улучшило, так как значения сливаются с графиком. Для настройки отображения подписи данных потребуется сделать следующие шаги:
- Кликните правой кнопкой мыши на любом значении линии графика. В всплывающем окне выберите пункт “Формат подписей данных”:

В этом меню вы сможете настроить положение подписи, а также из чего будет состоять подпись данных: из имени ряда, категории, значения и.т.д.
Помимо настроек расположения, в том же меню вы сможете настроить размер подписей, эффекты, заливку и.т.д:



Настроив все параметры у нас получился такой график курса валют:
Построение графика в программе Excel шаг за шагом для новичков
 Сегодня рассмотрим на пошаговом примере, как построить график в Excel. Для этого мы будем использовать последнюю версию программы, актуальную на сентябрь 2016 года.
Сегодня рассмотрим на пошаговом примере, как построить график в Excel. Для этого мы будем использовать последнюю версию программы, актуальную на сентябрь 2016 года.
У многих новичков, которые только начинают осваивать программу Excel, часто возникает много вопросов. На самом деле, работать с этой программой не сложно, в чем вы сейчас сами убедитесь. Итак, начнем.
1. Шаг первый.
У вас должен быть установлен пакет программного обеспечения Microsof Office. Если его нет, вот ссылка где его можно скачать и установить на свой компьютер — https://products.office.com/ru-RU/try .
Дальше нужно создать файл Excel. Я это сделаю на рабочем столе моего компьютера. Для этого наведу курсор мыши на свободное место, нажму левую кнопку мыши и из выпадающего списка выберу «Создать». Затем в выпадающем меню выберу создать «Лист Microsoft Excel».
2. Шаг второй.
Открываем созданный файл.

3. Шаг третий.
Добавим в лист данные, которые будут отображаться в будущем графике. Для примера я взял произвольный курс доллара по отдельным дням.

4. Шаг четвертый.
Выделим наши данные при помощи курсора мыши.

5. Шаг пятый.
Теперь в верхней панели редактирования документа выбираем вкладку «Вставка». Откроется панель где будут предложены различные типы графиков и диаграмм. Выберем понравившийся или тот, который отвечает всем вашим требованиям и жмем на него.

6. Шаг шестой.
При нажатии на тип графика, программа предложит выбрать разновидности графиков в экселе, при этом предварительно можно видеть, как график будет отображен. Кликаем по нужному варианту.

7. Шаг седьмой.
График построен. Теперь его можно скопировать, например, для того, чтобы вставить в текстовый документ. В следующем шаге показано, как это сделать.

8. Шаг восьмой.
Кликнем по графику левой кнопкой мыши и в появившемся окне выбираем «Копировать».

9. Шаг девятый.
Отрываем документ Office Word и вставляем в туда наш график.

Как видно из этой пошаговой инструкции, не сложно работать в программе Эксель и построить график.
Более детальное построение диаграмм можно увидеть в видео.
Источники:
http://naprimerax.org/kak-postroit-grafik-v-excel
http://excelhack.ru/kak-postroit-grafik-v-excel-po-dannym-tablicy/
http://gidkomp.ru/kak-postroit-grafik-v-excel/