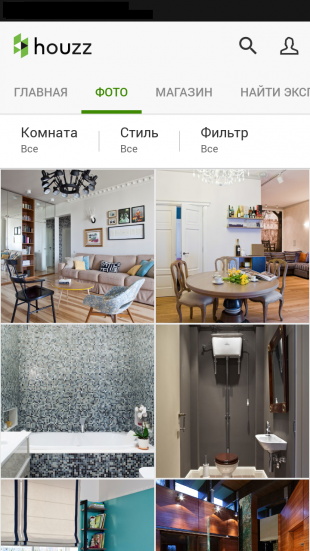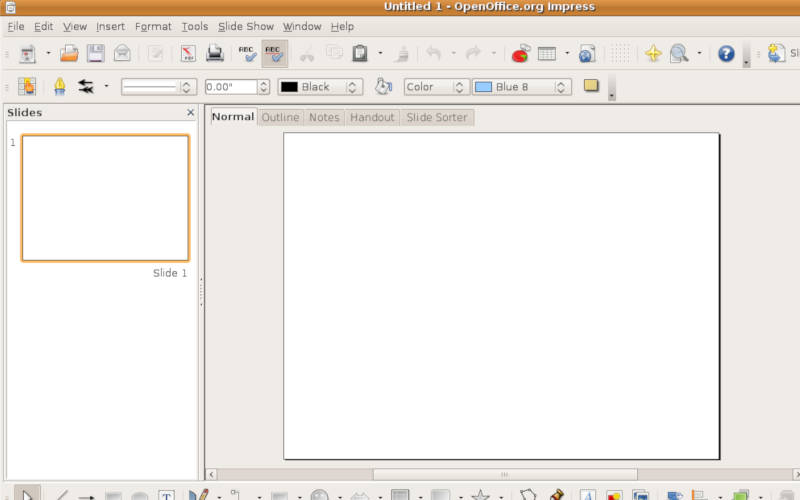Как сделать границы в таблице в excel
Применение и удаление границ ячеек на листе
С помощью стандартных стилей границ можно быстро добавить границу вокруг ячеек или диапазонов ячеек. Если предопределенные границы ячеек не соответствуют вашим потребностям, вы можете создать произвольную границу.
Примечание: Границы ячеек, которые вы хотите применить, отображаются на печатных страницах. Если вы не используете границы ячеек, но вы хотите, чтобы границы линии сетки листа были видны на напечатанных страницах, можно отобразить линии сетки. Дополнительные сведения можно найти в разделе Печать с линиями и безних.
Выделите на листе ячейку или диапазон ячеек , к которым вы хотите добавить границу, измените стиль границы или удалите границу.
На вкладке Главная в группе Шрифт выполните одно из указанных ниже действий.
Чтобы применить новый или другой стиль границы, щелкните стрелку рядом с кнопкой границы  и выберите нужный стиль границы.
и выберите нужный стиль границы.
Совет: Чтобы применить пользовательский стиль границы или диагональную границу, нажмите кнопку другие границы. В диалоговом окне Формат ячеек на вкладке граница в группе линии и Цветщелкните нужный стиль и цвет линии. В разделе пресеты и границынажмите одну или несколько кнопок, чтобы обозначить расположение границы. Две диагональных кнопки, 
 доступные в разделе border.
доступные в разделе border.
Чтобы удалить границы ячеек, щелкните стрелку рядом с кнопкой границы  и выберите пункт нет границы
и выберите пункт нет границы  .
.
Кнопка ” границы ” отображает последний использованный стиль границы. Вы можете нажать кнопку границы (а не стрелку), чтобы применить стиль.
Если вы примените границу к выделенной ячейке, она также будет применена к смежным ячейкам, которые имеют границу границы ячейки. Например, если вы применяете границу для диапазона B1: C5, ячейки D1: D5 приобретают левую границу.
Если вы примените различные типы границ к общей границе ячейки, появится Последнее примененное обрамление.
Выделенный диапазон ячеек форматируется как один блок ячеек. Если вы применяете правую границу к диапазону ячеек B1: C5, граница отображается только на правой границе ячеек C1: C5.
Если вы хотите напечатать одинаковые границы для ячеек, разделенных разрывом страницы, но граница отображается только на одной странице, можно применить внутреннюю границу. Таким образом, вы можете напечатать границу в нижней части последней строки на одной странице и использовать одну и ту же границу в верхней части первой строки на следующей странице. Выполните действия, описанные ниже.
Выделите строки на обеих сторонах разрыва страницы.
Щелкните стрелку рядом с кнопкой границы  и выберите пункт другие границы.
и выберите пункт другие границы.
В разделе пресеты нажмите кнопку Внутренняя  .
.
В разделе границана схеме предварительный просмотр Удалите вертикальную границу, щелкнув ее.
Выделите на листе ячейку или диапазон ячеек , для которых нужно удалить границу.
Чтобы отменить выделение ячеек, щелкните любую ячейку на листе.
На вкладке Главная в группе Шрифт щелкните стрелку рядом с кнопкой границы  и выберите пункт нет границы
и выберите пункт нет границы  .
.
На вкладке главная > стрелку ” границы ” > ” стереть границу“, а затем выделите ячейки с границей, которые нужно стереть.
Вы можете создать стиль ячеек, который содержит произвольную границу, и применить этот стиль ячейки, если вы хотите отобразить произвольную границу вокруг выделенных ячеек.
На вкладке Главная в группе Стили нажмите кнопку Стили ячеек.
Совет: Если кнопка стили ячеек не отображается, нажмите кнопку стили, а затем нажмите кнопку Дополнительно рядом с полем стили ячеек.

Выберите команду Создать стиль ячейки.

В поле имя стиля введите подходящее имя для нового стиля ячейки.
Нажмите кнопку Формат.
На вкладке граница в группе линияв поле стиль выберите стиль линии, который будет использоваться для границы.

В поле Цвет выберите цвет, который вы хотите использовать.
В разделе границащелкните кнопки с границей, чтобы создать нужную границу.
Нажмите кнопку ОК.
В диалоговом окне стиль в группе стиль включает (по примеру)снимите флажки для тех элементов форматирования, которые не нужно включать в стиль ячейки.
Нажмите кнопку ОК.
Чтобы применить стиль ячейки, выполните указанные ниже действия.
Выделите ячейки , которые нужно отформатировать, с помощью настраиваемой границы ячейки.
На вкладке Главная в группе Стили нажмите кнопку Стили ячеек.
Щелкните настраиваемый стиль ячейки, который вы только что создали. Как например, кнопка FancyBorderStyle на этом рисунке.

Чтобы настроить стиль линии или цвет границ ячеек или стереть существующие границы, можно воспользоваться параметрами “нарисовать границы “. Чтобы нарисовать границы ячеек, сначала выберите тип границы, затем цвет границы и стиль линии, а затем выделите ячейки, вокруг которых нужно добавить границу. Вот как это сделать:
На вкладке Главная рядом с элементом Границы щелкните стрелку  .
.
Для создания внешних границ выберите пункт Нарисовать границы, для внутренней разметки — пункт Нарисовать линии границы.

Щелкните стрелку рядом с элементом Границы, выберите пункт Цвет линии и укажите нужный цвет.
Щелкните стрелку рядом с элементом Границы, выберите пункт Вид линии и укажите нужный вид.
Выделите ячейки, вокруг которых необходимо нарисовать границы.
Добавление границы, цвета границы или типа линии границы
Выделите ячейку или диапазон ячеек, вокруг которых нужно добавить границу, измените стиль границы на или удалите границу.
2. на вкладке главная> стрелку границы и выберите нужный параметр границы.
Добавление цвета границы — щелкните стрелку ” границы ” > ” Цвет границы“, а затем выберите цвет.
Добавьте стиль линии границы : щелкните стрелку границы > стиль границыи выберите параметр стиль линии.
Советы
На кнопке Границы отображается последний использованный стиль границы. Чтобы применить этот стиль, нажмите кнопку (не стрелку) Границы.
Если вы примените границу к выделенной ячейке, она также будет применена к смежным ячейкам, которые имеют границу границы ячейки. Например, если вы применяете границу для диапазона B1: C5, ячейки D1: D5 будут получать левую границу.
Если вы примените различные типы границ к общей границе ячейки, появится Последнее примененное обрамление.
Выделенный диапазон ячеек форматируется как один блок ячеек. Если вы применяете правую границу к диапазону ячеек B1: C5, граница отображается только на правой границе ячеек C1: C5.
Если вы хотите напечатать одинаковые границы для ячеек, разделенных разрывом страницы, но граница отображается только на одной странице, можно применить внутреннюю границу. Таким образом, вы можете напечатать границу в нижней части последней строки на одной странице и использовать одну и ту же границу в верхней части первой строки на следующей странице. Выполните действия, описанные ниже.
Выделите строки на обеих сторонах разрыва страницы.
Щелкните стрелку рядом с кнопкой границы и выберите внутреннюю горизонтальную границу .
Удаление границы
Чтобы удалить границу, выделите ячейки с границей, а затем щелкните стрелку границы >нет границы.
Дополнительные сведения
Вы всегда можете задать вопрос специалисту Excel Tech Community, попросить помощи в сообществе Answers community, а также предложить новую функцию или улучшение на веб-сайте Excel User Voice.
См. также
Примечание: Эта страница переведена автоматически, поэтому ее текст может содержать неточности и грамматические ошибки. Для нас важно, чтобы эта статья была вам полезна. Была ли информация полезной? Для удобства также приводим ссылку на оригинал (на английском языке).
Как создать таблицу в Эксель: Форматирование, Границы, Ячейки

В программах работы с электронными таблицами, таких как Excel, редко заботятся о внешнем виде данных, пока все они не будут введены в рабочий лист и сохранены. Только после этого возникает желание сделать информацию понятной и удобной для просмотра. В этой статье вы узнаете, как создать таблицу в Эксель?
После того как вы решили, какой тип форматирования применить к фрагментам рабочего листа, необходимо выделить ячейки и выбрать соответствующий инструмент или пункт меню. Но прежде всего следует научиться выбирать ячейки или создавать выделения ячеек.
Учтите, что ввод данных в ячейки и их форматирование — две совершенно разные задачи в Excel. Можно изменять данные в отформатированных ячейках и в то же время применять имеющееся форматирование к новым ячейкам. Можно форматировать пустые ячейки, зная, что в будущем в них будут введены данные. Это предполагает, что форматирование будет применено к данным сразу же при вводе.
Как создать таблицу в Эксель: Простые приемы форматирования ячеек
В этом разделе мы рассмотрим инструменты табличного форматирования, не требующие предварительного выделения ячеек. Щелкните на кнопке Форматировать как таблицу, находящейся в группе Стили вкладки Главная. На экране появится коллекция стилей, разделенная на три группы: Светлый, Средний и Темный. Каждая из этих групп содержит цветовые гаммы форматирования соответствующей интенсивности.
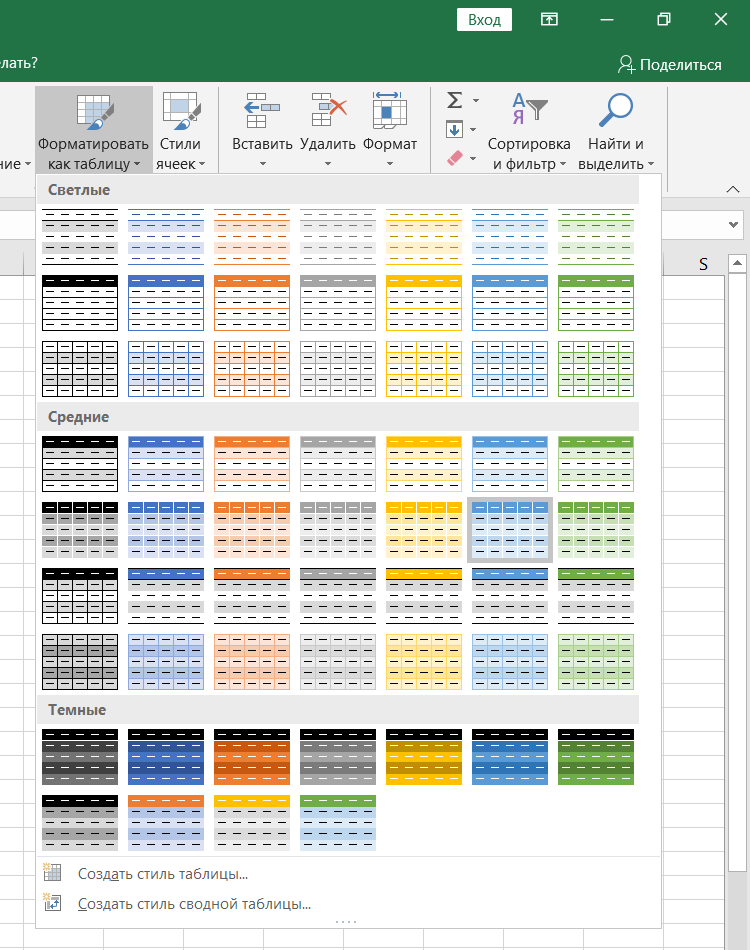
После щелчка на одной из миниатюр формата программа попытается в автоматическом режиме выделить пунктирной линией диапазон ячеек, к которому будет применено форматирование. Также на экране появится диалоговое окно форматирования таблицы. 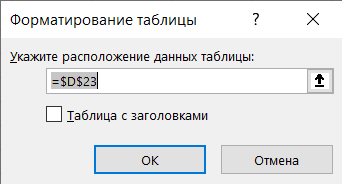
В диалоговом окне форматирования таблицы находятся текстовое поле Укажите расположение данных таблицы, в котором указан диапазон ячеек, выбранный программой, а также флажок Таблица с заголовками.
Если программа некорректно выбрала диапазон форматируемых ячеек таблицы, то перетащите над требуемым диапазоном указатель мыши, после чего в текстовом поле Укажите расположение данных таблицы отобразится адрес нужного диапазона. Если таблице данных не нужны заголовки или заголовки уже есть, но вы не хотите добавлять к ним раскрывающиеся списки фильтрации, то отмените установку флажка Таблица с заголовками перед тем, как щелкнуть на кнопке ОК.
После щелчка на кнопке ОК в диалоговом окне форматирования таблицы выбранный формат применяется к диапазону ячеек. На ленте появляется набор контекстных вкладок Работа с таблицами, который включает контекстную вкладку Конструктор. Возле правого нижнего угла таблицы появится значок набора инструментов быстрого анализа. 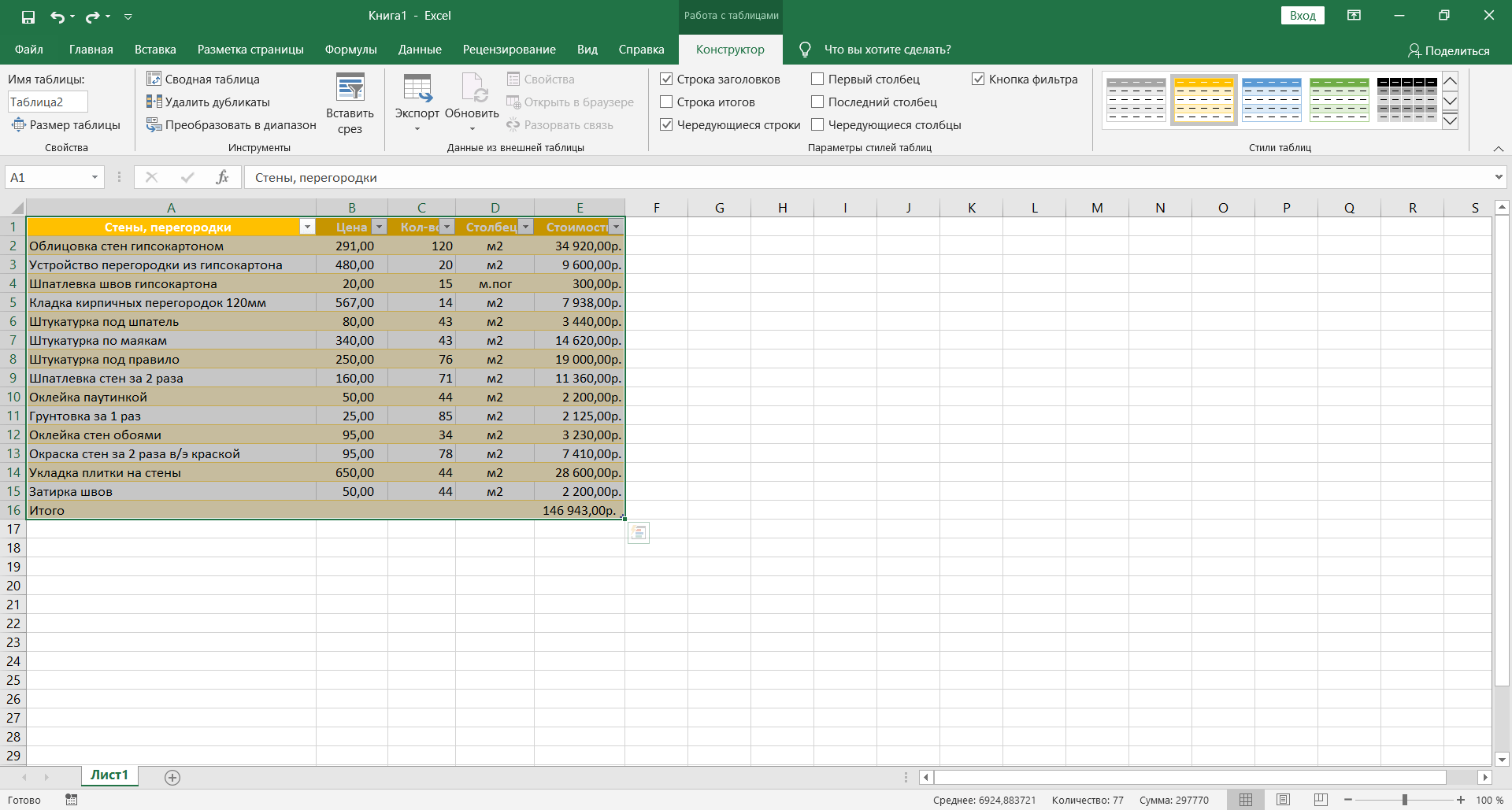
Благодаря контекстной вкладке Конструктор можно увидеть, как будет выглядеть таблица при использовании разных форматов (с помощью оперативного просмотра). Установите указатель мыши над одной из пиктограмм форматов в группе Стили таблиц, и таблица изменится в соответствии с выбранным стилем. Чтобы получить доступ ко всем табличным форматам, используйте полосу вертикальной прокрутки. Щелкните на кнопке Дополнительные параметры — она обозначена горизонтальной полоской над направленным вниз треугольником, — чтобы открыть окно коллекции табличных форматов. Установите указатель мыши над миниатюрой стиля, находящейся в разделе Светлый, Средний или Темный, чтобы увидеть, каким образом изменится внешний вид таблицы.
Всякий раз, когда вы выбираете формат в коллекции Стили таблиц для одной из таблиц данных книги, Excel автоматически присваивает этой таблице обобщенное имя (Таблица 1, Таблица 2 и т.д.). Чтобы переименовать таблицу данных, присвоив ей более описательное имя, воспользуйтесь полем Имя таблицы, находящимся в группе Свойства вкладки Конструктор.
Как создать таблицу в Эксель: Настройка табличных форматов
Помимо возможности выбора нового формата таблицы в коллекции Стили таблиц, вкладка Конструктор включает группу Параметры стилей таблиц. Эта группа содержит флажки, позволяющие дополнительно настроить внешний вид выбранного табличного формата. 
- Строка заголовка. Используется для вставки кнопок фильтрации в заголовки столбцов первой строки таблицы.
- Строка итогов. Вставка строки итогов в конец таблицы. В этой строке отображаются суммарные значения всех строк, содержащих значения. Чтобы изменить функцию вычисления итогов в выбранном столбце, щелкните на соответствующей ячейке последней строки для вызова списка стандартных функций (суммирование, вычисление среднего, минимального или максимального значения, вычисление количества элементов, стандартного отклонения и дисперсии) и выберите требуемую функцию.
- Чередующиеся строки. Выделение тенями четных строк таблицы.
- Первый столбец. Выделение заголовков строк таблицы в первом столбце полужирным шрифтом.
- Последний столбец. Выделение заголовков строк таблицы в последнем столбце полужирным шрифтом.
- Чередующиеся столбцы. Выделение тенями четных столбцов таблицы.
- Кнопка фильтра. Включает и выключает фильтр в строке заголовков таблицы.
Закончив выбор и настройку форматирования таблицы, щелкните на ячейке, не принадлежащей ей, и набор контекстных вкладок Работа с таблицами вместе с контекстной вкладкой Конструктор исчезнет с ленты. Если решите позже поэкспериментировать с форматированием таблицы, то щелкните на любой из ее ячеек, и набор контекстных вкладок Работа с таблицами вместе с контекстной вкладкой Конструктор снова появится на ленте.
Как создать таблицу в Эксель: Форматирование ячеек с помощью команд вкладки Главная
Некоторые рабочие листы требуют более точного форматирования, чем это возможно путем щелчка на кнопке Форматировать как таблицу. Например, вам может понадобиться таблица данных, в которой полужирным шрифтом выделены заголовки столбцов, а строка итогов выделена подчеркиванием.
Кнопки форматирования, содержащиеся в группах Шрифт, Выравнивание и Число вкладки Главная, позволяют выбрать практически любое форматирование для таблицы данных. Описание этих кнопок приведено в табл. 1. 
Таблица 1. Кнопки форматирования групп Шрифт, Выравнивание и Число, находящихся на вкладке Главная
Как сделать, показать и скрыть границы в файле Excel
Excel — программа, в которой юзер может создавать, просматривать и редактировать таблицы с базами данных. Ячейки в каждом файле по умолчанию разделены, что помогает организовать хранение информации. Структура документа сделана в виде тонкой серой сетки.

Для печати документа все контуры нужно настраивать отдельно
Тем не менее, установка по умолчанию не всегда удобна. В Эксель вы можете настроить ячейки самостоятельно — указать из базовых вариантов, либо нарисовать свои, с произвольной формой, одним из множества контуров и цветов.
Если файл Эксель или его часть используется не в качестве таблицы, либо вы просто хотите убрать серую сетку — это можно настроить несколькими способами. Следует учитывать, что при переносе документа на бумагу (печати) её необходимо настраивать отдельно.
Как сделать разделение в Excel
Границы в программе могут быть добавлены к верхней, нижней, правой и левой части ячейки. Кроме того, они могут иметь орнамент и цвет на выбор. Это позволяет вам более тонко настраивать её отображение при создании нужной таблицы. Так, можно настроить разделение для одного или нескольких объектов. Например, можно отделить в файле целую строку, столбец или сектор, либо разлиновать всю таблицу.
Существует 2 способа создания разделения в файле Эксель:
- Через меню «Границы» во вкладке «Главная»;
- Кликнув на «Другие границы» в этом же меню.
Оба варианта имеют свои особенности и преимущества, но любой из них позволит создать и изменить разделение.
Создание контура через кнопку «Границы»
Этот вариант — самый простой из всех, но и предоставляет он меньше всего возможностей. Выделите определённое количество ячеек, к которым хотите применить настройки, после чего:
- Нажмите на кнопку «Границы», которая расположена снизу от выбора шрифта (её внешний вид зависит от последней использованной функции, но по умолчанию это «нижняя граница»);
- Укажите необходимую команду, после чего разметка будет применена;
- Сохраните прогресс.

Создание разметки через «Другие границы»
Некоторые функции не поместились в выпадающее меню «Границы», поэтому они находятся в расширенном. Выделите необходимые ячейки, а далее:
- Откройте меню «Границы»;
- Кликните на «Другие границы» внизу выпадающего окошка — откроется вкладка, в которой вы сможете самостоятельно нарисовать контур любой сложности, какой позволяет программа;
- Сделайте шаблон, нажмите «ОК»;
- Сохраните прогресс.

Вкладка «Границы» позволяет сделать разметку более сложной. Вам доступны 13 видов контура и все цвета спектра, а также возможность нарисовать внешние и внутренние линии объекта (в том числе диагональные).
Как нарисовать разметку
Для того чтобы создать собственный контур, нужно:
- Указать элемент, либо определённое количество групп;
- В выпадающем меню «Границы» кликнуть на последнюю вкладку;
- Откроется окно «Формат ячеек» со вкладкой «Границы» — выберите тип линии, её цвет, расположение относительно элемента;

- Укажите контур, нажимая на кнопки с соответствующими изображениями, либо на саму модель элемента;
- Если в базовой палитре нет подходящего цвета, откройте «Другие цвета» (переход во вкладку «Спектр» в новом окошке позволит сделать настройку ещё более точно);

- Если вам не нужны линии, выберите «Нет» в окне «Формат ячеек»;
- Нажмите «ОК» и сохраните прогресс.
Как сохранить разметку при печати
По умолчанию, как серые, базовые линии на поверхности листа Excel, так и любые другие, не печатаются при выводе на бумагу через принтер. Это можно заметить, нажав «Печать» — «Предварительный просмотр». Для того чтобы включить контур в будущий документ, необходимо указать определённое количество листов и применить соответствующую функцию. Варианты выделения:
- Отдельный лист — просто щёлкните на него. Если он не виден в списке, сначала прокрутите с помощью кнопки.
- Два или несколько листов, идущих рядом — кликните на ярлык крайнего в диапазоне (слева или справа), после чего, зажав Shift, нажмите на противоположный ему (с другой стороны множества).
- Два и более несмежных — кликните на ярлык первого листа. Затем, удерживая Ctrl, нажмите на остальные, которые нужно включить в диапазон.
- Все страницы в файле Эксель — кликните на ярлык любого правой клавишей мыши, после чего в меню выберите «Выделить все листы».
Выбранные страницы отображаются в качестве группы. Для того, чтобы разъединить их, нажмите на любой из невыделенных, либо кликните по любому правой клавишей мыши, а затем выберите «Разгруппировать листы».

Дальнейшие действия для печати:
- На вкладке «Разметка страницы» в «Параметры страницы» выберите пункт «Печать» в области «Сетка»;
- Откройте «Файл», нажмите «Печать» (или Ctrl + «P»);
- В окне с параметрами печати нажмите «ОК».

Если вы не можете выбрать пункт в области «Сетка», значит, выбран график или элемент в таблице. Для того чтобы функции стали доступны, необходимо снять это выделение. Если при печати контур вам не нужен, соответственно, снимите галочку с пункта «Печать» в «Сетка».
Как скрыть и показать разметку в Эксель
Сетка в Excel отображается по умолчанию. Иногда она не нужна на листе или в книге — в случае, когда вы работаете с различными объектами (например, изображениями). Кроме того, «чистая» страница без контура выглядит аккуратнее.
В то же время, в некоторых файлах Эксель разметка отсутствует, но необходима. Это бывает в случае сбоя, или если вы работаете с документом, который составлял и настраивал другой юзер.
Скрыть или показать с помощью функций Excel
Если вам нужно сделать линии видимыми, можно воспользоваться одним из двух способов — первый настроит всю книгу Эксель, а другой позволит указать это выборочно.
- Откройте вкладку «Разметка страницы» и найдите область «Сетка»;
- Установите параметр «Показать» — это включит отображение базовых линий;
- Сохраните прогресс;
- Если вам нужно убрать контур, который отображается, снимите галочку с «Показать».

Второй, более функциональный вариант:
- Выделите листы, на которых необходимо включить отображение (если нужно указать несколько несмежных — кликните на них, зажав Ctrl, а если смежных — кликните на крайний с одной из сторон, затем, удерживая Shift, на противоположный);
- Откройте вкладку «Вид», после чего поставьте галочку напротив «Сетка» в области «Показать»;
- Сохраните прогресс;
- Если нужно наоборот, убрать её, снимите галочку напротив «Сетка».

Скрыть или отобразить с помощью смены цвета заливки
Другой способ убрать разметку — установить белый цвет заливки. Excel скрывает серую сетку, если объект заполнен любым цветом, но белый — нейтральный, стандартный для страницы. В свою очередь, если нужно показать контур, установите параметр «Нет заливки». Для этого необходимо:
- Выделить определённое количество объектов;
- Перейдите во вкладку «Главная», после чего в области «Шрифт» найдите функцию «Цвет заливки» и выберите белый, затем кликните по нему;
- Сохраните прогресс.

Скрыть или отобразить разметку с помощью настройки её цвета
Третий способ скрыть или восстановить базовую разметку в произвольном количестве ячеек Эксель. Чтобы воспользоваться им, нужно:
- Выделить определённое количество объектов документа, где нужно скрыть или восстановить линии;
- Нажмите по ним правой кнопкой мыши, после чего откроется контекстное меню — кликните на «Формат ячеек»;
- Откройте вкладку «Граница»;
- Выберите белый цвет и нажмите «Внешние» и «Внутренние» во «Все»;
- Нажмите «ОК», чтобы увидеть прогресс, затем сохраните его.

Как скрыть или отобразить линии выборочных объектов
В некоторых случаях необходимо убрать или восстановить не всю сетку на странице Excel, а только у некоторых объектов. Это можно настроить, вручную выбирая количество объектов:
- Одна ячейка — кликните по ней левой клавишей мыши;
- Несколько смежных — кликните по одной, в начале диапазона, а затем, удерживая Shift, нажмите на противоположную;
- Несколько несмежных — кликните по любой, после чего, зажав Ctrl, добавляйте во множество элементы левой клавишей мыши;
- Несколько смежных листов — кликните на крайний снизу в соответствующем меню, после чего, удерживая Shift, выберите противоположный;
- Несколько несмежных листов — кликните на произвольную страницу, затем, зажав Ctrl, добавьте во множество остальные, нажимая правую кнопку мыши.

После того как вы указали необходимое количество объектов, скройте или покажите их линии. Это можно сделать любым из описанных вариантов — настройкой цвета заливки либо самого контура.
Сетка на странице Эксель — серая разметка, которая разделяет ячейки. Её можно скрыть и восстановить несколькими способами, если это необходимо. Все они простые и доступны даже новичку.
Источники:
http://support.office.com/ru-ru/article/%D0%9F%D1%80%D0%B8%D0%BC%D0%B5%D0%BD%D0%B5%D0%BD%D0%B8%D0%B5-%D0%B8-%D1%83%D0%B4%D0%B0%D0%BB%D0%B5%D0%BD%D0%B8%D0%B5-%D0%B3%D1%80%D0%B0%D0%BD%D0%B8%D1%86-%D1%8F%D1%87%D0%B5%D0%B5%D0%BA-%D0%BD%D0%B0-%D0%BB%D0%B8%D1%81%D1%82%D0%B5-dc8a310b-92e3-46a7-9f17-2ab745810f4a
Как создать таблицу в Эксель: Форматирование, Границы, Ячейки