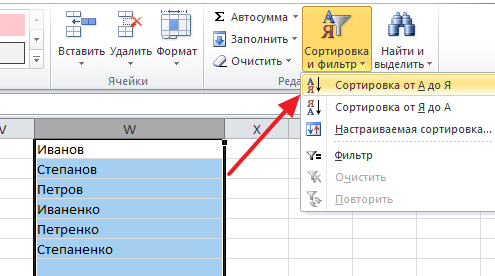Как сделать гугл таблицу
Как создать гугл таблицы (Google Excel) с общим доступом: пошаговая инструкция

Всем привет! Сегодня я расскажу, как создать гугл таблицу с общим доступом. Ну а чтобы информация была максимально полезной и понятной, представлю ее в виде пошаговой инструкции и сопровожу скриншотами.
Для того, чтобы начать работать с таблицами от Google (Sheets или же просто Google Excel) вам понадобится gmail почта. Если она у вас есть – отлично. Если нет – придется регистрироваться. Когда с этим будет покончено, можно переходить к работе с документами.
Как создать гугл таблицу
Итак, авторизовавшись в почте, нажмите на следующую кнопку:

Затем, нажмите кнопку «Еще» и перейдите в документы:


И выберите «Таблицы»:

Отлично, теперь вы находитесь в разделе гугл документы: таблицы. Интерфейс у сервиса простой, присутствует множество готовых шаблонов, которыми можно в любой момент воспользоваться. Все, что вам для этого нужно – нажать на любой из них. Ну, или просто создайте «Пустой файл»:

А теперь давайте вместе попробуем создать табличку и открыть к ней общий доступ. Для этого нажмите «Пустой файл».
Как видите, интерфейс схож с аналогичным софтом, но уже от Microsoft. Поэтому, если вы часто работаете в excel, вам не придется долго во всем разбираться.
Чтобы открыть доступ к файлу, в открывшимся документе введите название(красная стрелочка) и щелкните «Настройки доступа»(оранжевая стрелочка):

Перед вами должно появиться окошко настроек общего доступа. Здесь вы можете приглашать людей в вашу таблицу, выставив уровень доступа(красная стрелочка): просмотр, редактирование, комментирование и введя их адрес электронной почты(оранжевая стрелочка):

Если вам нужно пригласить большое количество пользователей, рассылка приглашений через ввод почты будет слишком затратной по времени. На такой случай существует полезная функция – открыть доступ для людей, прошедших по вашей ссылке-приглашению. Для этого нажмите кнопку «Расширенные» в правом нижнем углу окошка настроек совместного доступа(под красной стрелочкой). Установите необходимые запреты(красная стрелочка) и нажмите «Изменить»(оранжевая стрелочка):

Выбирайте «ВКЛ (для всех, у кого есть ссылка)» и поставьте уровень доступа (просмотр, редактирование, комментирование) для людей, прошедших по вашей ссылке-приглашению:

Нажмите сохранить, скопируйте вашу ссылку-приглашение и можете смело рассылать ее всем по почте или через специальные сервисы. Или просто разместите на своем канале в Телеграмм, на страничке ВК или Фейсбук.

Заключение
Теперь и вы знаете, как создать гугл таблицу (Google Excel) с общим доступов. Благодаря схожести интерфейса с Microsoft Excel — это очень полезный и простой в освоении сервис. Кстати, недавно я уже писал про другой похожий сервис от гугла, но уже представляющий собой аналог Microsoft Word. Вот ссылка на статью — «Как создать гугл документ с общим доступом».
Чуть позже я напишу еще одну статью об этом сервисе, но уже расскажу о том, как правильно интегрировать гугл документы на страницы сайта. По правде сказать, это достаточно просто сделать, но я никак не сяду и не изучу этот вопрос досконально. Особенно меня интересует, как правильно задать необходимые размеры и подогнать документ по габаритам страницы.
Ну ладно, поговорим об этом в следующий раз. Если вам вдруг стало интересно, как интегрировать этот сервис на свой сайт, подписывайтесь на обновления моего блога. До встречи в следующих статьях!
Блог о контекстной, таргетированной рекламе и веб аналитике
Искусство создания контекстной рекламы
6-часовой видеокурс “Клиенты из РСЯ по 5 рублей”. Скачать!

Как создать «гугл таблицу». Работа в «гугл таблицах»
«Гугл таблица» (Google Sheets один из инструментов Google Docs) — аналог всем известной Excel таблицы и принципы работы у них очень схожи. Основными преимуществами Google Sheets является автосохранение всех изменений в облаке гугла, возможность работать с разных устройств и мультиаккаунтность.
Обо всем по-порядку…
Как создать Google таблицу
- Для начала работы необходимо иметь аккаунт в google почте. Если его у вас еще нет, идите сюда и регистрируйте.
- Зайдите в раздел Google Sheets сервиса Google Docs и жмете «Начать». Советую выбрать вид «списком», так быстрее находить нужную таблицу, особенно в смартфоне.

- Жмете внизу справа на красную кнопку с плюсом и попадаете в редактор таблицы. Для начала нужно задать название.

- Непосредственно сама работа с гугл таблицей
«Гугл таблицы» — формулы
Формулы Google Sheets отличаются от таковых в Excel и тут у многих возникают трудности. Для вставки формул нажмите на значок суммы в меню.

Если стандартных функций недостаточно, жмем «Дополнительные функции», открывается новое окно с таблицей всех формул Google Sheets.
 Возвращаетесь в Google Sheets и вставляете скопированную функцию (CTRL+V) в ячейку предварительно поставив знак «=».
Возвращаетесь в Google Sheets и вставляете скопированную функцию (CTRL+V) в ячейку предварительно поставив знак «=».
iFrame в Google Docs
Часто нужно полученную таблицу вставить на другой сайт. Для этого идем в Файл -> Опубликовать в интернете. Вкладка «Встроить». Далее выбираем лист или оставляем весь документ и жмем «Опубликовать».
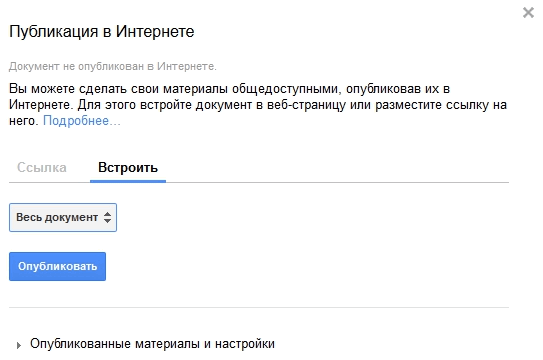 Копируете и вставляете полученный код на страницу сайта как я сделал это ниже (используйте html редактор или вкладку «Текст» в WordPress).
Копируете и вставляете полученный код на страницу сайта как я сделал это ниже (используйте html редактор или вкладку «Текст» в WordPress).
Для того, чтобы задать размер таблицы под страницу сайта достаточно задать ширину и высоту.
Пример:
Совместное редактирование в Google Docs
В любом из инструментов Google Docs есть возможность совместного редактирования с другими людьми. В таблицах это особенно актуально, т.к. позволяет добавлять данные в удобном виде.
Для этого в правой верхней части экрана таблицы жмете «Настройки доступа».
 В появившемся окне вводите email партнера (на gmail) и выбираете условия доступа, жмете «Готово».
В появившемся окне вводите email партнера (на gmail) и выбираете условия доступа, жмете «Готово».
Это самые базовые принципы работы в Google Sheets, которые решают основные задачи, стоящие перед этим замечательным инструментом!
Кстати, написал недавно как я использую Google Sheets для учёта личных финансов.
Также рекомендую изучить мой 6-часовой видеокурс по настройке рекламы в РСЯ. После прохождения этого курса вы сможете грамотно настроить рекламу для своего бизнеса и также вести аналитику, либо использовать эти знания для настройки рекламы для своих клиентов.
Как превратить «Google Таблицы» в идеальную GTD-систему
Простые столбцы и формулы помогают доводить дела до конца и оставляют больше времени на приятные вещи.
В 2001 году на полках магазинов появилась книга «Как привести дела в порядок: искусство продуктивности без стресса» за авторством Дэвида Аллена (David Allen). В ней эксперт в вопросах производительности и управления временем показал, насколько важно иметь проверенную систему для личных, деловых и других задач.
Аллен ввёл систему под названием GTD, которая помогла большому числу людей навести порядок в своих делах. В качестве своеобразной оболочки для неё можно использовать разные сервисы вроде Wunderlist, Todoist, Trello и Evernote, но зачастую они слишком сложны или недостаточно функциональны. Этим сервисам есть далеко не очевидная, но достойная альтернатива — «Google Таблицы».
Преимущества перед другими приложениями
1. Хорошая визуализация = лучшее осмысление
Беспорядок, физический или цифровой, — это реальная проблема с физиологическими последствиями. Одно из главных — снижение эффективности. Когда вы смотрите на список проектов, которые занимают много места из-за текста и всяческих вложений, то ваш мозг начинает паниковать. Из-за этого вы становитесь менее производительным.
«Google Таблицы», в свою очередь, — это набор строк и столбцов. Даже когда перед вашими глазами 35 проектов, все они представляют собой простые элементы таблицы: знакомые, компактные и в то же время полные информации.
2. Простота ввода и редактирования
Хорошая система продуктивности — это та, в которую легко вводить информацию. Ничего не должно препятствовать добавлению проектов и задач, а также их изменению.
Чтобы добавить что-то в таблицы, достаточно щёлкнуть по ячейке и ввести текст. Нет никаких галочек, опций и кнопок — вы просто вводите текстом всё, что нужно.
При необходимости можно где-то добавить столбец, объединить ячейки и так далее — вариантов множество.
3. Гибкость
Любая система продуктивности должна быть достаточно гибкой. Вам должно быть удобно сортировать и фильтровать контент на основе меняющихся приоритетов. «Google Таблицы» позволяют создавать фильтры, базируясь на различных критериях.
Некоторые люди, которые придерживаются GTD и других систем, в каждой задаче используют контекст. К каждой из них прикреплена пометка вроде «@телефон» или «@компьютер», чтобы можно было просмотреть только те дела, которые выполнимы там, где вы находитесь, и с теми средствами, которые есть у вас под рукой.
В «Google Таблицах» очень просто сохранять пользовательские фильтры со множеством критериев. Вы вольны называть эти фильтры как хотите, что значительно ускоряет их поиск.
4. Простота и широта возможностей
Одно из главных преимуществ таблиц — их простота. А поскольку ими легко пользоваться, они дают широкие возможности. Данные с лёгкостью упорядочиваются и связываются с другой информацией.
Вы можете создать ячейку с обычным текстом, а можете написать формулу, объединяющую несколько кусочков данных в функцию. Вы сами решаете, как должны быть связаны ваши данные.
5. Кросс-платформенность
Всё перечисленное выше касается любых программ для создания таблиц: Microsoft Excel, LibreOffice, OpenOffice Calc, Apple Numbers и так далее. Во всех — одни и те же базовые принципы работы строк, столбцов и формул. Но «Google Таблицы» работают полностью в облаке, причём быстро и надёжно.
Вы вольны работать с любой операционной системы, с любого устройства. Достаточно иметь подключение к интернету и установленный браузер.
Примеры использования
Ваш GTD-документ может содержать сколько угодно листов. Представим, что их у нас семь.
- Проекты. Аллен определяет проект как задачу, которая состоит более чем из двух этапов и на выполнение которой требуется до 12 месяцев. В список можно внести что угодно — проектом может быть даже замена автомобильного масла.
- Предстоящие дела. Список дел, которые вы можете выполнить прямо сейчас. Можно указать примерные даты и приоритетность выполнения.
- Ожидание. Вещи, выполнения которых вы ждёте от других людей. При желании добавьте связанные проекты и записи о том, когда вы последний раз разговаривали с этими людьми.
- Повестка дня. Дела, которые нуждаются в обсуждении на постоянных встречах. Например, если вы еженедельно разговариваете с коллегой с глазу на глаз, то внесите сюда то, что хотите с ним обговорить. Сюда тоже можно добавить столбец со связанными проектами.
- Инкубатор. Список вещей, которые вы хотите сделать когда-нибудь, но пока ещё не знаете, когда именно.
- Еженедельный обзор. Контрольный список задач, которые вы выполняете, когда подводите итоги недели. Это может быть проверка существующих проектов и добавление новых, закрытие «хвостов» и так далее.
- Законченные проекты. Вырезаете завершённый проект и вставляете его в этот лист, а также отмечаете, когда его закончили. Если от проекта просто пришлось избавиться, то это тоже необходимо записать.
Проекты
Число столбцов в этом листе может отличаться, но есть два главных, на которых держится вся система: «Идентификатор проекта» и «Предстоящие дела».
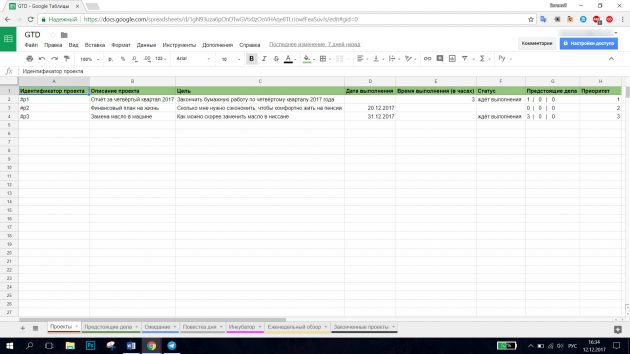
Идентификатор проекта — это его уникальный номер. Назначение идентификаторов простирается за пределы «Google Таблиц». На них может держаться вся ваша организационная система. Например, если вы храните файлы и заметки, связанные с проектами, в других сервисах, то можете использовать те же номера и в них. Это значительно ускоряет поиск файлов и информации и позволяет не держать многие вещи в голове.
В столбце «Предстоящие дела» отслеживается три аспекта каждого проекта:
- сколько дел добавлено на вкладку «Предстоящие дела»;
- сколько элементов, связанных с этим проектом, находится на вкладке «Ожидание»;
- сколько элементов, связанных с этим проектом, находится на вкладке «Повестка дня».
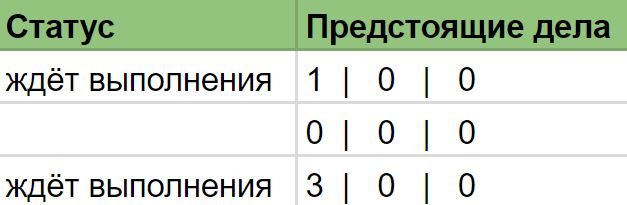
Формула — простая функция count, которая проверяет три эти вкладки и даёт информацию о том, сколько действий привязано к данному идентификатору проекта. Этот столбец позволяет быстро найти проекты без выполняемых задач. Последовательность «0 | 0 | 0» говорит о том, что нужно либо добавить действия в проект, либо отложить его.
«Ожидание» и «Повестка дня»
В этих листах указывается имя человека, что вам от него нужно и когда вы об этом просили, к какому проекту это относится. Если вы регулярно встречаетесь с этим человеком, то он отправляется в «Повестку дня». Если вы видитесь с ним лишь изредка, то добавляйте его в «Ожидание».
Инкубатор
В одном из интервью Аллен сказал, что если какой-нибудь проект за неделю не сдвинулся ни на йоту, то он отправляет его в «Инкубатор». Идея проста: если не занимаетесь проектом регулярно, то уберите его из списка, который постоянно на виду. Из-за такого проекта возникает беспорядок и, как следствие, появляется психологическое препятствие для выполнения важных дел.
Каждую неделю заглядывайте в «Инкубатор» и либо меняйте статус проекта на «активный», либо не трогайте его, либо полностью удаляйте.
Еженедельный обзор
Эта вкладка помогает убедиться, что ваши списки задач помогают улучшить вашу личную и деловую жизнь. Поэтому вам нужно постоянно просматривать эти списки и поддерживать их актуальность.
«Еженедельный обзор» может состоять из вопросов и идей для размышления. По сути, это список своеобразных триггеров, которые напоминают о нуждающихся в выполнении проектах. Также он помогает проверить, по-прежнему ли ваши задачи соответствуют вашим целям.
Законченные проекты
Если вам нужно будет вспомнить исход того или иного проекта, поможет этот лист. И даже если вы знаете, чем проект закончился — к примеру, вы его забросили, — то иногда полезно выяснить, когда вы приняли такое решение.
Полезные функции «Google Таблиц»
Примечания
Их можно использовать несколькими способами. Один из них — записывать все возможные предстоящие дела для определённого проекта. Затем их можно скопировать непосредственно в список «Предстоящие дела», добавив желательную дату завершения.
Примечания также удобно использовать по их прямому назначению. Добавляйте заметки к статусу проекта, чтобы отмечать важные этапы и добавлять полезную информацию.
Чтобы добавить примечание, нажмите правой кнопкой мыши на ячейку и выберите «Вставить примечание».
Комментарии
В комментариях, в отличие от примечаний, автоматически форматируются гиперссылки, что порой может быть полезно. Количество комментариев в листе отображается на вкладке снизу. К тому же с комментариями можно работать совместно с другими пользователями. Добавляются они аналогично примечаниям.
Источники:
http://iflife.ru/dlya-novichka/gugl-dokumenty-tablitsy/