Как сделать игру в construct 2
Как сделать игру в construct 2
Если у вас есть желание создавать интересные игры, но вы не знаете ЯП, то Construct 2 — это ваш выбор!
Программа проста и интуитивно понятна, так что разобраться в ней не составит труда. Прочитав пару основных уроков, вы легко сможете начать создавать свою первую игру. А самое интересное, что Construct 2 предоставляет возможность портирования вашей игры на iOS, Android, Facebook, Chrome Web Store, Desktop Windows, Windows 8 Apps, Web (HTML5), Kongregate… и многие другие игровые платформы. И всё это доступно без каких-либо навыков программирования!
Программа постоянно развивается, так что впереди еще больше новых удивительных возможностей для создания полноценных игр.
Функционал новых версий может отличаться от того, что написано в уроках. Если вам не удалось найти нужную функцию, пишите в тему.
В теме нет куратора. Если в теме есть пользователь, желающий стать Куратором и соответствующий Требованиям для кандидатов, он может подать заявку в теме Хочу стать куратором (предварительно изучив шапку темы и все материалы для кураторов).
До назначения куратора, по вопросам наполнения шапки, обращайтесь к модераторам раздела через кнопку  под сообщениями, на которые необходимо добавить ссылки.
под сообщениями, на которые необходимо добавить ссылки.
Сообщение отредактировал derak1129 – 07.04.19, 14:15
Что такое Construct 2? Это конструктор, позволяющий любому пользователю(при наличии соображения и усидчивости) создать свою видеоигру для различных платформ, в числе которых и Android OS.
Программа не очень-то уж популярна, и толковых русских инструкций нет, так что эта будет чуть ли не первой. Сегодня, на первом уроке я уже расскажу как написать игру. Если быть внимательным, то создание своей игры будет несложным, и Вы получите от этого процесса удовольствие.
Итак, давайте начнем!
Сперва необходимо скачать Free Edition – для начала будет достаточно его, если Вы захотите расширить возможности программы, то купите уже “премиум” версию. После загрузки установите Construct 2. Теперь приступим к процессу создания игры.
Создадим новый проект. Нажмите кнопку File и выберите New.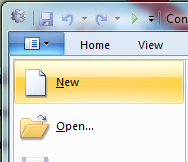
Появится окно, в котором Вам всего лишь нужно выбрать “Create project”. Ваш проект будет сохранен в файле с расширением .capx
На Вашем мониторе появится пока что пустое пространство – считайте, что это будущее меню или уровень.
Сперва мы создадим задний план – “территорию”, в рамках которой будет идти игровой процесс. Сохраните файл, выложенный мной ниже: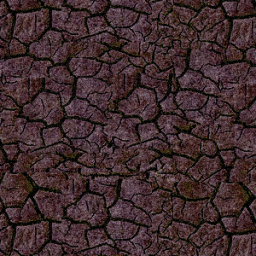
Теперь кликните два раза по белому пространству – появиться окно. Через него можно добавить различные элементы на уровень. Выберите Tiled Background.
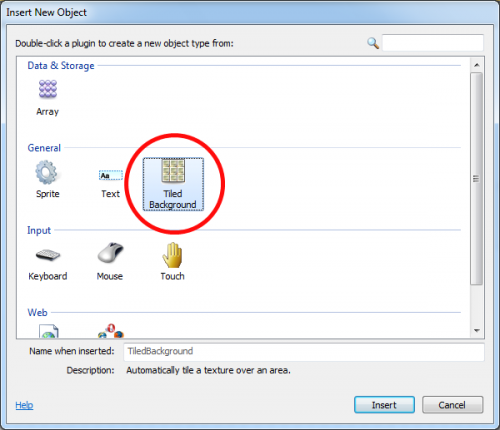
Появится новое окно, содержимое которого напоминает шахматное поле. В этом окне нажмите на папку в левом верхнем углу: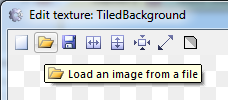
Откроется Проводник, через который Вы должны указать путь к картинке-заднему плану, которою Вы заранее скачали. После чего закройте окно с “шахматной доской”. На ранее пустом поле теперь должен быть наш с Вами пейзаж.
Теперь давайте поставим разрешение повыше и расположим задний план по центру. Для этого слева есть специальное “меню”:
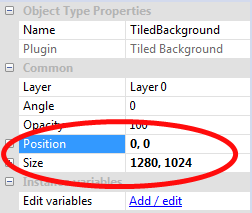
Поставьте все параметры также, как они установлены на картинке. Если Вы сделали все правильно, то Ваш проект должен выглядеть вот так:
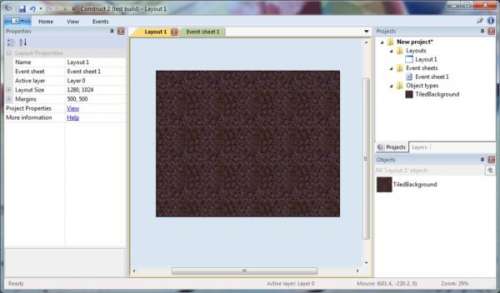
Итак, задний планфон у игры готов! Нам нужно закрепит его и создать новый “слой”, на котором будут уже Ваш персонаж и другие объекты.
Найдите окно “Projects”, и кликните в нем Layers: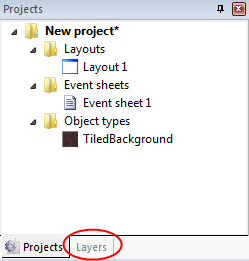
Теперь Вы увидите Layer 0. Это тот слой, с которым мы и работали. Давайте переименуем его в Background. Для этого кликните по надписи правой кнопкой мыши и выберите Rename. Да, и нажмите на замочек рядом с надписью – так Вы закрепите слой.
Теперь, в этом же окошке, нажмите на плюсик сверху, чтобы добавить новый слой. Назовите его Main. В итоге Вы должны увидеть чт-то типа этого: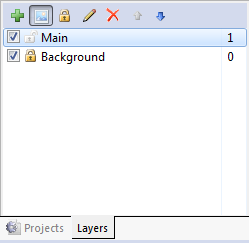
Убедитесь, что Вы сейчас на слое Main. Теперь добавим в этот слой парочку объектов.
Сперва добавим средство управления – вновь кликните по пространству по середине и в открывшемся окне выберите Keyboard. Теперь можно играть используя клавиатуру.
Теперь Вам снова нужно скачать пару картинок – они под спойлером:




Все это – игровые объекты. Собственно чего мы теперь добиваемся – мы создадим игру, в которой игрок должен уничтожать монстров, стреляя из пистолета пулями(и таким образом взрывая их). Монстры, в свою очередь пытаются убить игрока. Начнем?
Сперва загрузим все четыре спрайта(картинки) в игру – кликните по пространству по середине, и у Вас откроется уже знакомое меню. В нем Вы выбираете Sprite. Теперь окно закроется, и Вам нужно будет кликнуть на то место, где вы хотите расположить спрайт. Кликните по тому месту, и пред Вашим взором предстанет “шахматная доска”. Знакомым способом укажите путь к нужному спрайту. Проделайте эту манипуляцию еще три раза, таким образом загрузив все четыре спрайта. Давайте-ка их переименуем, чтобы потом не путаться. Начнем с солдата: кликните по нему левой кнопкой мыши один раз. Слева вверху в окне самой программы появится такая вот штука:
В поле Name введите Player. Затем проделайте это с пулей, монстром и взрывом, назвав их Bullet, Monster и Explosion соответственно.
Затем “перетащите” пулю и взрыв “за экран” – т.е. за пределы заднего плана. Они будут появляться лишь в тот момент когда они нужны, верно?
Итак, последнее в сегодняшнем уроке – это передвижение персонажа.
Кликните на спрайт игрока, после чего слева снова появиться его “статистика” Видите там раздел Behaviors? Это свойства того или иного объекта в игре.
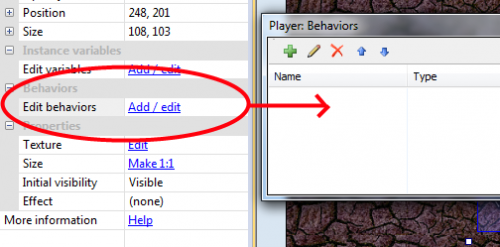
Кликните AddEdit. В появившемся окне нажмите плюсик, после чего откроется еще одно. В нем нам нужно выбрать: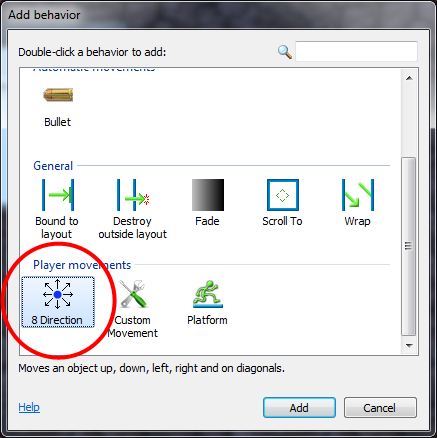
Add8Direction – персонаж сможет передвигаться во все восемь направлений.
Scroll to – камера зафиксирована на этом объекте.
Bond to Layout – объект не может “выпасть” за пределы игрового мира.
В итоге у Вас должно наблюдаться такое окно: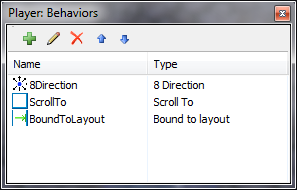
Самое время проверить игру в действии. На самом верху окна с программой есть кнопка Play: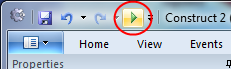
Нажмите на нее, и попробуйте поуправлять персонажем, используя “стрелки”. Следит ли камера за игроком? Дойдя до конца “карты”, Вы не проваливаетесь в никуда? Если все работает как надо, то Вы осилили первый урок, поздравляю!
Следующий урок будет выпущен в течении следующей недели.
Сообщение отредактировал Reds@nd – 09.09.12, 17:52
В прошлый раз мы остановились на добавлении свойств объекту Player. Давайте добавим свойств и другим объектам.
Добавим объекту bullet свойство Bullet movement(объект теперь может перемещаться по прямой) и Destroy outside layout(уничтожает пулю в тот момент, когда она улетает “за экран” – нам ведь не нужны лишние объекты, тормозящие игру).
Объекту Monster мы также добавим Bullet Movement, в дальнейшем вы поймете, почему я сделал именно так.
Ну и на засыпку добавим свойство Fade объекту Explosion – через несколько секунд после появления взрыва на экране, он начнет исчезать. После полного исчезновения объект автоматически уничтожается, дабы не нагружать игру.
Попробуйте запустить игру. Вам не кажется, что монстр уж слишком быстро передвигается? Давайте его немного замедлим. Кликните левой кнопкой мыши на монстра. Слева найдите пункт Behaviors, в нем – пункт Bullet. Вот что вы должны увидеть: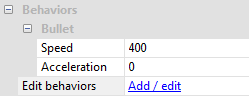
Смените значение Speed с 400 на 80(эти цифры показывают, сколько пикселей преодолевает объект за одну секунду).
Теперь таким же образом смените Speed у пули на 600 и Fade out time у взрыва на 0.5.(цифра обозначает, через сколько секунд объект станет исчезать).
А теперь давайте добавим побольше монстров на игровое поле – зажмите кнопку Ctrl на клавиатуре, и левой кнопкой мыши “потащите монстра куда-нибудь). Как видите, монстр “раздвоился). Сделайте таким образом семь – восемь монстров.
Давайте же перейдем к теме урока – эвентам, или событиям.
Сперва кликните на вкладку Event Sheet 1, расположенную чуть выше поля с объектами. У вас должно появиться практически пустое окно по середине.
Сперва стоит пояснить, что такое система эвентов и как она устроена. Эвент – это “скрипт”, который выполняется при определенных обстоятельствах. Обычно цепочка выглядит так – “Условие – Событие”. Давайте я поясню это более наглядно – научим игрока стрелять.
Чего мы должны добиться – нажимая на клавишу Z, игрок стреляет, выпуская пулю.
Как мы этого добьемся – дважды кликните по пустому пространству в Event Sheet, тем самым вызвав меню условий(здесь мы задаем условие для выполнения эвента). Выбираем Keyboard – On key pressed(это значит, что условие таково – если на клавиатуре нажата какая-либо кнопка, то – . ) и как кнопку-триггер ставим Z. Теперь откроется окно действиеaction – в нем описывается то, что случиться после выполнения условия. Действие выполняет Player, соответственно выбрать нужно именно его. Игрок будет “создавать” пулю – значит, выбираем Spawn Another Object, затем выбираем пулю. Как Layer ставьте 1(это слой, на котором появляется пуля). Вот что должно выйти:

Запустите игру, и попробуйте пострелять. Вам не кажется, что игрок стреляет не из пистолета, а из собственной груди? Давайте исправим это недоразумение.
Кликните на объекте Player правой кнопкой мыши и выберите Edit Animations.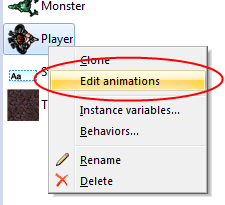
Появиться “шахматное поле” со спрайтом игрока посередине. Выберите origin and image points.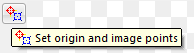
Появится такое окно: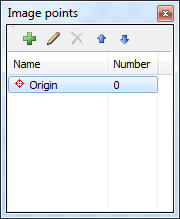
Красная точка – это ось, вокруг которой вращается игрок, когда поворачивается. Её трогать не нужно. Нажмите на зеленый плюсик, и появится новая, синяя точка. Теперь кликните по дулу пистолета игрока – и там появится синяя точка – она точка “спауна” пули: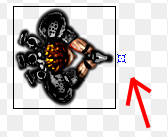
Закройте “шахматное поле”. Идем обратно в Event Sheet.Дважды кликните на Spawn the object левой кнопкой мыши, и поставьте Imаge point 1.

Запустите игру. Теперь пуля стреляет оттуда, откуда ей стрелять положено.
Теперь сделаем так, чтобы пуля убивала монстра.
Condition: Bullet -> On collision with another object -> pick Monster.
Action: Monster -> Destroy
Action: Bullet -> Destroy
Как видите, нам нужно добавить три действия к условию. Чтобы сделать это, нужно нажать Add Action.
На этом второй урок заканчивается. На третьем мы завершим создание этой игры.
Сообщение отредактировал Reds@nd – 12.09.12, 12:14
Вот русскоязычные сайты:
http://scirraconstruct.ru – большой сайт, есть много исходников и туториалов
http://constructru.jimdo.com – небольшой сайт
http://c2community.ru – форум о конструкторе
Вот.
Кстати где-бы раздобыть спрайты танков(вид сверху)? И как запихнуть игру в апк?
Обзор конструктора игр Construct 2
В этой статье мы рассмотрим популярный конструктор для создания игр Construct 2. Движок популярный, доступен в трех ценовых категориях, в том числе есть и бесплатная редакция. Construct 2 — это улучшенная версия другого популярного конструктора компании Scirra — Construct Classic.
Особенности
Конструктор игр Construct 2 имеет множество особенностей. В частности, чтобы создавать игры на нем, не нужно знать каких-либо языков программирования, достаточно базовых знаний математики и английского языка. Второй особенностью является простой и компактный интерфейс, в котором легко разобраться.
Нельзя обойти такую особенность, как легко настраиваемая физика игровых обьектов, доступная буквально в пару кликов. То есть, движок Box2D уже встроен в этот конструктор.
Также, в Констракте есть еще одна довольно примечательная черта — Behaviours(Поведения), они помогают настраивать физику, управление, и другие игровые аспекты буквально за одну минуту. Behaviour – это такая штука, которую вы можете добавить к игровому обьекту. Например, добавив физический Behaviour к обьекту, этот обьект начнет вести себя как реальное физическое тело, на него будет действовать сила тяжести, у него появится инерция.
С этим конструктором-движком можно вполне разобраться за пару недель. Про этот конструктор еще говорят, что на нем можно сделать платформер буквально за час. Вот одно из многочисленных видео на эту тему:
Что можно с Construct 2
Теперь же давайте разграничим, что может этот конструктор, а что нет. В связи со своей простотой, Construct 2 не может делать игры в 3D, зато с 2D он хорошо дружит. Например, в нем есть редактор анимаций, который легко разобьет на отдельные кадры строку изображений, которая в одном файле. Главное правильно настроить параметры разрезания этой строки
Construct 2 — это хорошее решение для тех, кто не хочет или не может изучать языки программирования. Или же если вы не хотите тратить на разработку легкого платформера недели, что нередко случается, когда неопытный игродел берется за даже такой несложный жанр. Также, этот движок можно назвать легким стартом в сферу создания игр, ведь он не требует глубоких математических познаний.
Констракт идеально подойдет для не сложного платформера, раннера или же кликера. Даже реализация гонок на нем тоже возможна. Однако, делать файтинги, или тяжелые проекты обширных масштабов (для примера возьмем популярную игру The Binding of Isaac) на нем будет довольно таки затруднительно. Для файтингов и проектов большего масштаба лучше посмотреть в сторону, например Game Maker Studio.
Говоря о масштабах, стоит упомянуть, что бесплатная версия имеет ряд ограничений. Не более 4-ех слоев (Layers) на сцене и 100 событий. Стоит отметить, что даже на простой платформер этого может не хватить. Касательно цен, стоит сказать, что они приемлемые. Так Personal, а именно эта лицензия подойдет вам, если вы не собираетесь получать с игры более $5000, стоит лишь $129. Bussiness пригодится более крупным и прибыльным играм, стоит она $429.
Говоря о платформах, стоит упомянуть, что данный конструктор делает мультиплатформенные игры. Доступен экспорт под операционные системы Windows, Mac, Linux. А также под Android и IOS актуальных версий. При покупке официальное лицензии Personal и выше, конечно.
Сам же конструктор запускается лишь на Windows. Пока что запуск его на Linux, Mac OS X или на другой операционной системе невозможен.
Как программировать в программе
Давайте немного разберемся с тем, как же происходит визуальное программирование игр в этой программе. Это просто и быстро, а в пределах этого раздела вы узнаете элементы интерфейса программы, то есть те его элементы, с которым вы будете чаще всего взаимодействовать.
Первый скриншот, который приведен ниже, вы увидите перед собой, когда впервые откроете эту программу, не через проект. Вы увидите несколько вкладок. Первая вкладка – это File (Файл), в котором потом можно сохранить проект, создать новый и открыть уже имеющийся, и сделать прочие действия с проектом. Меню View (Вид) – это параметры отображения, например часто используется функция Show/Snap to grid, таким образом можно показать сетку на игровом поле и перемещать по ней объекты, привязывая перемещаемый обьект к ее ячейкам. Во вкладке Events можно редактировать события.

Следующее окно вы увидите нажав на кнопку File, или воспользовавшись горячей клавишей F. Здесь вы видите стандартные кнопки (Открыть, Сохранить и т.д.) и список последних проектов.

Ниже вы видите окно создания нового проекта. Просто нажимаем New, и таким образом мы создадим новый пустой проект. Также можно создавать проект не с нуля, а выбрать какую-либо готовую заготовку – например, платформер, где уже будут настроены базовые элементы для платформера.

Создав проект, мы увидим окно, показанное на скриншоте ниже. Layout – это сцена проекта, на которой будут размещаться игровые объекты, из которых и соберется полноценный уровень.
Выделенна желтым вкладка называется Event Sheet (Лист событий). Именно в нем будет собираться вся логика игры, или же конкретного уровня, смотря выберите ли вы опцию создания нового Листа с новой Сценой или же нет. Сразу скажем несколько слов о событиях. В Констракте есть много событий. Например, событие, когда сталкиваются два обьекта. Вы можете настроить какую-либо реакцию на эти события. Например, один из обьектов можно удалить.
В правой части окна видим иерархию проекта с подпапками. Здесь есть папка, куда нужно добавлять музыку, звуки, папка для работы из сценами.
Слева же мы видим параметры либо целого проекта, либо конкретного выделенного объекта.

Рассмотрим, как добавить новый обьект. Окно ниже появится, если вы нажмете на сцене правой кнопкой мыши и выберете “Insert new object”. Некоторые иконки могут отличаться, в зависимости от установленных дополнений.

Выбрав, например самый простой спрайт (“Sprite”), мы перейдем в окно, показанное ниже. Это редактор спрайтов. Здесь можно настроить, например, анимацию спрайта.

Поведения
Ниже вы увидите самое интересное окно, “Behaviours”. Здесь вы найдете интересные встроенные элементы движка – предустановленную физику, управление, элементы спецэффектов. Взгляните на скриншот, чтобы оценить масштабы конструктора (здесь показаны не все поведения).

Главная особенность этого конструктора в том, что он имеет так называемые “Поведения (Behaviours)”. Ведь именно они помогают обрести игре физику, управление или даже все и сразу. Давайте рассмотрим, что же делают некоторые из них.
Первый в списке “Jump through” — это поведение делает блок полупроходимым. То есть, в игре-платформере вы сможете запрыгнуть на него снизу, но верхняя сторона будет твердая. А “Solid” делает объект полностью твердым.
“Anchor” позиционирует объект строго относительно заданной точки. “Bound to layout” помогает удержать объекты в границах сцены, они не выпадут за ее пределы. Среди поведений также можно найти популярную вариацию управления, “Drag & Drop”, она позволяет перетаскивать объекты при помощи мышки.
Есть поведение, которое помогает плавно убавлять или же прибавлять непрозрачность объекта. Поведение “Flash” делает объекта мигающим, “Pin” прикрепляет объект к чему нибудь. “Scroll to”, это слежение за объектом. Допустим, если добавить это поведение к двигающемуся персонажу, то камера будет постоянно за ним следить.
“Wrap” — при помощи этого Behaviour’а объекты дошедшие до края сцены выходят с другой стороны.
Следующие 8 поведений настраивают управление. Возможность двигаться в 8 направлениях, имитация движения пули, движения машины, настраиваемое даижение, настройка физических свойств, управление как в платформере, вращение и движение по кривой.
Мы рассмотрели лишь вкратце и лишь некоторые из поведений. Встроенных поведений больше, и их они имеют настраиваемые параметры. Лучший способ узнать их все – это попробовать конструктор в действии.

Некоторые дополнения
У Construct 2 есть плагины, которые облегчают и автоматизируют работу в этом конструкторе. В частности есть довольно популярный пакет плагинов — Cocoon. Скачать целый набор дополнений Cocoon от Ludei можно тут. В частности, при помощи данных плагинов можно настроить компиляцию под различные платформы. Можно настроить показ рекламы, интеграцию с социальными сетями. Почитать про компиляцию под мобильные систему можно здесь.
Итоги
Мы вкратце рассмотрели Construct 2. Понятно что в одной статье нельзя описать все возможности конструктора. Но это и не требуется. Главное, чтобы вы имели общее представление о данном конструкторе. Если он вас заинтересует – вы всегда сможете скачать хотя бы триал-версию, и оценить лично, насколько он хорош. Нам же будет приятно, если вы потом опишете в комментариях, насколько вам понравился конструктор.
Как сделать игру в construct 2
Чему мы научимся?
Мы научимся создавать , создавать искусственный интеллект юнитов, добывать ресурсы, сделать врага и многое другое.
Урок 1. Ландшафт.
Ландшафт. Вы конечно можете создать деревья, водоёмы и т.д. Я этого делать не буду, чтобы экономить время. Я сделаю 2 вида камня. Первый камень = обычный камень. С помощью него мы научимся строить бараки, а второй камень = золото, на нём юниты будут добывать деньги.
Урок 2. Юниты и искусственный интеллект.
Для юнитов я создам спрайт, но не буду рисовать юнитов чтобы не заморачиваться. Юниты у меня будут черными квадратами. Далее я вам покажу таблицу событий. Слева будут номера событий. Я буду называть каждое событие по номеру, и что оно даёт.
29 событие отвечает за pathfinding юнита. Ах да! Забыл сказать, что юниту мы добавляем три поведения
1. Solid(солидный твердый объект.)
2. 8 directions(для управления с виду сверху. Во вкладке слева в свойствах 8 directions default control поставьте no.)
3. Pathfinding(основа интеллекта.)
Переходим к событию. Как только мы кликнули дважды куда-то, то наши юниты пытаются туда найти путь.
30 событие отвечает за то, что если наш юнит нашёл путь, то он по нему идёт.
31 событие мы ещё не разобрали. Указанные тут спрайты мы ещё не создали.
33 событии вам надо создать личную переменную юниту под названием HP. И если у нашего юнита less or equal меньше или равно 0 HP, то он уничтожаеться.
Урок 3. Добыча ресурсов.
Вот тут нам надо попотеть. Вам надо создать новый спрайт. Я назвал его zonestone. Она будет отвечать за зону камня. И когда в нашей зоне находится наш юнит, он добывает ресурсы.
Создаём глобальную переменную назвав её stone. Это будет наличие камня.
2-3 эти события связаны. 2 событие обозначает если наш юнит периодично соприкасаеться с zonestone то есть находится в ней, то в 3 под событии каждые 3 секунды, и для каждого юнита мы прибавляем по 10 камня. На add 10 money не обращайте внимания.
Урок 4. Вражеские юниты и их искусственный интеллект.
Чтобы сделать какой либо объект вам нужно что? Создать новый спрайт! Ему мы добавляем
все поведения что и в наших юнитах то есть soid, 8dir, pathfinding.
Они у меня будут красными квадратами. Я создам отдельную группу с юнитами врага.
Не забудьте у врага во вкладке properties поставить default control: no!
Давайте дальше. Поработаем над их мозговыми частями.
Вам придётся создать 2 личные переменные врагу.
1 личная переменная будет называться move тип у неё будет number, а число 1.
2 личная переменная будет называться moveex тип boolean а число true
Перейдем к событиям.
13 событие значит, что как только наш враг появился на свет, у него личная переменная move ставиться на
Добавлено (27 октября 2017, 21:10)
———————————————
Вы будете сегодня комментировать или нет? Ало 107 просмотров!
Источники:
http://4pda.ru/forum/index.php?showtopic=376729
http://gcup.ru/forum/39-99309-1












