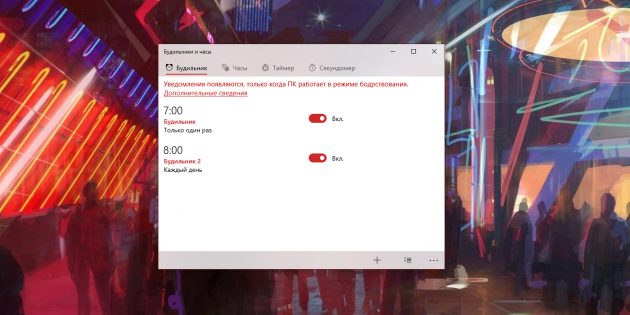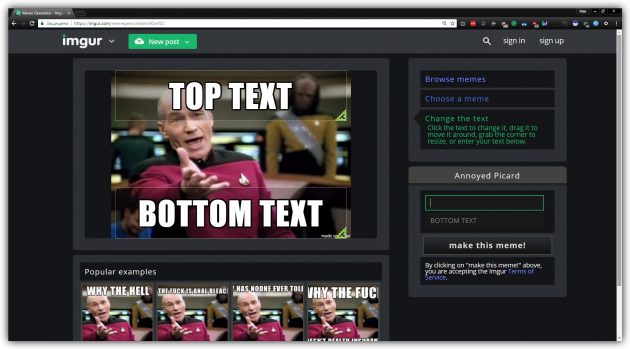Как сделать игру в game maker
Пост о том, как я делал игру в Game Maker
Привет, Пикабу. Сегодня я расскажу, как делал небольшую игрульку на базе программы Game Maker. Может быть, кому-то будет это полезно.

Почему Game Maker? Очень просто – он самый понятливый, легкий в усвоении и лаконичный. Вы скажете, что есть еще Unity, но мне оно не понравилось. Да, возможностей больше, но реализовано без души. А мне и не надо GTA5, мне что-нибудь маленькое, но свое.

В первую очередь родилась идея. Ничего сверх оригинального, банальный тир с движущейся мишенью. Никто из моих друзей не захотел стать лицом продукта, так что расстреливать вам придется автора сего поста. Это, кстати, тоже плюс. Если игра вам нравится, то вы стреляете в меня, а если не нравится, то вы можете выместить злость. стреляя в меня. Удобно, не правда ли?
Дальше в Фотошопе мне пришлось нарисовать или дорисовать все спрайты. Если кто не знает, спрайты, это просто картинки, которые в данном случае привязываются к объектам, к которым, в свою очередь, уже можно применять различные действия (присваивание переменных, движение, поведение, взаимодействие с другими объектами). Не будучи особым мастаком в рисовании, я придерживался золотого правила “чем меньше пикселей, тем меньше вероятность ошибки”, и, думаю, немногое потерял.
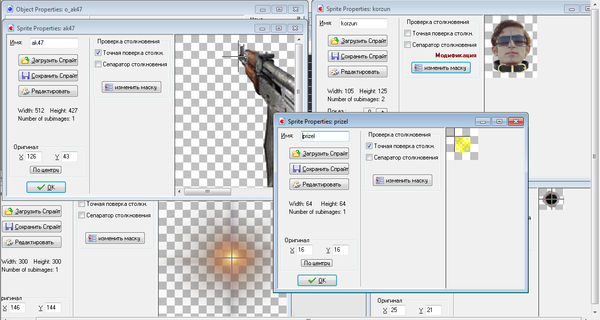
А дальше начался сам процесс работы с объектами. Да, в Game Maker есть элементы быстрого программирования, но далеко на них не уедешь. Чтобы создать что-то больше, чем просто “кликай по яблочкам”, надо бы знать код. Здесь он не особо мудреный, есть справочник, подсказки, мануалы в интернете, так что, при желании, разобраться можно. Рассмотрим, например, кусочек, который отвечает за то, что моя летающая голова будет делать каждый шаг игры:
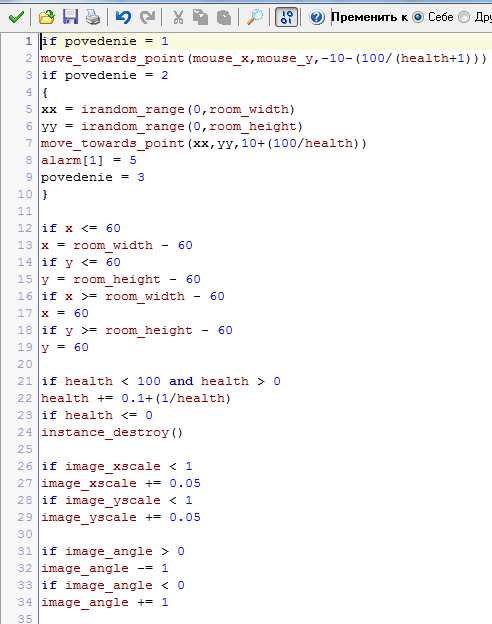
В строках 1-10 я задал два типа поведения головы: либо убегание от курсора, либо хаотичное перемещение по карте. Какой из двух вариантов будет выбран, периодически решает “внешний” алгоритм.
В 12-19 я пригрозил голове не покидать пределы экрана.
В 21-24 реализован самый гадкий для игрока алгоритм. Если голова жива, она будет восстанавливаться. Причем зависимость функциональная, чем меньше здоровья, тем больше его восстанавливается.
26-27 обеспечивают восстановление размеров головы, после попадания в нее пули( если в голову попасть, она немного уменьшится).
И так далее, и так далее. Кодинг – это всегда вызов, и часто приходится решать нестандартные задачи. Но с нас, пожалуй, хватит.
Часть звуков я взял из интернета, а часть сделал сам. Например, музыкальную тему. На помощь пришел старый добрый FL Studio, такой же простой и понятный.
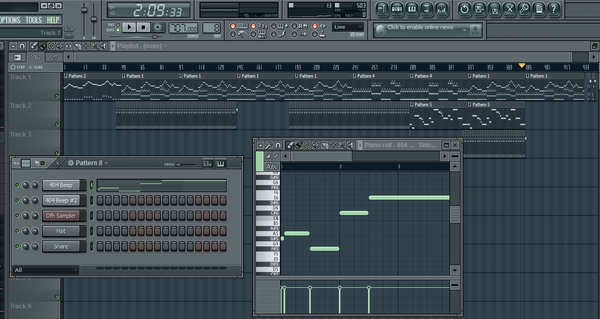
Потом еще долго и занудно пришлось разбираться с менюшкой. Это скучно, но необходимо. Не будете же вы кидать игрока в самое пекло с порога? Вот и я не стал, попытаясь сперва рассказать, что вообще происходит, и сделать игру удобней.

Ну, в обще-то и всё. Делал я ее пару месяцев назад, все исходники благополучно потерял, так что подробней о создании игр, может быть, получится рассказать в следующих постах, если захотите.
Вот она, ссылочка, на мою игру на Яндекс Диске. Смотрите, скачивайте. Ругайтесь на здоровье, если что. С вами был Егориус, до новых встреч.
Как создать игру в Game Maker?

Существует множество отличных программ, которые создают разные игры в любых жанрах, самая популярная – это Game Maker. Скачав ее на свой компьютер, вы сможете запросто осуществить вашу мечту. В этой статье мы поэтапно рассмотрим, как создать игру, Game Maker будет использоваться в качестве среды разработки. Для этого вам потребуется: скаченная и установленная программа, наличие интернета, компьютера.
Инструкция
Рассмотрим подробно, как сделать игру в Game Maker самостоятельно:
- При скачивании программы, выбирайте версию 6.1, так как она является более функциональной, что позволит вам создать игру в любом желаемом жанре.
- Теперь отрываем значок в виде шара и молотка, и начинаем создание игр в Game Marker. Сначала необходимо создать объект, кликнув верхний синий шарик, после чего откроется окно, где нужно сделать картинку персонажа – спрайт, нажав New, после чего нажимаем Load Sprite в другом окне, если хотите спрайт с вашего компьютера.
- Следующим шагом нужно сделать управление вашей игры, для этого, в том же открытом окне, нужно кликнуть Add Event, что означает добавить событие, после чего появляется маленькое окошечко, а в нем Keyboard.
- В следующем появившемся окошке добавляем 4 кнопки, благодаря которым ваш герой будет двигаться: Left, Right, Up и Down.
- Чтобы ваш герой мог шагать влево и в право, выполняем действие Left и Righ.
- Аналогичное Up и Down для движения в верх и вниз.
- Чтобы игрушка выглядела красивее – создаем фон, выбираем любой, желательно, немаленького размера.
- На этом этапе создается комната, где обязательно ставятся объекты фоном и т.д. Не забываем подогнать размеры комнаты и всего остального.
- Создаем главного героя, выбирая имя, из предложенного программой списка и одновременно создаем фон комнаты.
- Чтобы ваш фон, не казался слишком большим или маленьким, не забываем его подогнать к нужному размеру.
- Создание врага – это следующий наш этап. Он будет, активно за вами гонятся, а если дотронется, то вы погибните, и игра самостоятельно перезагрузится. ВНИМАНИЕ. Создание игр в Game Marker предполагает наличие дополнительной функции способствующей созданию этого этапа, а именно, чтобы враг за вами гнался. Для этого необходима регистрация программы за деньги и получение ключа. Чтобы бесплатно зарегистрироваться, вам понадобится этот ключ: 6F580AC790F2533F22F9343A.
- Теперь создается объект небольшого размера и спрайт вашего врага.
- Добавляем функцию, step-движение и делаем событие.
- Необходимо создание еще одной очень важной функции – Step towards a point avoiding objects.
- Следующая функция создается нажатием зеленой кнопки, а во всплывшем окне вставляем цифру 2.
- End of a block – это еще одна функция, которая требует создания.
- В этом шаге создаем новое событие.
- Чтобы главный герой умер, когда к нему прикоснется враг – нужно создать функцию удаление.
- Теперь, чтобы удалить событие, необходимо войти в объект героя и сделать функцию.
- Следующим этапом делаем функцию перезапуска игры, когда главный герой погибает от врага.
- После всего, необходимо открыть созданную комнату и добавить врага в любое место.
- Завершающий этап – это запуск нашей созданной игры зеленой стрелочкой. Все наслаждаемся игрой, не забывая управлять стрелочками.
Для создания 3D игры, Game Marker потребуется обновить до восьмой версии. Игра, конечно, получится с небольшим миром и графикой на низком уровне, зато 3D, что тоже интересно. Разнообразные примеры игр в Game Marker вы можете увидеть на просторах интернета.
Создаем игру быстро и просто – Game Maker – без программирования
Пожалуй, в наше время каждый слышал о Game Maker, поскольку он является самым популярным (и, естественно, известным) конструктором игр.
Game Maker был написан на языке программирования Delphi дельфинчики оаоаоаоа для операционной системы Windows, а позже была выпущена версия и для Mac. Над Гейм Мейкером работал один из довольно известных разработчиков – Марк Овермарс. Он же и был ведущим разработчиком, то бишь главным в шайке команде разработчиков.
Game Maker в основном рассчитан на разработку игр с двухмерной, то есть 2D, графикой, при этом будучи конструктором для разработки игр любых жанров. Также Game Maker используется и для создания различных презентаций.
Начиная с 6-й версии появилась ограниченная возможность работать с 3D. Не смотря на то, что данный конструктор не требует знания языков программирования и вообще умения “писать код”, он был рекомендован многими, включая профессора Утрехтского университета, Марка Овермарса (он же начал разрабатывать Game Maker как учебное пособие для своих студентов), для изучения программирования.
Итак, пожалуй, начнем.
Если вы еще не скачали и не установили Game Maker, то сделайте это. А теперь поехали. Вы уже запустили Game Maker и разбегайтесь глазами – что же делать? Давайте по порядку (а как иначе?).
Для начала, выберите меню File и в нем кнопку Advanced Mode. В папке с установленным Game Maker (по умолчанию C:Program FilesGame_Maker) будут лежать следующие папки:
- examples – здесь лежат примеры игр. Ходят слухи, что они созданы самим Марком Овермарсом;
- lib – папка с существующими действиями в Game Maker (устанавливать дополнительные также в эту папку);
- sprites – здесь лежат наши с вами спрайты (картичночки,
аоаоао); - backgrounds – здесь лежат фоны, иначе говоря – задние картиночки, то, что сзади;
- sounds – тут же помещаются уже звуки, музыка и тому подобное;
- Fonts – шрифты, то есть правила написания буковок;
- Time Lines – время тоже пространство, только по другой, своей, оси;
- Objects – здесь лежат наши объекты;
- Rooms – здесь лежат наши комнатки, или же уровни;
В интерфейсе, который можно видеть на картине выше, есть всякие непонятные многим кнопочки. Часть из них аналогично папкам, о которых также написано выше. Я же проинформирую вас о тех, о который еще не сказал.
- Game information – введите любую информацию и ее увидит игрок (лично я рекомендую писать сюда об управлении);
- Global Game Settings – то и значит. Глобальные игровые настройки. Здесь можно задать разрешение экрана, то бишь его размер, синхронизацию, частоту и глубину, а также можно задать определенные действия таким кнопкам, как F1 или F2.
Те кнопки, о которых я сказал выше, находятся в первой группе (отмечено в 4-й картинке). Теперь же поговорим о тех, что находятся во второй группе:
- Создать новую игру;
- Открыть;
- Сохранить;
- Создать ЕХЕ файл;
- Опубликовать свою игру;
- Запустить игру;
- Запустить ее в отладочном режиме (для исправления ошибок, то бишь багов);
- Загрузить;
- Спрайты;
- Звуки;
- Фоны;
- Путь (где будет лежать файлы и папки от вашей игры);
- Скрипты (уже для программистов);
- Шрифты;
- Тайм-лайн;
- Объекты;
- Комнаты (они же rooms);
- Добавление игровой информации;
- Настройки;
- Пакеты расширения;
- Справка (она же инструкция).
В третьей группе находится три обучающих урока по созданию игр, можете заглянуть после прочтения этой статьи и туда, если знайте английский.
В четвертой группе находится то пространство, где мы будет работать, то есть поле фронта. Победа за нами , у нас все получится!
И так, настало время перейти к наступательно-решительным действиям, а именно – начать уже создавать эту игру. Думаю, для более простого примера, создадим игру-лабиринт.
На всякий случай, буду показывать как английский, так и русский интерфейс программы.
На фото выше вы можете увидеть, как добавлять ресурсы и комнаты (первая и вторая обведенная кнопка соответственно).
После добавления комнаты, переходит во вкладку установки (в английском интерфейсе – setting; где-то на русском может называться настройками комнаты). Здесь выставите необходимый вам размер комнаты в пикселях, в полях, показанный на фото выше.
Но все же, рекомендую выставлять размер 800 ширины и 600 длины, поскольку он поддерживается всеми мониторами.
Далее жмем Global Game Settings как показано на фото выше.
Далее у вас должно появится такое же окно, как показано на фото выше. Вам необходимо нажать кнопку “ок”.
А вот теперь создаем аналогичным образом уже объект. У вас уже должно появится такое же окошко, как на фото выше. Для начала нам нужно создать персонажа, потому назовем объект pers.
А вообще, в будущем, называйте объекты соответственно. То есть, создаете оружие, так называйте его weapon. Тоже самое, кстати, касается и переменных в программировании.
Помните, что в профессиональной среде работают не одиночки, а команды, потому в вашей стрепне должны быть способны разобраться и другие. И если они не разобрались, то почти всегда это не их вина, а как раз ваша.
Теперь давайте разберем остальную часть окна создания объекта:
Видимый – будет ли виден ваш объект;
Твердый – как будет реагировать ваш объект при столкновении;
Глубина – определяет приоритет относительно остальных объектов в отображении, то есть на кого накладывается поверх, на кого нет;
Постоянный – постоянные объекты используются во всех комнатах, пока вы специально не прервете.
Выше вы видите окно создания спрайта. Поскольку наш персонаж видимый, для него нужен спрайт, то бишь картиночка. Не символами же игрок будет управлять (раньше до прихода спрайтов в игровую индустрию все в играх состояло из символов).
Спрайты называем по той же схеме, как и объекты.
Нажимаем загрузить спрайт и выбираем картиночку для персонажа. Желательно загрузить персонажа в разных положениях.
Нажимаем на списка справа от строки спрайта. Появляется выпадающее меню со списком спрайтов, которые вы уже загрузили. Нажимаем по «Pers_Down» и видим это:
В группе интерфейса 1 (возвращаемся почти к началу) нажимаем на кнопку “добавить событие”. Теперь делаем управление с клавиатуры. Жмем-с на «Клавиатура->Влево (Left)».
В группе 2 нажимаем правой кнопкой мыши кнопку «Fixed Move».
В появившемся окошечке жмем кнопку с отмеченной ниже стрелкой:
Как вы уже догадались, эти кнопки отвечают за то, куда будет смещаться, то есть двигаться, объект, на которого мы нацепим спрайт.
Скорость ставим.. в общем-то любую, но для примера давайте напишем 12, далее нажимаем Ок.
В группе интерфейса 1 щелкаем на кнопку «Добавить событие -> Клавиша отпу-щена ->Влево».
В группе интерфейса 2 выбираем опять «Move Fixed», жмем на квадрат по центру, а в скорости пишем 0 – пока игрок держит клавишу «Влево», персонаж движется влево со скоростью 12, а когда игрок отпускает клавишу, то применяется скорость 0 – стоп.
Делаем аналогично с кнопками «Вперёд», «Вправо» и «Назад».
Меняйте кнопки направления и «Клавиша нажата», «Клавиша отпущена» и ставить скорость 12 кроме «Клавиша отпущена» где скорость 0.
В результате в разделе событий должно получится это:
Теперь сделаем анимацию движения.
Нажимайте комната –> объекты –> эту кнопку:
В выпадающем меню жмем на Pers и ставим его по центру экрана в редакторе комнаты и нажимаем на кнопку Запустить.
Что бы анимация менялась в зависимости от направления движения: в группе 1 нажимаем «Дабавить событие -> Будильник (Alarm)». Создаём «Сигнал0, Сигнал1, Сигнал2, Сигнал3». В событиях клавиши «Left» в секторе три выбераем «Main2». Далее «Set Alarm».
Теперь создадим стены для нашего лабиринта. Выберем спрайт «wall_block» и называем его объект «Block». Применяем к объекту спрайт и свойство “твердый”.
Добавляем событие столкновение (в английском интерфейсе Collision) и берём «Pers». Переходим в «Move». Выбираем «Move Fixed». Выбираем «Объект -> Pers» как показано ниже:
Ставим Block по комнате в виде лабиринта как вам угодно.
Создадим объект, касаясь которого вы бы переходили на следующий игровой уровень. Загружаем спрайт (например флажок), называем его «Victory», объект также называем «Victory». Создаём в нём событие столкновение с «Pers». В «Main1» выбираем «Next Room». Программа предложит выбрать эффект, с которым будете переходить на следующий уровень.
Далее, как показано выше на картинке, сделайте задний фон для вашей игры. И вот это все! Поздравляю вас 😀
Если вам понравилась статья, то, пожалуйста, поставьте лайк (палец вверх) – это мотивирует писать дальше. Подпишитесь на канал, чтобы видеть такие статьи и нарративы чаще в своей ленте.
А каковую игру бы хотели сделать? Делитесь идеями – они будут в будущих статьях 😉
Источники:
http://pikabu.ru/story/post_o_tom_kak_ya_delal_igru_v_game_maker_3975953
http://elhow.ru/razvlechenija/kompjuternye-igry/kak-sozdat-igru-game-maker
http://zen.yandex.ru/media/id/5d1b66309d331d00ba6c6d36/5d5d1b85fe289100adb498b8