Как сделать интерактивную презентацию в powerpoint
Создание динамичных презентаций PowerPoint с помощью интерактивного оглавления
Примечание: Мы стараемся как можно оперативнее обеспечивать вас актуальными справочными материалами на вашем языке. Эта страница переведена автоматически, поэтому ее текст может содержать неточности и грамматические ошибки. Для нас важно, чтобы эта статья была вам полезна. Просим вас уделить пару секунд и сообщить, помогла ли она вам, с помощью кнопок внизу страницы. Для удобства также приводим ссылку на оригинал (на английском языке).
Если вы хотите сделать презентации более динамичными и увлекательными, попробуйте воспользоваться командой “Масштаб” для PowerPoint.

Чтобы добавить масштаб, перейдите к разделу Вставка _гт_ масштабирования.
Для суммирования всей презентации на одном слайде выберите команду “Интерактивное оглавление”
Чтобы показать только выделенные слайды, выберите пункт ” Масштаб слайда “.
Чтобы отобразить только один раздел, выберите команду ” масштаб раздела “.
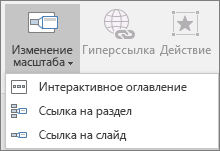 “Оглавление”: “Интерактивное оглавление”, “Ссылка на слайд” и “Ссылка на раздел”” />
“Оглавление”: “Интерактивное оглавление”, “Ссылка на слайд” и “Ссылка на раздел”” />
Обзор
Когда вы создаете масштаб в PowerPoint, вы можете переходить к определенным слайдам, разделам и частям презентации в том порядке, в котором они были выбраны во время презентации.
Масштаб PowerPoint доступен только в Windows — в Office 365 и PowerPoint 2019.
Интерактивное оглавление
Интерактивное оглавление — это главная страница, на которой можно просмотреть сразу все части презентации. При проведении презентации с его помощью можно переходить от одного места к другому в любом порядке. Вы можете пропускать неважные части слайд-шоу или возвращаться к важным, не нарушая ход презентации.
Теперь для подписчиков Office 365 в PowerPoint для Office 365 для Mac, начиная с версии 16.19.18110915, поддерживается обобщенное оглавление.
Выберите Вставка > Оглавление.

Выберите Интерактивное оглавление.
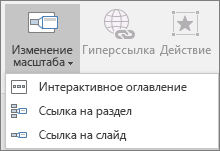 “Оглавление”: “Интерактивное оглавление”, “Ссылка на слайд” и “Ссылка на раздел”” />
“Оглавление”: “Интерактивное оглавление”, “Ссылка на слайд” и “Ссылка на раздел”” />
Откроется диалоговое окно “сводное Оглавление”.
Выберите слайды, которые вы хотите включить в оглавление. Они становятся первыми слайдами разделовсводки. Подробнее о том, как пользоваться разделами в PowerPoint, можно узнать в статье упорядоченИе слайдов PowerPointпо разделам.
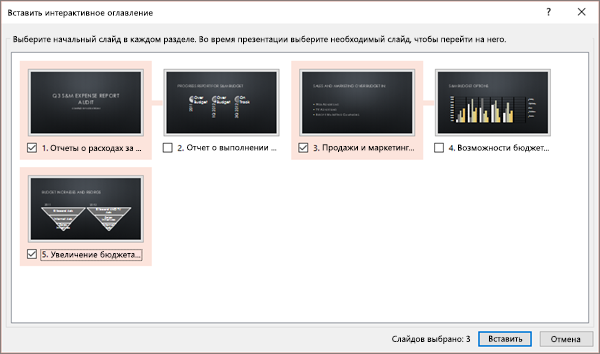
Если в презентации уже есть разделы, по умолчанию будет выбран первый слайд каждого раздела. Если вы не хотите включать определенные разделы в оглавление, отмените их выбор. Затем, если вы хотите, чтобы PowerPoint не выводились разделы, которые не были включены в сводное оглавление, снимите флажок сохранять неиспользуемые разделы в презентации. Не волнуйтесь: слайды в этих разделах никуда не исчезнут.
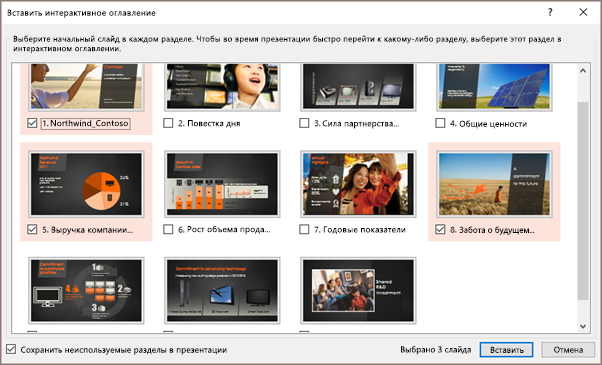

После выбора всех слайдов, которые вы хотите использовать для интерактивного оглавления, нажмите кнопку Вставить. Будет создан интерактивный масштаб, который будет отображаться в виде нового слайда прямо перед первым слайдом, включенным в сводное оглавление.
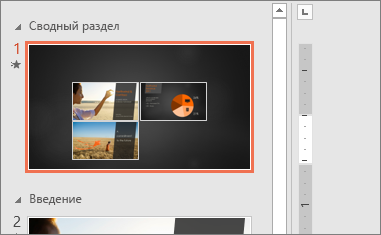
После создания интерактивного оглавления может потребоваться добавить или удалить разделы презентации. Если вы внесли изменения, не нужно создавать интерактивное оглавление с нуля: достаточно обновить его.
Выделите оглавление и выберите вкладку Формат на ленте.

Выберите Изменить оглавление, выберите нужные разделы, а затем нажмите кнопку Обновить.
Примечание: В этом представлении невозможно добавить или удалить разделы из самой презентации: они удаляются только из интерактивного оглавления.
Ссылки на слайды
Ссылки на слайды помогут вам сделать презентацию более динамичной, позволяя свободно перемещаться между слайдами в любом порядке, не прерывая ее ход. Они хорошо подходят для коротких презентаций без большого количества разделов, но их также можно использовать и в других случаях.
Ссылки на слайды позволяют детализировать данные, при этом не теряя общей картины.
Выберите Вставка > Оглавление.

Выберите Ссылка на слайд.
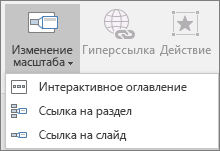 “Оглавление”: “Интерактивное оглавление”, “Ссылка на слайд” и “Ссылка на раздел”” />
“Оглавление”: “Интерактивное оглавление”, “Ссылка на слайд” и “Ссылка на раздел”” />
Откроется диалоговое окно “масштаб слайда”. Выберите нужные слайды
и нажмите кнопку Вставить. Создается масштаб слайдов.
Совет: При желании можно быстро создать ссылку на слайд, выбрав нужный слайд в области эскизов и перетащив его на слайд, на который вы хотите добавить ссылку. Таким способом можно быстро создавать и изменять ссылки на слайды, а также располагать их в нужном порядке.
По умолчанию для ссылки на слайд используется эскиз слайда, но вы можете выбрать другое изображение с компьютера или из Интернета.
Выделите оглавление и выберите вкладку Формат на ленте.

Выберите Изменить изображение, чтобы выбрать новый рисунок из Интернета или с компьютера.
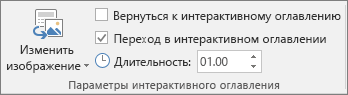
Выберите или выполните поиск нужного изображения в Интернете. Выбрав нужное изображение, нажмите кнопку Вставить.
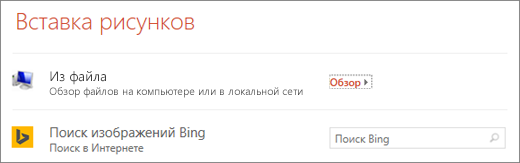
Вы также можете настроить форматирование ссылок и оглавления с помощью меню Стили интерактивного оглавления, изменив границу, добавив визуальные эффекты или выбрав вариант из коллекции.
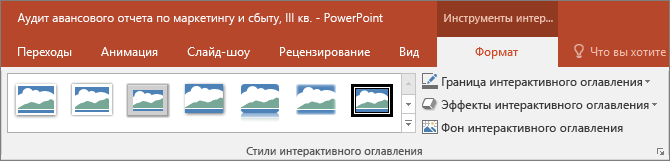
Ссылка на раздел
Оглавление раздела — это ссылка на раздел, уже имеющийся в презентации. С их помощью можно возвращаться к разделам, на которых вы хотите заострить внимание, или показать, как части презентации связаны друг с другом. Подробнее о том, как пользоваться разделами в PowerPoint, можно узнать в статье упорядоченИе слайдов PowerPointпо разделам.
Выберите Вставка > Оглавление.

Выберите Ссылка на раздел.
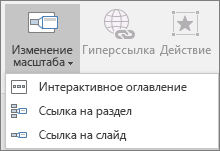 “Оглавление”: “Интерактивное оглавление”, “Ссылка на слайд” и “Ссылка на раздел”” />
“Оглавление”: “Интерактивное оглавление”, “Ссылка на слайд” и “Ссылка на раздел”” />
Выберите раздел, на который вы хотите создать ссылку.
Нажмите кнопку Вставить. Будет создана ссылка на раздел.
Совет: При желании можно быстро создать ссылку, выбрав имя нужного раздела в области эскизов и перетащив его на слайд, на который вы хотите добавить ссылку.
По умолчанию для ссылки на раздел используется эскиз слайда, но вы можете выбрать другое изображение с компьютера или из Интернета.
Выделите оглавление и выберите вкладку Формат на ленте.

Выберите Изменить изображение, чтобы выбрать новый рисунок из Интернета или с компьютера.
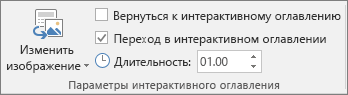
Выберите или выполните поиск нужного изображения в Интернете. Выбрав нужное изображение, нажмите кнопку Вставить.
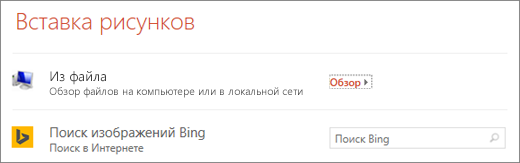
Вы также можете настроить форматирование ссылок и оглавления с помощью меню Стили интерактивного оглавления, изменив границу, добавив визуальные эффекты или выбрав вариант из коллекции.
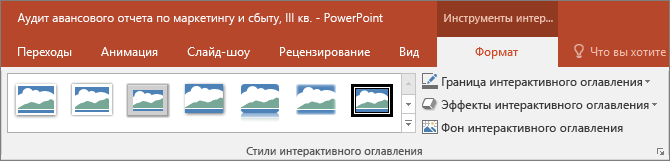
Настройка параметров интерактивного оглавления
Настройте интерактивное оглавление, чтобы сделать его индивидуальным. Выберите вкладку Формат на ленте, чтобы перейти к инструментам интерактивного оглавления, которые позволяют настроить его внешний вид.
Выделите оглавление и выберите вкладку Формат на ленте.

Если вы хотите возвращаться на слайд с интерактивным оглавлением после просмотра разделов или слайдов, установите флажок Вернуться к оглавлению. Если вы хотите переходить к следующему слайду, снимите флажок.
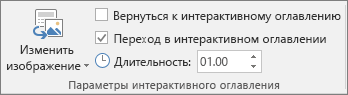
(Если вы работаете с итоговым оглавлением или оглавлением раздела, вы вернетесь на слайд по умолчанию, когда вы просматриваете этот раздел. Если вы используете ссылку на слайд, вы будете переходить к следующему слайду.)
Кроме того, вы можете использовать фон слайда, на котором находится оглавление или ссылка, чтобы они практически не отличались от основной презентации. Выберите Фон интерактивного оглавления, чтобы использовать фон слайда для интерактивного оглавления, ссылки на раздел или ссылки на слайд.
Выделите оглавление и выберите вкладку Формат на ленте.

В группе Стили интерактивного оглавления выберите Фон интерактивного оглавления. Фон интерактивного оглавления будет заменен фоном слайда.
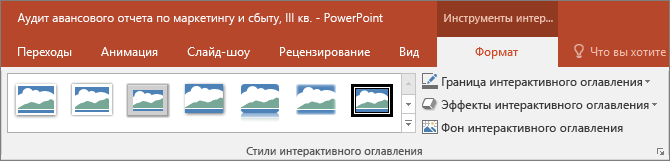
По умолчанию при проведении презентации используются переходы интерактивного оглавления, которые делают слайд-шоу более динамичным. Однако вы можете изменить длительность перехода или отключить его.
Выделите оглавление и выберите вкладку Формат на ленте.

Если вы хотите использовать переходы, в группе Параметры интерактивного оглавления установите флажок Переход интерактивного оглавления.
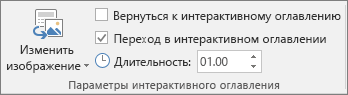
Если вы не хотите использовать переход, снимите флажок Переход интерактивного оглавления.
Чтобы изменить время перехода, используйте стрелки вверх и вниз рядом с индикатором Длительность.
Требования
В таблице ниже приведены сведения о минимальных номерах версии, необходимых в PowerPoint для создания и воспроизведения ссылок на масштаб.
PowerPoint: Создание интерактивной презентации
Задание. Создать презентацию “Времена года”, состоящую из шести слайдов (рис. 1-6).

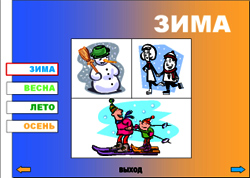
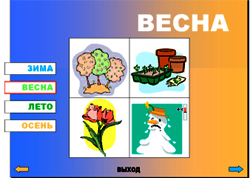



Задание 1. Создать титульный слайд с анимацией (рис. 1).
- Фон – градиентная заливка от голубого до оранжевого цвета.
- Четыре прямоугольника, расположенных впритык друг к другу, одинаковых по размеру, но разных по цветам. Слева направо: голубой (тот же цвет, что и в градиентной заливке фона), светло-зеленый, темно-зеленый, оранжевый.
- Надпись “ВРЕМЕНА ГОДА”, выполненная средствами WordArt’а, цвет букв – белый.
- Надписи “ЗИМА”, “ВЕСНА”, “ЛЕТО”, “ОСЕНЬ”, выполненные средствами WordArt’а, цвет букв совпадает с цветом соответствующего прямоугольника.
- Анимация (табл. 1, объекты идут в порядке появления на экране):
- Построить четыре одинаковых прямоугольника:
- построить один прямоугольник произвольного размера;
- продублировать его трижды, разместив дубликаты впритык друг к другу;
- выровнять по нижнему или верхнему краю (Действия > Выровнять/Распределить);
- перекрасить прямоугольники (слева направо: голубой, светло-зеленый, темно-зеленый, оранжевый) и убрать обводку;
- сгруппировать все прямоугольники (Действия > Группировать);
- изменить размер группы так, чтобы она целиком закрывала страницу и не выходила за ее границы;
- разгруппировать объекты (Действия > Разгруппировать).
- Задать фон (Формат Фон): градиентная заливка из двух цветов от голубого (цвет, выбранный для первого «зимнего» прямоугольника) до оранжевого («осенний» прямоугольник); выбрать команду Применить ко всем.
- Добавить название “ВРЕМЕНА ГОДА” – объект WordArt:
- отцентрировать относительно вертикальной оси слайда (сначала сменить «точку отсчета»: Действия > Выровнять/Распределить > Относительно слайда, а затем Действия > Выровнять/Распределить > Выровнять по центру, не забыть вернуть «точку отсчета» в исходное состояние).
- Названия времен года (гиперссылки): “ЗИМА”, “ВЕСНА”, “ЛЕТО”, “ОСЕНЬ” – объекты WordArt; цвет заливки совпадает с цветом соответствующего прямоугольника; контур – черный.
- распределить названия на прямоугольниках, после чего для более точного распределения выбрать команду Действия > Выровнять/Распределить > Распределить по вертикали;
- отцентрировать название и соответствующий прямоугольник относительно вертикальной оси;
- после того, как будут созданы все слайды, настроить действия:
-По щелчку мыши: Перейти по гиперссылки на слайд… (выбрать в списке соответствующий слайд) и Выделить;
-По наведении указателя мыши: Выделить.
Задание 2. Создать образец слайдов (рис. 7).
- Сверху расположен заголовок – прописные буквы белого цвета.
- В центре слайда – поле из четырех одинаковых белых квадратов.
- Слева – четыре прямоугольных надписи: “ЗИМА”, “ВЕСНА”, “ЛЕТО”, “ОСЕНЬ”; цвет букв совпадает с цветом соответствующего прямоугольника.
- Внизу – управляющие элементы: стрелка влево (действие – вернуться на предыдущий слайд), стрелка вправо (действие – перейти на следующий слайд), надпись “ВЫХОД” (действие – переход на последний слайд).

Рис.7. Образец слайдов
- Выполнить команду верхнего меню: Вид Образец Образец слайдов.
- Удалить все элементы, кроме заголовка.
- Задать параметры заголовку: прописные буквы; форматирование по правому краю; цвет – белый.
- Добавить четыре одинаковых квадрата, объединенных в большой квадрат (черный контур, белая заливка):
- нарисовать верхний левый квадрат;
- скопировать и поместить дубликат впритык к оригиналу справа; выровнять нижний край;
- сгруппировать; группу скопировать и поместить дубликат впритык к оригиналу снизу, после чего выровнять оба объекта по вертикальному центру.
- Кнопки для перехода на слайды:
- создать первую кнопку инструментом Надпись: прямоугольный контейнер немного выходит за пределы слайда; обводка – черный цвет; заливка – белый цвет; цвет букв совпадает с выбранным «сезонным» цветом; форматирование текста – по правому краю;
- скопировать трижды, изменить надписи, после чего распределить по вертикали и выровнять по левому краю (Действия > Выровнять/Распределить);
- после того, как будут созданы все слайды, настроить действия:
-По щелчку мыши: Перейти по гиперссылке на слайд… (выбрать в списке соответствующий слайд) и Выделить.
- Стрелки внизу экрана для перехода на предыдущий и на следующий слайды:
- нарисовать одну из стрелок (Автофигуры: Фигурные стрелки);
- продублировать и отразить ее (Действия > Повернуть/Отразить > Слева направо);
- расположить по краям и выровнять по нижнему краю;
- задать левой стрелке «осенний» цвет, правой – «зимний»;
- настроить действия: щелчок по левой стрелке – Перейти по гиперссылке: На предыдущий слайд, а по правой – Перейти по гиперссылки: На следующий слайд.
- Создать по центру слайда надпись ВЫХОД: настроить действие По щелчку мыши – Перейти по гиперссылке: На последний слайд.
- Закрыть образец слайдов и перейти в обычный режим.
Задание 3. Создать слайды по образцу (рис. 2-4) и последний слайд (рис. 6).
- На основе созданного в задании 2 образца слайдов, добавить четыре слайда с заголовками “ЗИМА”, “ВЕСНА”, “ЛЕТО”, “ОСЕНЬ”.
- На первом слайде и на образце слайдов для надписей “ЗИМА”, “ВЕСНА”, “ЛЕТО”, “ОСЕНЬ” настроить переход на соответствующий слайд.
- На каждом слайде слева выделить красным прямоугольником надпись, соответствующую данному слайду (например, на слайде “ЗИМА” надпись “ЗИМА”).
- На слайдах разместить рисунки из каталога SEASON.PIC (табл. 2).
Skis.wmf, Snowmen1.wmf, Winter.wmf
Flower.wmf, Snowmen2.wmf, Spring.wmf, Tree.wmf
Beach1.wmf, Beach2.wmf, Bug.wmf, Castle.wmf, Sea.wmf
Cherry.wmf, Gardener.wmf, Leaf.wmf, Vegetable.wmf
Для первого (рис. 1) и шестого (рис. 6) слайдов отключить фон образца. На шестом сладе добавить надпись “До новых встреч” и две гиперссылки с соответствующими переходами – “СНАЧАЛА” (переход на первый слайд), “ВЫХОД” (завершение показа).
- Добавить 5 слайдов: Вставка Создать слайд.
- На 1-м и 6-м слайдах отключить фон: Формат Фон; выбрать Исключить фон образца; выбрать команду Применить.
- Добавить заголовки на 2-5 слайды.
- На первом слайде и на образце слайдов для надписей “ЗИМА”, “ВЕСНА”, “ЛЕТО”, “ОСЕНЬ” настроить переход на соответствующий слайд.
- Оформить слайды 2-5 по образцу (рис. 2-5).
- На каждом слайде 2-5 нарисовать поверх одноименной надписи с названием сезона красный прямоугольник.
- Оформить последний слайд:
- добавить надписи “До новых встреч”, “СНАЧАЛА”, “ВЫХОД”;
- для надписи “СНАЧАЛА”, настроить действие по щелчку мыши – Перейти по гиперссылке: На первый слайд;
- для надписи “ВЫХОД”, настроить действие по щелчку мыши – Перейти по гиперссылке: Завершить показ.
- Многие часто используемые команды по работе с объектами расположены в контекстном меню, которое вызывается щелчком правой кнопки мыши по объекту. Например, там находятся команды Настройка действия и Настройка анимации.
- Если не удается поставить графический объект на выбранное место, и при движении он перемещается дискретно (рывками), то возможно необходимо выполнить команду Действия > Сетка и направляющие > Привязка: убрать галочку Привязать к сетке. Также можно попробовать увеличить масштаб просмотра.
- Все команды по выравниванию объектов друг относительно друга и относительно слайда собраны в меню Действия > Выровнять/Распределить. Следует учесть, что сначала надо выбрать точку отсчета – относительно чего будет проходить выравнивание и распределение: относительно слайда или относительно других выбранных объектов. В первом случае надо убедиться, что выбран режим Действия > Выровнять/Распределить > Относительно слайда, а во втором, что он отключен.
Творческая работа. Создание интерактивной презентации
- Моя семья (мой класс, мои друзья, моя спортивная команда).
- Слайд-оглавление: фотографии людей с подписями;
- Слайды членов семьи: фотография, сведения о нем;
- Фотоальбом.
- Мой любимый город (страна).
- Слайд-оглавление: структурные единицы (фотографии, история, люди и т.п.);
- Слайды с информацией.
- Фотоальбом.
- Актеры (музыканты, спортсмены).
- Слайд-оглавление: фотографии актеров (музыкантов, спортсменов) с подписями;
- Слайды для каждого актера: фотографии, сведения о нем, фильмография.
- Художники.
- Слайд-оглавление: фотографии художников или какая-то из картин с подписями;
- Слайды для каждого художника: фотографии, сведения о нем, картины.
- Знаки зодиака.
- Слайд-оглавление: названия 12 знаков с датами;
- Слайды для каждого знака: картинка, описание.
- Возможно деление на гороскопы: детский, женский, мужской, семейный.
- Восточный гороскоп.
- Слайд-оглавление: названия 12 животных с годами рождения с 1900 года по текущий год;
- Слайды для каждого животного: картинка, описание.
- Цветочный гороскоп.
- Слайд-оглавление: названия с датами;
- Слайды для каждого растения: картинка, описание.
- Цветы.
- Слайд-оглавление: названия с картинками цветов;
- Слайды для каждого цветка: картинка, описание, легенда.
- Имена.
- Слайд-оглавление: выбор мужских или женских имен;
- Заглавные слайды по тематике: фотографии девушек или юношей с именами;
- Слайды для каждого имени: характеристика людей с таким именем.
- Праздники.
- Слайд-оглавление: календарь на год, праздники выделены контрастным цветом или квадратиком и являются гиперссылками на слайд с праздником;
- Слайды с праздниками: название праздника; картинка; происхождение праздника или традиции, или стишок о празднике, или подборка поздравлений и т.п.
- Рецепты.
- Слайд-оглавление – деление рецептов на супы, вторые блюда, гарниры, десерты и т.п., каждый раздел в свою очередь делится на названия блюд, являющихся гиперссылками на слайд с рецептом данного блюда;
- Слайды с рецептами: рецепт, фотография или рисунок.
Презентации для учащихся начальных классов
- Азбука в картинках:
- Слайд-оглавление: русский (английский) алфавит, гласные – красным цветом, согласные – синим, каждая из букв гиперссылка на слайд с соответствующей буквой;
- Слайды с буквами: на каждую букву картинка, а также загадка с отгадкой на эту букву или скороговорка на отработку этой буквы, стишок о букве и т.п.
- Счет в картинках:
- Слайд-оглавление: числа, каждое из которых – гиперссылка на слайд с соответствующим числом;
- Слайды с числами: картинка, а также стишок о числе, ребусы с использованием числа (7я – Семья, 40а – Сорока) и т.п.
- Найди лишнее.
- Слайд-оглавление: выбор способа представления объектов (слова, рисунки и т.п.);
- На каждом из слайдов несколько предметов, надо выбрать правильный, переход на следующий слайд осуществляется только при выборе правильного объекта.
- Свободная тема.
Общие требования к оформлению презентации:
- Первый титульный слайд: название учебного заведения, название проекта, автор проекта (с указанием класса), город и год.
- Второй титульный слайд с анимацией.
- Слайд-оглавление – содержание презентации с использованием гиперссылок.
- На каждом слайде предусмотреть переходы на слайды (настройка действий): предыдущий и следующий слайды; слайд-оглавление; последний слайд; возврат на слайд, откуда был вызван подчиненный слайд.
- Создавать слайды по образцу (образец задается пользователем).
- Разумное использование анимации, внутри одного слайда анимация должна осуществляться автоматически.
- Переход между слайдами по щелчку мыши.
- Наличие фотографий или рисунков.
- Не менее 10 слайдов.
- Размер презентации не должен превышать 3 Мбайта.
- Приложение 3. Примеры презентаций.
Авто режим для интерактивной презентации

Если Вы сделали в своем выступлении ставку на интерактивность, добавив много сложной взаимодействующей анимации, вам обязательно нужно уберечься от всяких случайностей – вроде незапланированного переключения слайда. Которое может произойти при клике мыши или прокручивании колесика там же; нажатию на кнопки клавиатуры – вперед, назад, влево, вправо, PgDn, PgUp. Избежать инцидентов поможет «автоматический» режим в «настройке показов слайдов». В данном режиме, при показе презентации, переключение слайдов при помощи вышеперечисленных возможностей будет отключено. На следующий слайд можно будет переходить с помощью триггеров, которые предустановлены на управляющих клавишах. Давайте разберем способы включения автоматического режима, а также возможность глобально добавить управляющие кнопки на все слайды сразу.
Как включить автоматический режим показа презентации
- Откройте закладку «Показ Слайдов» на ленте
- Откройте «Настройка Показа Слайдов»
- Выберите опцию «Автоматический (полный экран)»
- Обязательно настройте триггеры перехода между слайдами
- В автоматическом режиме режим докладчика будет недоступен
в начало
Как добавить управляющие кнопки на все слайды презентации разом
Презентация может быть большой. Идея добавлять на каждый слайд в отдельности и затем форматировать управляющие кнопки – грозит сильной потерей времени. Однако есть хорошее решение:
- Перейдите на ленте в закладку «ВИД» – «Образец Слайдов»
- Выберите образец или макет слайдов
- Перейдите на вкладку «Вставка»
- На ней надо выбрать кнопку «Фигуры», в выпадающем списке которой есть набор управляющих кнопок
- Расположите управляющие кнопки на слайде

Читайте подробнее о возможностях настройки шаблона презентации с помощью “образца”.
Посмотреть действие каждой управляющей кнопки можно, выбрав ее > далее вызвав контекстное меню (нажать на правую кнопку мыши) > далее выбрать «Изменить гиперссылку»

Примечание: гиперссылки на управляющих кнопках сконфигурированы автоматически. Но вы при желании можете создать новые ссылки на любых объектах слайда – формах, картинках, тексте.
Застраховав себя от разных случайностей, теперь вы можете переходить к созданию сколь угодно замысловатых мультиков, в этом Вам поможет глава нашего учебника – Анимация .
Источники:
http://support.office.com/ru-ru/article/%D0%A1%D0%BE%D0%B7%D0%B4%D0%B0%D0%BD%D0%B8%D0%B5-%D0%B4%D0%B8%D0%BD%D0%B0%D0%BC%D0%B8%D1%87%D0%BD%D1%8B%D1%85-%D0%BF%D1%80%D0%B5%D0%B7%D0%B5%D0%BD%D1%82%D0%B0%D1%86%D0%B8%D0%B9-powerpoint-%D1%81-%D0%BF%D0%BE%D0%BC%D0%BE%D1%89%D1%8C%D1%8E-%D0%B8%D0%BD%D1%82%D0%B5%D1%80%D0%B0%D0%BA%D1%82%D0%B8%D0%B2%D0%BD%D0%BE%D0%B3%D0%BE-%D0%BE%D0%B3%D0%BB%D0%B0%D0%B2%D0%BB%D0%B5%D0%BD%D0%B8%D1%8F-9d6c58cd-2125-4d29-86b1-0097c7dc47d7
http://urok.1sept.ru/%D1%81%D1%82%D0%B0%D1%82%D1%8C%D0%B8/520884/
http://nice-slides.ru/powerpoint/lessons/animation/%D0%BD%D0%B0%D1%81%D1%82%D1%80%D0%BE%D0%B8%D1%82%D1%8C-%D0%B8%D0%BD%D1%82%D0%B5%D1%80%D0%B0%D0%BA%D1%82%D0%B8%D0%B2%D0%BD%D1%83%D1%8E-%D0%BF%D1%80%D0%B5%D0%B7%D0%B5%D0%BD%D1%82%D0%B0%D1%86%D0%B8%D1%8E














