Как сделать инверсию в фотошопе
Adobe Photoshop
На этой странице
在中国购买的 Creative Cloud 产品不含 CC 桌面应用程序中的 Creative Cloud 移动应用程序和在线服务及相关功能。

Снижение насыщенности цветов
Команда «Снизить насыщенность» преобразует цветное изображение в изображение в оттенках серого, но сохраняет режим цвета. Например, она присваивает каждому пикселю изображения в режиме RGB равные значения красного, зеленого и синего цвета. Значение осветления каждого пикселя не меняется.
Имейте в виду, что команда «Снизить насыщенность» изменяет данные исходного изображения на фоновом слое без возможности восстановления. Эта команда оказывает такой же эффект, как установка параметра «Насыщенность» на уровень «минус (‑)100» в корректировке «Цветовой тон/Насыщенность». Для недеструктивного редактирования используйте корректирующий слой «Цветовой тон/Насыщенность».
При работе с многослойным изображением команда «Снизить насыщенность» преобразует только выделенный слой.
Инвертирование цветов
Корректировка «Инверсия» обращает цвета изображения в противоположные. Можно использовать ее в процессе создания краевой маски для усиления резкости и применения других корректировок к выделенным областям изображения.
Так как цветная пленка содержит в своей основе оранжевую маску, корректировка «Инверсия» не позволяет создавать точные позитивные изображения из отсканированных цветных негативов. При сканировании пленки используйте правильные настройки для цветных негативов.
При инвертировании изображения значение яркости каждого пиксела в каналах преобразуется в обратное значение на 256-шаговой шкале значений цвета. Например, пиксел на позитивном изображении со значением 255 получает значение 0, а пиксел со значением 5 получает значение 250.
Выполните одно из следующих действий.
- Щелкните значок «Инверсия» на панели «Коррекция».
- Выберите команду меню «Слой» > «Новый корректирующий слой» > «Инверсия». В диалоговом окне «Новый слой» нажмите кнопку «ОК».
Можно также выбрать команду меню «Изображение» > «Коррекция» > «Инверсия». Но обратите внимание, что в данном методе коррекции вносятся непосредственно в слой изображения и определенная часть исходной информации при этом удаляется.
Создание черно-белых изображений с двумя значениями цвета
Корректировка «Изогелия» преобразует цветные изображения и изображения в оттенках серого в высококонтрастные черно-белые изображения. Можно выбрать в качестве порога определенный уровень. Все пикселы светлее этого порогового значения будут преобразованы в белые; все пикселы темнее его — в черные.
Щелкните значок «Изогелия» на панели «Коррекция».
Выберите команду меню «Слой» > «Новый корректирующий слой» > «Изогелия». В диалоговом окне «Новый слой» нажмите кнопку «ОК».
На панели «Свойства» появится гистограмма уровней светимости пикселей в текущей выделенной области.
Можно также выбрать команду меню «Изображение» > «Коррекция» > «Изогелия». Но обратите внимание, что в данном методе коррекции вносятся непосредственно в слой изображения и определенная часть исходной информации при этом удаляется.
Перемещайте ползунок под гистограммой на панели «Свойства», пока не будет достигнут желаемый порог яркости. По мере перетаскивания изображение меняется, отражая новое значение порога.
Постеризация изображения
Корректировка «Постеризовать» позволяет указать число тональных уровней (или значений яркости) для каждого канала в изображении, а затем привязывает пикселы изображения к ближайшему подходящему уровню. Например, если выбрать два тональных уровня для изображения в режиме RGB, это даст шесть цветов: два для красного, два для зеленого и два для синего канала.
Эта корректировка подходит для создания особых эффектов, например больших однотонных областей на фотографиях. Ее действие наиболее очевидно при уменьшении числа уровней серого на изображении в оттенках серого, но она также дает интересные результаты на цветных изображениях.
Если нужно оставить определенное число цветов в изображении, преобразуйте его в оттенки серого и укажите нужное количество уровней. После этого преобразуйте изображение обратно в предыдущий режим цвета и замените различные тона серого желаемыми цветами.
Щелкните значок «Постеризовать» на панели «Коррекция».
Выберите команду меню «Слой» > «Новый корректирующий слой» > «Постеризовать».
Можно также выбрать команду меню «Изображение» > «Коррекция» > «Постеризовать». Но обратите внимание, что в данном методе коррекции вносятся непосредственно в слой изображения и определенная часть исходной информации при этом удаляется.
На панели «Свойства» переместите ползунок «Уровни» или введите количество требуемых тональных уровней.
Как легко сделать инверсию в фотошопе и в каких случаях она применяется?

Доброго всем субботнего денечка, мои дорогие друзья, товарищи и читатели. Вспомнилось мне тут, когда я только изучал фотошоп, то первое время ковырялся там самостоятельно. И наткнулся я на инструмент «Волшебная палочка» , с помощью которого можно было круто выделять объекты.
Да только у меня с этим выделением ничего не получалось и я не понимал, что я делаю не так. Я выделял ей участки фона, а потом пытался перенести нужный мне объект на другую вкладку. Ага, как же. Вместо этого у меня двигалась фоновая часть, а мой объект стоял как вкопанный. Тогда я просто не знал, что такое инверсия в фотошопе, и то, что с помощью нее можно упростить некоторые моменты.
Что такое инверсия по сути? Это изменение какого-либо свойства в совершенно противоположную сторону. например, если мы сделаем инверсию цветов на фотографии, то получим негатив. А если мы выделим объект и инвертируем выделение, то выделено будет всё, кроме объекта. Суть ясна? Хотя давайте лучше рассмотрим на живом примере, как сделать инверсию в фотошопе.
Инверсия цвета
Под этим определением понимается замена цвета и яркости на противоположные значения. Был белый цвет, а станет черным, и т.д. Мы уже с вами применяли это свойство, когда я рассказывал вам, как сделать рисунок из фото в фотошопе, так что можете посмотреть как пример использования. В одном моменте там нужно было инвертировать цвета, но сейчас мы освежим нашу память и вспомним как это делается, благодаря этому милому ежику.

Тут никаких премудростей нет. Вам всего лишь надо будет выбрать в верхнем меню пункт «Изображение» — «Коррекция» — «Инверсия» . Либо вы просто можете нажать комбинацию клавиш Ctrl+I. Это даже проще и я вам действительно рекомендую пользоваться горячими клавишами.
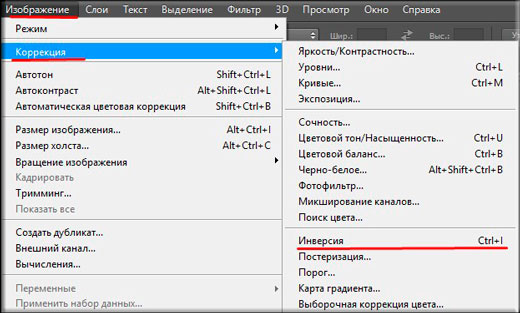
Смотрим, во что превратилась наша фотка. Клёво, да? Белый фон стал черным, а сам наш колючий друг стал негативным (ну в смысле не злым, а. ну вы поняли).
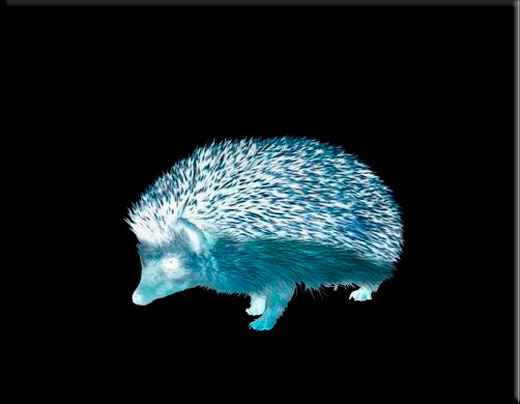
Как инвертировать выделение?
Ну а уж этой функцией приходится пользоваться просто постоянно, особенно при выделении объектов с помощью быстрой маски или волшебной палочки. Это может нам понадобиться, когда мы захотим перенести какой-то элемент на другое изображение, либо же сменить фон для этого элемента, и еще куча всего разного.
- Давайте выберем какой-нибудь изображение и выделим его, например с помощью режима быстрой маски. Выберите этот режим, затем кисть, после чего начинайте закрашивать нашего ежика.

- Так, теперь давайте уберем маску. Что мы здесь видим? А видим мы то, что выделился не еж, а фон вокруг него, и если мы попытаемся переместить колючую животинку куда-нибудь, то выйдет у нас ай-ай-ай как нехорошо. На нас ругнутся, что мы не то пытаемся перетащить, так как выделилась область, а не объект. Вот эту область только и можно будет двигать.

- А теперь то нам и нужно инвертировать выделение, чтобы перекинуть его не на область вокруг животного, а на самого ежа. Сделать это просто. В меню нужно выбрать «Выделение» — «Инверсия» , либо же нажать комбинацию клавиш SHIFT+CTRL+I.
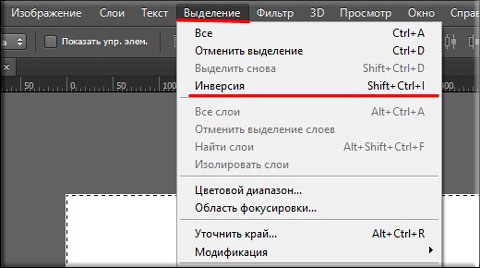
- Опа. Теперь что мы видим? То, что пунктир поменялся и теперь он бегает вокруг ёжика. Ну а дальше мы уже можем взять инструмент «Перемещение» и двигать этот объект как хотим. Задача выполнена.

Если у вас после данной статьи остались какие-то непонятки, то я записал подробный видеоурок на эту тему.
Надеюсь, что тема для вас была более, чем понятна. Ну а если вы хотите за короткий срок изучить фотошоп, то я вам рекомендую смотреть именно этот курс . Здесь всё разложено по полочкам от простого к сложному, а главное, что всё понятно и доступно.
POST SCRIPTUM
Дорогие друзья. У меня для вас небольшое объявление. Я думаю, что вы помните как я рассказывал о том, как я собираюсь пойти на тренинг по социальным проектам от Дмитрия Сидаша и Александра Борисова? Так вот если вы вы еще думаете, то торопитесь, так как с 11.07.2016 года, т.е. послезавтра цена на оба тренинга повышается.
Если сейчас ” Мастер контентных проектов ” стоит 16990 рублей до результата, то послезавтра стоимость поднимается до 33980 рублей ! ” Мастер социальных проектов ” также поднимается с 12990 рублей до 25980 рублей . Так что думаем. Кроме того, если вы решитесь, то у меня для вас есть небольшие бонусы, в том числе и скидка на обучение.
Ну а я с вами на сегодня прощаюсь. Не забывайте подписываться на обновления моего блога и делиться с друзьями статьей в социальных сетях. Удачи вам, увидимся в других статьях. Пока-пока.
Цветовая инверсия в Adobe Photoshop
Программа Adobe Photoshop позиционирует себя лидером в сфере графических редакторов. Это благодаря тому, что в приложении имеются почти все преобразования с изображением и фотографией. Еще одним достоинством можно считать тот факт, что здесь действительно легкий и ненагруженный интерфейс, что привлекает все больше новичков в сферу дизайна. Приложение способно работать как в векторном, так и в растровом режиме, но больший уклон сделан на последний вариант. Несмотря на простую структуру программы, Adobe Photoshop имеет очень серьезную базу различных функций и элементов. Говоря про изображения, невозможно не упомянуть о коррекции при помощи работы над пикселями, в пример можно поставить инверсию цветов.

Виды инверсии
В “Фотошопе” выделяют два вида инверсии. Первый вид связан с выделением изображения. Второй относится к искажению яркости цветов. У них один общий принцип – инверсия (обратный эффект). Для опытных пользователей возможно это не окажется новым, но новичкам явно будет полезно знать возможности этой программы. Инверсия цветов позволит применить специфический фильтр для обработки изображений. А инвертирование выделения слоев добавит больше возможностей для создания объектов и работы над ними.
Как сделать инверсию цветов в “Фотошопе”
Отличная возможность протестировать эту функцию – применить ее на практике. Лучше всего для этого подходят изображения, где имеется яркая цветовая палитра, так что стоить иметь в виду, что черно-белая графика не совсем подходит для этой операции. Допустим, что у пользователя уже открыто изображение в программе, теперь разберемся, как сделать инверсию цветов.

- Представим, что пользователю необходимо инвертировать изображение, для этого нужно объединить все слои в один общий. Это можно сделать в панели слоев, нажав на пункт “Объединить видимые”.
- Теперь пользователю предстоит перейти в раздел “Изображение” в верхней части программы. Выбираем раздел “Коррекция” и в нем находим пункт “Инвертировать”.
Инверсия цветов осуществляется через значения яркости (256 единиц). Например, участок, где яркость составляет 206 поменяется после применения операции на значение 50. Такое действие происходит с каждым участком изображения, получая как будто измененную на обратные цвета картинку.
Инверсированный слой
Выделить участок на изображении можно разными способами. Для этого существует достаточно много разнообразных инструментов, которые отличаются по своему функционалу. Можно выбрать способ выделения условно, от прямоугольной области до очень сложной геометрической конструкции. В любом из случаев можно применить инверсию для выделения. Данная функция расположена в разделе “Выделение”, пункт “Инверсия”.

Основана она на взаимной переадресации выделяемого объекта и слоя в целом. Выделяемый объект и слой меняются местами – теперь слой становится выделенным, а ранее выделенный объект – невыделенным. Теперь слой без объекта можно редактировать: удалить, копировать; а сам объект останется неизменным.
Тут же стоит отметить, что инвертировать цвета можно и на отдельном участке изображения. Для этого нужно создать отдельный слой, в который следует перенести желаемую часть изображения при помощи взаимного выделения и копирования слоев в один общий. Интересно будет пронаблюдать, как наглядно выглядит инверсированная часть изображения и ее оригинал.
Горячие клавиши
В Adobe Photoshop отдельное место занимают функции, которые можно воспроизвести с помощью сочетания клавиш. Например, для того чтобы не мучиться с открытием всех вкладок, можно применить набор клавиш Ctrl + I. После применение горячих клавиш изображение примет вид инвертированного по яркости.

Выше описывался способ, где пользователь мог инвертировать отдельную часть изображения благодаря переносу всех слоев на один. Этот метод довольно долго воплощать в жизнь, поэтому можно просто выделить область на изображении при помощи инструментов, имеющих прямое предназначение для выделения. Затем нажать на клавиши Ctrl + I, и выбранный участок преобразится в инверсированный слой.
Если вспомнить про инверсию выделения, то эту функцию тоже можно активировать. Но сначала необходимо задать первоначальное выделение любым из возможных инструментов, а затем через комбинацию клавиш Shift + Ctrl + I провести инверсию выделенных участков.
Источники:
http://helpx.adobe.com/ru/photoshop/using/applying-special-color-effects-images.html
http://koskomp.ru/rabota-s-kompyuternyimi-programmami/adobe-photoshop/kak-sdelat-inversiyu-v-fotoshope/
http://fb.ru/article/420173/tsvetovaya-inversiya-v-adobe-photoshop













