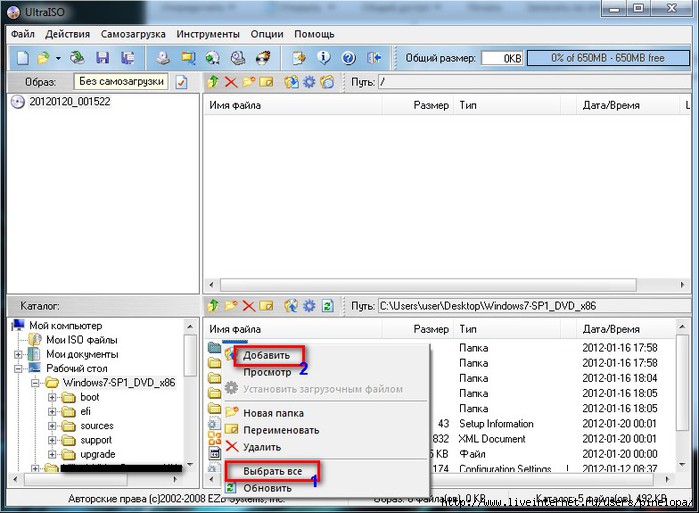Как сделать исключение для сайта в яндексе
Как добавить сайт в надежные Яндекс Браузер
Время от времени Яндекс браузер может не открывать вполне безопасные сайты. Связано это с тем, что алгоритм по каким-то причинам считает открываемую страницу потенциально опасным сайтом для пользователя. Если вы уже с этим сталкивались или столкнулись на днях и не знаете как с этим бороться, то читайте далее. Мы рассмотрим, как добавить сайт в надежные списки Яндекс браузер, чтобы обойти возможную блокировку страницы.
На компьютер
Прежде чем переходить к инструкции, убедитесь, что заблокированный сайт открывается в других браузерах, так как проблема может быть далеко не в Яндекс браузере. Если же страница открывается в другом веб-обозревателе, то можете смело переходить к нижеуказанной инструкции.
Для того, чтобы добавить сайт в надежные списки Яндекс браузера, воспользуемся следующей инструкцией:
- Запускаем Яндекс браузер на компьютере и переходим в раздел настроек. Для этого нажимаем на три параллельные линии, расположенные в верхнем правом углу, и кликаем по кнопке «Настройки».

- В отобразившемся окне открываем меню «Сайты» и далее переходим во вкладку «Расширенные настройки сайтов».

- Далее нам потребуется добавить сайт в надежный список. Для этого потребуется обратиться к опции «Настройки сайтов», которая есть у каждого пункта в открывшемся разделе. Я лишь покажу как это сделать для первого пункта, после чего вы сможете проделать аналогичные шаги для всех остальных пунктов.

- Итак, под блоком «Автоматическая загрузка файлов» нажимаем на кнопку «Настройки сайтов». В отобразившейся вкладке в верхнем правом углу кликаем по кнопке добавить и вписываем сайт, к которому закрыт доступ. Далее кликаем еще раз по кнопке «Добавить».

Не забудьте выполнить указанное действие для оставшихся пунктов и проверить работоспособность сайта, к которому был закрыт доступ в Яндекс браузере.
На телефоне

Теперь вы знаете как добавить сайт в доверенные списки Яндекс браузер. Для этого необходимо открыть параметры Яндекса и запустить расширенные настройки сайтов, в которые нужно добавить заблокированный сайт.
Как в браузере Яндекс добавить сайт в доверенные
Встроенные в интернет-обозреватели системы защиты иногда по каким-то непонятным причинам блокируют доступ к вполне себе безопасным веб-страницам. Это ситуация довольно неприятная, но, к сожалению, весьма распространенная. Поэтому сегодня мы и поговорим о том, как добавить сайт в надежные узлы в Яндекс.Браузере, рассмотрим и обратную ситуацию.
Инструкция
Разработчики обозревателя добавили необходимый функционал, для вызова которого предусмотрена следующая пошаговая инструкция:
- Открываем обозреватель и переходим в системные настройки путем клика ЛКМ по главной кнопке в правой части пользовательского окна (значок в вид трех горизонтальных линий).

- В новом окне кликаем на вкладку «Сайты».
- Прокручиваем страничку до пункта «Расширенные…» и переходим к нему.
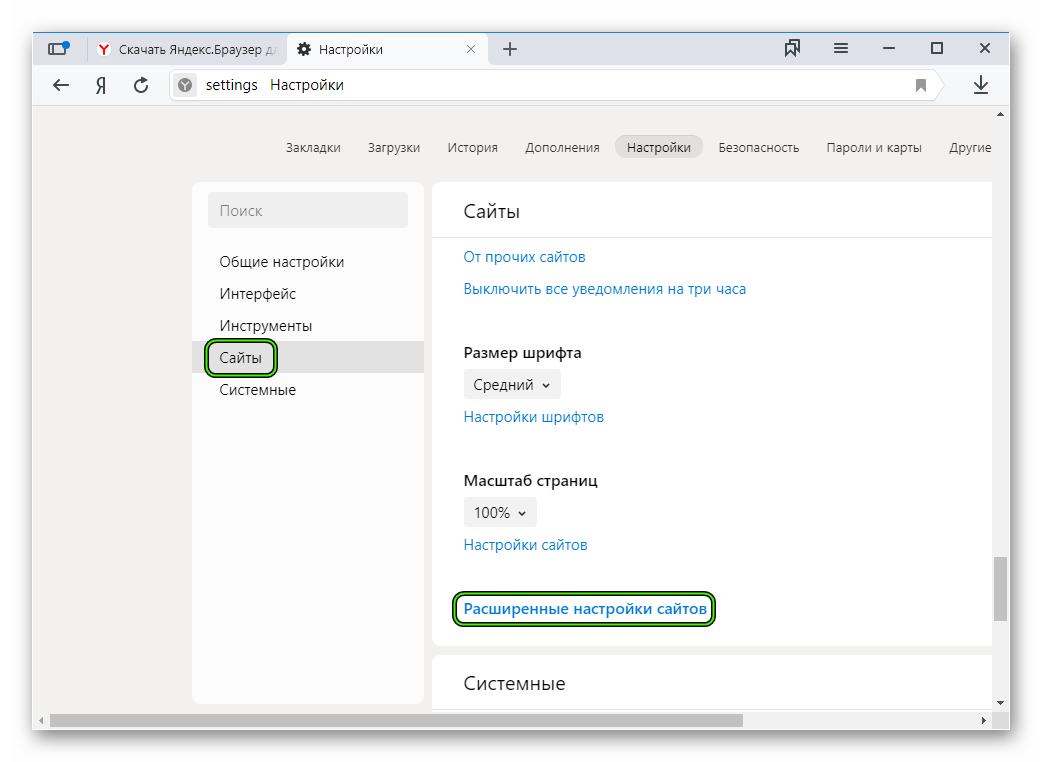
А здесь начинается самое интересное. Пространство разделено на множество параметров, к которым могут обращаться интернет-ресурсов после перехода. Это, так называемое, меню надежных узлов, легко подстраивающееся под желания пользователя. Вам следует кликнуть по кнопке «Настройки…» под нужным пунктом. Затем нажать «Добавить» в открывшейся форме в разделе «Разрешена». После этого ввести ссылку на одобренный сайт и кликнуть «Добавить».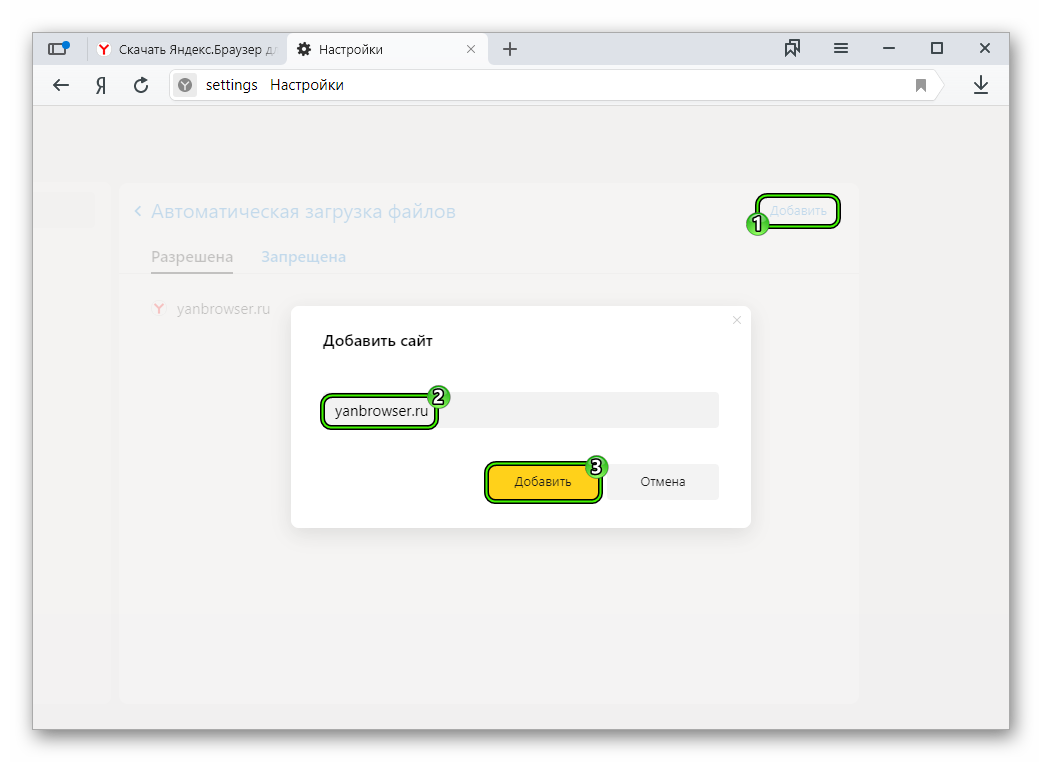
И это действие нужно произвести со всеми требуемыми пунктами. Причем, если изначально всплывающие окна были запрещены для всех ресурсов, то они все равно будут отображаться у добавленных в исключение.
Дополнение
Ранее мы разобрались, где настраиваются надежные узлы в Яндекс.Браузере. Но там же вы можете сделать обратно действие – запретить каким-либо интернет-ресурсам доступ. Для этого следуйте по предложенному ранее алгоритму, но переходите на вкладку «Запрещена», а не «Разрешена».
Сайт с нуля
Создание сайта. Продвижение сайта. Заработок на сайте.
Здравствуйте, читатели блога Сайт с нуля.
Чтобы сделать ваше пребывание в интернете безопасным и комфортным, браузер применяет к элементам сайтов различные правила обработки (блокирует всплывающие окна, предупреждает о запросе сайтом местоположения и т. д.). Если правила браузера мешают вам работать с сайтом, вы можете задать для него исключение. Например, можно воспользоваться исключениями, чтобы браузер не предупреждал вас каждый раз, когда Яндекс.Карты будут запрашивать ваше местоположение. Или вы можете усилить меры безопасности на конкретном сайте, запретив запускать на нем JavaScript.
- Блокировать — запретить сайту собирать информацию о вас (такие как логин, пароль или сведения о просматриваемых страницах). После блокировки cookie сайт может работать неправильно.
- На один сеанс — файлы cookie будут удаляться сразу после закрытия браузера.
- Блокировать — запретить сайту показывать картинки. Без картинок он будет загружаться быстрее.
- Блокировать — запретить сайту запускать JavaScript. Некоторые скрипты JavaScript воруют пароли или заражают компьютер вирусами. Выбрав эту опцию, вы запретите запуск любых скриптов JavaScript на сайте, что повысит безопасность, но может привести к неправильной работе сайта.
- Находить контент — браузер будет блокировать только те модули, которые не относятся к основному содержанию страницы, например, Flash-баннеры на боковой панели.
- Блокировать — запретить сайту автоматический запуск модулей, чтобы заблокировать уязвимые и опасные модули.
- Разрешить — позволить сайту запускать всплывающие окна.
- Разрешить — позволить сайту (например, Яндекс.Картам) определять ваше местоположение, не спрашивая каждый раз разрешения.
- Блокировать — запретить сайту запрашивать ваше местоположение.
- Разрешить — позволить сайту (например, Яндекс.Календарю) показывать уведомления.
- Блокировать — запретить сайту показывать уведомления.
- Разрешить — позволить сайту переключаться в полноэкранный режим, не спрашивая разрешения.
- Разрешить — позволить сайту скрывать курсор, не спрашивая разрешения.
- Блокировать — запретить сайту скрывать курсор.
- Разрешить — позволить сайту автоматически получать доступ к видеокамере и микрофону. Для http-сайта эта настройка будет действовать в течение одного сеанса, а https-сайт сможет получить доступ к мультимедиа и в последующие посещения.
- Блокировать — запретить сайту доступ к мультимедиа.
- Разрешить — позволить модулям с сайта прямой доступ к вашем компьютеру.
- Блокировать — запретить модулям с сайта доступ к компьютеру за пределами тестовой среды.
- Разрешить — позволить сайту автоматически загружать несколько файлов, не спрашивая каждый раз разрешения.
- Блокировать — запретить сайту загружать файлы, за исключением тех, которые вы выбрали для загрузки сами.
- Разрешить — позволить сайту автоматически получать доступ к MIDI-устройствам.
- Блокировать — запретить сайту доступ к MIDI-устройствам.
Задать исключение
Чтобы задать исключение для определенного сайта, выполните следующие действия:
Удалить исключение
Чтобы удалить исключение для определенного сайта, выполните следующие действия:
Как узнать, какие элементы заблокированы на странице?
Об этом сообщат вам значки в правой части Умной строки:
 — на сайте заблокированы cookie,
— на сайте заблокированы cookie, — на сайте заблокированы изображения,
— на сайте заблокированы изображения, — на сайте заблокирован JavaScript,
— на сайте заблокирован JavaScript, — на сайте заблокированы модули.
— на сайте заблокированы модули.
Чтобы просмотреть полный список разрешенных и заблокированных элементов:
- Нажмите правой кнопкой мыши на странице.
- В контекстном меню выберите пункт Сведения о странице. Появится окно, в котором перечислены все разрешения для данной страницы.
Источники:
http://sitesnulya.ru/isklyucheniya-dlya-raznyx-elementov-stranicy-v-yandeks-brauzer/