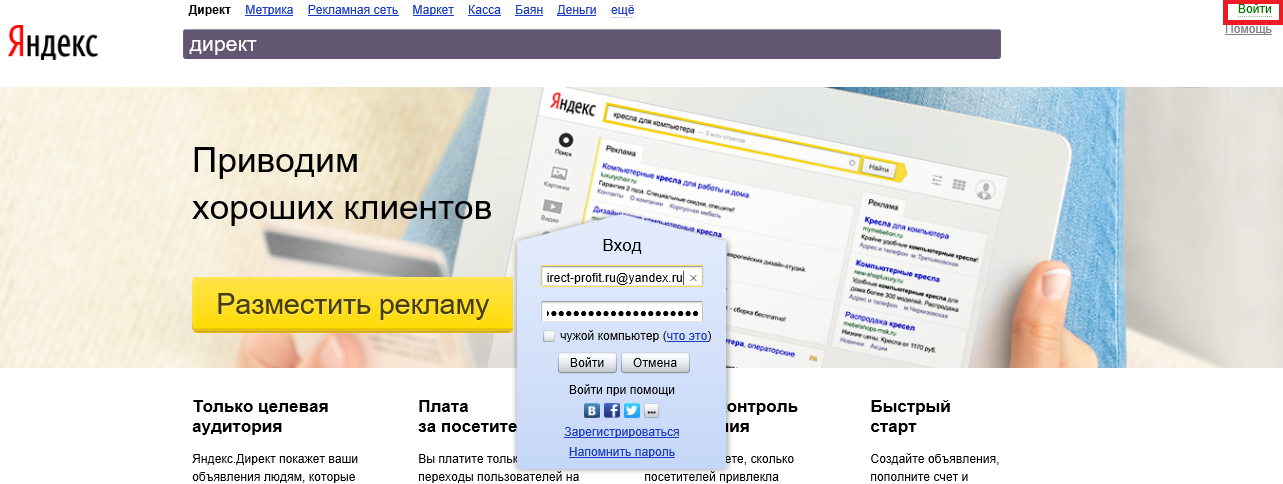Как сделать исключение в защитнике windows 10
Будни технической поддержки
Как добавить исключение в Защитник Windows 10
Вы можете добавить исключения в Защитник Windows для файлов, папок, расширений файлов, процессов, в надежности которых вы уверены на 100%. После добавления их в исключения Защитник Windows не будет их сканировать, что уменьшит время сканирование. В сегодняшней статье рассмотрим как добавлять или удалять исключения в Защитник Windows, для всех пользователей Windows 10.
Защитник Windows входит в состав Windows 10 и помогает защитить компьютер от заражения двумя способами: защита в реальном времени и сканирование в любое время. Когда вы устанавливаете другой антивирус, то Защитник Windows сам отключается. Даже если у вас есть другой антивирус, можно включать периодическую проверку системы с помощью Защитника в любое нужное вам время.
Исключенные файлы и папки хранятся в реестре:
HKEY_LOCAL_MACHINE SOFTWARE Microsoft Windows Defender Exclusions Paths File
Исключенные типы файлов хранятся в реестре:
HKEY_LOCAL_MACHINE SOFTWARE Microsoft Windows Defender Exclusions Extensions
Исключенные процессы хранятся в реестре:
HKEY_LOCAL_MACHINESOFTWAREMicrosoftWindows DefenderExclusionsProcesses
Добавить исключения в Защитник Windows
1.Зайдите в меню “Пуск” и откройте “Параметры”.
2.В открывшемся окне выберите “Обновление и безопасность”.
3.В левой колонке выберите “Защитник Windows”, в правой откройте “Добавить исключение”.
4.В данном окне выберите то, что нужно добавить в исключения. К примеру, если вам нужно добавить в исключения файл, нажмите левой клавишей мыши на + перед “Исключить файл”.
Если вы выбрали “Исключить файл”, то вам нужно найти файл в открывшемся окне, выбрать его и нажать на “Исключить этот файл”.
Если вы выбрали “Исключить папку”, найдите и выберите папку, которую хотите исключить и нажмите на “Исключить эту папку”.
Если вы выбрали “Исключить расширение файла”, впишите нужное расширение и нажмите “ОК”. К примеру, чтобы исключить все файлы с расширением jpg, нам нужно ввести .jpg и нажать “ОК”.
Если вы выбрали “Исключить процесс Exe, Com или SCR”, впишите имя процесса вместе с его расширением (можно глянуть в диспетчере задач, нажав на нужный процесс правой клавишей мыши – свойства, или прописать путь к программе и название программы) и нажмите “ОК”.
Когда введете все нужные исключения закройте окно настроек.
Удалить исключения в Защитнике Windows
Чтобы удалить заданные ранее исключения из Защитника Windows, нужно зайти в меню “Пуск” => Параметры => Обновления и Безопасность => с левой стороны выбрать “Защитник Windows”, в правой открыть “Добавить исключение” => теперь нажмите левой клавишей мыши на ненужное исключения и сразу под ним появится надпись “Удалить” => нажмите на “Удалить”.
Подтвердите удаление нажав на “Да”.
Когда удалите все ненужные исключения, просто закройте окно настроек.
На сегодня всё, если у вас есть дополнения – пишите комментарии! Удачи Вам
Добавление исключений в Защитнике Windows 10

Защитник Windows, интегрированный в десятую версию операционной системы – это более чем достаточное антивирусное решение для рядового пользователя ПК. Он нетребователен к ресурсам, легко поддается настройке, но, как и большинство программ из данного сегмента, иногда ошибается. Чтобы предотвратить ложные срабатывания или попросту оградить антивирус от конкретных файлов, папок или приложений, необходимо добавить их в исключения, о чем мы и расскажем сегодня.
Вносим файлы и программы в исключения Защитника
Если вы используете Защитник Виндовс в качестве основного антивируса, он всегда будет работать в фоновом режиме, а значит, запустить его можно через ярлык, расположенный на панели задач или скрытый в системном трее. Воспользуйтесь им для открытия параметров защиты и переходите к выполнению предложенной ниже инструкции.
-
По умолчанию Защитник открывается на «домашней» странице, но для возможности настройки исключений нужно перейти к разделу «Защита от вирусов и угроз» или одноименной вкладке, расположенной на боковой панели.


Пролистайте открывшийся раздел антивируса практически в самый низ. В блоке «Исключения» нажмите по ссылке «Добавление или удаление исключений».

Нажмите по кнопке «Добавить исключение» и определите его тип в выпадающем меню. Это могут быть следующие элементы: 
- Файл;
- Папка;
- Тип файла;
- Процесс.

Определившись с видом добавляемого исключения, кликните по его наименованию в списке.

В окне системного «Проводника», который будет запущен, укажите путь к файлу или папке на диске, который требуется скрыть от взора Защитника, выделите этот элемент кликом мышки и нажмите по кнопке «Выбор папки» (или «Выбор файла»).

Для добавления процесса необходимо ввести его точное имя, 
а для файлов конкретного типа прописать их расширение. В обоих случаях после указания сведений необходимо нажать по кнопке «Добавить».

Убедившись в успешном добавлении одного исключения (или директории с таковыми), вы можете перейти к следующим, повторив шаги 4-6.

Совет: Если вам часто приходится работать с установочными файлами различных приложений, всевозможными библиотеками и прочими программными компонентами, рекомендуем создать для них отдельную папку на диске и добавить ее в исключения. В таком случае Защитник будет обходить ее содержимое стороной.
Ознакомившись с этой небольшой статьей, вы узнали о том, каким образом можно добавить файл, папку или приложение в исключения стандартного для Windows 10 Защитника. Как видите, в этом нет ничего сложного. Главное, не исключайте из спектра проверки данного антивируса те элементы, которые могут нанести потенциальный вред операционной системе.
Отблагодарите автора, поделитесь статьей в социальных сетях.
Как добавить активатор в исключения антивируса Windows 10 и Windows 8.1
Антивирусы (особенно встроенный Windows Defender) часто видят активаторы как угрозу системе. Оно и понятно — Microsoft борется с пиратством. Давайте посмотрим, как добавить активатор KMS Auto в исключения встроенного антивируса.
Автоматически
Для автоматического добавления активатора в исключения встроенного антивируса используем готовые сценарии PowerShell.
Активатор обязательно должен быть распакован в папку C:/KMS. См. статью активация Windows 10, чтобы сделать все правильно
Вручную
Итак, если во время активации Windows 10 была обнаружена «потенциальная угроза»:

Теперь антивирус будет блокировать работу программы, а мы будем с этим бороться :). В Windows 8.1 дальнейшие действия будут абсолютно такими же.
Наши действия:
- Щелкаем по появившемуся сообщению. Если сообщение исчезло, наберите в строке поиска «Защитник Windows».
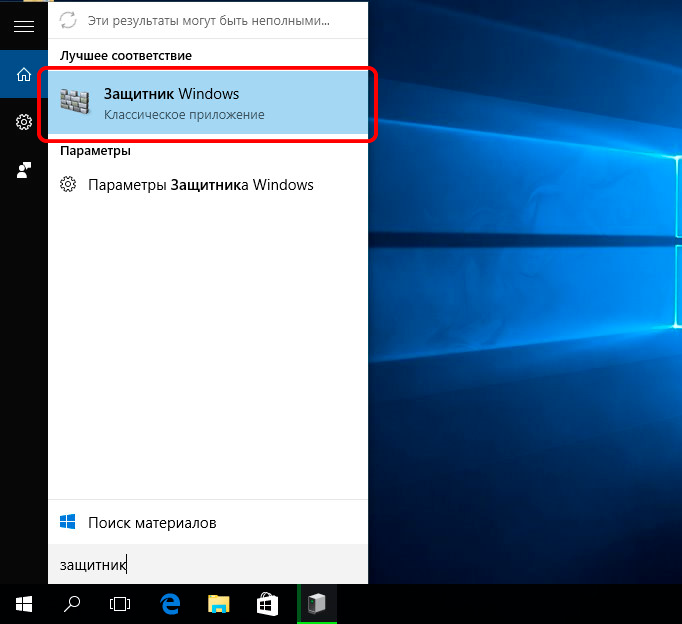
- Появится окно антивируса. Нажимаем «Показать подробности»:
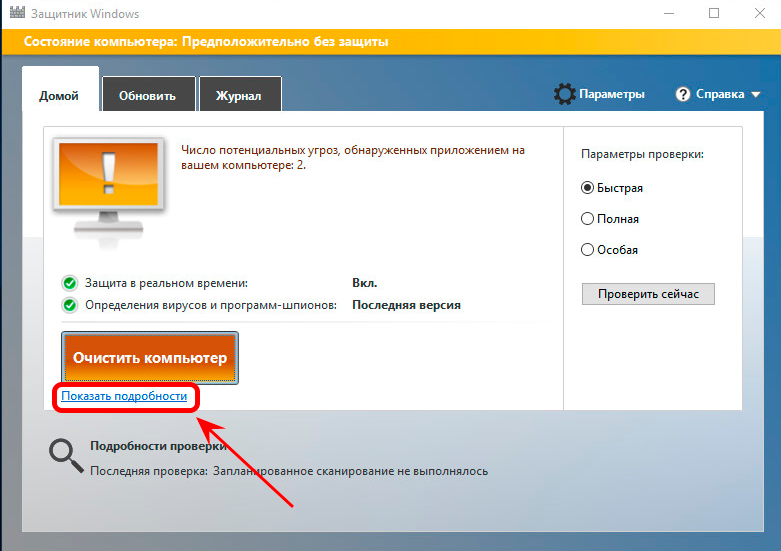
- В появившемся окне напротив записей вида «Keygen» и «AutoKMS» выбираем «Разрешить» и нажимаем «Применить действия». То, что антивирус пометил активатор как «Hack Tool:WIN32/Keygen» и «Hack Tool:WIN32/AutoKMS» говорит о том, что это не вирус, а средство для взлома Windows.
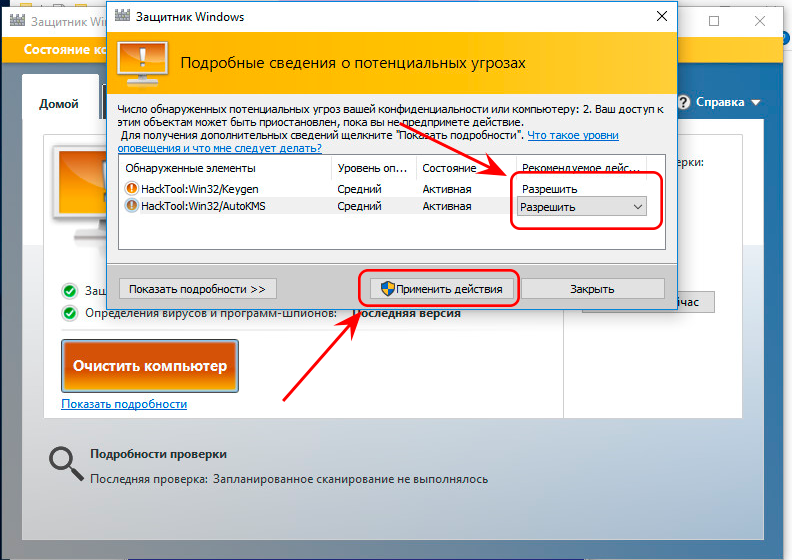
- Теперь добавим папку с активатором в исключения антивируса, чтобы в будущем антивирус его игнорировал. Нажимаем «Параметры»
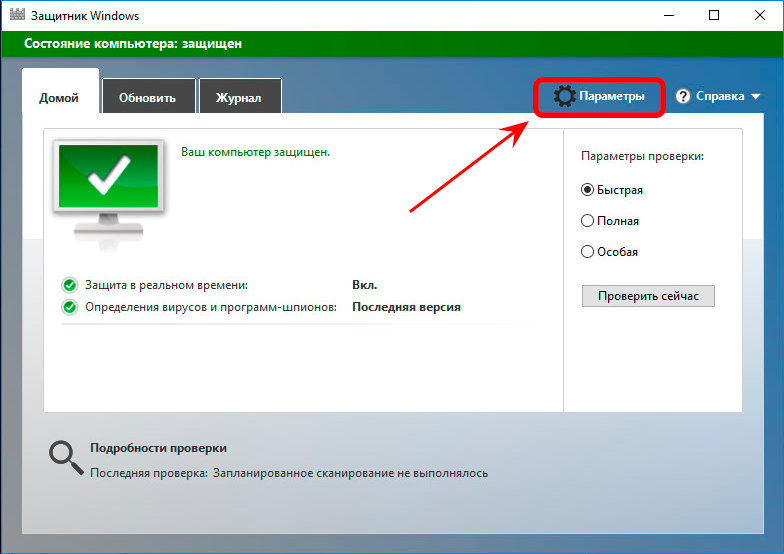
- Откроется окно настроек. Нажимаем «Добавить исключение»
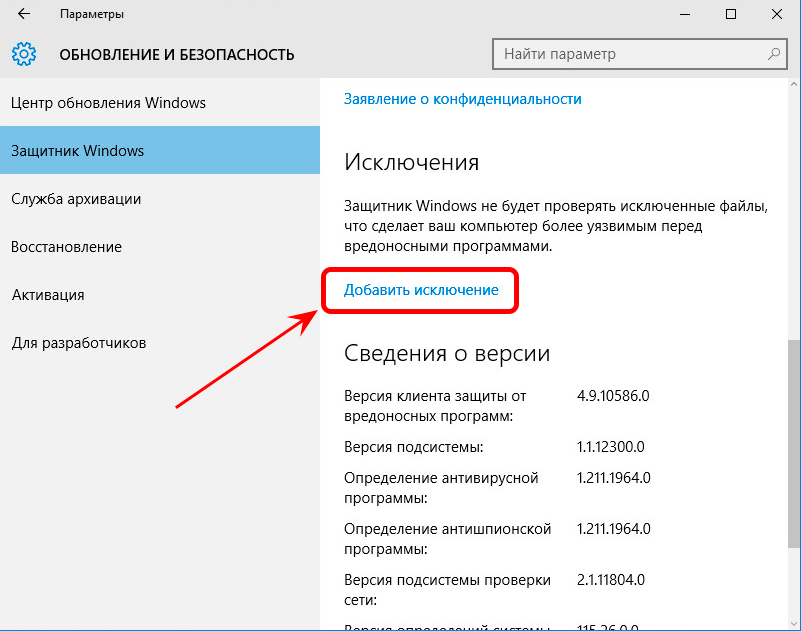
- Выбираем «Исключить папку» и выбираем папку с активатором.
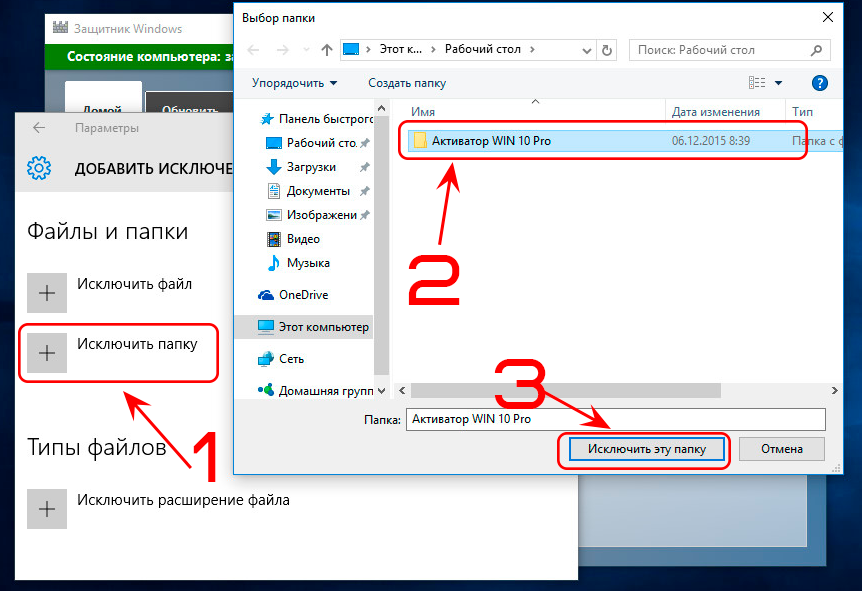
На этом всё. Такими несложными действиями мы обезопасим себя от слета ключа Windows 10 в будущем. Теперь антивирус будет его игнорировать.
Также оставим скрипт для отмены проделанных изменений, вдруг кому пригодится
Источники:
http://lumpics.ru/how-add-to-exceptions-in-windows-10-defender/
Как добавить активатор в исключения антивируса Windows 10 и Windows 8.1