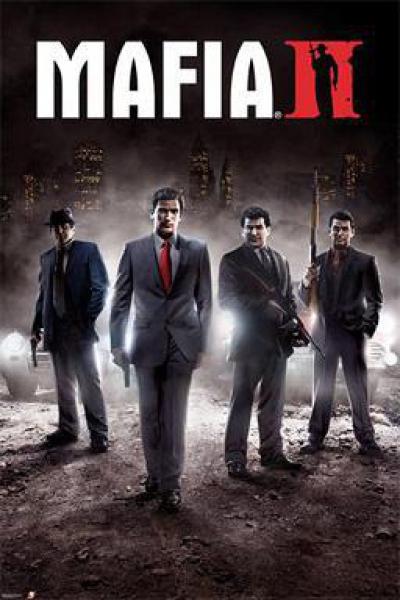Как сделать из фото арт картинку
Как из обычной фотографии сделать арт?
Как из обычной фотографии сделать арт?
В photoshop и какие дополнения нужны к ним?
![]()
Мы пару месяцев назад для себя открыли, как из самой обычной и даже плохого качества фотографии, сделать арт. С удовольствием поделюсь с вами. Во – первых необходимо, скачать приложение с функцией фоторедактора. Мы например, воспользовались приложением для Андройда ” Cymera “. Во – вторых, необходимо выбрать любую свою фотографию и нажать значок под названием ” Изменить фотографию “. А дальше, как обычно выбираем эффекты, фильтры, яркость и конечно же сам Art дизайн. Здесь можно подкорректировать глаза, губы, брови, цвет лица, цвет волос, одежду и любые аксессуары и изображенные предметы на фотографии.
![]()
Чтобы сделать фото в стиле поп-арт можно воспользоваться таким англоязычным сервисом, как Pop Art Studio.
Вот ссылка на главную страницу.
Этот сервис предлагает ряд фильтров, с помощью которых можно выполнить обработку вашей фотографии:
1) в стиле поп-арт.

2) в стиле творений Энди Уорхола.

Принцип работы с Pop Art Studio стандартен.
1) Сначала выбираем необходимый фильтр (например, “Pop Art Background”).
2) Выбираем файл с фотографией (с помощи кнопки “Upload”). При этом можно предварительно поэкспериментировать на образце.
В качестве примера возьмём эту фотографию:

3) Преобразование фото начнётся автоматически.
Вот фотография, обработанная с помощью фильтра “Pop Art Background 1”:

Вот фотография, обработанная с помощью фильтра “Marylin”:

Стоит отметить, что можно дополнительно настраивать параметры стилизации – для каждого фильтра они будут разными.
Для скачивания изображения щёлкаем правой кнопкой мыши и в контекстном меню выбираем “Сохранить как”.
![]()
Я делаю арты на свои фотографии через разные приложения для Android, которых существует сегодня очень много в маркетах Google play, Amazon и т.д., с функциями фоторедактора и в каждом вы найдете разные фильтры для Art-photo. Через фотошоп (Photoshop) не делала, не знаю.
Возьмем, например, одно из моих любимых приложений “Cymera”. Выбираем фотографию для арта и нажимаем значок изменения фотографии.

Далее, выбираем значок “эффекты”. После высветится новая дорожка меню, выбираем “фильтры”.

И вот вам предлогаются фильтры. “Базовые”, с небольшими изменениями цветовой гаммы под какие-то стили. И вторая колонка “арты”.

Вы видите различные фильтры-арты, предоставленные в приложении. Выбираете на свой вкус и вот пожалуйста, фотография похожа на арт.
Вот, например, фотография под фильтром/артом карандашной зарисовки “Pen sketch”.

Или другой получившийся арт под акварель “Stippling”.

Как я уже писала, можно взять любое приложение для смартфонов с функцией Photo redactor и вы можете делать фотографии-арты.
![]()
В Фотошопе открываем обычную фотографию.
Задний фон удаляется. Для этого нужно создать новый слой, перетащить основной фон (то есть сделать дубликат), залить белым цветом (инструмент “Заливка”).

Далее добавляем векторную маску, тем самым создавая слой-маску.

Берем ластик, убираем с его помощью задний фон. Активируем слой-маску (нужно нажать правой кнопкой компьютерной мыши по маске).

Готовое изображение перетаскиваем на новый слой, делаем его невидимым (нажать на глазик). Потом нужно выделить видимый слой, перейти в “Изображение-коррекц ия-порог”. Регулируем соотношение белого и черного.

Регулируем непрозрачность (на уровне 60 процентов), возвращаемся в окошко “Изображения-. “, регулируем тени:
Слои объединяем (выделяем, затем зажимаем Ctrl+E), красим в цвет тени задний фон. После этого необходимо объединить оставшийся слой с задним фоном. Черным можно подредактировать отдельные моменты, ластиком стереть лишнее.

Переходим в “Карту градиента”, чтобы задать изображению цвет.



![]()
Уже около двух лет я делаю арт из обычной фотографии. Причём, бывает, что качество фотографии не выдерживает никакой критики, то есть, ну совсем плохое качество. Рассказываю, как это можно сделать. Вариантов здесь много, но я расскажу про свой. Перво-наперво я скачал приложение для Андроида под названием “Cymera”. Есть и другие приложения. Но самое главное, чтобы приложение имело функцию фоторедактора. Ну а дальше уже проще. Выбрал наугад понравившуюся фотографию и после нажатия значка “Изменить фотографию” произвожу коррекцию глаз, губ, бровей, цвета лица, волос, одежды и любых аксессуаров и изображённых предметов на этой фотографии. Изменения на фотографии происходят при выборе предложенных эффектов, фильтров, яркости и, конечно же, самого Art дизайна.
Как сделать арт из фото в графическом редакторе

Современные графические редакторы способны на многое. Так, с их помощью можно изменить фото, удалив ненужные элементы или добавив новые. А можно превратить, казалось бы, обычный снимок в оригинальный арт, и в рамках настоящей статьи мы расскажем именно об этом.
Делаем арт из фото
Большинство современных графических редакторов поддерживает возможность работы с уровнями (слоями), что позволяет превратить изображение в чёрно-белое, а затем придать тем или иным участкам нужный цвет. И это лишь один из возможных вариантов создания арта. Подробнее далее.
Способ 1: Adobe Photoshop
Adobe Photoshop — это один из самых удобных и самый популярный графических редакторов. Он предоставляет практически безграничные возможности для работы с изображениями. Есть в его арсенале и инструменты для создания поп-арт фотографии, которыми мы и воспользуемся для решения нашей сегодняшней задачи.
-
После установки программы нужно открыть необходимую вам фотографию. Чтобы это сделать, следует обратиться к подменю «Файл» и нажать на кнопку «Открыть», после чего в появившемся окне необходимо выбрать нужную фотографию.

Первым делом следует избавиться от заднего фона. Для этого создаем дубликат слоя, перетаскивая основной фон на иконку «Создать новый слой», а основной заливаем белым с помощью инструмента «Заливка».


Теперь стираем задний фон при помощи инструмента «Ластик» и применяем слой-маску нажатием правой кнопки мыши на маске.

После того как изображение подготовлено, необходимо применить коррекцию, но перед этим создаем дубликат готового слоя. Для этого перетаскиванием его на иконку «Создать новый слой». Делаем новый слой невидимым нажатием на небольшую кнопку в виде глаза рядом с ним. Далее выделяем видимый слой и переходим в «Изображение» — «Коррекция» — «Порог». В появившемся окне устанавливаем наиболее подходящее под изображение соотношение черного и белого.

Убираем невидимость с копии, и, устанавливаем непрозрачность на 60%.

Теперь вновь переходим в «Изображение» — «Коррекция» — «Порог» и добавляем тени.

Далее необходимо объединить слои, выделив их и нажав сочетание клавиш «Ctrl+E». Затем закрашиваем задний фон в цвет тени (подбираем на свое усмотрение). И после этого объединяем задний фон и оставшийся слой. Также можете стереть ластиком ненужные или докрасить черным нужные вам части изображения.
Теперь придадим изображению цвет. Для этого необходимо открыть карту градиента, которая находится в выпадающем списке кнопки создания нового корректирующего слоя.

Нажатием на полоску цвета открываем окно и выбираем там трехцветный набор. После для каждого квадрата подбираем свой цвет.

Все, ваш поп-арт портрет готов, можете сохранять его в любом удобном формате нажатием сочетания клавиш Ctrl+Shift+S.

Как видим, процедура не слишком трудоёмкая. Также на нашем сайте есть альтернативная инструкция по превращению фотографии в поп-арт, доступная по ссылке далее.
Способ 2: Paint.NET
Бесплатный редактор Paint.NET проще Photoshop в освоении, но и менее богат возможностями. Тем не менее, с помощью этого средства тоже можно сделать арт из фотографии.
-
Откройте редактор и воспользуйтесь пунктами «Меню» – «Файл», чтобы загрузить требуемое фото.


Фрагменты фото, которые не захвачены инструментом, можно убрать «Ластиком».

Выделите созданную копию, снова откройте меню «Слой» и выберите «Свойства слоя». 
Установите режим наложения как «Умножение» со значением непрозрачности 135. 
Опять используйте меню «Слой», но на этот раз кликните по варианту «Объединить со следующим слоем».


Параметр «Размер кисти» установите в позицию «3», а «Грубость мазков» установите в значении около 140. Обратите внимание, что в некоторых случаях может понадобиться подбирать подходящее значение на глаз.

Ознакомьтесь с полученным результатом – если он вас не удовлетворяет, снимите галочку с опции «Синхронизация» и вручную подберите подходящее сочетание цветов.

Установите в качестве фона произвольный цвет – выберите нужный на RGB-колесе в окошке «Палитра», затем используйте средство «Заливка».


Пейнт.НЕТ пусть и не самый функциональный из доступных графических редакторов, зато полностью бесплатный и простой в освоении. Часть недостающих возможностей можно вернуть с помощью сторонних плагинов.
Способ 3: GIMP
Свободный аналог Фотошопа — GIMP — тоже способен решить сегодняшнюю задачу.
-
Откройте изображение, воспользовавшись меню «Файл» – «Открыть».

После загрузки изображения используйте инструмент «Свободное выделение» для выбора нужной части картинки. В ГИМП это средство более удобно, чем в Paint.NET, поэтому процедура пройдёт намного быстрее. Для активации выделения в GIMP 2.10 и новее дополнительно нажмите на клавишу Enter, когда выберете требуемый фрагмент.

После выбора части используйте последовательно пункты меню «Правка» – «Копировать» и «Правка» – «Вставить».

В диалоговом окне слоёв появится новый плавающий слой. Кликните по нему правой кнопкой мыши и выберите пункт «В новый слой». 
Повторите операцию, и на этот раз выберите «Слой к размеру изображения».

Фоновый слой нужно сделать невидимым, кликните левой кнопкой по иконке глаза.

Следующий шаг подобен таковому в Adobe Photoshop – необходимо настроить цветовой порог. В GIMP нужная опция находится в меню «Цвет» и называется соответственно. 
Двигайте ползунок, чтобы добиться сохранения как можно большего числа деталей, после чего нажимайте «ОК».

Создайте новый слой, используя для этого пункты меню «Слой» – «Создать слой».

Переключитесь на слой с чёрно-белым изображением, после чего воспользуйтесь меню «Выделение», в котором выберите опцию «Выделение по цвету». Наведите курсор на любой тёмный участок и кликните левой кнопкой мыши.

Вернитесь на созданный ранее прозрачный слой, после чего кликните по иконке выбора цвета переднего плана, расположенной ниже блока инструментов. 
Выберите с помощью палитры предпочитаемый цвет, после чего наведите курсор на положение «Текущий», зажмите ЛКМ и перетащите цвет на изображение для автоматической заливки.

Повторите шаги 8-9, но на этот раз выделите и заполните белый участок рисунка.

Используйте инструмент «Выделение смежных областей», чтобы выбрать фон и залить его цветом, контрастирующим с цветами основного изображения.


Возможно, GIMP не самый удобный графический редактор из существующих, но обширные возможности этой программы неоспоримы.
Заключение
Вот таким хитрым, но действенным способом мы сумели сделать поп-арт портреты с помощью трех разных графических редакторов. Какой из рассмотренных способов выбрать — решать только вам.
Отблагодарите автора, поделитесь статьей в социальных сетях.
Как сделать арт из фото: создание рисунка из фотографии онлайн!
 Всем доброго дня!
Всем доброго дня!
Наверное, почти каждый пользователь, видел в сети “странные” фотографии людей, как будто это картинка, нарисованная художником. Такая картинка имеет название – арт (пример слева с Никулиным). И сделать ее, кстати, можно довольно таки быстро, воспользовавшись специальными онлайн-сервисами.
Думаю, статья также будет полезна всем тем пользователям, которые хотят себе сделать необычную аваторку для социальных сетей (ВК, Одноклассники и пр.), различных форумов, приложений (например, Skype, Viber и пр.), да и просто удивить своих друзей и родственников.
И так, приступим к делу – к созданию арта.
Примечание : чтобы сделать арт, можно воспользоваться различными графическими редакторами (например, Фотошоп). В этой статье останавливаться на классических редакторах не буду (т.к. пока редактор установишь, настроишь, поймешь как делать – с помощью сервиса в сети сделаешь уже десятки различных прикольных картинок ☺) .
Выбор сервиса с лучшими фотоэффектами
Pho.to
Один из лучших русскоязычных онлайн-сервисов для придания фото различных эффектов. Например, цветную фотографию можно переделать:
- в черно-белый рисунок, как будто его нарисовали: кистью, карандашом и пр.;
- в цветной рисунок: также могут быть самые различные варианты;
- в прикольную и смешную картинку. Например, ваше фото будет помещено в рамочку, которую рисует ребенок, художник и пр. (примеры вариантов показаны ниже).

Десятки различных эффектов к фото
Все эффекты разбиты по категориям, благодаря этому их легко найти. Категорий достаточно много, приведу несколько: лето, искусство, день рождения, любовь и романтика, открытки, приколы и шутки, путешествия, свадьба, для детей и т.д.
Пользоваться сервисом крайне просто:
- выбираете сначала эффект, который вам понравился;
- загружаете свое фото;
- и через несколько секунд – смотрите на свой прикольный арт. Пример показан ниже: правда ведь неплохо нарисовано?!

Как изменилось фото: было – стало (слева на право)
Photomania.net
Еще один крайне интересный сайт, представляющий из себя онлайн фото-редактор. Здесь можно загрузить фотографию и быстро обработать ее: в том числе создать из нее интересный рисунок (арт). Чем подкупает этот сервис – на нем довольно много самых необычных вариантов обработки фото: можно, например, разместить свое фото на груди Месси или Рональдо, поместить свое фото в рамочку, придать ему магический стиль, или сделать себя знаменитым актером.

Варианты обработки фото
Пример обработки показан на скрине ниже: по-моему выглядит очень реалистично ☺.

Еще один интересный арт // Photomania.net
PhotoFaceFun.com
Сайт с огромным количеством разнообразных фото-эффектов: здесь вы можете поместить свое фото в рамку, сделать фото нарисованной картиной, поместить его рядом с какой-нибудь знаменитостью и т.д.
Все фото-эффекты разбиты по категориям: авто, винтаж, гаджеты, газеты, журналы, галереи, деньги, детские, знаменитости, кино и многое другое!

Пользоваться сервисом также просто: загружаете фотку, выбираете эффект, смотрите результат (в общем-то, три простых действия).
Ниже представляю несколько примеров работы сервиса. Весьма не плохо?!

Несколько артов: в галереи, с Путиным, старый рисунок.
Примечание : если сервис не будет обрабатывать вашу фотографию, конвертируйте ее в другой формат. Например, я столкнулся с тем, что формат GIF сервис воспринимать и обрабатывать не хотел, пересохранив картинку в JPG (для этого можно использовать Paint, который есть во всех версиях Windows) – стало все работать в норме!
ФотоФания
Весьма неплохой русскоязычный сервис с большой коллекцией фото-эффектов, которые можно применять к любой загруженной фотке. Что подкупает: выбор просто огромен! Фотографию можно сделать черно-белой, рисованной кистью или карандашом, поместить в рамочку, со знаменитостью, в теле-передачу и т.д.

Отмечу, что один раз загрузив свое фото, вы сразу же можете его попробовать в самых различных эффектах (не загружая его по сто раз). Удобно!
Примеры обработки показаны ниже.

Еще несколько интересных эффектов к фото: рисунок карандашом, кулончик, подарочная открытка (слева на право).
Источники:
http://www.bolshoyvopros.ru/questions/2030431-kak-iz-obychnoj-fotografii–sdelat-art.html
http://lumpics.ru/how-to-make-photo-art/
Как сделать арт из фото: создание рисунка из фотографии онлайн!