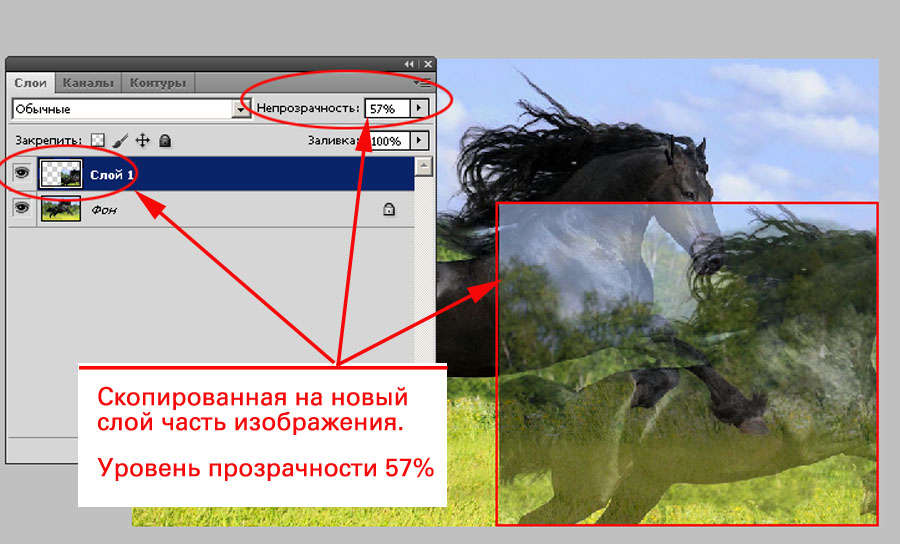Как сделать из фото мультяшный рисунок
Как сделать фотографию мультяшной? Какие есть программы и онлайн сервисы?
Мультяшная фотография. Как сделать фото мультяшным?
С помощью каких программ и сервисов в интернете можно сделать из фото мультяшный рисунок?
![]()
Сделать фото мультяшным
Если вам нужно превратить обычную фотографию в мультяшную, то можно пойти несколькими путями.
Самый простой вариант – это воспользоваться специальными онлайн сервисами в Интернете, а также некоторыми программами, позволяющими обрабатывать фото путём нажатия нескольких кнопок.
В качестве примера напишу о нескольких подобных приложениях.
1) Редактор Meitu (для мобильных устройств), его можно скачать бесплатно с официального сайта или в Google Store.
Данное приложение обладает целым рядом интересных функций, в частности там можно найти набор фильтров (“Ангел”, “Русалка”, “Сказочный” и т.п.), позволяющих изменить внешний облик.
Их можно найти в разделе “Hand-Drawn”.

В принципе, из такого многочисленного числа эффектов что-то приемлемое для себя подобрать можно.
Здесь достаточно выбрать фотографию (с компьютера / фейсбук / ссылка), а затем указать подходящие вам настройки мультяшных эффектов.
Вот один из примеров (взял фото, предложенное на самом сайте):

Обработанную фотографию можно легко скачать на свой компьютер, также картинкой можно поделиться в соц. сетях.
Единственное, что все эти эффекты подходят не для всех фотографий – иногда результат выглядит, мягко говоря, не очень.
С его помощью можно создать довольно необычные изображения с помощью многочисленных фильтров (очень много художественных эффектов), при этом обработка производится на основе нейронной сети.
Интерфейс довольно простой и интуитивно понятный, кроме того имеется возможность добавления новых фильтров.

Если же вам хочется привнести в работу элементы своего творчества, то в этом случае обязательно стоит познакомиться с принципами создания мультяшных эффектов в профессиональных программах для работы с растровыми изображениями.
В частности – Adobe Photoshop.
Сейчас в сети можно найти ряд уроков, показывающих, как сделать в Фотошопе из фото мультяшную картинку или аватар поэтапно.
Например, мне очень понравился вот этот довольно подробный видеоурок по созданию мультяшного эффекта.
Мультяшный эффект фото: топ онлайн сервисов
Просто сфотографироваться и выложить снимок уже не интересно. Мы постоянно накладываем на фото фильтры, редактируем их в фотошопе. Сегодня расскажем об онлайн сервисах, которые сделают прикольный мультяшный эффект на фото.
IMGonline
Сервис IMGonline предлагает наложить мультяшный эффект на фотографию с детальными настройками. Пользователь может выставить:
- параметры сегментации;
- уровень окантовки;
- осветление, яркость и контрастность;
- выходной формат и качество.
Оставим настройки по умолчанию и посмотрим, что из этого выйдет. Сделаем мультяшку из Билла Гейтса. Загружаем фото и нажимаем «ОК».

Внизу мы видели предупреждение: скорость обработки занимает 5-30 секунд. У нас получилось быстрее – 2.42 сек. После обработки нам предлагают посмотреть или сразу загрузить на компьютер. Сравним два результата. Кстати, мы объединили для наглядности два фото на этом же сервисе.

В принципе, эффекта мы добились, но выглядит все равно неубедительно. Возможно, следует детальнее ознакомиться с настройками и выставить оптимальные. Преимущества сервиса – простота интерфейса, быстрая обработка, удобная загрузка и просмотр.
Cartoon.photo.to
Еще один русскоязычный ресурс, где можно создать мультяшную карикатуру. Загрузим фотографию и посмотрим на результат. Продолжим «издеваться» над Биллом Гейтсом, чтобы сравнить результаты с предыдущими.

Сервис моментально выдает обработанное фото без каких-либо настроек. И результат впечатляет. По сравнению с IMGonline мы действительно превратили основателя Microsoft в забавного мультяшного героя.
Внизу – ссылка, через которую можно сохранить фото на диск или сразу поделиться в социальных сетях. Кстати, загружать фотографии можно как с компа и по ссылке, так и прямо из Фейсбука.
Toony Photos
Теперь пойдем по англоязычным сервисам. Первый из них – Toony Photos. Заходим на сайт и кликаем зеленую иконку старта.

После этого нажимаем на такую же зеленую иконку, чтобы выбрать фотографию. Оставим в покое самого богатого человека и сделаем мультяшное фото из новогоднего Рима.

Неудобство программы в том, что нужно самостоятельно обозначать область редактирования фото – одну основную и до трех дополнительных. Мы обвели две. Нажимаем на зеленую иконку «Render» в правом нижнем углу.

Программа предлагает загрузить или просмотреть фото. Просмотреть не удалось, а загруженный результат удивил. Вот что получилось.

Не понятно, почему фотография обработалась таким образом. Возможно, неправильно работает сервис. Может быть, мы что-то сделали не так. Напишите ваши результаты в комментариях.
Cartoonize.net
Следующий англоязычный сервис – Cartoonize.net. Нам нужно загрузить фотографию (или вставить ссылку). Очередной «жертвой» у нас будет Марк Цукерберг.

На левой панели выбираем один из предложенных эффектов. Их очень много, несколько десятков.

Чтобы сохранить полученную фотографию, кликаем на верхней панели «Save».

Мы использовали самый первый эффект. Сравним два фото: исходное и обработанное.

Кому-то эффект покажется недостаточно мультяшным. Экспериментируйте с фильтрами! Это одно из преимуществ ресурса – большое количество шаблонов. Из недостатков можно выделить не очень удобный интерфейс, постоянная реклама софта, а также логотип на обработанном фото.
BeFunky
Попробуем поработать в еще одном онлайн-редакторе фото – BeFunky. Заходим на сайт по нашей активной ссылке.
В открывшемся редакторе стоит фото по умолчанию, выбираем свою. Попробуем сделать мультяшку из римского новогоднего фото, которое у нас не получилось в Toony Photos. Загружаем снимок одним из способов.

Применяем для фото Cartoonizer.

Эффект получился очень крутой. Но, к сожалению, чтобы убрать логотип и сохранить фотографию, придется приобрести платную версию. Те, кому важно качество результата, могут это сделать. Причем фото-редактор предлагает еще кучу других интересных фильтров и эффектов.

Picture To People
Еще один сервис на английском языке, предлагающий сделать из фото мультфильм. Переходим по активной ссылке, пролистываем сайт немного вниз и выбираем фотографию, а затем нажимаем «Generate». Предварительно можно выставить настройки цвета, уровень интенсивности изменения фото и проч.
Попробуем сделать мультфильм из города, в котором живет автор этой статьи.
Обратите внимание! Для нормальной работы сервиса нужно отключить все блокировщики рекламы в браузере.

Честно говоря, эффект получился совсем не мультяшный. При сравнении исходного и полученного изображения убеждаешься, что описанные выше сервисы куда лучше.

iPiccy Photo Editor
Для работы с этим сервисом также рекомендуем отключить блокировку рекламы. Переходим на сайт и кликаем на главной странице «Edit Photo».

Нам предлагают загрузить свое фото или выбрать уже готовое изображение. Давайте выберем одну из предложенных фотографий.

Кликаем на левой панели «Photo Effects и пролистываем до эффекта «Cartoonizer». Можно выставить настройки или оставить все по умолчанию. Применяем фильтр, нажав «Apply».

Вот полученные результаты. В принципе, фильтр справился со своей задачей. Но почему-то особого мультяшного настроения нет. Возможно, стоит детальнее работать с настройками.

Loonapix
И последний интересный ресурс – Loonapix. Он не создает непосредственный мультяшный эффект, но заключает фото в рамку. На самой первой странице можно найти сотни возможных вариантов. Выбираем подходящий.
И здесь нам придется отключить блокировку рекламы, чтобы адекватно работать с сайтом.
После выбранного эффекта загружаем фото. Сервис предложит загрузку с компьютера или по веб-ссылке.

После этого выбираем область фотографии, которую мы хотим вставить и кликаем «Create Image».

Вот что получилось. Преимущество сервиса – в огромном количестве рамок, шаблонов для коллажей и прочих эффектов.

Итоги обзора
Мы рассмотрели восемь русскоязычных и англоязычных онлайн-сервисов, где можно сделать мультяшный фотоэффект. Результаты получились разными. На наш взгляд, самые классные редакторы из нашего обзора – BeFunky и Cartoon.photo.to. Они создают максимально правдоподобный эффект мультфильма. К тому же, минимум настроек, быстрая обработка фото и удобное сохранение. Недостаток BeFunky – редактор платный.
Самой неудачной оказалась работа в сервисе Toony Photos. Фотография вообще не обработалась. Возможно, произошел какой-то сбой. Как вариант – наше недопонимание, как работать с редактором.
Все остальные рассмотренные сервисы плюс-минус одинаковые. Последним рассмотренным сайтом стал Loonapix. Он не создает мультяшный эффект фото, но предлагает сотни интересных рамок и шаблонов для коллажей.
Как создать мультяшный рисунок из фото в Photoshop
Фото, стилизованное под мультяшную картинку, выглядит довольно необычно и интересно. На выходе получится полностью уникальное изображение. Такие картинки никогда не выходят из моды и довольно популярны.
Обладая определенными навыками и усердием любую фотографию можно превратить в мультяшную. Примечательно, что умение рисовать и талант художника вовсе не нужно для этой работы. Требуется лишь программа Фотошоп и некоторое количество затраченного времени.
В этой статье мы наглядно покажем вам, как же создаются мультяшные картинки в программе Photoshop.
Содержание: “Как сделать из фото мультяшный рисунок в Фотошопе”
Создание мультяшного рисунка на основе фотографии
Хотим обратить ваше внимание вот на что. Далеко не все фото одинаково подходят для создания мультяшной картинки. Фотография должна быть с хорошей четкостью, выраженными контурами, тенями и яркими бликами.
Для примера мы возьмем фотографию популярной актрисы – Алисии Викандер. Это изображение хорошего качества и превосходно подойдет для поставленной задачи.
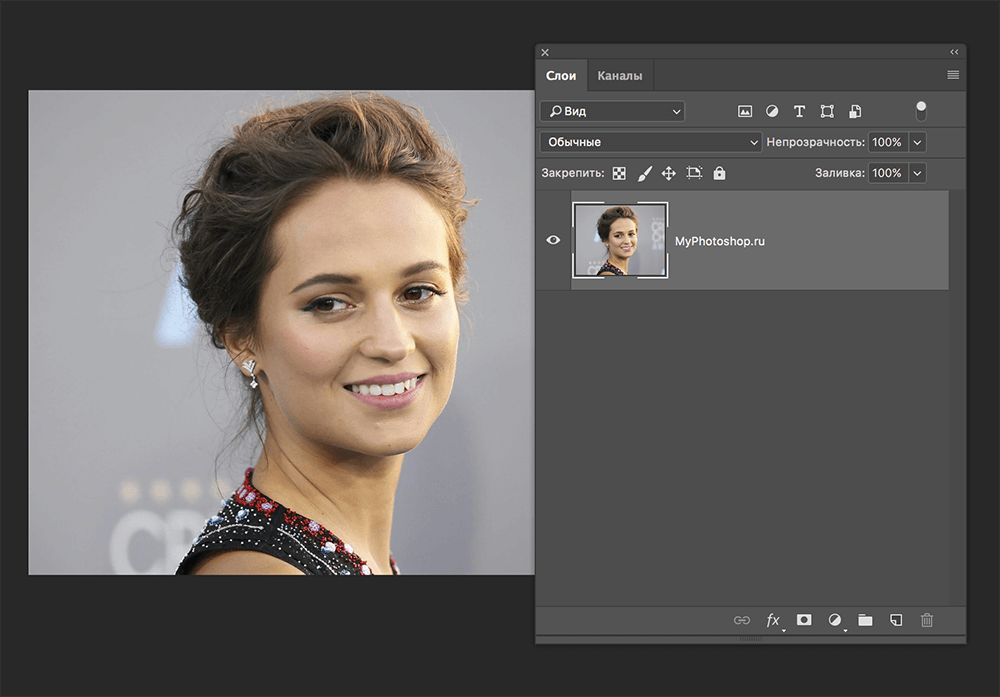
Работа по превращению фото в кадр из мультика состоит из двух частей – подготовка и раскраска.
Первый этап — подготовка фотографии
На этапе подготовки фото необходимо определиться с цветовой гаммой будущей картинки. Для этого нужно поделить всю фотографию на несколько областей.
Поделим данный снимок на следующие зоны:
- Фон. Для фона будущей картинки выберем оттенок под номером #6f1d49.
- Тень. Подберем для этой зоны серый оттенок из цветовой палитры, к примеру – #888888.
- Блики. Для них подберем цвет, чуть светлее, чем для теней — возьмем #9e9e9e.
- Кожа. Подберем цвет наиболее близкий к ее натуральному, например, #d1af94.
- Контуры лица. Все что непосредственно соприкасается с лицом, обозначим темным цветом, для лучшей четкости рисунка. Код нашего цвета – #2d2926.
- Глаза сделаем абсолютно белыми – #FFFFFF, а одежду почти черной – #1b1c1e.

Для работы нам потребуется инструмент «Перо». Подробно об этом инструменте Фотошопа и его использование можно ознакомиться в соответствующей статье:
Второй этап – раскрашивание рисунка
Для того, чтобы превратить фото в мультяшную картинку, потребуется обвести все выделенные на этапе подготовки элементы инструментом «Перо». А затем залить эти области выбранными оттенками цветов. Для облегчения задачи мы рекомендуем применить одну небольшую хитрость. Работать мы будем не с инструментом заливка, а с корректирующими слоями. Создадим слой «Цвет», и будем работать с его маской.
Приступим к раскрашиванию нашей фотографии. Мы пошагово расписали все действия, просто соблюдайте последовательность, указанную ниже.
- Создаем копию фотографии.
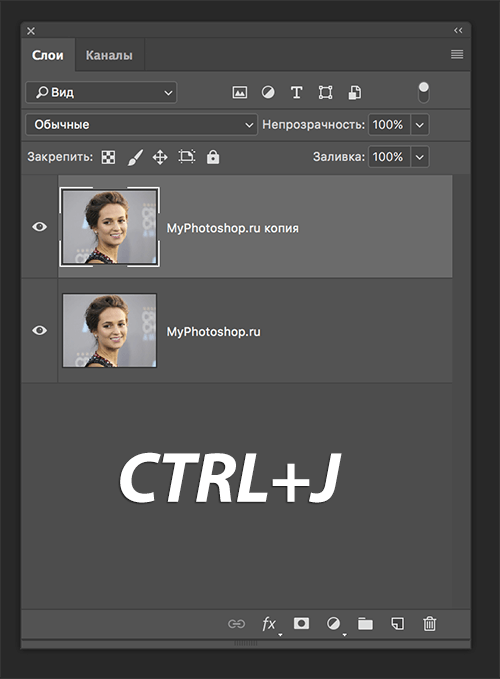
- Создаем дополнительный корректирующий слой – «Уровни». Этот слой понадобится для работы в дальнейшем.
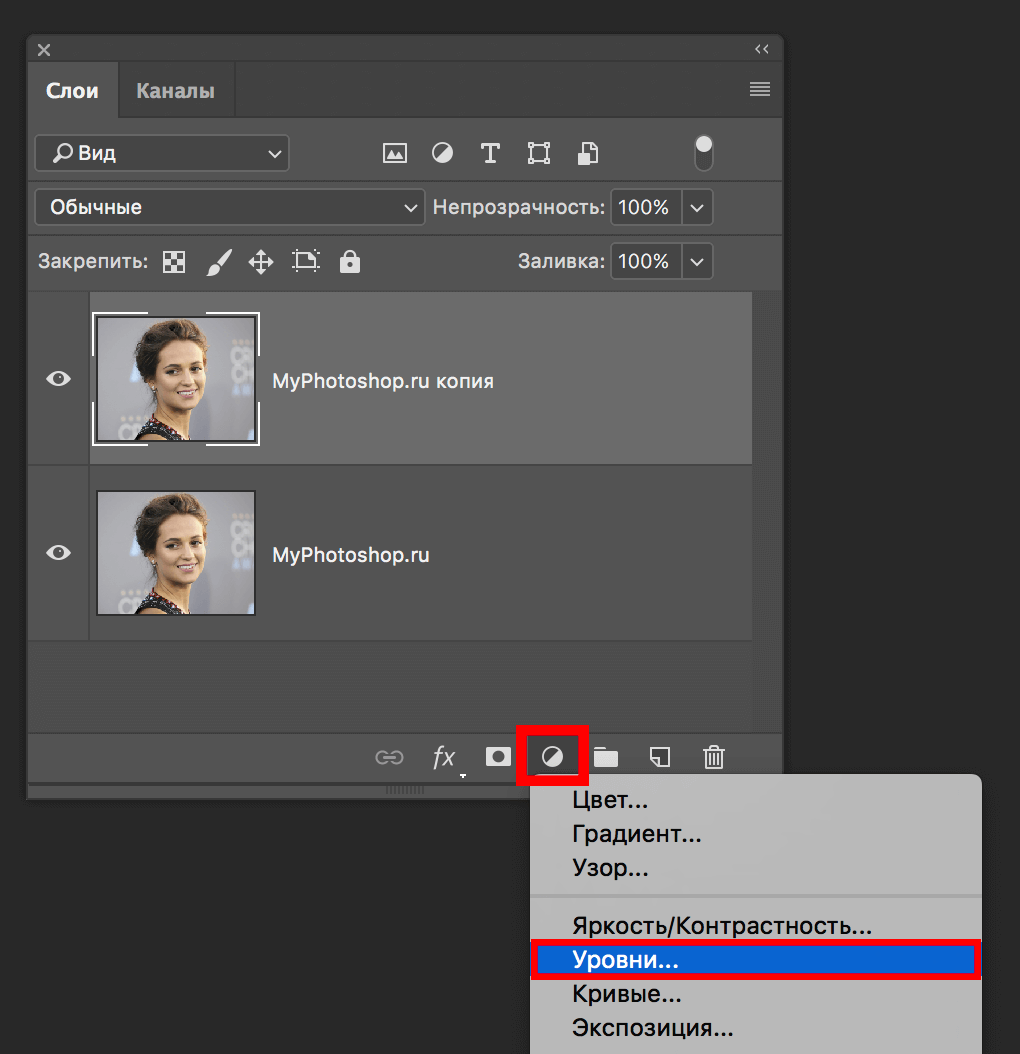
- Создаем еще один корректирующий слой — «Цвет».
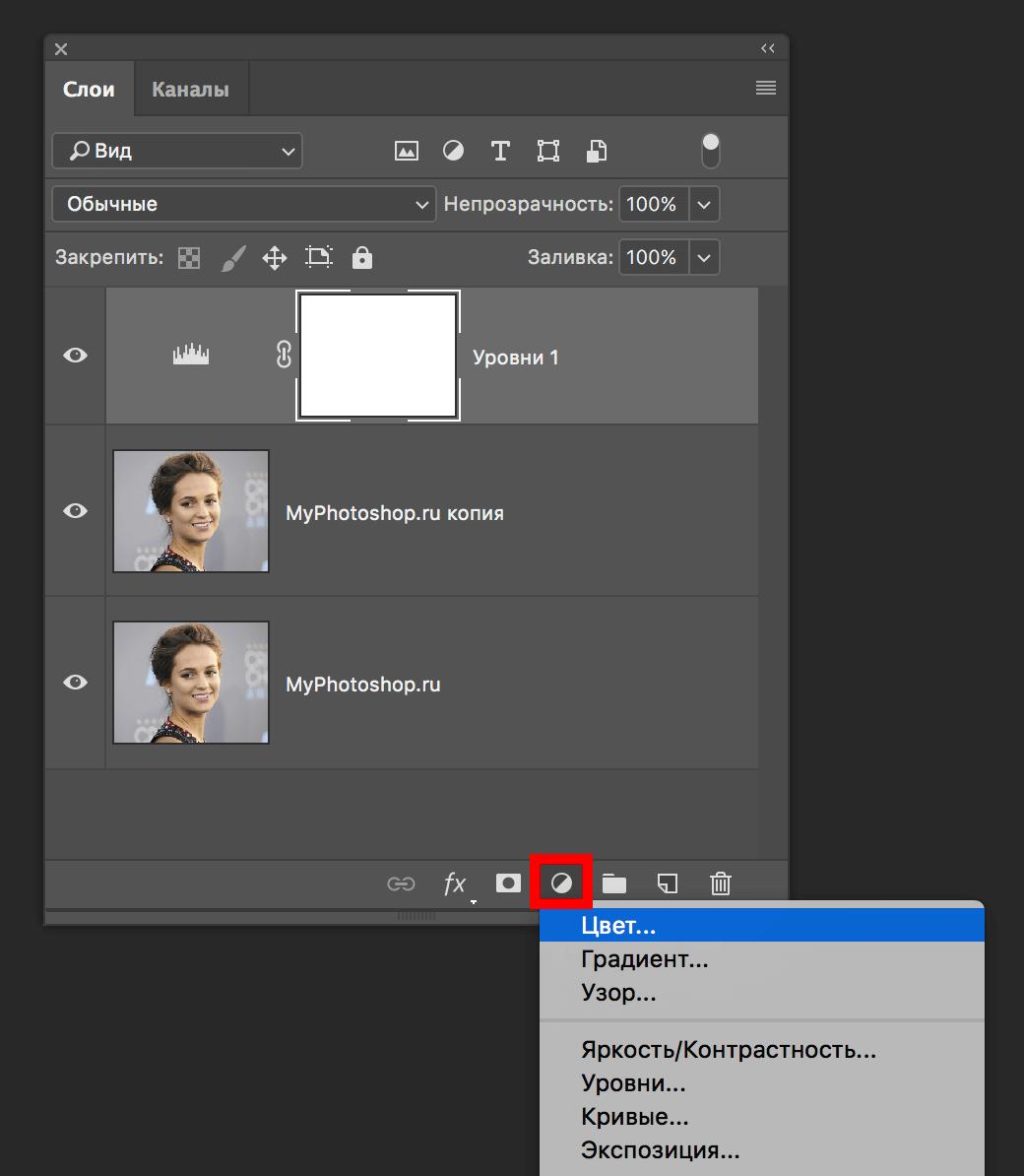 В появившемся окне указываем в настройках требуемый оттенок.
В появившемся окне указываем в настройках требуемый оттенок. 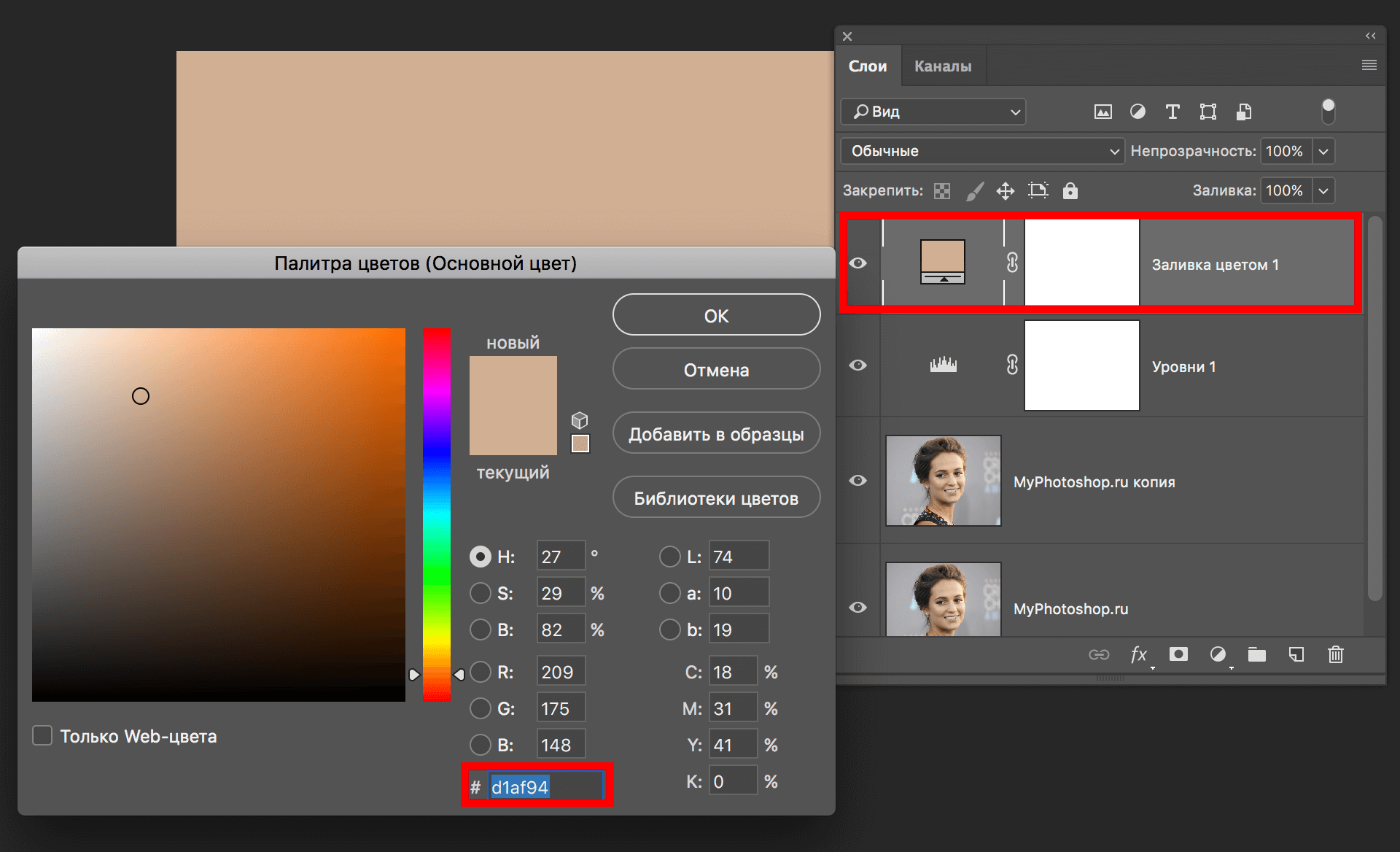
- Для смены фонового и основного цвета нужно использовать горячую клавишу D.
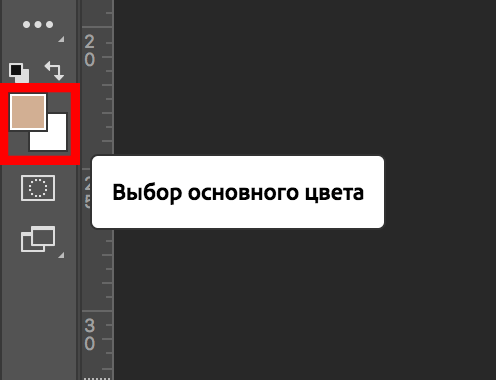
- Выбираем маску слоя «Цвет» и закрашиваем ее черным цветом. Для этого воспользуйтесь сочетанием клавиш — ALT+DELETE.
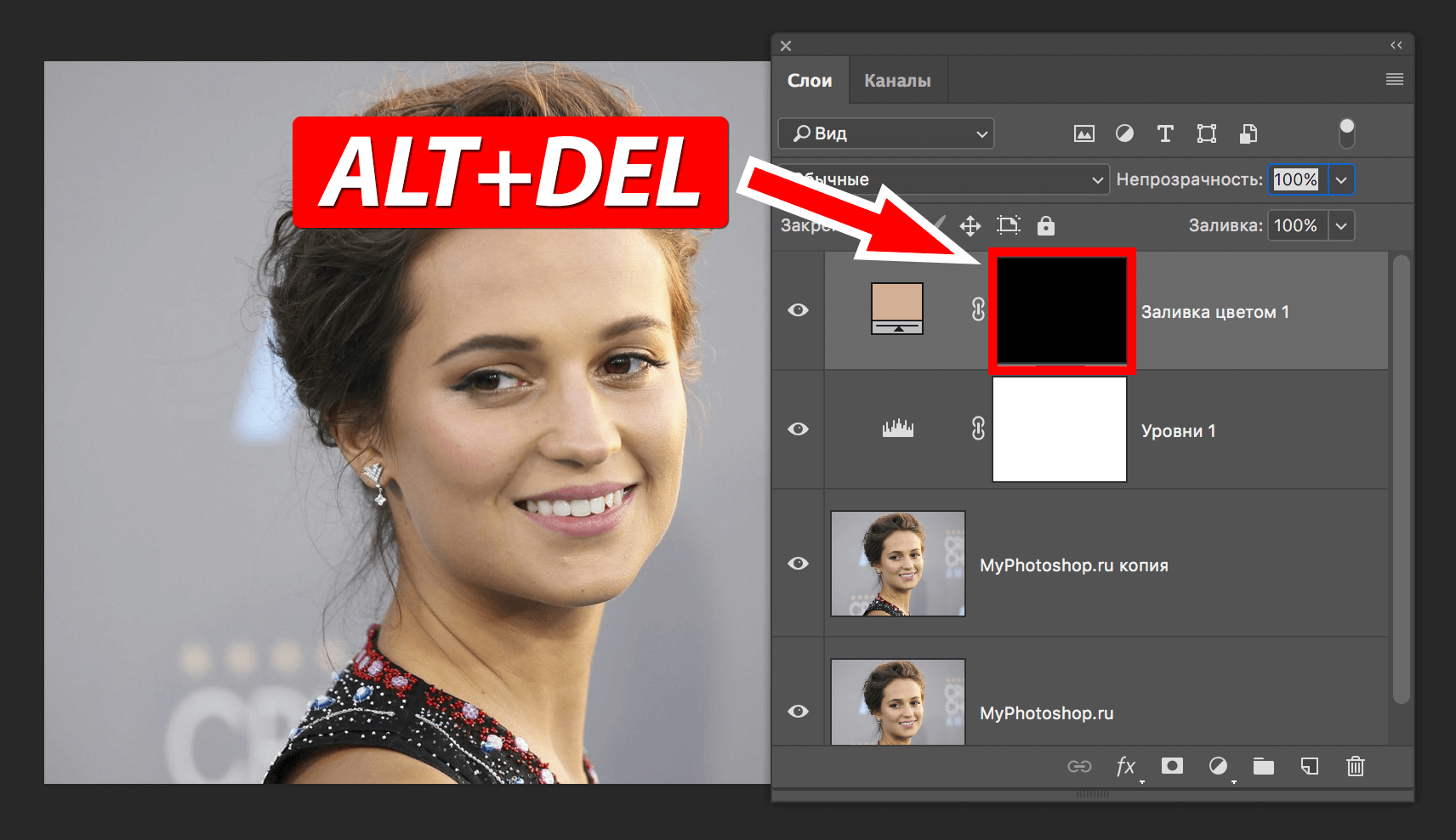
- Обводим инструментом «Перо» контуры кожи. Важно! Выделите все области с элементом кожи.
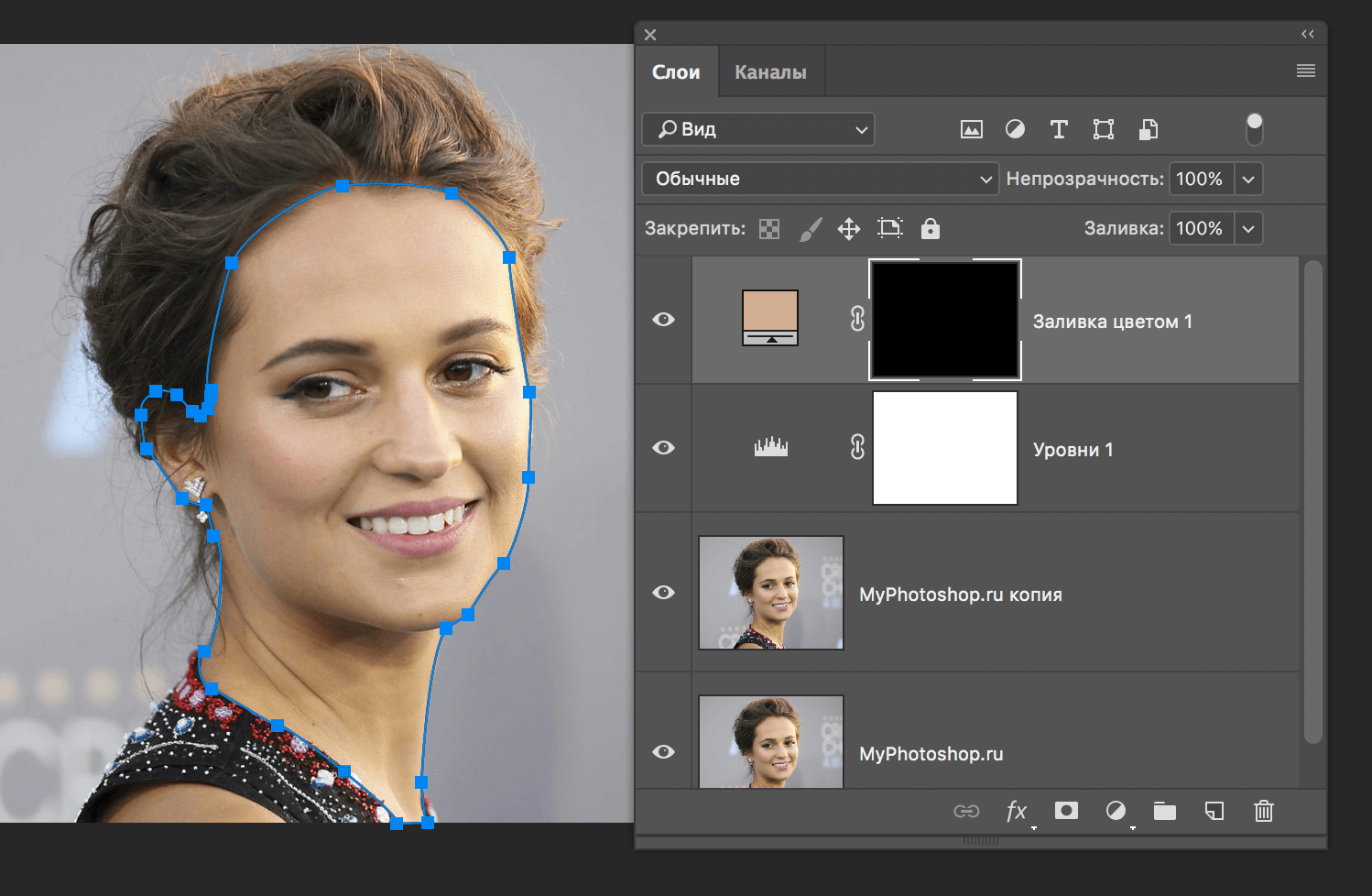
- Нажимаем комбинацию CTRL+ENTER. Это действие преобразует контур в выделенную область.
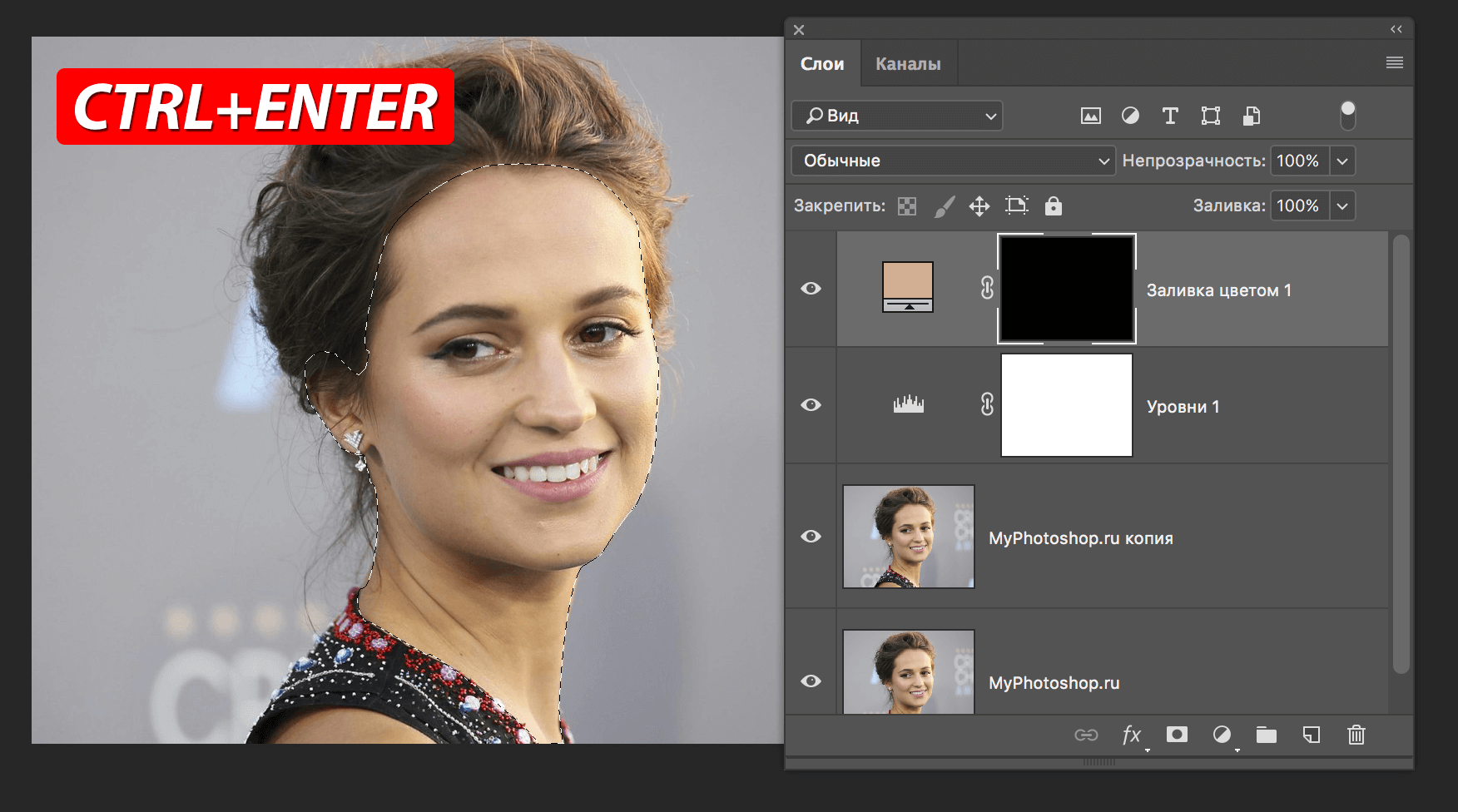
- Не уходя с маски слоя «Цвет», применяем сочетание клавиш CTRL+DELETE. Этим действием выделенная область будет окрашена белым цветом.
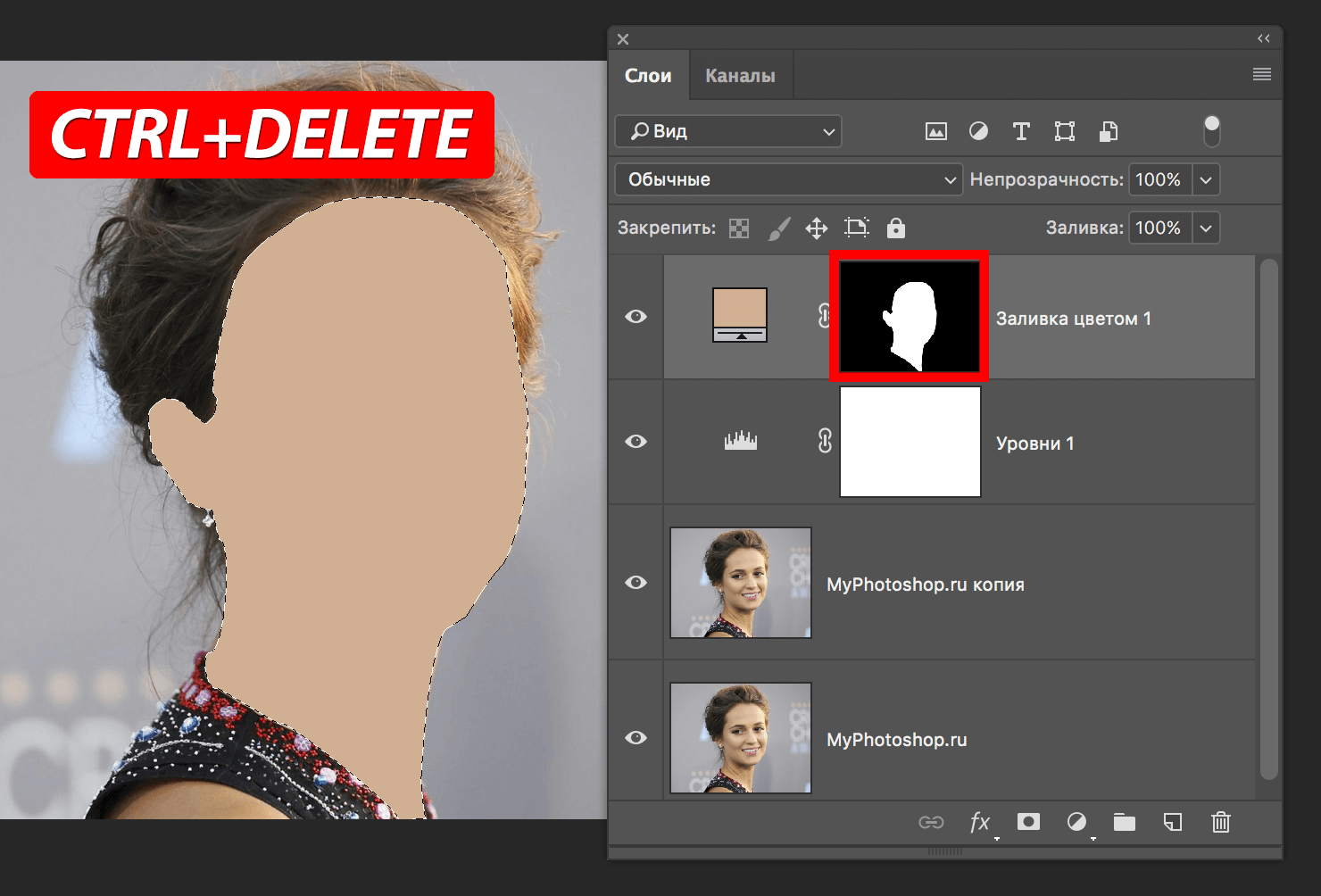
- Далее, требуется снять выделение, при помощи комбинации CTRL+D. После чего делаем этот слой невидимым, нажав на глаз возле слоя. Назовите эту область — «Вся кожа».
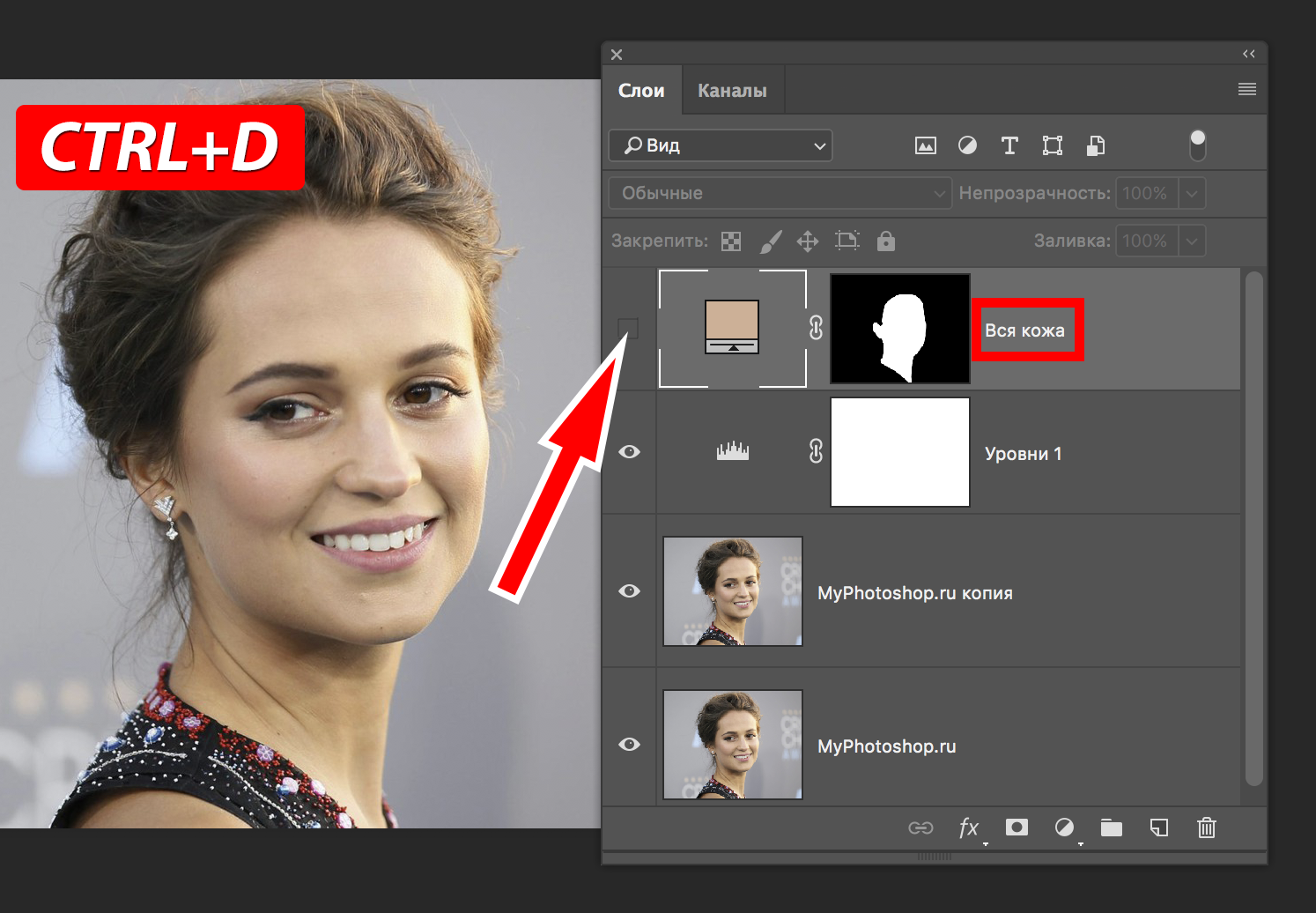
- Создаем второй слой — «Цвет» (для теней), указав нужный оттенок (смотрим на палитре в самом начале). В настройках наложения укажите параметр «Умножение» и сдвиньте ползунок непрозрачности до отметки 50%.
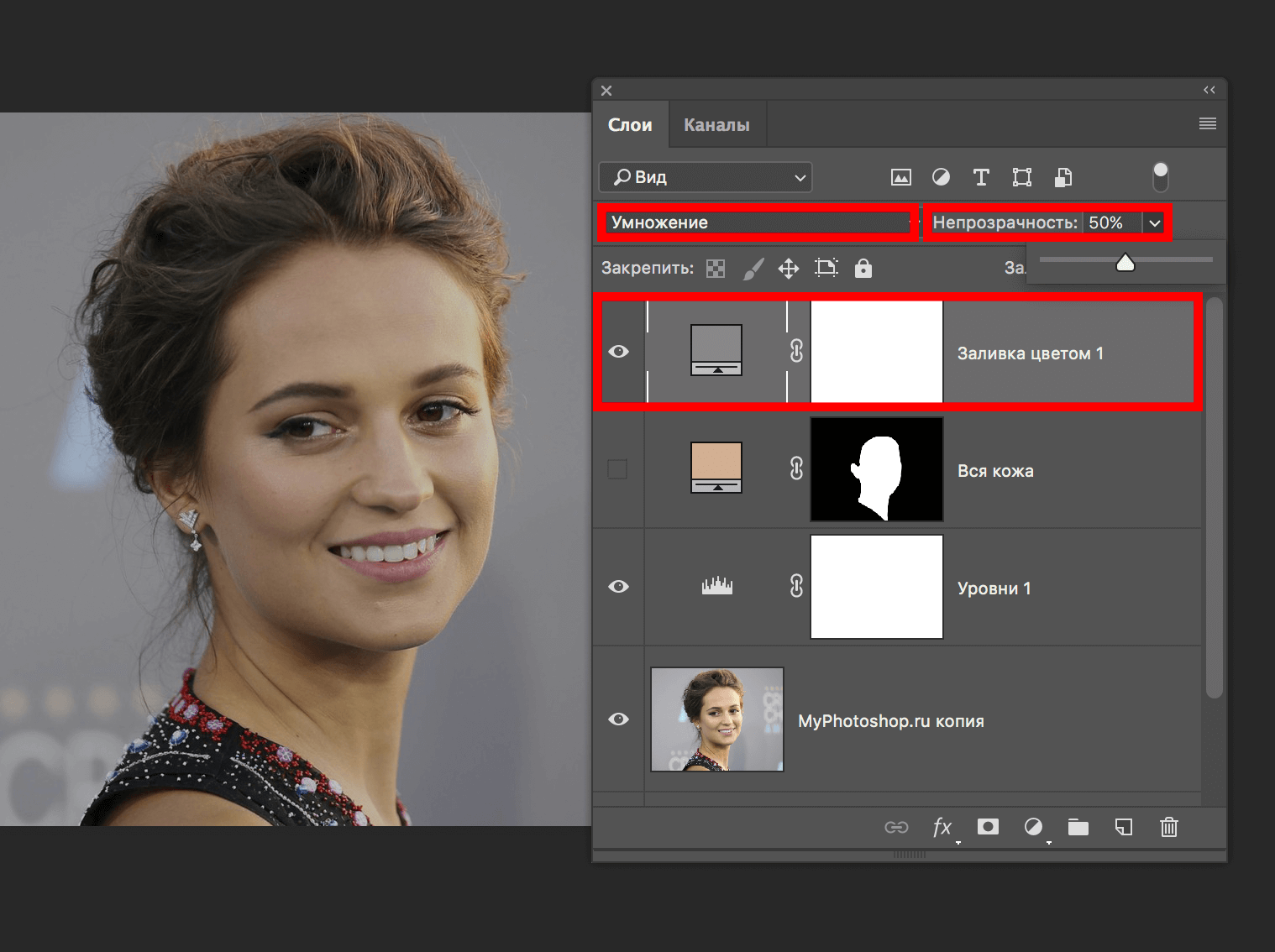
- Идем на маску этого слоя и выполняем заливку черным цветом. Для этого воспользуйтесь комбинацией клавиш ALT+DELETE.
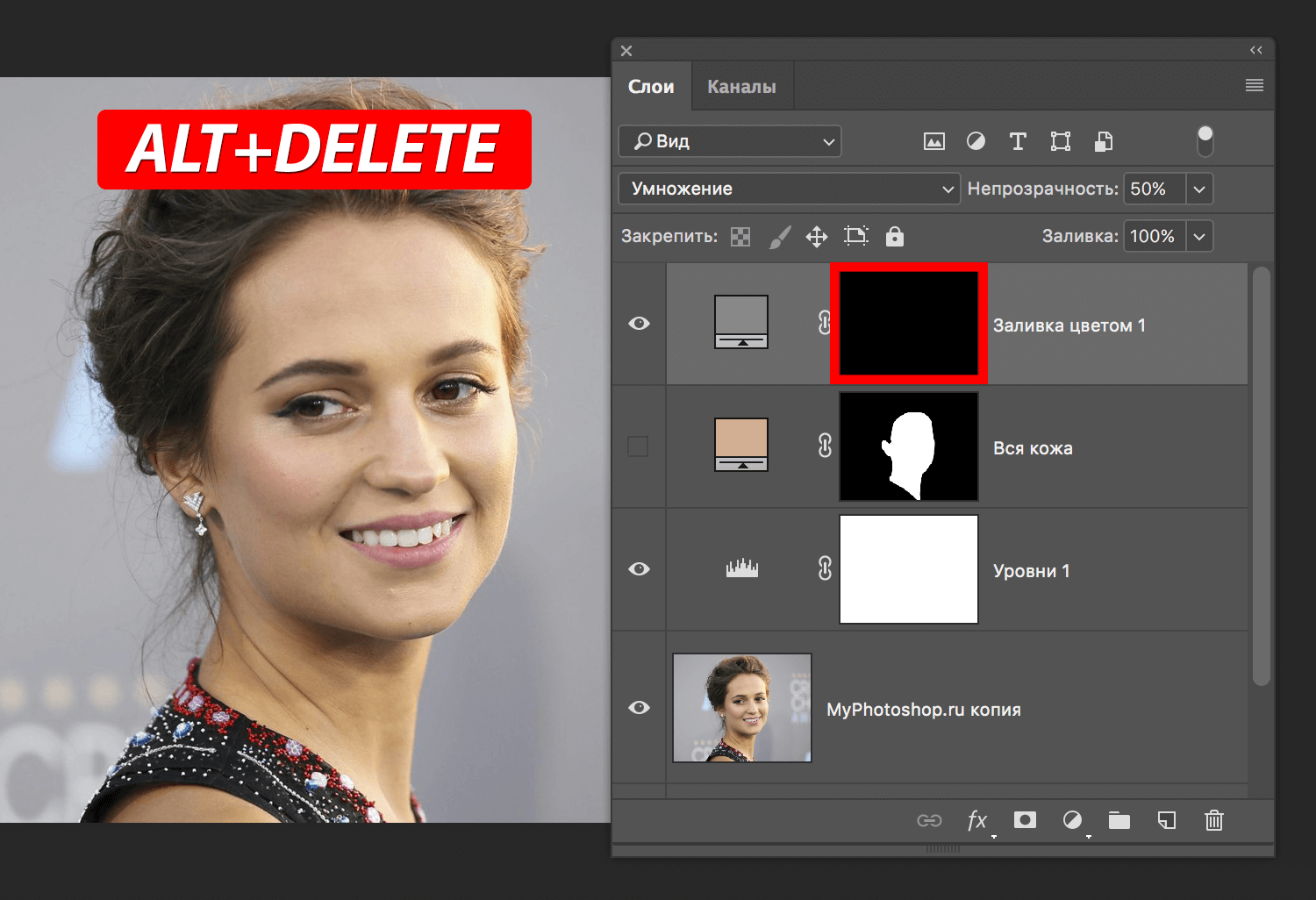
- Вначале мы создавали слой «Уровни», сейчас он как раз и понадобится. При помощи этого слоя мы прорисуем тени. Делаем два щелчка левой кнопки мыши по миниатюре слоя «Уровни». И появившимися ползунками выставляем необходимую насыщенность теней.
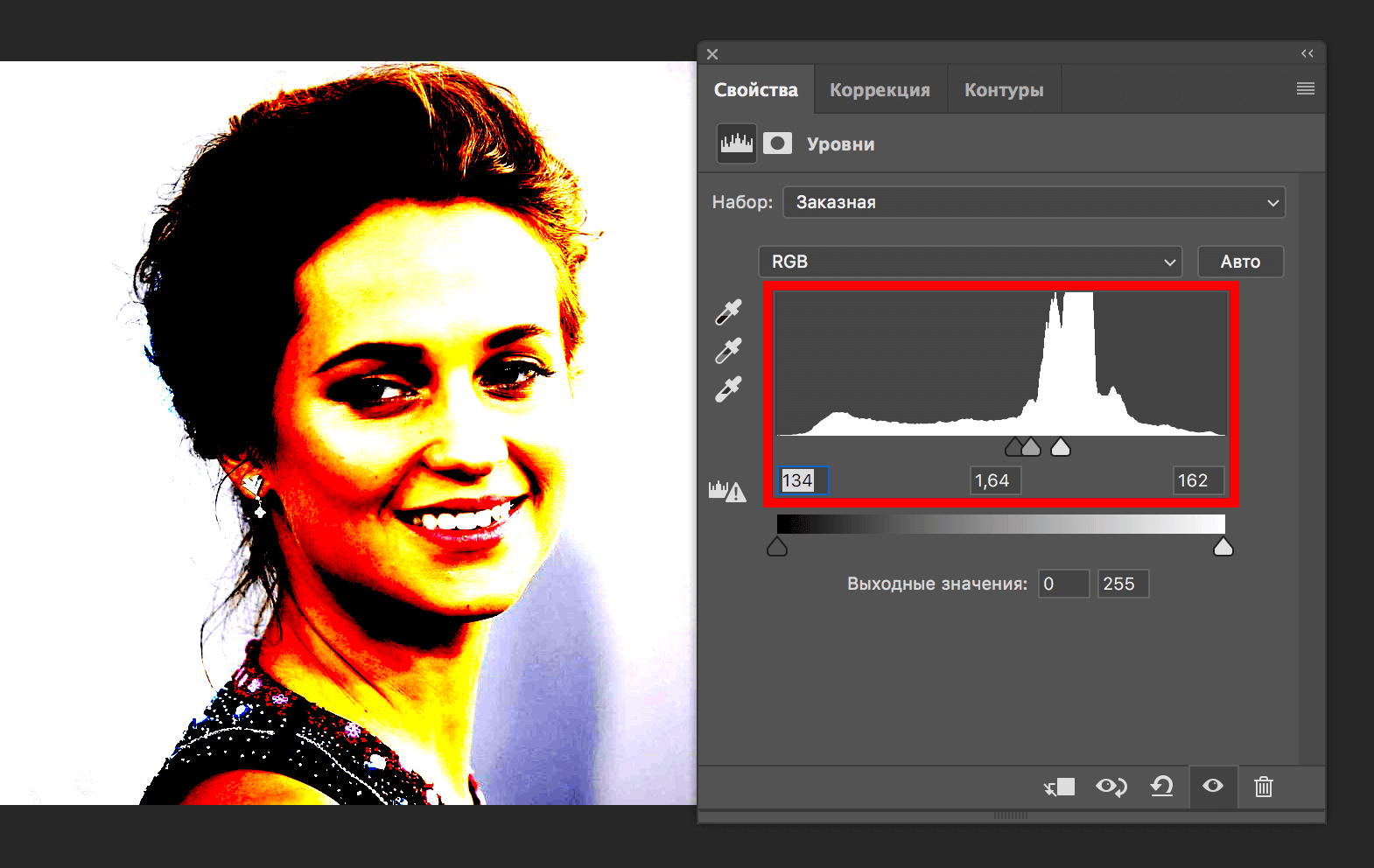
- Затем переходим к маске слоя с тенью и обводим полученные участки с тенями пером и выполняем заливку выбранным ранее цветом. Пошагово все показано на скриншотах ниже:
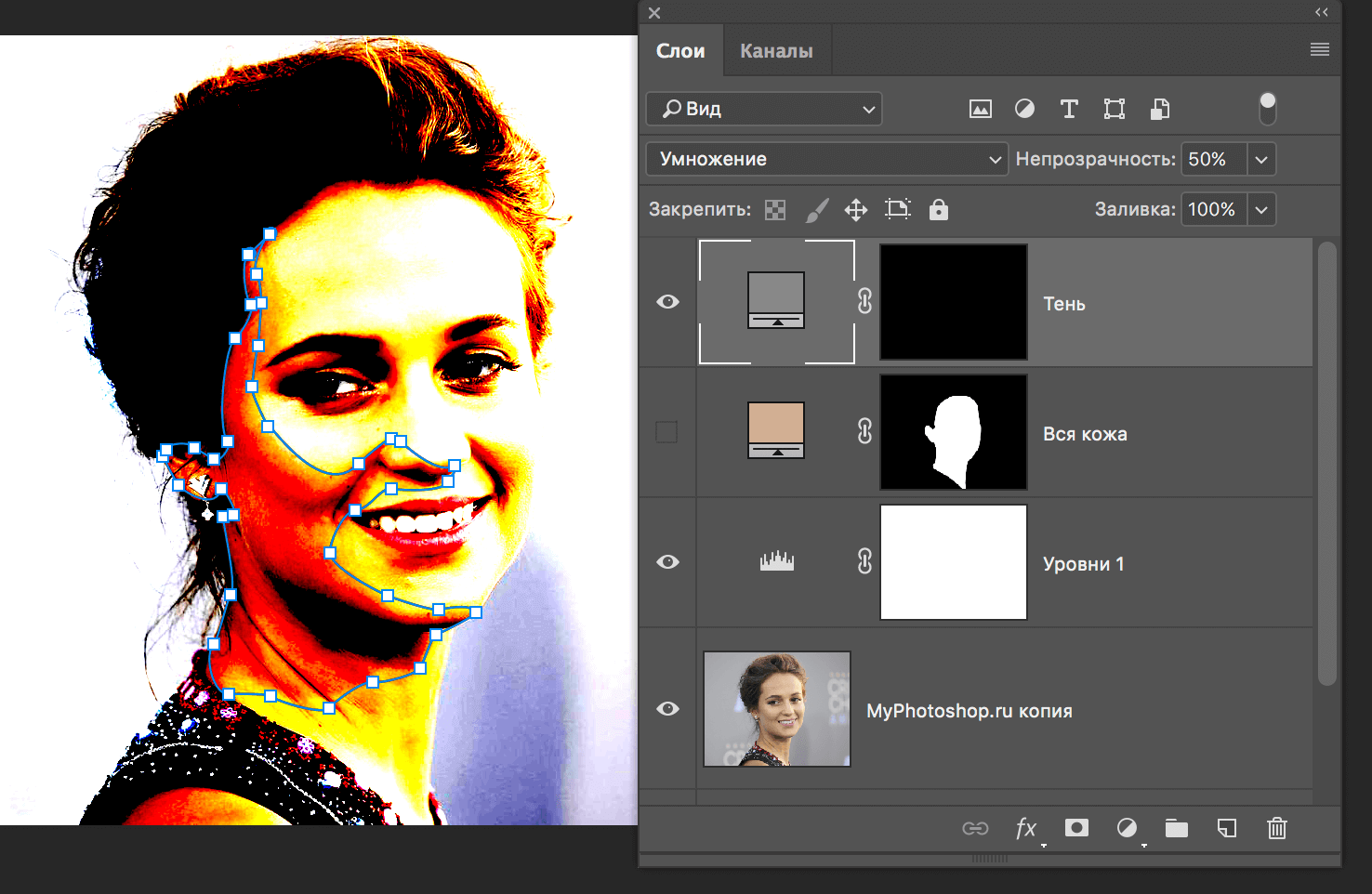
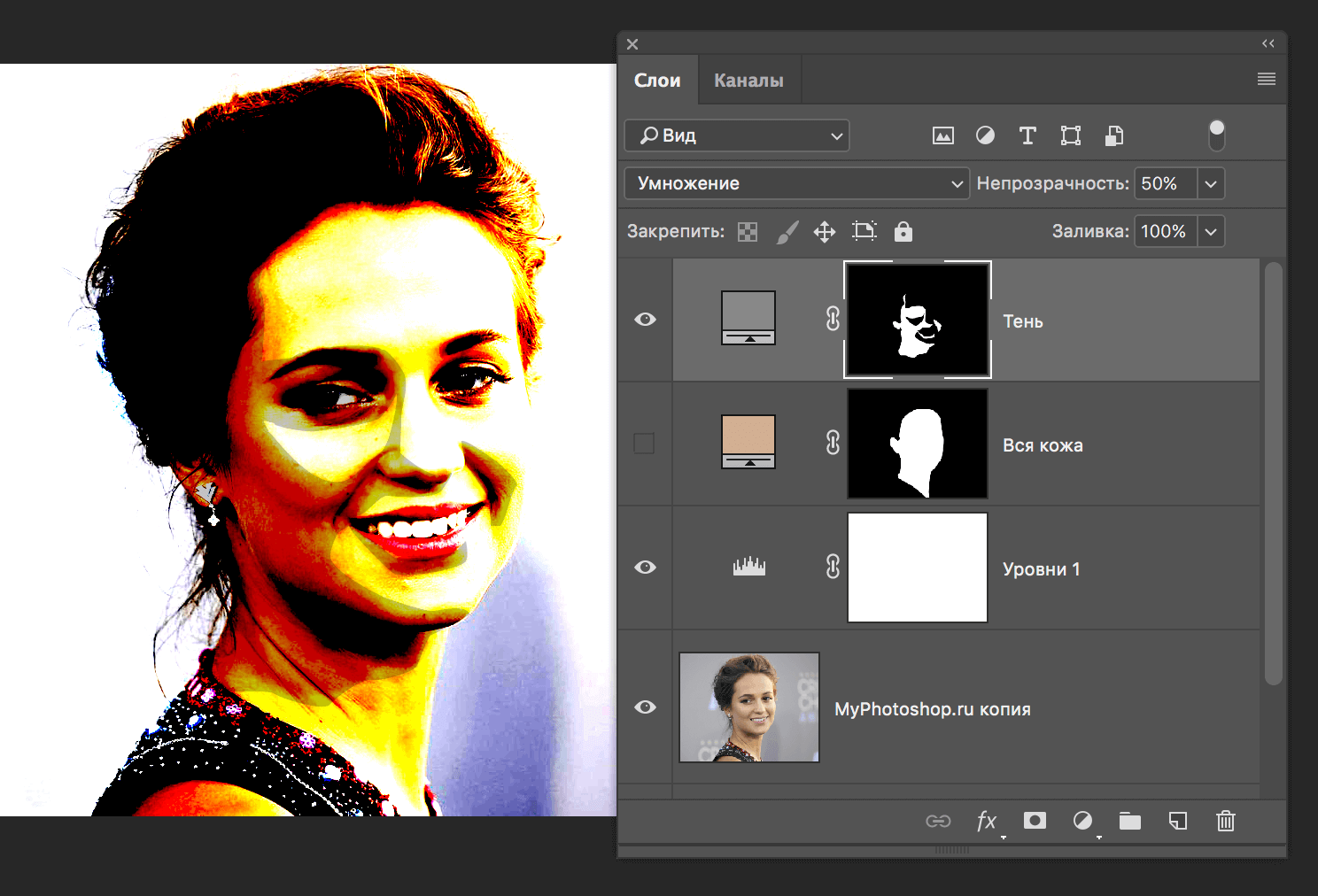 На этом работа со слоем «Уровни» пока закончена. Нам нужно убрать галочку и скрыть его.
На этом работа со слоем «Уровни» пока закончена. Нам нужно убрать галочку и скрыть его. 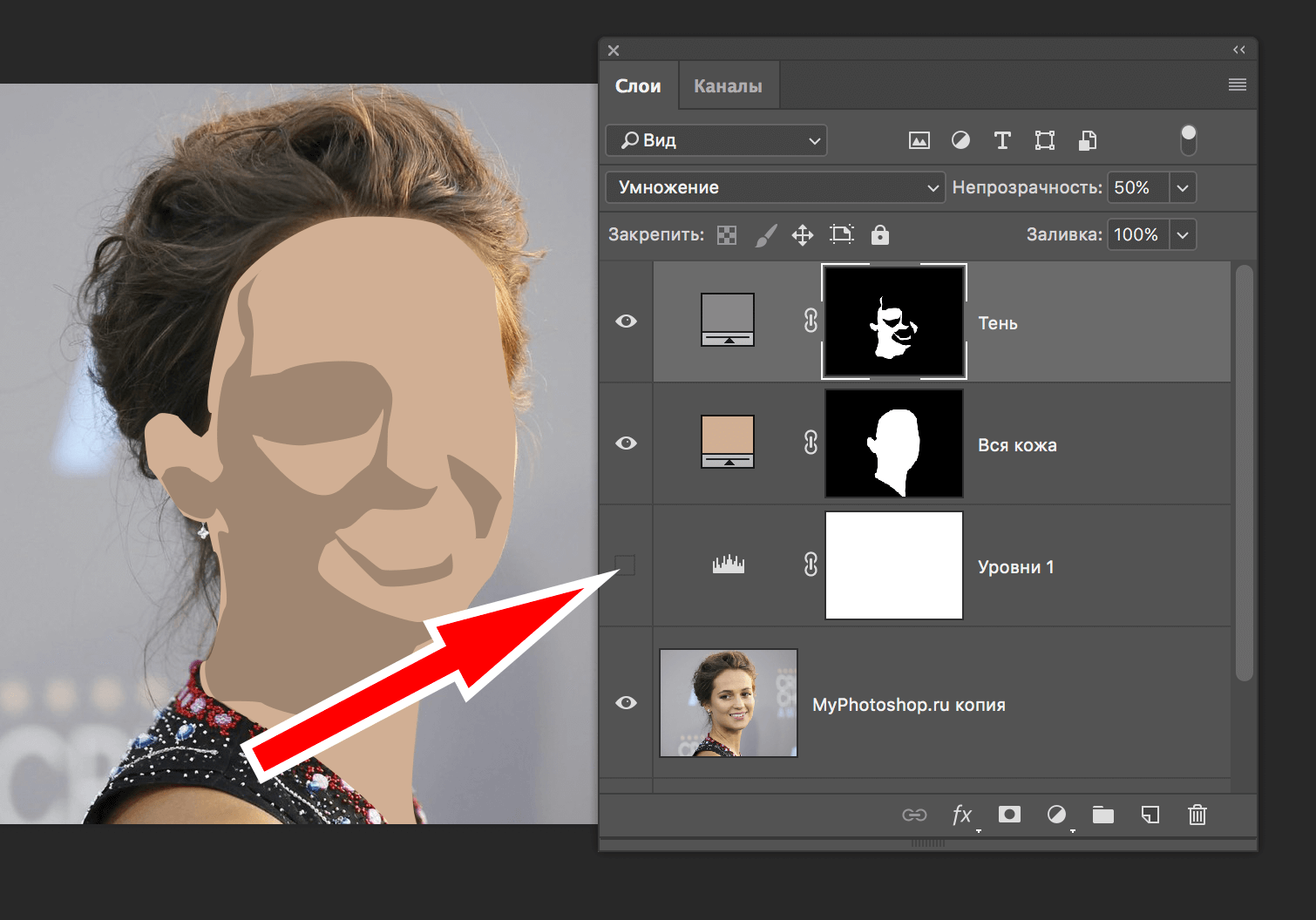
- “Едем” дальше. Теперь нам предстоит обводка пером участков картинки с белым цветом, и последующая заливка. Делаем все по тому же алгоритму, как и с элементом – “Вся кожа”.
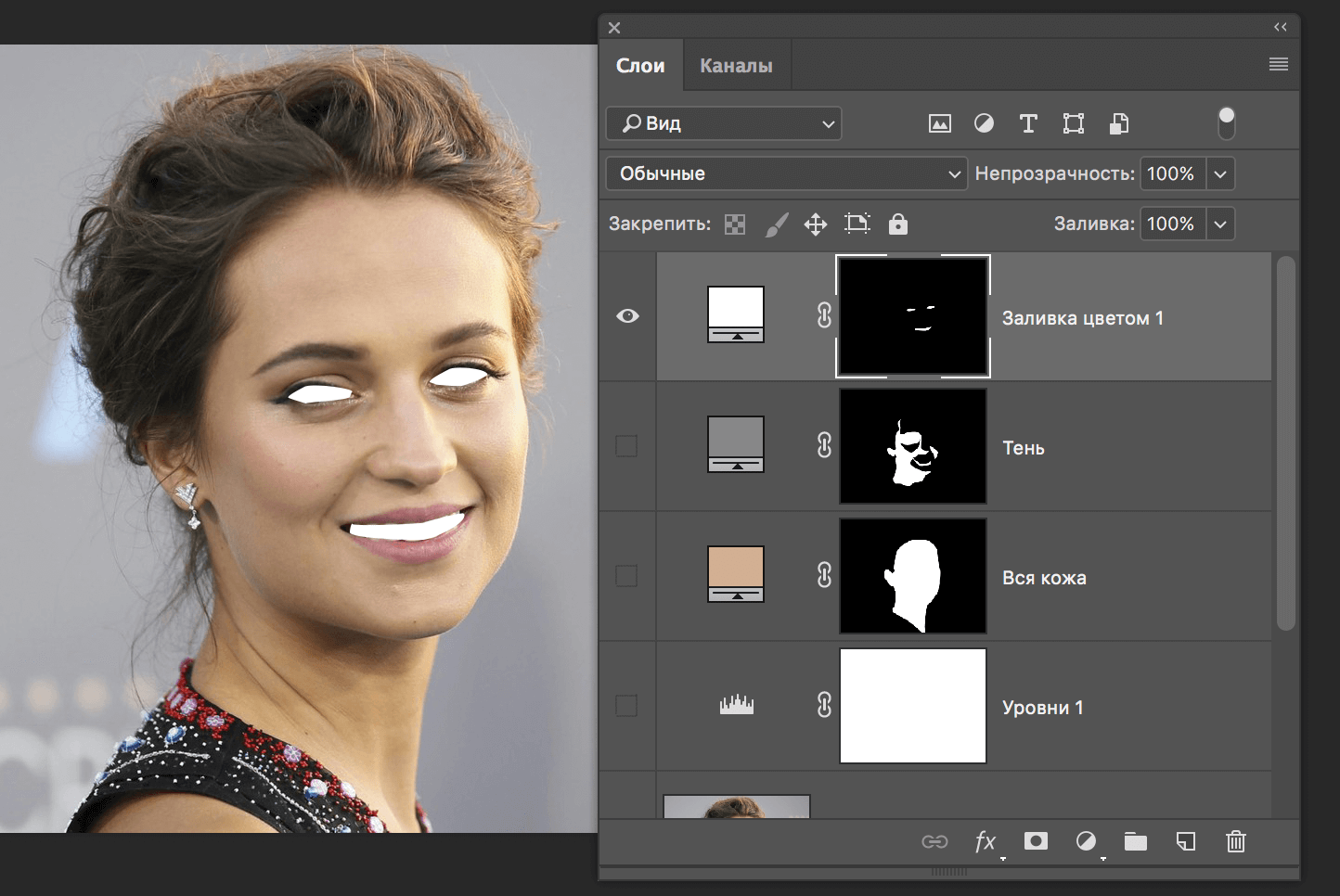
- Затем проделываем эти действия с участками темного-коричневого и черного цвета. В нашем случае это в основном волосы и другие мелкие детали.
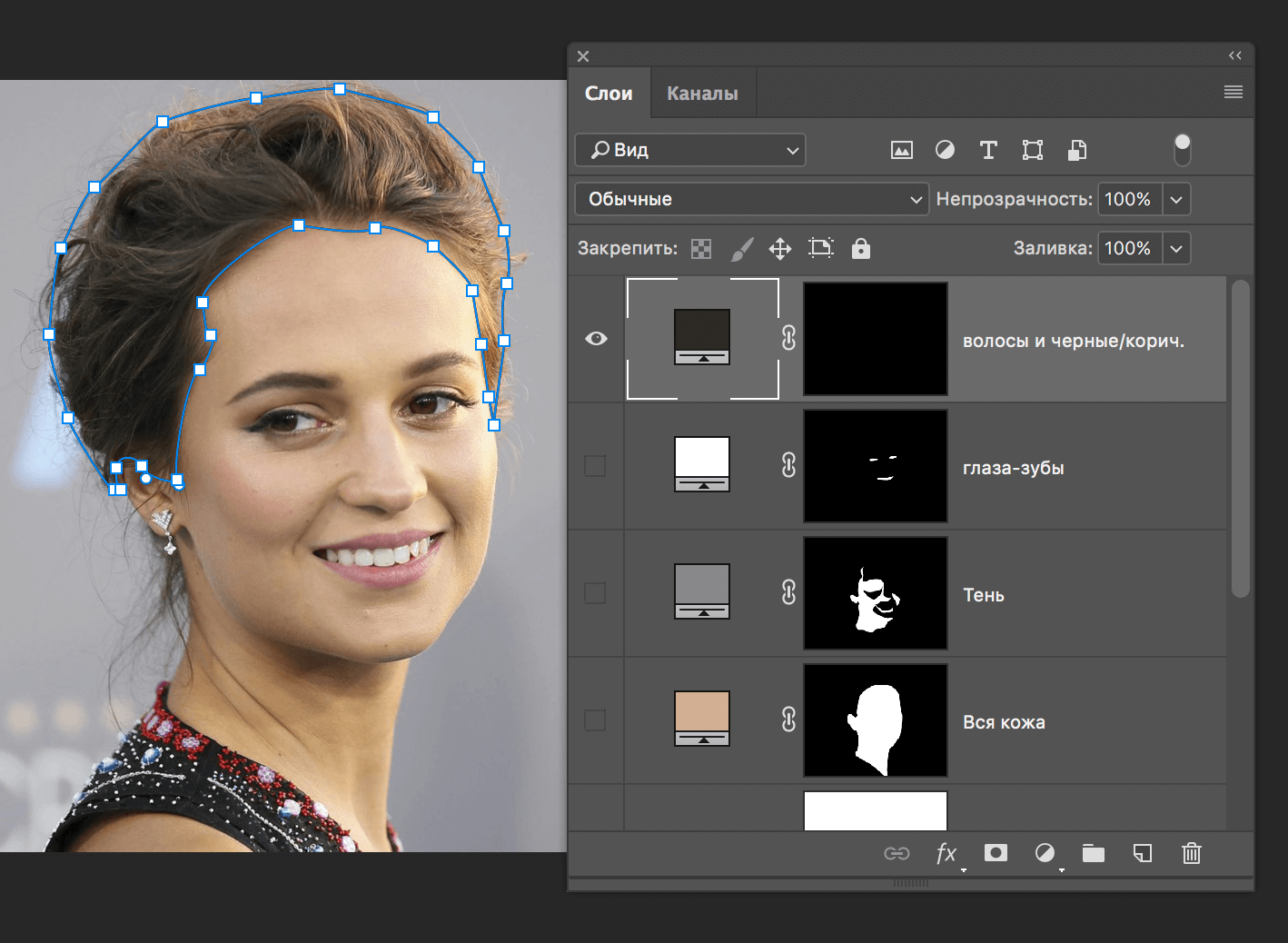 Вот, уже получается что-то похожее на мультяшное фото:
Вот, уже получается что-то похожее на мультяшное фото: 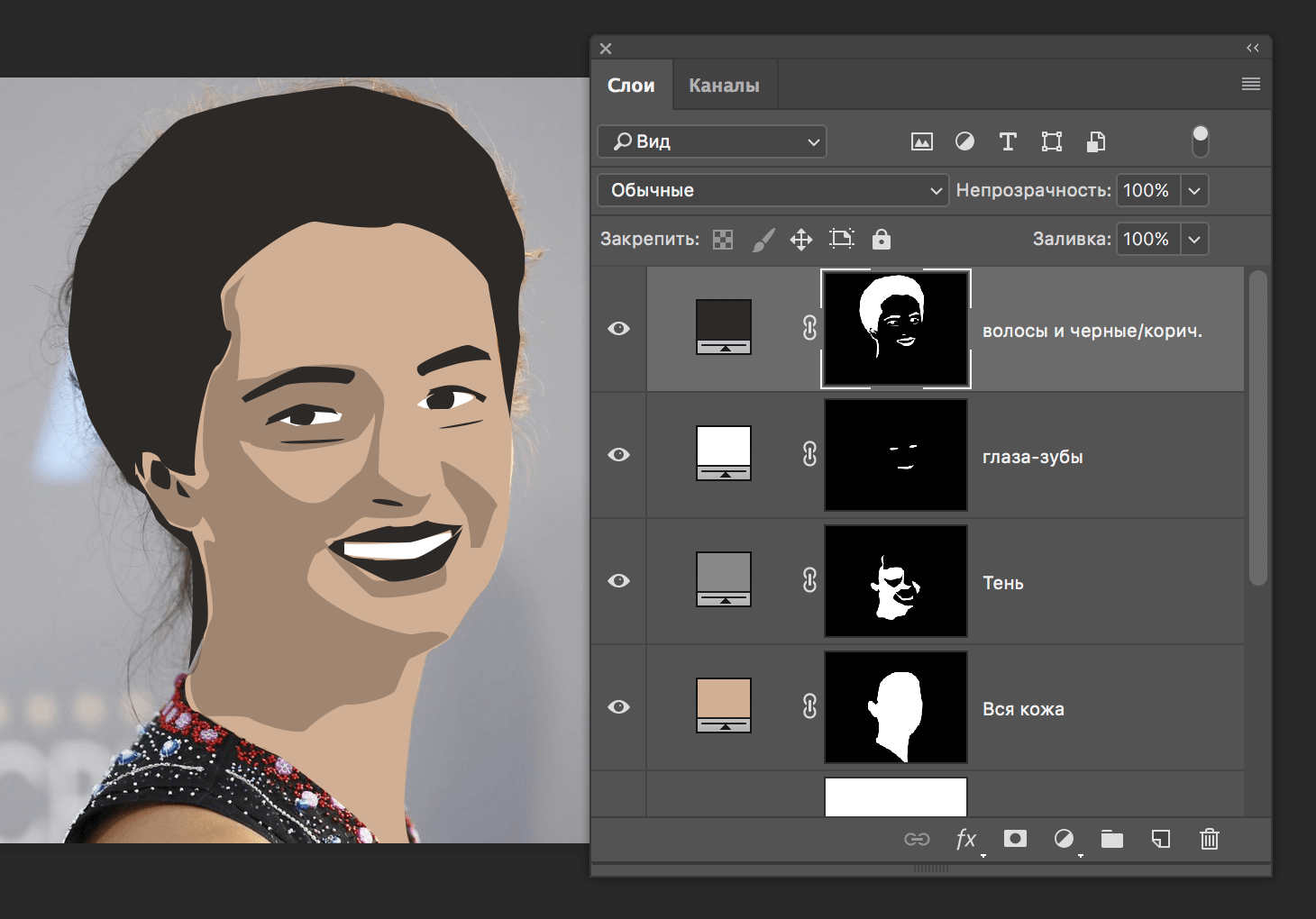 Стоит отметить, что мы это делаем на скорую руку, ради урока. Поэтому результат может быть куда лучше, при кропотливой работе, которая требует усидчивости.
Стоит отметить, что мы это делаем на скорую руку, ради урока. Поэтому результат может быть куда лучше, при кропотливой работе, которая требует усидчивости. - Теперь нам нужно покрасить в черный цвет одежду поэтому, проделываем те же действия с пером и заливкой, но уже на одежде.
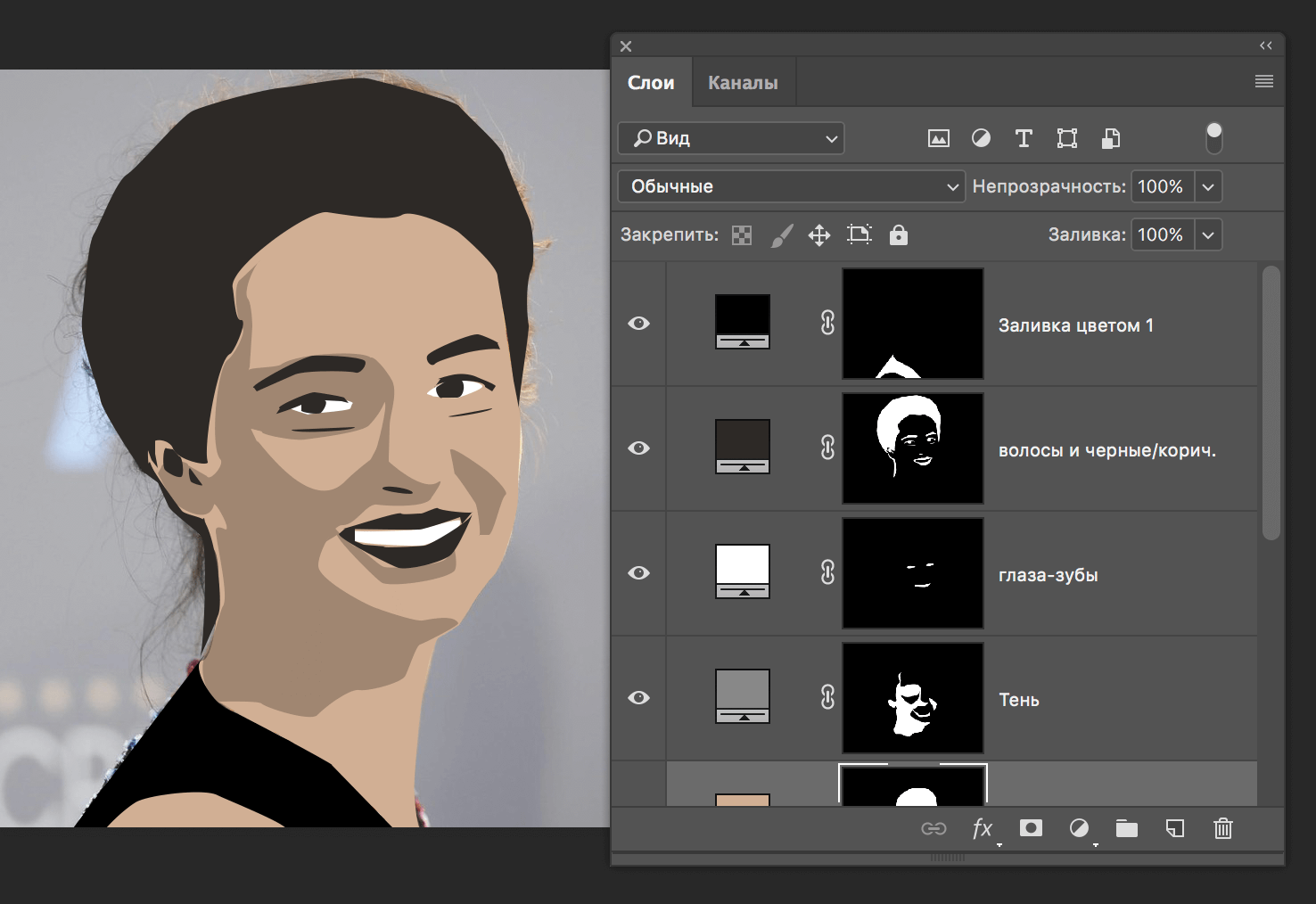
- Далее осветляем область бликов, по аналогии с тенями. Для этого используем слой «Уровни».
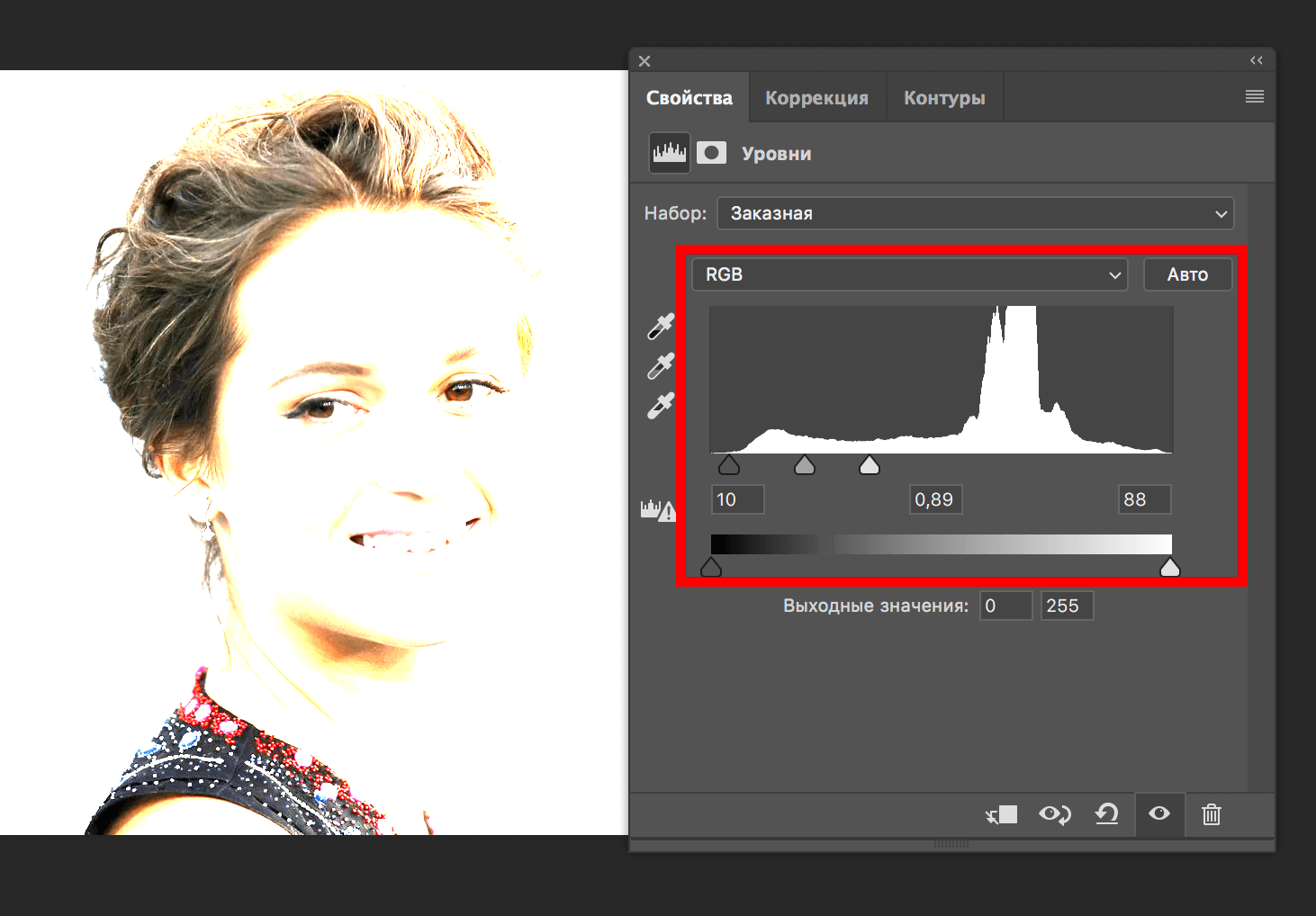
- Добавляем еще один новый слой по аналогии с предыдущими. На нем будут прорисованы блики и контуры одежды. Можно использовать для очень мелких участков не только “Перо”, но и другие инструменты Фотошопа, такие как “Кисть” например.
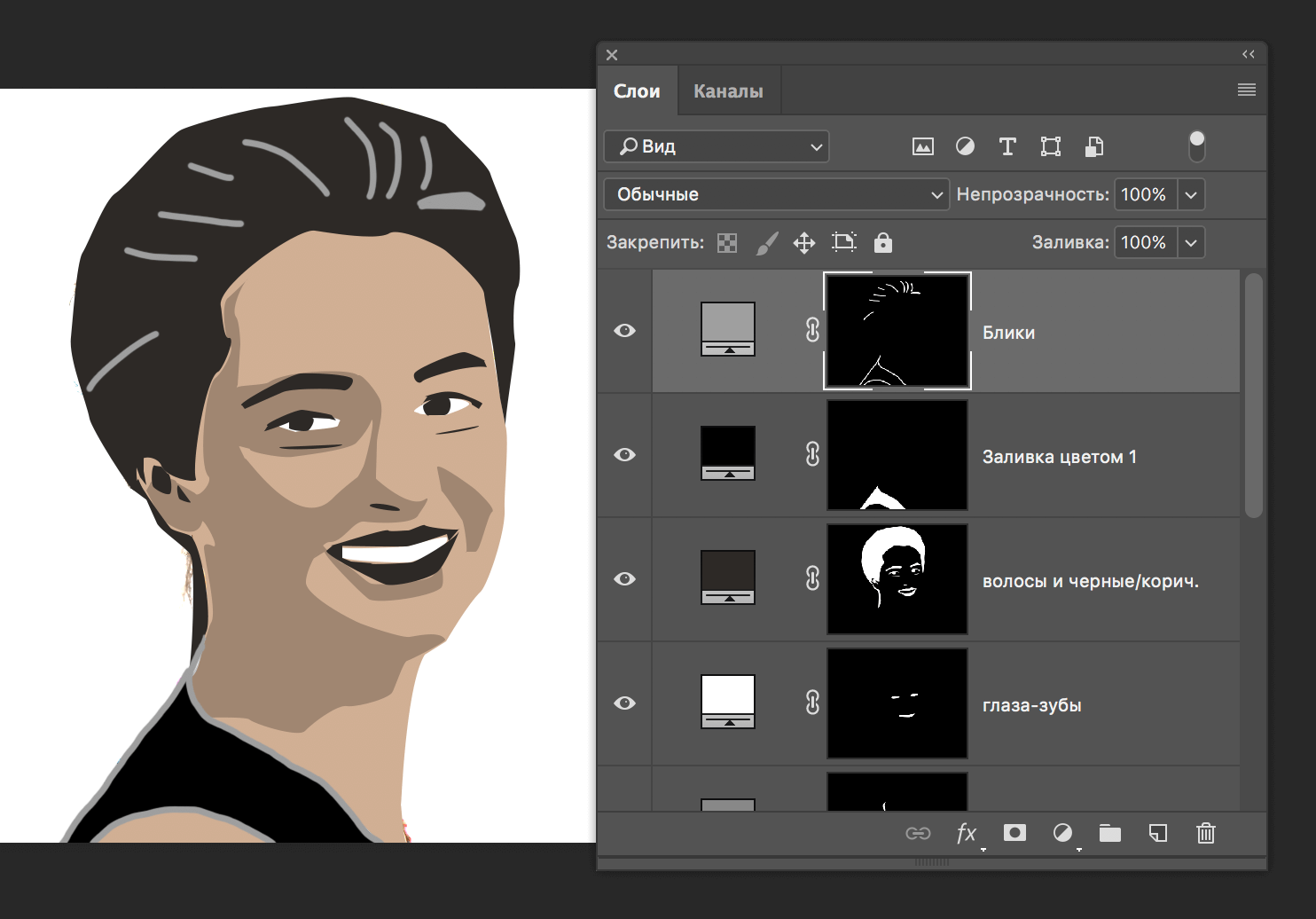
- Работаем с фоном картинки. Для этого переходим к созданной в самом начале урока копии фотографии и создаем поверх того слоя новый слой с заливкой, используя необходимый цвет. В нашем случае код цвета – #6f1d49.
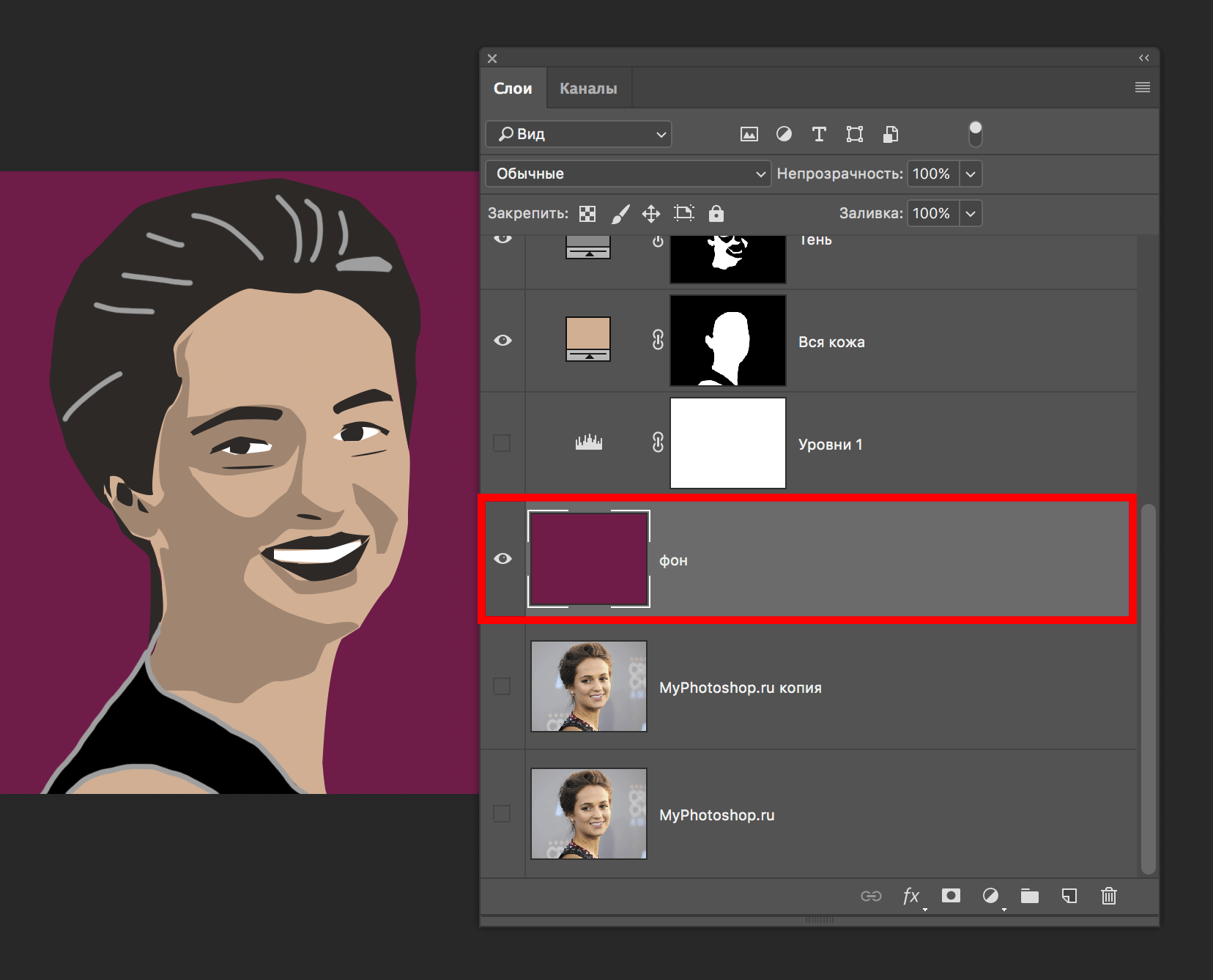
- Вот и все. Осталось только лишь исправить небольшие недочеты при помощи кисти и наше мультяшное фото готово, благодаря невероятным инструментам Фотошопа.
Как вы только что могли убедиться, в создание мультяшного кадра из фотографии в Фотошопе нет никаких сложностей. В итоге должна получиться симпатичная мультяшная картинка.
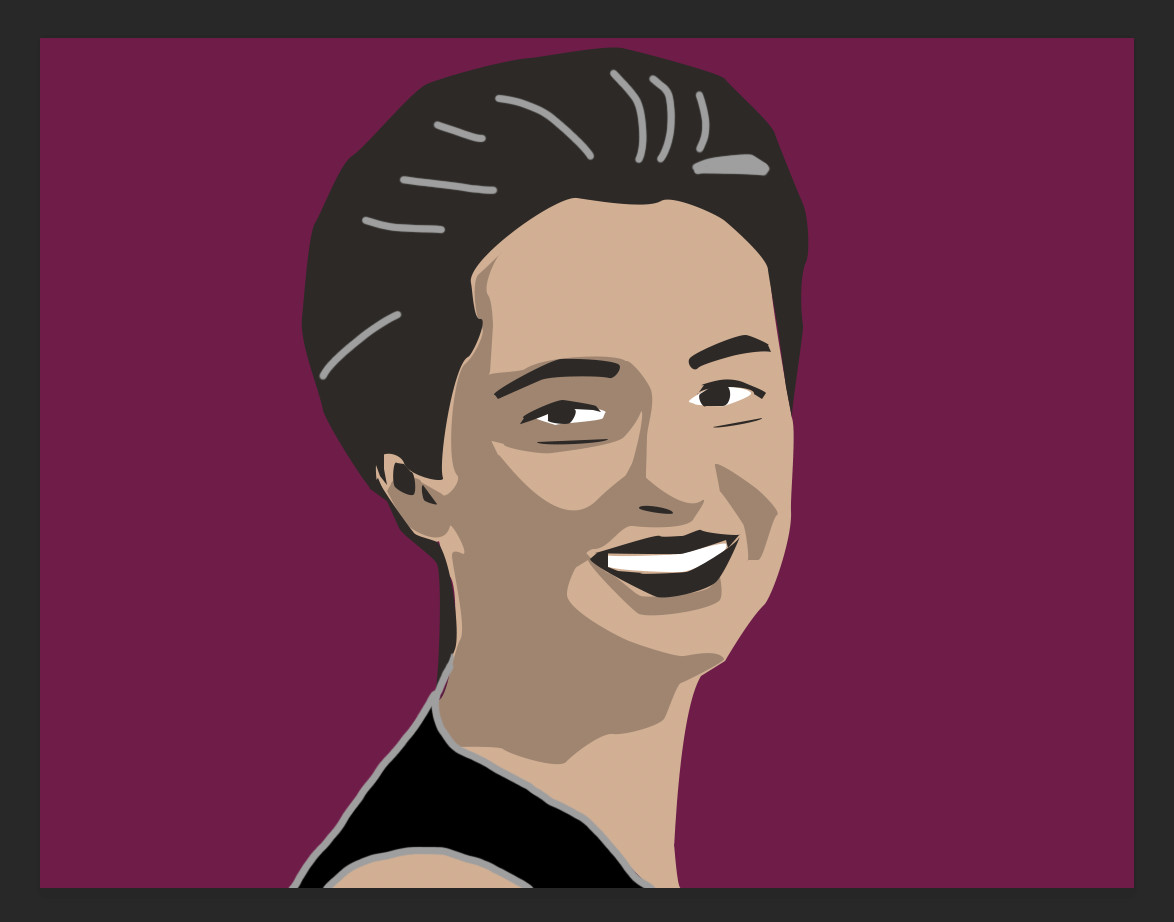
У нас ушло на это порядка 40 минут. Если потратить на картинку с прорисовкой мельчайших деталей, то и результат будет совершенной другой, несравнимый с этим. Однако такая работа требует усидчивости и много затраченного времени. При первом опыте времени уйдет очень много. А с каждой последующей работой и накопленным опытом время на работу будет сокращаться. Набив руку и немного потренировавшись, у вас получиться с легкостью, создавать целые шедевры.
Источники:
http://www.bolshoyvopros.ru/questions/2576817-kak-sdelat-fotografiju-multjashnoj-kakie-est-programmy-i-onlajn-servisy.html
http://public-pc.com/multyashnyiy-effekt-foto-top-onlayn-servisov/