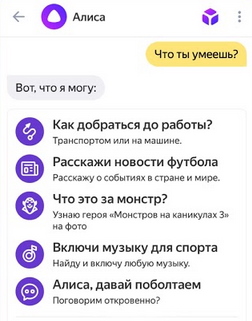Как сделать из windows xp windows 7
Как сделать внешний вид Windows XP или Vista похожим на Windows 7?
В этой статье описаны программы, с помощью которых можно изменить интерфейс Windows Vista или XP, и сделать его похожим на стиль операционной системы Windows 7.
В этой статье описаны программы, с помощью которых можно изменить интерфейс Windows Vista или XP, и сделать его похожим на стиль операционной системы Windows 7:
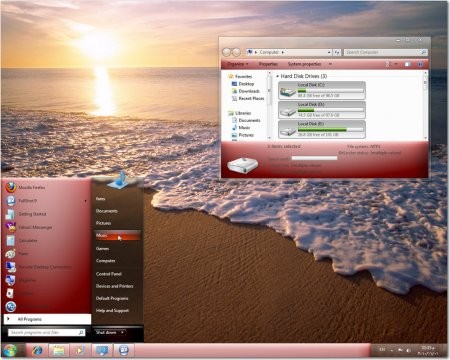
Seven Remix – это программа, предназначенная для модификации интерфейса ОС Windows Server, Windows XP и Vista и 2008 под интерфейс последней версии Windows 7. Главным преимуществом Seven Remix можно назвать стабильную работу. В программу также включено графическое оформление и новые ресурсы системных файлов, ряд дополнительных тем для системы, вспомогательные приложения, которые реализуют боковую панель, а также интерактивное переключение между окнами активных программ и гаджеты на рабочем столе. Программа русифицирована и распространяется бесплатно.
Seven Transformation Pack — программа, модифицирующая внешний вид операционных систем Windows XP/ Vista под интерфейс новой системы Windows 7. В комплект данной программы входят обновленный экран приветствия, диалоги прогресса, новые звуковые темы, фоны рабочего стола, иконки и стили приложений, пиктограммы системной панели и еще множество элементов из RTM релиза Windows 7. Необходимо сказать о том, что пакет нужно устанавливать поверх операционных систем Windows Server 2003, XP и Vista, архитектуры x86, с установленными пакетами последних обновлений (соответственно Service Pack 3, 2 и 1), вариантов архитектуры х64. Программа русифицирована и распространяется бесплатно.
Windows 7 Style for Windows Vista SP1 — пакет программ, включающий помимо видоизмененной графической темы, подключаемой стандартными средствами Vista, еще и модифицированные файлы shell32.dll и explorer.exe, их нужно будет заменить операционной системе вручную, предварительно создав точку восстановления и сделав резервную копию исходных файлов. По завершении этих операций в системе появится полупрозрачная обновленная панель задач, на которой будет меню «Пуск», обновленные иконки приложений, соответствующие последней версии Windows 7, а также новые обои и другие существенные изменения стиля оформления. Программа не русифицирована и распространяется бесплатно.
Windows 7 включает в себя стили, которые отражают различную национальную культуру, также в состав этой операционной системы входят особые цветовые схемы Aero Glass, RSS-каналы, избранные ссылки в браузере Internet Explorer и комплект обоев для рабочего стола.
Установка Windows XP на Windows 7
Для начала.
Установка Windows XP на Windows 7, в настоящее время, — считается бесполезным занятием. Пустой тратой времени. Тогда почему же вопрос о такой процедуре периодически встает на различных форумах? Причем подобные вопросы задают не просто рядовые юзеры, а опытнее сисадмины. Ответ лежим совсем рядом…

Сегодня опытные программеры работают со старыми средствами создания новых приложений, к сожалению, многие из этих «устаревших» программ негативно воспринимают работу с Windows 7, а так же более продвинутой, 8-й версией. Поэтому народ пускает в ход отчаянные меры, устанавливая сразу две операцинки, причем эти системы относятся к разным поколениям. Лично я сталкивался с такой проблемой, еще, будучи студентом в колледже. Старые компы отказывались работать с Unix, поэтому машине потребовалось присутствие пары операционок совершенно разных платформ. Но в нашем случае, мы рассмотрим самый простой пример – установка Windows ХР на Windows 7.
Итак, предположим, вы нашли старенькую игру или же клевую программу, которая не хочет работать на 7-ке. Можно плюнуть и забыть про всю эту затею, а можно побороться с бесчувственным куском железа.
Существует два способа решить сей проблему.
1. Установить две версии винды через BIOS.
Для многих это самый простой способ, однако у него имеются свои «специфические» недостатки. При установке новой винды таким макаром, потребуется изменить структуру жесткого диска, создать новый раздел через BIOS, таким образом, вы слегка ограничите себя и максимальный объем памяти. К тому же, вы не сможете работать с двумя операцинками одновременно, что, кстати, вполне логично, хоть и неприятно. Если вам захочется переключиться, предположим, задействовать Windows ХР, то вам придется, как минимум перезагрузиться. И еще одно, о чем стоит упомянуть – это касается ноутбуков. Нередко встречаются экземпляры, которые не поддерживают ХР, и вы хоть об стену убейтесь, но старенькую систему с них запустить не получится. Точнее запустить то можно, но драйверов для работы с данной операционной системой вы врядли найдете, и на официальном сайте производителя их тоже нет.
Народные средства.
Установка Windows ХР на Windows 7 может выполниться по классическому варианту. Помните, как устанавливается любая система от Microsoft? Вот и хорошо! Первым делом, вам потребуется раздобыть загрузочный диск с виндой или же флешку. Все как обычно, устанавливаем ХР через BIOS (подробнее о том, как поставить загрузки с диска или с флешки в БИОС вы можете узнать здесь). Если вы не помните как устанавливать операционную систему через флешку или диск- пройдите по ссылкам ниже:
Новая система должна очутиться на пустом разделе вашего винта, в противном случае, ХР затрет 7-ку, после этого мы получим только ХР. О 7-ке можно будет смело забыть. Также если мы ставим XP на компьютер, где уже стоит Windows 7, то загрузчик XP затрет загрузчик семерки.
Тоесть, после установки XP при включении компьютера автоматически будет загружаться именно она. Нам же нужно что бы ПК выдавал запрос о том, какую систему мы бы хотели использовать в данный момент.

Что бы этого добиться необходимо восстановить загрузчик Windows 7. Сделать это можно несколькими способами . Самый простой из них – утилита EasyBCD . Лично я посоветую вам использовать следующий рецепт …
Первым делом , вам потребуется скачать две утилиты BCDedit и Bootsect . Кстати , рекомендую сделать это перед установкой винды .
Итак , после скачивания архива с описанными выше утилитами , необходимо перенести его на диск С , после чего открыть его и нажать на « Extract ».

Следующее , что вы увидите – новая папка FixBoot , которая появится на диске C . В ней будут храниться парочка файлов :
 Далее открываем меню « Пуск », выбираем команду « Выполнить ». В новом окошке вводим CMD , после чего на мониторе появится командная строка .
Далее открываем меню « Пуск », выбираем команду « Выполнить ». В новом окошке вводим CMD , после чего на мониторе появится командная строка .
Собственно , здесь мы и будем колдовать над тем , чтобы восстановить загрузчик нашей семерочки . Не стоит пугаться , дальнейшие действия не потребуют от вас перенапряжения мозга . Вам нужно будет лишь точно ввести парочку команд , которые я приведу чуть ниже . Кстати , обратите внимание , что наименование жестких дисков может различаться , к примеру , C или D . При вводе команд , вам следует учитывать это различие.
Приступаем ! Сначала провернем восстановление загрузчика семерки . Вводим команду c : FixBoot bootsect . exe / NT60 ALL . Затем нажимает « Enter » для ввода команды .
Чтобы добавить ХР в меню загрузок , вводим следующую команду C : FixBoot bcdedit . exe / create < ntldr >/ d “ Windows XP ”. Аналогичным образом завершаем ввод клавишей « Enter ».
На следующем этапе укажем место расположения загрузчика ХР . Первоначально я установил ХР на диск D , хотя нужный нам загрузчик находится на диске С . Используем команду C : FixBoot bcdedit . exe / set < ntldr >device partition = C :.
Далее вводим имя загрузчика , оперируем командой C : FixBoot bcdedit . exe / set < ntldr >path ntldr .
Необходимо добавить пункт меню загрузки с Windows XP в самый конец списка . Введите команду C : FixBoot bcdedit . exe / displayorder < ntldr >— addlast .
Все наши махинации в окошке командной строки будут выглядеть следующим образом .
 Вот и все ! Перезагрузите машину и вы увидите , как система выдаст меню загрузки , которое мы так усердно восстанавливали .
Вот и все ! Перезагрузите машину и вы увидите , как система выдаст меню загрузки , которое мы так усердно восстанавливали .
Выбирайте нужную версию и вперед !
Второй способ, который подходит при любой погоде и под любое вино – установка виртуальной машины.
2. Работа с Virtual BOX.
Итак, Virtual BOX – это замечательная программка, которая позволит вам создать операциоку внутри другой операцинки. Кстати, сей программа совместима не только с платформой Windows, но и MAC OS, правда звуковое сопровождение будет работать с небольшими перебоями. Вы когда-нибудь видели коробку внутри коробки? Здесь действует тот же принцип, работа с такой системой до смешного проста и я вам это докажу.
Итак, для установки виртуальной винды, нам потребуется сам дистрибутив операционной системы. После того, как вы скачаете Virtual BOX, установите ее, а затем запустите. В главном окне программы, в самом верху, необходимо найти значок «Создать». Нажимаем его, после чего следуем дальше по инструкции.

На данном скрине видно, что нам предложено несколько операцинных систем Windows на любой вкус и поколение. Выбираем нужный пункт, после чего продолжаем установку.
На следующем окне, вам потребуется установить максимальный объем памяти, который будет доступен виртуальной машине. Перемещайте ползунок в нужную сторону, а главное, не переживайте! Все будет окей!

После этого, возникнет необходимость создать новый раздел на жестком диске. Кроме того, вы можете использовать уже созданные разделы, но лучше всего создать новый с емкостью, скажем, 15-20 Гб.

В новом окошке укажите тип файла, который будет использоваться при работе с жестким диском. Короче говоря, здесь необходимо выбрать пункт VDI.

Сама Windows ХР будет установлена в качестве виртуальной машины на виртуальный жесткий диск. Это означает, что при желании поклацать по ХР, потребуется сперва запустить основную операцинку, будь то 7-ка или 8-ка.
Далее укажите формат хранения данных в виде «Динамического виртуального жесткого диска».

Следующий этап установки предложит вам ввести имя нового винта, указать его размещение, а так же задать его максимальную емкость. 10 Гб будет вполне достаточно.

Примите мои категорические поздравления! Нам удалось создать виртуальную машину, теперь дело осталось за малым – установка Windows ХР на Windows7…
Установка виртуальной Windows ХР.
В рабочем окне программы, необходимо выбрать пункт настройки, затем перейти на вкладку «Общие», а потом на «дополнительно». В списке «общего буфера обмена» выберите «Двунаправленный», не забудьте поставит галочку напротив пункта «Использование полноэкранного режима» и «Запоминать внесенные изменения». Таким образом, мы настроили работу буфера обмена между компом и виртуальной машиной.

Далее переходим в меню «Система», вставляем диск или флешку с виндой, а в списке «порядок загрузки» выбираем этот девайс.

Затем под вкладкой «процессор», поставьте галочку напротив «Включить PAE/NX».

«Дисплей» — вкладка, которая позволит установить параметры видео ускорения в 3D или же 2D-режимах.

Переходим на вкладку с «Носителями», добавляем новый привод или USB-привод, после чего выбираем образ Windows XP, которую необходимо установить.

Итак, зверская машина готова к работе. Нажимаем на «Запуск» (зеленая стрелочка).

После этого, дисплей выдаст знакомую картинку с синим экраном и белым шрифтом. Это непосредственная установка Windows XP, но внутри фонового окна.

Здесь вы можете управлять ресурсами памяти, которые виртуалка «забила» для себя, а так же конкретной операционке.

Далее установка пойдет в обычно темпе. Если вы не помните или же вообще не в курсе, как установить Windows XP- чуть выше есть 2 инструкции которые помогут вам!
Также, ниже я разместил видео, в котором подробно показано как поставить Windows XP.
На этом все, не забудьте извлечь диск с установочной виндой.
Запуск виртуальной Windows XP будет доступен только через программу Virtual Box. Удачной работы!
Как обновить операционную систему Windows XP до Windows 7
Windows 7 на сегодняшний день фактически является самой популярной и востребованной операционной системой, и даже подавляющее большинство пользователей легендарной XP всерьез задумываются о том, как обновить Windows XP до Windows 7. К сожалению, сразу придется огорчить их, т. к. напрямую обновление и переход с XP на «Семерку» осуществить не удастся. Рекомендуется произвести чистую инсталляцию Виндовс 7, т. к. это наиболее целесообразный из всех немногочисленных способов, т. к. обновление, например, поэтапное через Windows Vista является долгим и трудоемким процессом. Также следует помнить об архитектуре системы, т. к. требуется учитывать, что нельзя выполнить переход с 32 bit ОС на 64 bit-ую. 
Поэтапная инструкция
1 этап: Выяснить требуемую разрядность операционной системы
Основное преимущество 32 bit ОС – это возможность ее работы на всех компьютерах. Главное достоинство 64 bit – это возможность работы со значительным объемом памяти, однако не все ПК могут в ней функционировать.
С целью определить разрядность рабочей версии Windows XP в компьютере требуется сделать следующие несложные действия:
- Войти в меню «Пуск» кликнуть правой кнопкой на «Мой компьютер;
- Далее в появившемся контекстном меню щелкнуть на строчку «Свойства»;
- В открывшемся окне войти во вкладку «Общие»;
- В случае 64 bit-ой установленной Windows XP на компьютере, в информации об ОС будет указано «Выпуск x64»;

- Если разрядность не указывается, то можно делать однозначный вывод, что в ПК функционирует 32 bit-ая XP.
 2 этап: Анализ соответствия всех комплектующих устройств ПК под «Семерку»
2 этап: Анализ соответствия всех комплектующих устройств ПК под «Семерку»
Алгоритм действий для выполнения требуемого анализа следующий:
- Скачать советник по переходу на Виндовс 7 (программа доступна любому пользователю и свободно распространяется) с ресурса «http://go.microsoft.com/fwlink/?LinkId=160680»;

- Затем нажать на «Загрузить советник по переходу»;
- Далее кликнуть на «Загрузить» и скачать его в ПК;
- Запустить установочный файл советника;
- После этого необходимо строго следовать указанием мастера установки приложения, т. е. щелкать кнопки: «Да», «Далее», «Готово», «Установить» и т. п.
- Закончив процедуру выйти из мастера инсталляции кликнув на «Закрыть»;
- Открыть установленную программу «Windows 7 Upgrade Advisor», через его ярлык, появившийся на рабочем столе или в списке программ через меню «Пуск»;
- В отобразившемся меню кликнуть «Да»;
- Затем щелкнуть на «Начать проверку»;

- Ознакомиться со сформированным приложением рапортом на предмет возможных сложностей и рекомендациями по их решению;
- Далее кликнуть «Сохранить рапорт»;
- Набрать произвольное наименование рапорта и щелкнуть «Сохранить»;
- Закрыть окно утилиты.
Примечание: в сохраненном рапорте, в случае наличия, будут указаны прогнозируемые сложности в комплектующем оборудовании компьютера и в установленных приложениях, которые осложняют установку, обновление и последующее функционирование Windows 7. Также пользователю в данном отчете будут доступны конкретные предложения для принятия соответствующих мер.
3 этап: создание резервной копии всех данных с системного диска с Windows XP
Чтобы не потерять и полностью обеспечить сохранение всех данных хранимых Windows XP на системном диске необходимо применить свободно распространяемую программу, которая сохранит все параметры Windows данные, перенеся их, например, на внешний носитель с соответствующим объемом памяти, а после перехода на Windows 7 позволит перенести их назад уже в новую систему после обновления.
Для выполнения поставленной задачи требуется сделать несколько последовательных шагов:
- Открыть страницу в интернете «http://windows.microsoft.com/ru-ru/windows7/products/features/windows-easy-transfer»;
- Указать подходящую установленной в компьютере ОС ХР вариант утилиты и кликнуть «Загрузить»;
- Далее в отобразившемся меню щелкнуть «Запуск»;
- Подключить к компьютеру внешний носитель, например, флешку соответствующим объемом памяти либо лучше внешний винчестер;
- Через меню «Пуск» в перечне программ найти и щелкнуть на «Средство переноса данных Windows для Windows 7»;
- Нажать «Далее»;
- Указать внешний носитель;

- Отметить «Это мой исходный ПК»;
- Дождаться окончания анализа и убрать отметки с учетных записей, которые сохранять не требуется;
- Нажать «Далее»;
- В следующем окне рекомендуется не задавать код доступа к данным;
- Нажать «Сохранить»;
- Выполнить переход к внешнему носителю;
- Нажать «Сохранить»;
- В отобразившемся меню «Данные и параметры сохранены для перехода» кликнуть «Далее»;
- Нажать «Закрыть».
3 этап: Инсталляция Виндовс 7
Необходимо выполнить следующие действия:
 Скачать с интернета образ Виндовс 7 с требуемой разрядностью системы и создать загрузочный оптический диск либо флешку;
Скачать с интернета образ Виндовс 7 с требуемой разрядностью системы и создать загрузочный оптический диск либо флешку;- Войти в корневой каталог с системой на компакт-диске и запустить «setup.exe»;
- Нажать «Установить сейчас»;
- Кликнуть «Выборочная»;

- Указать раздел Виндовс ХР и нажать «Далее»;
- После этого внимательно следовать и выполнять указаниям мастера установки системы;
- Завершив инсталляцию Виндовс 7 запустить компьютер с новой ОС;
- Далее через «Пуск» осуществить переход в раздел «Программы»;
- Войти в «Стандартные»;
- Затем перейти в «Системные инструменты»;
- Запустить «Мастер переноса данных и параметров»;
- В отобразившемся меню нажать «Внешний носитель»;

- Потом указать «Это мой новый компьютер»;

- Щелкнуть «Да»;
- Указать месторасположение скопированных данных и нажать «Открыть»;
- Щелкнуть на кнопку «Переместить»;
- Завершив процедуру кликнуть «Закрыть».
Готово! Обновление с переходом от ХР к «Семерке» выполнено.
Примечание: Это руководство позволяет осуществить переход (обновление) на новую операционную систему, не потеряв старых настроек и файлов, но все ранее установленные приложения будет необходимо инсталлировать в Windows 7 вновь.

Источники:
http://mydiv.net/arts/view-kak-smenit-vneshniy-vid.html
http://windowstune.ru/winxp/tipsxp/obnovit-windows-xp-do-windows-7.html