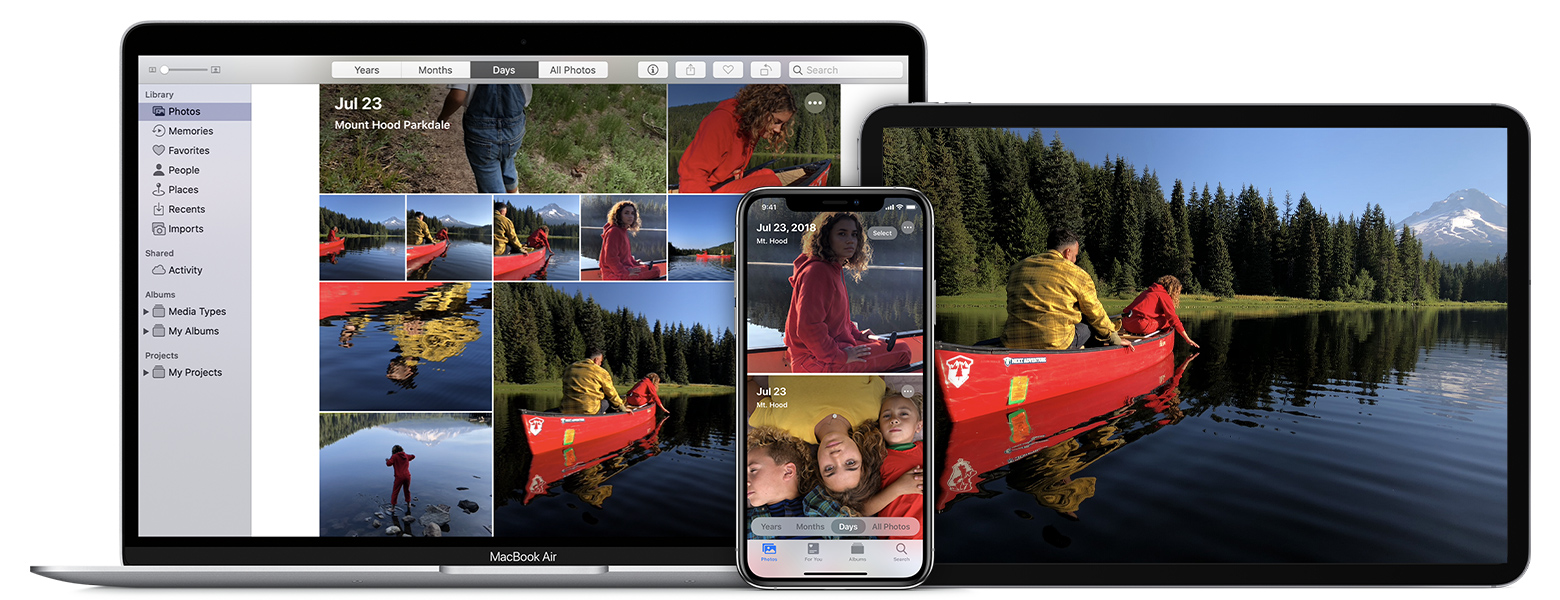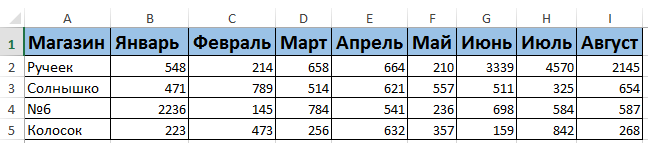Как сделать из жесткого диска ноутбука внешний
Как из жесткого диска сделать внешний диск
Автор: rf-webmaestro · Опубликовано 24.04.2019 · Обновлено 24.04.2019
Иногда у нас в наличии имеется жесткий диск, который просто некуда применить. Это лишний гаджет, и вы не знаете, где его можно использовать. Хорошо, давайте приспособим его под внешний накопитель и будем хранить на нем свои данные. Именно об этом и пойдет речь в нашей сегодняшней статье, вы узнаете, как из жесткого диска сделать внешний диск. Что ж, не откладывая, приступаем.
Также рекомендуем просмотреть обучающее видео, в котором автор подробно показывает способ превращения ненужного винчестера в ваш внешний накопитель. Кто знает, возможно, ознакомившись с роликом, читать статью вам уже не придется.
Что нам понадобится
В первую очередь нам, конечно же, потребуется сам жесткий диск. Причем его форм-фактор не имеет значения, это может быть 2.5 или 3.5 дюймовая модель. Также придется подготовить и корпус, ведь HDD ничем не защищен и использовать его в таком виде нельзя. Естественно, нужны будут и инструменты в виде отвертки подходящего типа. SATA-USB адаптер, о нем мы расскажем ниже.

Внимание: на некоторых ноутбуках большой 3.5 жесткий диск может не запуститься из-за недостаточного питания. Если это будет замечено, вам нужно обязательно использовать внешнее напряжение, а это практически нереализуемо и такой винчестер лучше не использовать.
Собираем устройство
Итак, приступаем к сборке нашего девайс. Для этого аккуратно подготовьте рабочее место, уберите все посторонние вещи и положите перед собой все нужные для сборки детали. После этого внимательно следите за каждым шагом нашей инструкции и поступайте так же:
- Для того чтобы поставить диск в его коробку нужно изначально вывинтить 4 болтика, так как это показано на картинке ниже. Будьте осторожными, нежные печатные латы накопителя очень легко повредить, лучше вообще к ним не прикасаться.

- Разбираем коробку, которая станет кожухом для нашего внешнего диска. Далее интегрируем HDD и фиксируем его не месте. Тут ситуация может развиваться двояко:
- Если ваш кейс оснащен SATA-USB адаптером, то дополнительный провод не понадобится, и мы сможем сразу подключать всю конструкцию по USB.
- Если же кейс –это просто коробка, придется интегрировать SATA-USB переходник и тоже закрепить его. Приобретать такое устройство тоже нужно отдельно в любом компьютерном магазине или на сайте.

- Когда диск будет установлен закройте бокс и закрутите крышку. После этого устройство можно подключить к ПК. Иногда может понадобиться дополнительная настройка, о ней мы поговорим ниже.
Подключение внешнего HDD
Если ваш жесткий диск использовался ранее и на него были записаны какие-то данные, проблем возникнуть не должно. Система сразу распознает его. Но иногда HDD не хочет читаться и тогда нужно поступать следующим образом:
- Воспользовавшись поиском Windows, запускаем инструмент «Администрирование», выбираем пункт управления компьютером и уже в нем управление дисками. Также для этого можно использовать команду diskmgmt.msc , введенную в утилиту «Выполнить» ( Win + R ).
- Находим наш диск, руководствуясь его размером, и удаляем том при помощи контекстного меню.
- Снова запускаем контекстное меню, сделав правый клик мышью, и создаем простой том.
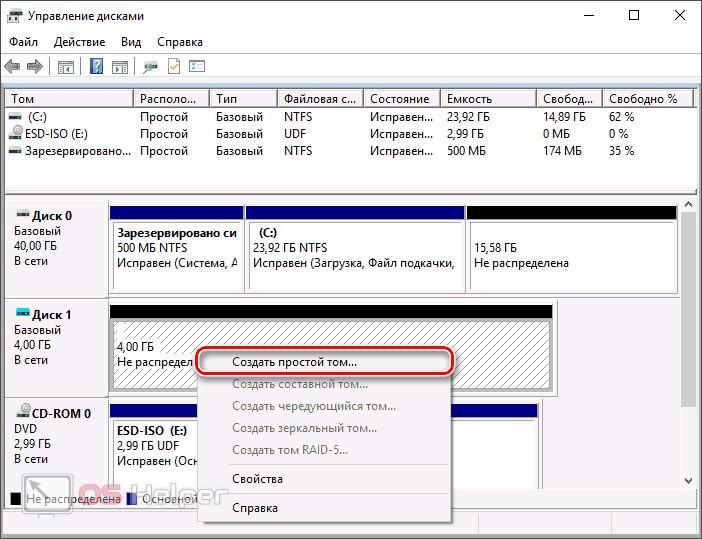
- В результате запустится пошаговый мастер, в котором на первом этапе вам нужно просто нажать «Далее». Затем оставляем без изменений и размер тома, так как будем использовать его полностью.
- Указываем букву диска (лучше оставить по умолчанию) и снова кликаем по «Далее».
- В новом окошке устанавливаем флажок форматирования диска, выбираем файловую систему, при необходимости пишем метку тома и устанавливаем флажок быстрого форматирования.
- На последнем этапе жмем «Готово».
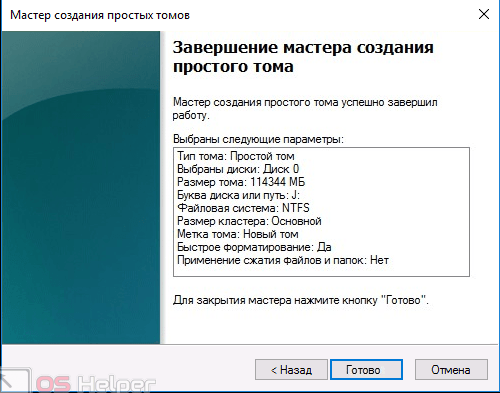
В заключение
На этом мы свою статью заканчиваем вы же можете смело приступать к практике. Но если даже какие-то вопросы останутся, рекомендуем, не сомневаясь, задавать их в комментариях. Мы обязательно ответим каждому и поможем в любой ситуации, причем постараемся сделать это как можно скорее.
Как из винчестера сделать флешку?
Первоначально думал написать инструкцию, но по факту оказалось, что получился отзыв об использовании устройства. Исправлять не стал, так как, думаю, этот вариант тоже будет полезен нашим уважаемым читателям.
Как из жесткого диска сделать самодельный внешний HDD
Некоторое время назад мне достался жесткий диск от ноутбука на 500ГБ. Но по причине отсутствия собственного ноутбука установить его оказалось некуда, а просто так бросать подобный объем «до лучших времен» — жаба задавила. А поскольку жесткий диск от ноутбука — это коробочка чуть больше 5 сантиметров в ширину и
6-7 мм в толщину, то было принято волевое решение потратив минимальное количество денег и времени превратить этот диск в подобие флешки объемом в 500ГБ, засунув его для этого в спецдивайс под названием «Внешний карман для HDD«.
Для решения данной задачи в интернет-магазине был заказан карман для HDD 2,5″ SunBright (ME-945Q-TI) от малоизвестной тайваньской фирмы Welland по цене всего в 15 вечнозелёных долларов.
Вот его характеристики :
- Поддерживаемые типы HDD: 2.5″ SATA I/II HDD
- Подключение к компьютеру: USB 2.0 на скорости до 480 Мбит/с
- Системные требования: Windows 2000/XP/Vista/7 или MAC OS 9.0 или выше
- One Touch Backup: Для Windows в режиме USB
- Электропитание: через шнур USB
- Размер: 129 x 77 x 12 мм (Д x Ш x В)
- Материал изготовления: Алюминий
Для вещицы ценою в «три копейки» — больше и не надо.
Доставили шустро, на третий день после оформления заказ был уже в моих руках.
 Коробка с карманом для HDD. Вид сверху
Коробка с карманом для HDD. Вид сверху
 Коробка с карманом для HDD. Вид снизу
Коробка с карманом для HDD. Вид снизу
Внутри всё оказалось на своих местах. А именно присутствовали:
- сам «карман» для жесткого диска;
- защитный чехол из кожи молодого дермантина;
- USB-шнурок со сдвоенным разъемом для подключения кармана-флешки к компьютеру;
- маленький пакетик с двумя крепежными болтиками;
- диск с драйверами (на случай, если Вы воткнёте карман на компьютер с windows 98 );
- и, наконец, подробная инструкция с картинками на одном листочке. Расписано (точнее, разрисовано) так, что поймёт и мой неграмотный прапрадед;
Как видите — всё есть, и ничего лишнего.
 Комплектация кармана
Комплектация кармана
Качество самого кармана с одной стороны порадовало добротным алюминиевым корпусом — крепкий, шероховатый, очень приятный на ощупь — следов от пальцев совершенно не видно (разве что сначала поесть руками котлет), хорошо и по-деловому выглядит, а с другой — немного огорчил тем, что вставлять новенький жесткий диск в него немного страшно — никаких прокладок между нежным электронным «пузиком» винчестера и металлическими внутренностями кармана не предусмотрено. Для успокоения многие подкладывают вырезанный по размеру нижней части вставляемого диска кусочек бумаги. Однако же и без этого всё работает без проблем!
Досадной мелочью является ещё и тот факт, что болтики для прикручивания торцевой крышки настолько мелкие, что для их аккуратного вкручивания либо необходимо разыскивать подходящую маленькую отвёрточку или же иметь богато экипированный маникюрный набор.
 Внешний вид собранного внешнего жесткого диска в чехле
Внешний вид собранного внешнего жесткого диска в чехле
После сборки (занимает 3-4 минуты) можно брать шнур и подключать к компьютеру спецшнуром, на «компьютерной» стороне которого не один, а целых два USB-штепселя. Сделано это по той причине, что жесткий диск в переносном кармане — вещь достаточно прожорливая в плане питания, поэтому часто бывает так, что одного разъема бывает мало для полноценного подключения (внешний жесткий диск не определяется, сбоит, не читается, щелкает). В этом случае и необходимо подсоединить и второй штекер.
 Шнур для подключения внешнего жесткого диска
Шнур для подключения внешнего жесткого диска
Никаких программ или драйверов для работы «кармана» не нужно, воткнул, подождал пока система определит устройство. Ну а дальше, как с обычной флешкой — подключенный агрегат весело моргает лампочкой-эмблемой и добросовестно хранит записанные данные уже с полгода.
О фукнкции One Touch Backup (то есть, резервное копирование одной кнопкой) я ничего не могу сказать ни хорошего, ни плохого. Так как ни разу необходимости в такой штуке не обнаружилось. (
Сборка «кармана» Welland:
Процедура соединения всех ингредиентов (HDD+»карман» + болтики) проходит быстро и довольно просто по следующей схеме:
Вынимаем переднюю панельку с прикрепленной к ней платой из кармана (она не прикручена) и присоединяем к жесткому диску. Напутать тут сложно — так как разъемы с «защитой от дурака» и вставить их, например, вверх ногами технически невозможно без применения молотка и зубила:
 Присоединение жесткого диска к плате
Присоединение жесткого диска к плате
После этого нужно просто вдвинуть получившуюся конструкцию в алюминиевый кожух:
 Предпоследний этап
Предпоследний этап
… и прикрутить теми двумя болтиками, которые в пакетике:
 Скручиваем собранную конструкцию болтиками
Скручиваем собранную конструкцию болтиками
Как сделать внешний USB жесткий диск

Чтобы в стареньком ноутбуке починить видео чип, нужно очень много денег, да и не стоит этот ремонт таких затрат. Зато он прекрасно подойдет для того, чтобы из его рабочих деталей сделать какие-то другие полезные вещи, чем в прочем сейчас мы и займемся.
На нашем видео вы можете увидеть, насколько просто сделать такой внешний жесткий диск и принцип его работы.
Для работы нам понадобится:
– ноутбук;
– отвертка;
– коробка для внешнего жесткого диска.

Коробку для внешнего жесткого диска можно приобрести в любом магазине радиоэлектроники, к ней обычно прилагается кабель и чехольчик.
Начинаем разбирать ноутбук, чтобы извлечь из него жесткий диск. Для этого ноутбук переворачиваем и вынимаем аккумулятор. При помощи отвертки откручиваем винтики около одела жесткого диска.


Жесткий диск находится на салазках, которые необходимо открутить, держаться они на четырех винтиках. Теперь жесткий диск отделен, в данном случае он идет на 160ГБ.
Ноутбук убираем в сторону, он пока нам не пригодится.



Теперь подсоединяем кабель, который шел к коробке в комплекте, и вставляем в USB-разъем компьютера или ноутбука.
На кабеле есть дополнительный разъем, который, по сути, вообще не нужен. Он был нужен только для очень старых компьютеров.
При подсоединении к компьютеру некоторое время нужно на то, чтобы он распознал внешний жесткий диск. После этого в папке рабочего компьютера появляется новый соответствующий значок, нажав на который правой кнопкой мыши можно увидеть свойства подключенного устройства, его объем.

Такой внешний жесткий диск прекрасно заменит вам флеш-карту, при этом он будет достаточно большого объема, на котором можно хранить много полезной информации.
Такой внешний жесткий диск можно полностью отформатировать, чтобы очистить от ненужной информации.

Получайте на почту подборку новых самоделок. Никакого спама, только полезные идеи!
*Заполняя форму вы соглашаетесь на обработку персональных данных
Источники:
http://usamodelkina.ru/2640-kak-sdelat-vneshniy-usb-zhestkiy-disk2.html