Как сделать pdf файл
3 способа создания PDF файлов
Существует огромное множество способов создания (сохранения) документов или фотографий в формате PDF, но я бы вам хотел рассказать о самых простых и легких, которые у вас отнимут минимальное количество времени.

Для того чтобы создать PDF файл в текстовом редакторе Microsoft Word (в данном случаи я буду использовать Microsoft Word 2007) достаточно просто сохранить необходимый вам документ в файл с расширением .pdf . Для примера я возьму ПЛА одной из рудных шахт.
1. Откройте необходимый вам документ. Затем нажмите кнопку «Office».

2. В открывшемся меню наводим мышкой на «Сохранить как..»

На фотографии выше я выделил желтой рамкой вариант быстрого сохранения текстового документа в формате PDF. Жмем на этот раздел меню и откроется новое окно «Опубликовать как PDF или XPS».
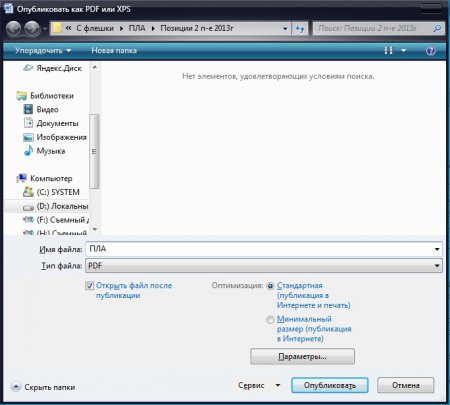
Выберете необходимое место для сохранения – папку или диск. В разделе «Имя файла» соответственно укажите будущее наименование PDF файла, а в разделе «Тип файла» уже автоматически выставлен «PDF». Далее нажмите «Опубликовать». Если вы не хотите, чтобы созданный вами документ открылся автоматически – убрать флажок напротив «Открыть файл после публикации».
Многофункциональная программа от компании Adobe, в которой можно не только создавать документы PDF, но и редактировать их. Но редактирование нам не нужно, поэтому перейдем к созданию. Для этого необходимо запустить программу, а затем:
1. После открытия программы, в появившемся небольшом окошке, выберите «Создать файл PDF»
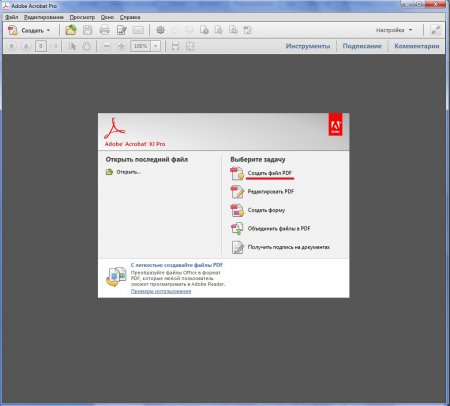
2. Далее откроется окно «Открыть», в котором вам необходимо отыскать необходимый документ с расширением .doc , .xlsx и т.д. То есть тот файл, который необходимо преобразовать в PDF. После чего нажмите «Открыть».
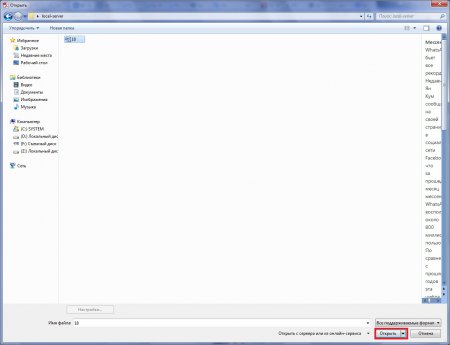
Программа автоматически преобразует ваш документ в PDF. Далее просто сохраните его в необходимую папку и переименуйте.
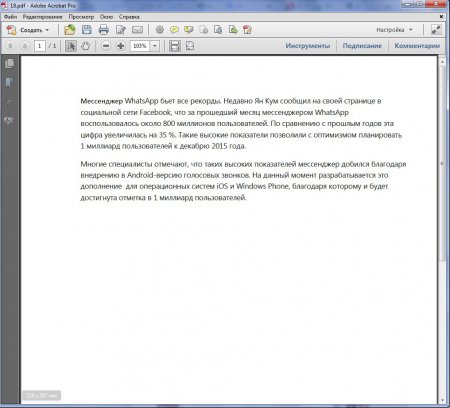
При помощи браузеров можно сохранять страницы сайтов в формате pdf. Очень полезная функция от разработчиков современных браузеров, которая значительно ускоряет процесс обработки информации. Конечно же, если на странице сайта есть ненужная информация, то вам придется копировать то, что необходимо и далее уже собирать все по кусочкам.
Для того, чтобы сохранить страницу сайта в pdf формате необходимо:
1. Нажмите правой кнопкой мыши в любой области страницы. Затем в появившемся контекстном меню выберите «Напечатать».
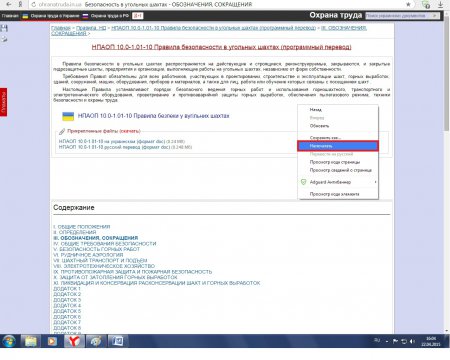
2. Далее на экране откроется окно «Печать», в котором вы нажимаете «Сохранить». По умолчанию, при не включенном принтере, браузер предложит сохранить страницу сайта в формате pdf.
Создание файлов PDF в Acrobat
На этой странице
在中国购买的 Creative Cloud 产品不含 CC 桌面应用程序中的 Creative Cloud 移动应用程序和在线服务及相关功能。

Файлы PDF создаются в приложении Acrobat различными способами. Для быстрого формирования документа PDF можно воспользоваться командами меню, перетащить файлы на значок приложения Acrobat или преобразовать данные из буфера обмена.
Мгновенно преобразовывайте файлы Word, PPT и JPG в PDF онлайн.
Преобразование файла в формат PDF с помощью команд меню Acrobat
В меню «Файл» Acrobat выберите Создать > PDF из файла.
В диалоговом окне «Открыть» выберите файл для преобразования. Можно просматривать все типы файлов или выбрать отдельные типы в раскрывающемся меню Тип файлов.

В случае преобразования файла изображения в документ PDF при необходимости выберите Параметры для изменения параметров преобразования. Доступные параметры различаются в зависимости от типа файла.
Примечание. Кнопка Параметры недоступна, если в меню «Тип файла» выбран пункт Все файлы или если для выбранного типа файла параметры преобразования отсутствуют (например, для файлов Microsoft Word и Microsoft Excel кнопка «Параметры» недоступна).
Нажмите кнопку Открыть для преобразования файла в PDF.
В зависимости от типа преобразуемого файла автоматически открывается исходное приложение или отображается диалоговое окно хода выполнения. Если формат файла не поддерживается, то появляется сообщение, что файл нельзя преобразовать в PDF.
После открытия нового файла PDF выберите Файл > Сохранить или Файл > Сохранить как , затем выберите имя и место для файла PDF.
Примечание. Имя документа PDF для рассылки по цифровым каналам передачи информации не должно превышать восьми символов (без пробелов), а файл должен иметь расширение *.pdf. Это гарантирует, что программы электронной почты или сетевые серверы не будут обрезать имя файла, и файл PDF будет открываться как полагается.
Создание документов PDF путем перетаскивания
Этот способ лучше всего подходит для небольших простых файлов, например небольших графических файлов или файлов с неформатированным текстом, когда баланс между размером файла и качеством вывода несущественен. Данный метод можно использовать со многими другими типами файлов, но в ходе преобразования настройка каких-либо параметров преобразования недоступна.
Выберите значки одного или нескольких файлов в проводнике Windows или в Mac OS Finder.
Перетащите значки файлов на значок приложения Acrobat. Или перетащите файлы в открытое окно Acrobat (только для Windows).
Если появляется сообщение о невозможности открыть файл в Acrobat, то файл этого типа нельзя преобразовать в PDF с помощью перетаскивания. Для такого файла используйте другие способы преобразования.
Примечание. Файлы PostScript и EPS можно также преобразовать в формат PDF путем перетаскивания в окно Acrobat или на значок приложения Acrobat.
Сохраните документ PDF.
Примечание. (Только для Windows) Можно также нажать файл правой кнопкой мыши в Проводнике Windows и выбрать Преобразовать в Adobe PDF.
Преобразование содержимого буфера обмена в PDF
Документы PDF можно создавать из текста и изображений, скопированных из приложений Mac OS или Windows.
- Используйте команды «Копировать» в любом приложении.
- Нажмите клавишу распечатки экрана (Windows).
- Используйте утилиту «Снимок экрана» (Программы >Служебные программы >Снимок экрана) и выберите Редактирование >Копировать, чтобы скопировать изображение в буфер обмена ( Mac OS ).
- В файле PDF можно выбрать объекты с помощью инструмента «Редактировать объект» (Инструменты >Допечатная подготовка >Редактировать объект), а затем копировать выделенные объекты.
В Acrobat выберите Файл > Создать > PDF из буфера обмена. Или выберите Инструменты > Создать PDF > Буфер обмена > Создать.
Примечание. Команда «PDF из буфера обмена» появляется, только если в буфере обмена есть содержимое. Если буфер обмена пуст, команда недоступна.
Создание документа PDF без данных
Помимо получения документа PDF путем преобразования файла, на основе изображения в буфере обмена или в результате сканирования, можно создать документ PDF без данных.
Этот процесс может оказаться полезным при создании одностраничных документов PDF. Для больших, более сложных или имеющих большой объем форматирования новых документов, как правило, лучше создавать исходный документ в приложении, которое предоставляет большее число параметров макетирования и форматирования, например в Adobe InDesign или Microsoft Word .
В Adobe Acrobat закройте все открытые документы.
Выберите Инструменты > Создать PDF > Пустая страница > Создать.
Создается пустой одностраничный документ PDF.
Примечание. Чтобы добавить пустую страницу в существующий документ PDF, откройте документ PDF, затем выберите Инструменты > Упорядочить страницы > Вставить > Пустая страница.
Создание нескольких документов PDF из нескольких файлов (Acrobat Pro)
Можно создать несколько документов PDF из различных собственных файлов, в том числе файлов различных форматов, одним действием. Этот способ полезен, если требуется преобразовать большое количество файлов в PDF.
Примечание. При использовании этого способа Acrobat применяет настройки преобразования, использовавшиеся в последний раз, без доступа к этим настройкам. Если требуется скорректировать настройки преобразования, предварительно выполните следующее.
Выберите Файл > Создать > Создать несколько файлов PDF.
Выберите Добавить файлы > Добавить файлы или Добавить папки , затем выберите файлы или папку.

Нажмите кнопку ОК. Появляется диалоговое окно «Параметры вывода».
В диалоговом окне Параметры вывода укажите папку и имя файла для назначения и нажмите ОК.
5 бесплатных программ для работы c PDF
Большинству пользователей хватит бесплатных функций. Те, кого не устраивают ограничения, могут заплатить.
Для удобства выделим четыре типа программ: просмотрщики (для чтения и аннотирования), редакторы (для редактирования текста и другого содержимого), менеджеры (для разбивки, сжатия и других манипуляций с файлами) и конвертеры (для преобразования PDF в прочие форматы).
Большинство приложений можно отнести сразу к нескольким типам.
1. Sejda PDF
- Тип: просмотрщик, редактор, конвертер, менеджер.
- Платформы: Windows, macOS, Linux.
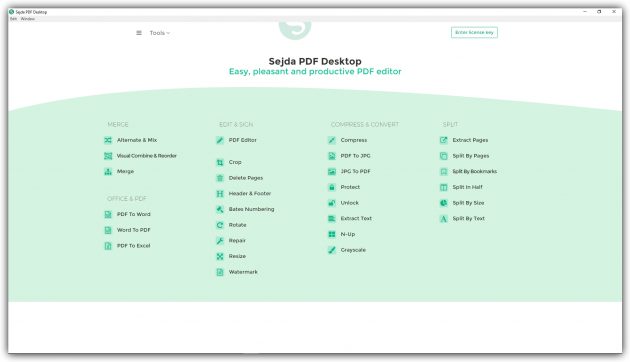
Очень интуитивная и удобная программа с впечатляющим количеством функций. Запустив Sejda PDF, вы сразу увидите все инструменты, сгруппированные по категориям. Выбирайте нужный, перетаскивайте в окно программы необходимый файл и приступайте к манипуляциям. Большинство действий c PDF в этом приложении можно выполнять за несколько секунд, даже если вы пользуетесь им впервые.
Что можно делать в Sejda PDF:
- добавлять аннотации и выделять текст;
- редактировать текст, добавлять изображения и формы;
- конвертировать PDF в форматы Excel, JPG (и наоборот), Word (и наоборот);
- объединять и разделять файлы по страницам, сжимать их размер;
- защищать документы паролем;
- добавлять водяные знаки;
- обесцвечивать документы;
- обрезать площадь страниц;
- подписывать документы.
В бесплатной версии программы действуют ограничения. Например, файлы не должны иметь больше 200 страниц и превышать в размере 50 МБ. Кроме того, нельзя выполнять больше трёх операций с документами в течение суток. Стоимость полной версии Sejda PDF составляет 5,25 доллара в месяц.
2. PDFsam
- Тип: менеджер, конвертер, редактор.
- Платформы: Windows, macOS, Linux.
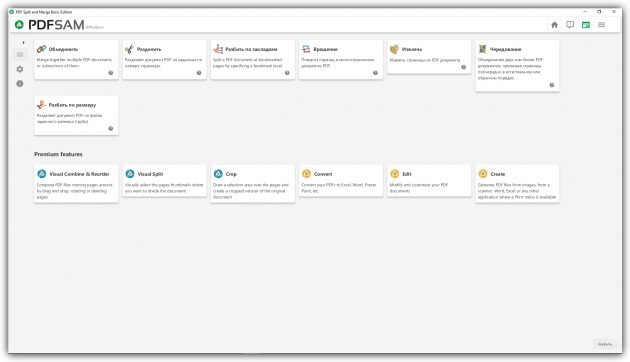
PDFsam не может похвастать отполированным до совершенства, удобным интерфейсом. Кроме того, программа не позволяет конвертировать PDF и редактировать содержимое документов бесплатно. Зато в ней есть несколько полезных менеджерских функций, доступных всем без оплаты и каких-либо ограничений.
Что можно делать в PDFsam:
- объединять PDF в нескольких режимах (склеивать по частям или перемешивать постранично);
- разбивать PDF по страницам, закладкам (в местах с указанными словами) и размеру на отдельные документы;
- поворачивать страницы (если некоторые из них были отсканированы вверх ногами);
- извлекать страницы с указанными номерами;
- конвертировать форматы Excel, Word, PowerPoint в PDF;
- конвертировать PDF в форматы Excel, Word и PowerPoint (10 долларов);
- редактировать текст и другое содержимое файлов (30 долларов).
3. PDF-XChange Editor
- Тип: просмотрщик, менеджер, конвертер, редактор.
- Платформы: Windows.
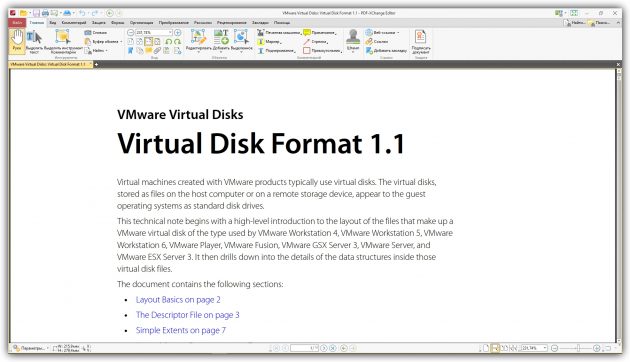
Очень функциональная программа с классическим интерфейсом в стиле офисных приложений Microsoft. PDF-XChange Editor не слишком дружелюбная по отношению к новичкам. Чтобы освоить все возможности программы, нужно потратить некоторое время. К счастью, все внутренние описания и подсказки переведены на русский язык.
Что можно делать в PDF-XChange Editor:
- добавлять аннотации и выделять текст;
- редактировать текст и другое содержимое;
- распознавать текст с помощью OCR;
- извлекать страницы из документов;
- шифровать документы (платно);
- конвертировать PDF в форматы Word, Excel и PowerPoint и наоборот (платно);
- сжимать файлы (платно);
- сортировать страницы в любом порядке (платно).
Это далеко не все функции, которые вы можете найти в PDF-XChange Editor. Программа доступна в нескольких вариантах с разным количеством возможностей. Стоимость платных версий начинается с 43,5 доллара.
4. Adobe Acrobat Reader
- Тип: просмотрщик, менеджер, конвертер, редактор.
- Платформы: Windows, macOS, Android, iOS.
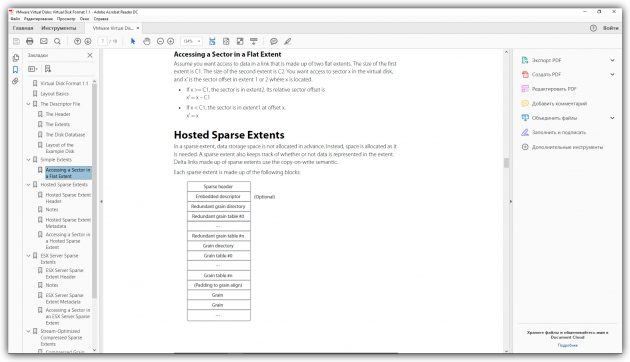
Популярная универсальная программа для работы с PDF от компании Adobe. Бесплатная версия представляет собой весьма удобный просмотрщик документов, остальные функции доступны по подписке по цене от 149 рублей в месяц.
Что можно делать в Adobe Acrobat Reader:
- просматривать документы, выделять и комментировать текст, искать слова и фразы;
- подписывать документы (платно);
- редактировать текст и другое содержимое (платно);
- объединять документы в один файл (платно);
- сжимать файлы (платно);
- конвертировать PDF в форматы Word, Excel и PowerPoint (платно);
- преобразовывать изображения форматов JPG, JPEG, TIF и BMP в PDF (платно).
Все эти и другие функции доступны в десктопных вариантах Adobe Acrobat Reader. Мобильные версии программы позволяют только просматривать и аннотировать документы, а также — после оформления подписки — конвертировать их в разные форматы.
Источники:
http://vgtk.ru/tips/122-3-sposoba-sozdaniya-pdf-faylov.html
http://helpx.adobe.com/ru/acrobat/using/creating-simple-pdfs-acrobat.html














