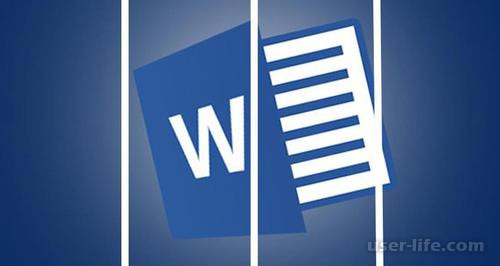Как сделать recovery на ноутбуке hp
Как восстановить систему на ноутбуке HP Pavilion до заводских установок
Приветствую Вас на своем блоге!
Прочитав эту статью, вы узнаете как восстановить систему на ноутбуке HP Pavilion до заводских установок через меню Windows и через консоль загрузки системы.
Сначала рассмотрим, как восстановить систему до заводского состояния из среды Windows с помощью специальной программы. В ноутбуке HP Pavilion она называется HP Recovery Manager.
Как запустить программу восстановления системы из Windows.
На тестируемом компьютере установлена система Windows 8 и я опишу, как открыть в ней программу для восстановления системы до заводского состояния.


Откройте начальный экран Windows 8, нажав клавишу Win и перейдите в окно, где показаны все установленные приложения.
В разных версиях восьмерки кнопка открытия этого окна выглядит по разному, опуститесь в низ окна и слева или справа вы увидите кнопку для открытия окна со всеми установленными приложениями.
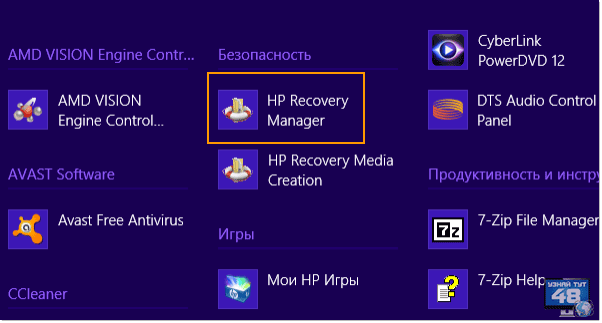
Найдите в этом окне программу HP Recovery Manager и запустите ее.
Еще, как я уже рассказывал, можно воспользоваться поиском системы и ввести в окно поиска слово “Recovery” и вы быстро найдете нужную программу.
Также программу HP Recovery Manager можно найти и в файловом менеджере Windows.
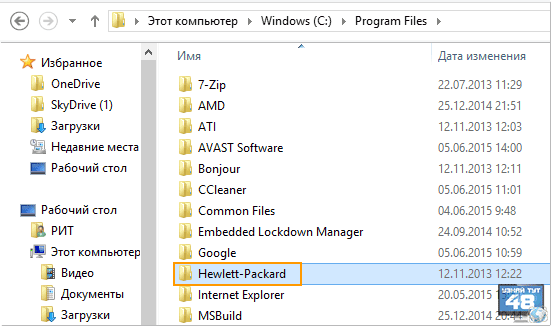
Для этого откройте системный диск и перейдите в каталог Program Files – Hewlet-Packard.
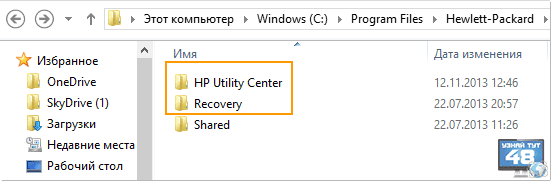 В каталоге Hewlet-Packard находится несколько папок, нас интересует только одна из двух, это HP Utility Center или Recovery. Откройте любую из них, запустить программу восстановления системы можно из любой из этих папок.
В каталоге Hewlet-Packard находится несколько папок, нас интересует только одна из двух, это HP Utility Center или Recovery. Откройте любую из них, запустить программу восстановления системы можно из любой из этих папок.
В каталоге HP Utility Center находится программа Utility Center, это приложение, где собраны несколько функций.

Нас интересует приложение HP Recovery Manager, запустите его.
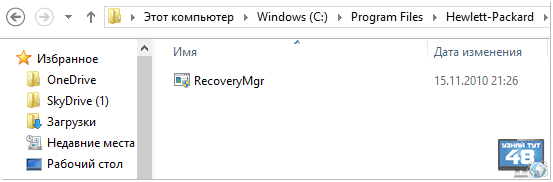
Также приложение HP Recovery Manager можно запустить сразу из каталога Recovery.
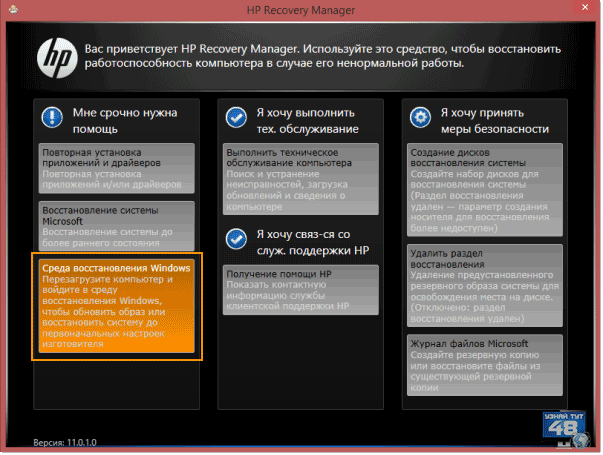
Когда откроется окно приложения HP Recovery Manager, перейдите к пункту “Среда восстановления Windows”, нажмите на большой оранжевый квадрат курсором мыши.
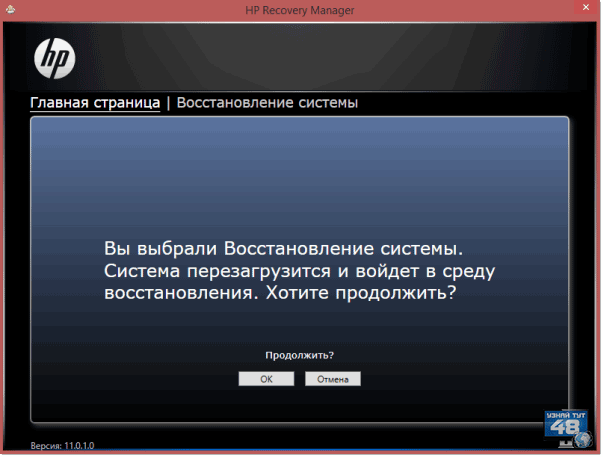
В следующем окне вы увидите информацию о начале работы среды восстановления, нажмите “ОК” для продолжения.
Дальше восстановление системы будет происходить уже после перезагрузки компьютера, больше среда Windows нам не нужна.
Если по каким либо причинам запустить программу восстановления системы из Windows не получится, то это можно сделать во время загрузки компьютера.
Как запустить программу восстановления системы при загрузке компьютера.
Для того, чтобы восстановить систему на ноутбуке HP Pavilion до заводских установок, при включении компьютера нажмите сразу клавишу Esc и удерживайте ее несколько секунд, до появления окна со списком клавиш для вызова разных меню.
Но этот список нам нужен только для информации, чтобы узнать какая клавиша запускает режим восстановления системы до заводских установок.

Как видно из этого списка для того, чтобы запустить программу восстановления системы, нужно нажать клавишу F11, поэтому при загрузке компьютера можно сразу нажимать ее.
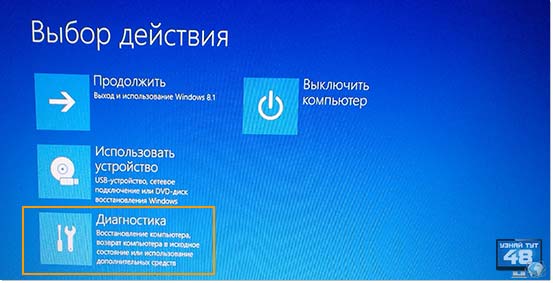
После чего загрузится программа для настройки и диагностики системы, выберите раздел “Диагностика”.
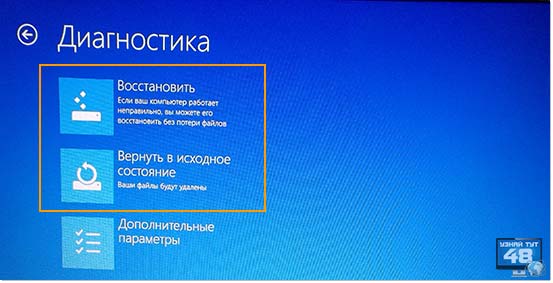
Данная программа позволяет сделать два вида восстановления системы, с сохранением ваших данных и без сохранения. Здесь вам нужно определиться, какой вариант вам подходит.
Если на жестком диске есть файлы, которые вы не хотите потерять, то выбирайте первый вариант и ваши файлы, при восстановлении системы, останутся не тронутыми.
Если вам терять нечего, то выбирайте второй вариант и система будет восстановлена полностью до заводских установок.

Раздел “Дополнительные параметры” позволяет произвести восстановление системы с помощью файла образа или с помощью контрольной точки. Такое восстановление может быть полезно, если у вас есть сохраненный образ системы или если вы создавали контрольные точки восстановления системы.
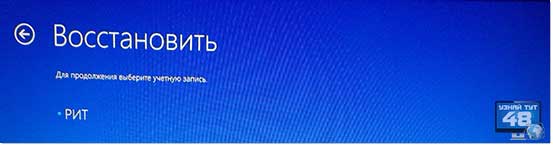
Я выбрал вариант восстановления с сохранением пользовательских данных. Теперь нужно выбрать учетную запись пользователя компьютера.
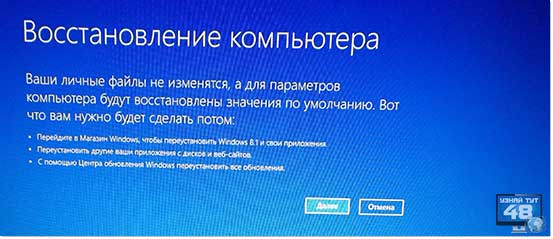
Далее программа покажет сообщение о том, как будет восстановлена система и даст некоторые рекомендации. Нажимайте “Далее”.

Теперь нужно выбрать параметры восстановления системы. По умолчанию предлагается восстановить систему со стандартными параметрами.
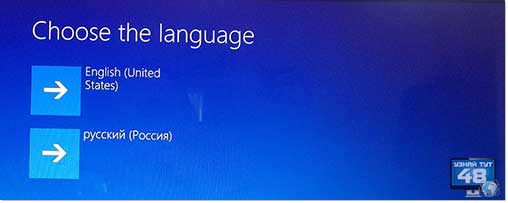
В следующем окне нужно выбрать язык программы.

И раскладку клавиатуры.
Далее программа начнет восстановление системы и через несколько минут она будет восстановлена.
Предлагаю вам посмотреть видео инструкции, как восстановить систему на компьютере и ноутбуке HP до заводских установок на разных версиях Windows. Видео не на русском языке, но перевод пишут внизу и все становится понятно.
Как вернуть ноутбук HP к заводским настройкам

Как вернуть ноутбук HP к заводским настройкам


Жмём на кнопку “Среда восстановления Windows. Перезагрузите компьютер и войдите в среду восстановления Windows, чтобы обновить образ или восстановить систему до первоначальных настроек изготовителя“.

Жмём ОК. Ноутбук перезагружается

и входит в среду восстановления “Выбор действия“.


Жмём на кнопку Восстановление системы до первоначального состояния при поставке от производителя.

Отмечаем пункт Восстановить без создания резервной копии файлов. Далее.


Начинается процесс возврата исходных настроек ноутбуку.



Нам останется только настроить личные параметры и начать работу.
Региональные настройки обычно настроены верно. Далее



Введите имя компьютера и жмите Далее.

Пропустить этот шаг

Использовать стандартные параметры

Вводим имя пользователя и жмём Готово.


Загружается чистенькая Windows 8.1.Восстановление затронуло только диск (С:), все файлы на других дисках остались в сохранности.

Как вернуть к заводским настройкам ноутбук HP, если он не загружается
Такое может случиться из-за различных системных ошибок или деструктивных действий вредоносных программ и в этом случае вы не сможете добраться до интерфейса Metro и запустить HP Recovery Manager, но запустить процесс отката всё же можно.
Жмём при загрузке ноутбука клавишу Esc и входим в меню настроек. Для входа в режим восстановления жмём клавишу F11.

Уже знакомое нам меню “Выбор действия”.
Выбираем опцию Диагностика.


Нажмите на Восстановление системы до первоначального состояния при поставке от производителя. Дальше уже знаете как действовать.

Как вернуть к заводским настройкам ноутбук HP, если он не загружается и скрытые разделы с заводскими настройками удалены
Если вы на вашем ноутбуке переустанавливали Windows 8.1 на Windows 7, то наверняка перед установкой семёрки удалили все разделы на жёстком диске, в том числе и скрытый раздел с заводским образом. В этом случае, для отката нужно воспользоваться дисками восстановления ноутбука HP. Данные диски нужно сделать заранее.
Вставляем диск восстановления в дисковод ноутбука.

Жмём при загрузке ноутбука клавишу Esc и входим в меню настроек. Чтобы загрузить ноутбук с диска восстановления жмём клавишу F9 .

Выбираем в загрузочном меню дисковод и жмём Enter.

Отмечаем пункт Запустить программу с носителя

Сброс до заводских значений параметров

Отмечаем пункт Восстановить без создания резервной копии файлов. Далее.

Начинается процесс возврата ноутбука в исходное состояние, который обязательно закончится удачно.
Как сделать восстановление системы на ноутбуке HP разными методами
Доброго времени суток, пользователи.
Независимо от производителя компьютеров, рано или поздно любое вычислительное устройство нуждается в переустановке операционной системы или ее восстановлении. Это может быть связано с самыми разными причинами, включая атаку вирусов, удаление важных данных и прочие весомые факторы. Вернуть работоспособность оборудования можно разными способами. Сегодня я расскажу, как сделать восстановление системы на ноутбуке HP. Существует несколько основных способов.
Содержание статьи
Запуск последней удачной версии ( к содержанию ↑ )
Самый простой способ вернуть работоспособность ПК – запуск последней работающей версии операционки. Для этого нужно выполнить пару движений:
Перед стартом Windows 7 или другой версии нажимаем «F8» для открытия меню «Дополнительные варианты загрузки».
Здесь нас интересует «Последняя удачная конфигурация». Подтверждаем свои действия.

Этот режим позволяет запустить компьютер, отталкиваясь от параметров компьютера, используя которые оборудование загружалось удачно. Процедура возвращает реестр, параметры драйверов и остальные важные настройки.
Лучше пользоваться этим инструментом, когда к неполадкам привели некорректные изменения на программном уровне.
Восстановление ( к содержанию ↑ )
Еще одна полезная функция, помогающая в разных ситуациях модели Pavilion G6 – «Восстановление системы». Для его включения нужно сделать пару шагов:
Переходим в «Дополнительные параметры…».
Выбираем «Безопасный режим».

После отправляемся в «Пуск» и «Панель управления».

Нас интересует «Восстановление» и «Запуск».
Появится соответствующее окно, в котором мы нажимаем «Далее».

Теперь можно выбрать подходящую точку возврата из нескольких предоставленных. Лучше остановиться на той, которая была сделана за несколько дней до появления первых проблем.

После начнется сам процесс, компьютер перезапустится и в случае успешной операции все снова будет работать. Сразу же установите антивирус Comodo Internet Security и просканируйте систему на наличие вирусов.
Дополнительные варианты загрузки или диск ( к содержанию ↑ )
Если ОС перестала работать в результате действия вируса, вернуть ее в нормальное состояние поможет диск с дистрибутивом. Выполняем несколько шагов:
Перезапускаем и нажимаем «F8».
Появится меню, где нас интересует «Устранение неполадок…». Откроется «Параметры…».

Если по каким-то причинам вы не можете попасть в соответствующее меню, пробуем пользоваться установочными файлами:
Размещаем диск восстановления в привод, на котором находятся установочные файлы Windows 8 или других версий. Сборка должна соответствовать той, которая на данный момент используется на ноутбуке. Это также может быть и флешка.
Перезагружаем устройство и заходим через БИОС путем нажатия кнопок «Del», «F1» или других, которые указаны на мониторе.
Отправляемся в меню выставления очереди загрузки. Выбираем на первом месте нужный нам компонент.
Сохраняемся и выходим.
Перезапустится система. В результате появится темный экран, на котором будет указано, что нужно нажать кнопку для продолжения.
Мы увидим окно, где нужно выбрать язык.
После этого появится «Установка», но нас интересует строка, которая находится в нижнем левом углу – «Восстановление системы».

Откроется окно «Параметры…»

В этом меню существует сразу несколько вариантов, позволяющих вернуть работоспособность операционки. Нас интересует второй пункт. Выбираем его, указываем момент для возврата и соглашаемся со всем. В конце появится соответствующее сообщение.
Заводские параметры ( к содержанию ↑ )
Еще одним удобным инструментом является возвращение до заводских настроек. Это решение позволит справиться с любыми проблемами операционки, которые не связаны с установленным оборудованием. Что это и как запустить нужный инструмент?
Такое решение дает возможность за короткий промежуток времени вернуть ноутбук Pavilion G7 или любой другой к параметрам, с которыми устройство приобреталось в магазине. По факту, на компьютере появится чистая ОС и все необходимые драйвера.
Сразу нужно сказать, что все другие данные с системного диска будут удалены.
В оборудовании от компании HP за эту функцию отвечает приложение Recovery Manager. Запустить его можно следующим способом:
Открываем «Пуск» и находим вышеупомянутую программу.

Появится окно, где мы выбираем «Среда…».

Подтверждаем действия. ENVY или любая другая сборка перезапустится и войдет в нужную среду.
Нас интересует «Диагностика».

Далее выбираем «Recovery manager».

Нажимаем на кнопку «Восстановление системы до первоначального…».

Отмечаем «Без создания резервной копии. После этого запустится сам процесс.

Через время пользователям предлагается ввести личные данные для начала работы.

Пользуясь подсказками, выполняем все, что нужно.
Перед пользователями появится новая ОС, будь то Windows 10 или даже Vista – все зависит от кого, с какой приобретался ноутбук.
Остается только установить программное обеспечение.
Не загружается ( к содержанию ↑ )
Некоторые пользователи могут встретится с ситуацией, когда операционка попросту отказывается загружаться. Для запуска нужного инструмента выполняем несколько шагов:
Перезагружаемся. После старта нажимаем «Esc», а потом «F11».

Далее мы увидим знакомое меню, где выбираем «Диагностика», а потом и нужный нам инструмент.
Что ж, теперь вы знаете, как сделать возврат операционки на ноутбуках HP. В большинстве случаев оно ничуть не отличается от процедуры с устройствами других производителей. Но все же существует специальный инструмент, который работает только на вышеупомянутом оборудовании.
Помимо всего, что указано ранее, еще одним решением вполне может стать чистая переустановка системы. Правда после нее нередко нужно провести какое-то время за поиском и размещением драйверов. А еще хорошим вариантом может быть подключение HDD к другому ПК и проверка его на вирусы при помощи AVG AntiVirus Free.
Надеюсь вам поможет хотя бы один из описанных выше вариантов справиться с проблемами на устройстве. Подписывайтесь и рассказывайте о блоге друзьям.
Источники:
http://uznaytut48.ru/o-harde/kak-vosstanovit-sistemu-na-noutbuke-hp-polivion.html
http://remontcompa.ru/windows/vosstanovlenie-windows/743-kak-vernut-noutbuk-hp-k-zavodskim-nastroykam.html
http://windwix.ru/vosstanovlenie-sistemy-na-noutbuke-hp/