Как сделать uefi флешку
Как создать загрузочную UEFI флешку
 Доброго времени суток.
Доброго времени суток.
На новых компьютерах и ноутбуках очень многие пользователи сталкиваются с невозможностью загрузки с установочной флешки с Windows 7, 8. Причина этому простая — появление UEFI.
UEFI — это новый интерфейс, призванный заменить устаревший BIOS (и между делом защитить ОС от вредоносных загрузочных вирусов). Чтобы загрузиться со «старой установочной» флешки — нужно зайти в BIOS: затем переключить UEFI на Legacy и выключить режим Security Boot. В этой же статье я хочу рассмотреть вопрос о создании «новой» загрузочной UEFI флешки…
Пошаговое создание загрузочной UEFI флешки
- непосредственно сама флешка (минимум на 4 ГБ);
- установочный образ ISO с ОС Windows 7 или 8 (образ нужен оригинальный и на 64 bits );
- бесплатная утилита Rufus (Официальный сайт: http://rufus.akeo.ie/ Если что, то Rufus — это одна из самых простых, удобных и быстрых программ для создания любых загрузочных флешек );
- если утилита Rufus чем-то не устроит, рекомендую WinSetupFromUSB (Официальный сайт: http://www.winsetupfromusb.com/downloads/)
Рассмотрим создание UEFI флешки в обоих программах.
RUFUS
1) После того, как скачаете Rufus — просто запустите ее (установка не требуется). Важный момент: запустить Rufus нужно под администратором . Для этого в проводнике просто щелкните правой кнопкой мышки по исполняемому файлу и выберите в контекстном меню данную опцию.
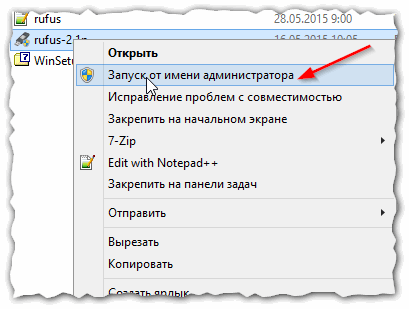
Рис. 1. Запуск Rufus от имени администратора
2) Далее в программе нужно задать основные настройки (см. рис. 2):
- устройство : укажите флешку, которую вы хотите сделать загрузочной;
- схема раздела и тип системного интерфейса : здесь нужно выбрать «GPT для компьютеров с интерфейсом UEFI»;
- файловая система : выберите FAT32 (NTFS не поддерживается!);
- далее выберите образ ISO который хотите записать на флешку (напоминаю, если что Windows 7/8 на 64 bits);
- отметьте галочками три пункта : быстрое форматирование, создание загрузочного диска, создание расширенной метки и значка.
После произведенный настроек нажмите кнопку «Старт» и подождите пока скопируются все файлы на флешку (в среднем операция длится 5-10 минут).
Важно! Все файлы на флешке при подобной операции будут удалены! Не забудьте заранее сохранить с нее все важные документы.
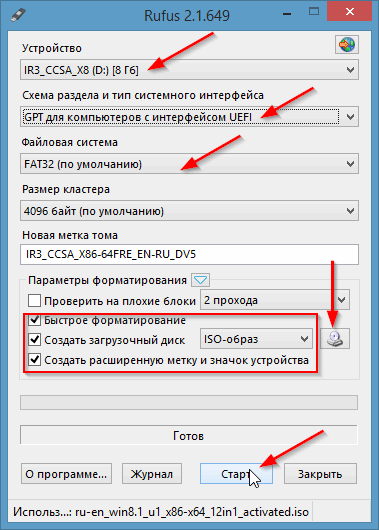
Рис. 2. Настройка Rufus
WinSetupFromUSB
1) Сначала запускаете утилиту WinSetupFromUSB с правами администратора .
2) Затем задаете следующие настройки (см. рис. 3):
- выберите флешку , на которую будете записывать образ ISO;
- поставьте галочку « Auto format it with FBinst «, затем поставьте еще несколько галок со следующими настройками: FAT32, align, Copy BPB ;
- Windows Vista, 7, 8…: укажите установочный образ ISO с Windows (на 64 bits);
- и последнее — нажмите кнопку GO .
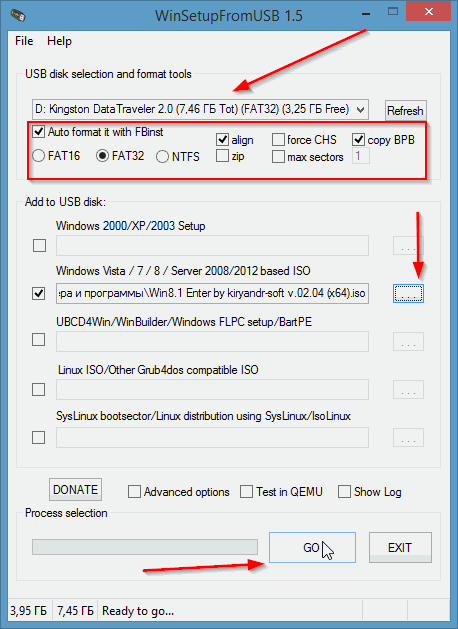
Рис. 3. WinSetupFromUSB 1.5
Затем программа вас предупредит, что все данные на флешке будут удалены и попросит вас еще раз согласиться.
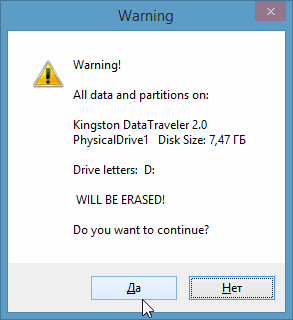
Рис. 4. Продолжить удаление.
По истечении нескольких минут (если нет проблем с флешкой или образом ISO) — вы увидите окно с сообщением о завершении работы (см. рис. 5).
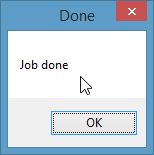
Рис. 5. Флешка записана / работа выполнена
Кстати, WinSetupFromUSB иногда ведет себя «странно»: кажется что она зависла, т.к. нет никаких изменений в нижней части окна (где расположена полоска информирования). На самом деле она работает — не закрывайте ее! В среднем, время создания загрузочной флешки — 5-10 мин. Лучше вообще во время работы WinSetupFromUSB не запускать другие программы, особенно разного рода игры, редакторы видео и пр.
На этом, собственно, все — флешка готова и можно приступать к дальнейшей операции: установки Windows (с поддержкой UEFI), но эта тема следующего поста…
Как создать загрузочную флешку Windows для UEFI BIOS и старых BIOS
Дата: 2019-06-27 • Просмотров: 1775 • Статьи

Материнские платы и ноутбуки на базе BIOS UEFI, успевшие примерно за 7 лет с момента создания последней наполнить рынок компьютерных устройств, для загрузочных USB-носителей сформировали дополнительное требование – адаптация к режиму UEFI. Как создать загрузочную флешку с процессом установки Windows, в том числе совместимую с программным обеспечением UEFI для версий системы Windows 7, Windows 8.1 и Windows 10?
Не все программы для записи загрузочных флешек предусматривают адаптацию к UEFI, лишь некоторые. Тройку таких программ, а также непосредственно сам процесс записи с их помощью дистрибутива Windows на съёмный флеш-носитель и рассмотрим ниже. Все эти три программы доступны бесплатно.
Media Creation Tool
Записать USB-носитель для установки последней версии Windows 10 проще всего при помощи портативной утилиты Media Creation Tool. Она разработана Microsoft и доступна для скачивания на официальном сайте компании.
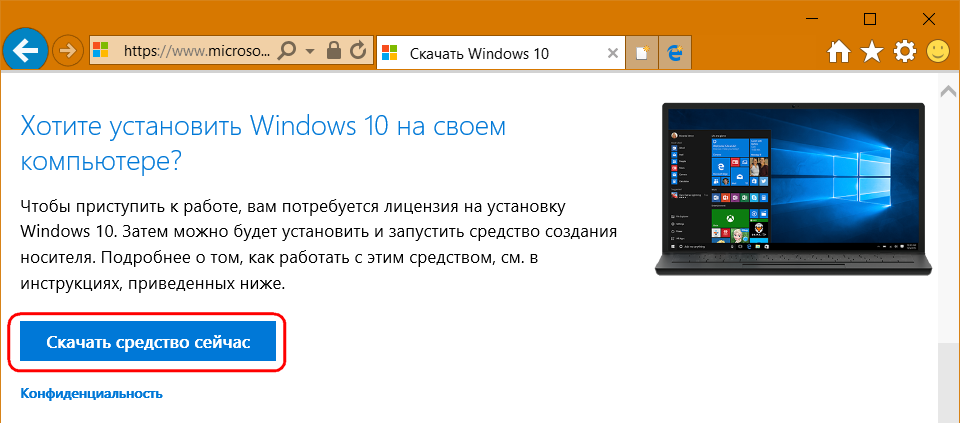
Утилита изначально предназначена для скачивания свежего дистрибутива Windows 10, но среди её дополнительных возможностей предусматривается создание загрузочной флешки, в том числе совместимой с BIOS UEFI. После этапа принятия лицензионных условий в окошке утилиты необходимо выбрать создание установочного носителя.
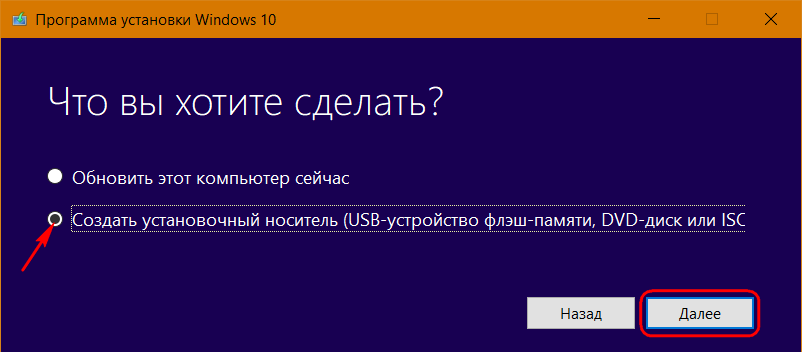
Затем определиться с языком, редакцией Windows, а также архитектурой процессора.
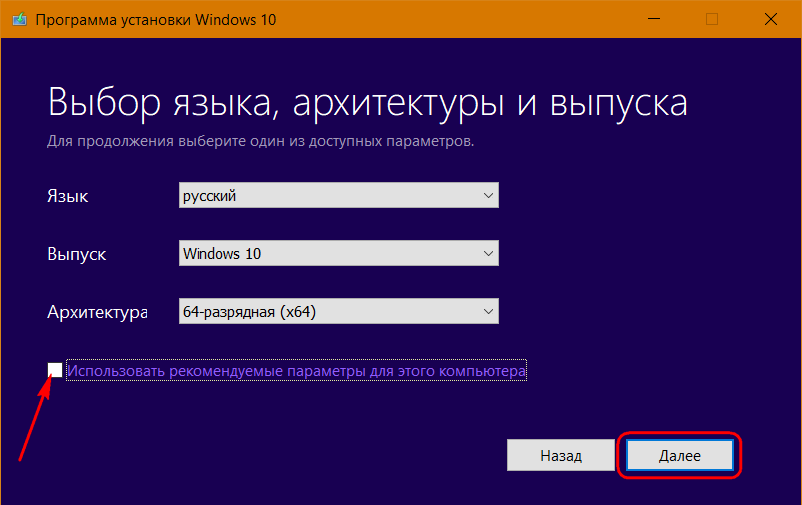
И, наконец, отметить необходимость создания USB-носителя, указав, соответственно, его букву диска.
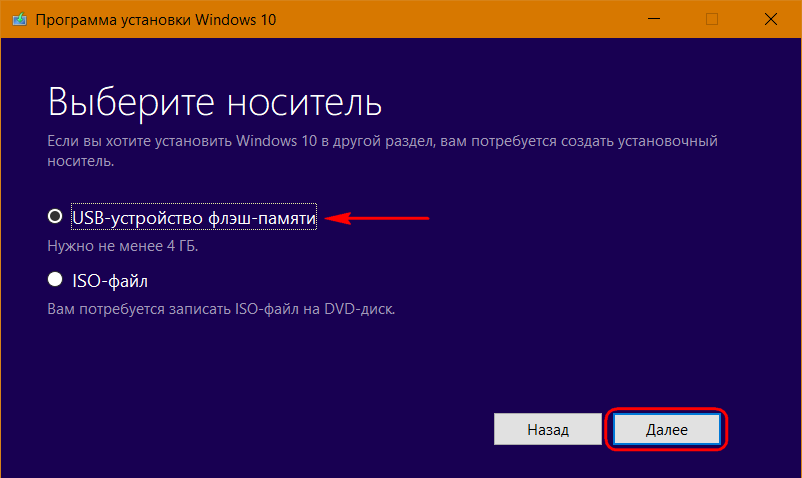
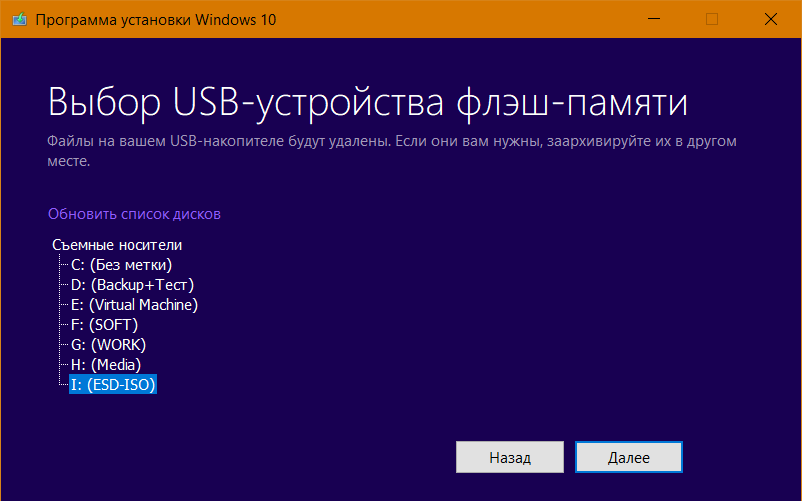
Процесс записи не будет быстрым, поскольку прежде утилита отформатирует флешку и загрузит с серверов Microsoft свежий дистрибутив операционной системы.
Если же дистрибутив Windows хранится на компьютере, и вопрос стоит только в его записи на флешку, помогут две следующие программки.
Rufus
Преимущество утилиты Rufus заключается в минимуме действий пользователя. Форматирование флешки вместе с прочими значимыми действиями установлены по умолчанию. Основной выбор пользователя будет касаться типа BIOS. Если флешка создаётся для BIOS UEFI, в графе схемы разделов необходимо указать «GPT для компьютеров с UEFI». Далее с помощью кнопки обзора прописывается путь к ISO-файлу с дистрибутивом системы и нажимается кнопка «Старт».
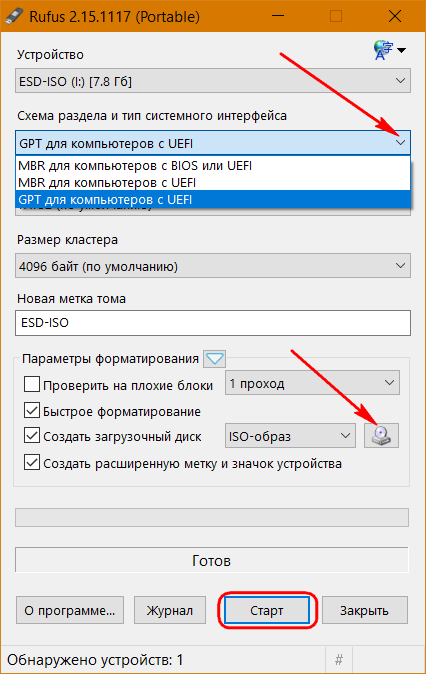
Rufus позволяет создавать универсальные загрузочные носители, совместимые с любым режимом BIOS, для этого нужно выбрать схему раздела «MBR для компьютеров с BIOS или UEFI». При этом если в составе дистрибутива Windows, подготовленного для установки на компьютер с обычной BIOS, присутствуют файлы с весом больше 4 Гб, необходимо установить тип файловой системы NTFS.
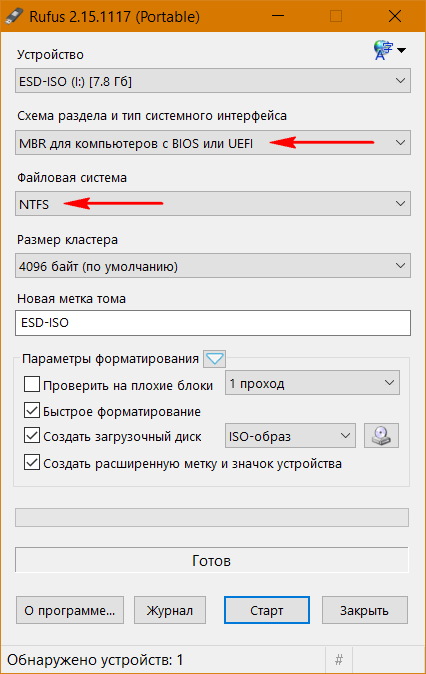
Загрузочная UEFI GPT флешка с Windows 7
Многие задаются вопросом – можно ли записать UEFI флешку с Windows 7? Да, можно, но только 64-х разрядную, USB флешка обязательно должна быть отформатирована в файловую систему FAT32 и иметь емкость не менее 4-х гб. Диск c разделом на который будет установлена система должна быть в стандарте GPT!
Запустите утилиту Rufus и укажите следующие настройки:
- Устройство: выберите вашу USB флешку;
- Метод загрузки: укажите iso образ Windows 7;
- Схема раздела: GPT;
- Целевая система: UEFI (non-CSM);
- Файловая система: FAT32
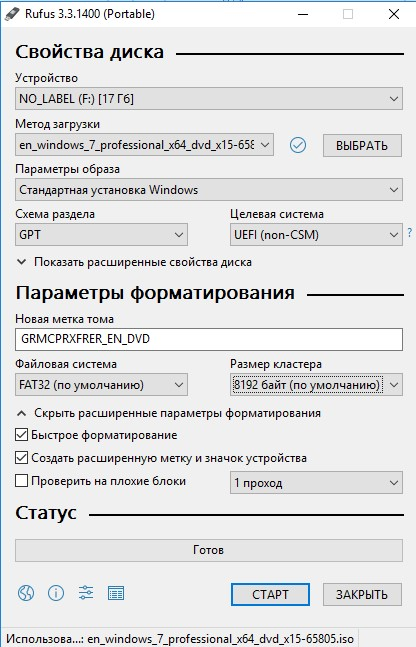
Далее нажимаем на кнопку “Старт” и через 10-15 минут ваша установочная USB флешка с Windows 7 для UEFI BIOS готова.
Скачать RUFUS v.3.5 (1 mb) или перейти на сайт.
WinSetupFromUSB
Схожая внешне с предыдущей Rufus утилита WinSetupFromUSB в плане функционала являет собой более продвинутый инструмент. В число её возможностей входит создание мультизагрузочных USB-носителей на базе загрузчика Grub4dos. Записать с помощью этой утилиты загрузочную флешку, адаптированную под BIOS UEFI, можно, прежде отформатировав носитель в файловой системе FAT32. Если установка Windows будет проводиться на компьютере с обычной BIOS, при этом в составе дистрибутива имеются файлы, весящие больше 4 Гб, форматирование флешки необходимо осуществить в файловой системе NTFS. Для этого выставляем галочку опции ««Auto format it with FBinst» и выбираем нужный вариант файловой системы. Жмём внизу «Go» и дважды подтверждаем запуск операции.
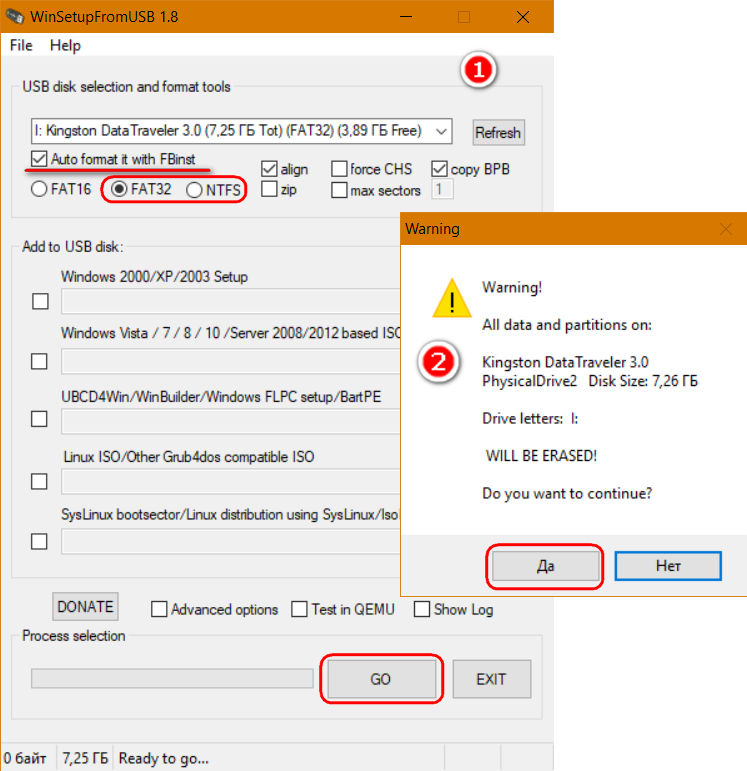
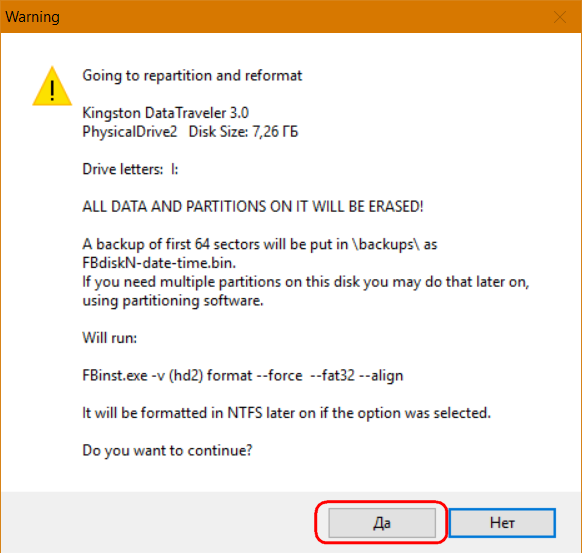
По завершении процесса форматирования флешки в первых двух графах добавления дистрибутива Windows указываем путь к ISO-файлу нужной версии системы. И для старта процесса записи жмём кнопку «Go».
Как создать загрузочную флешку Windows 10 c поддержкой UEFI
До выхода новой версии Windows остались считаные дни, и многие наши читатели уже готовятся попробовать эту систему в действии. Из этой статьи вы узнаете, как подготовить флеш-накопитель для «чистой» установки Windows 10.
Компания Microsoft проделала большую работу, чтобы пользователи Windows могли обновить эту систему самым удобным способом. Специальный инструмент под названием Get Windows 10 уведомит вас о доступности новой версии, автоматически скачает и установит все необходимые компоненты.
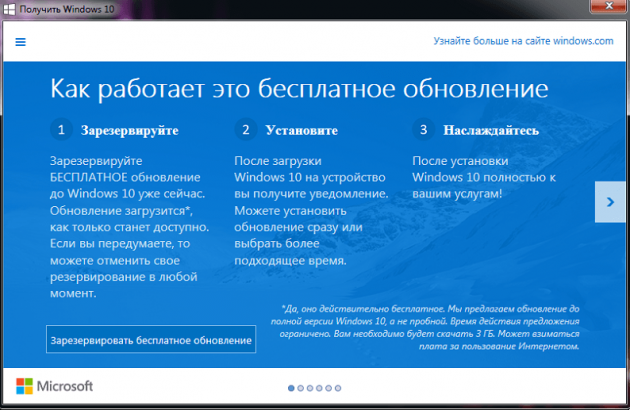
Однако далеко не всем подходит такой способ обновления. Некоторые предпочитают «чистую» установку, при которой пользователь получает совершенно свежую, не отягощённую предыдущими ошибками и настройками систему. Этот же способ вам придётся использовать в том случае, если вы хотите установить Windows 10 в качестве второй системы.
Для «чистой» установки Windows 10 вам понадобится скачать образ системы в формате ISO, записать его на сменный носитель, а затем загрузиться с него и выполнить установку. Однако на новых системах, использующих UEFI вместо старого доброго BIOS, эта последовательность действий приведёт к появлению различного рода ошибок или просто к невозможности загрузиться со сменного носителя.
В этом случае вам на помощь придёт утилита Rufus, которая предназначена для создания загрузочных флешек с поддержкой как MBR, так и GPT. Эта программа имеет небольшой размер, не требует установки и распространяется совершенно бесплатно. Вот перечень шагов, которые вам необходимо сделать для записи Windows 10.
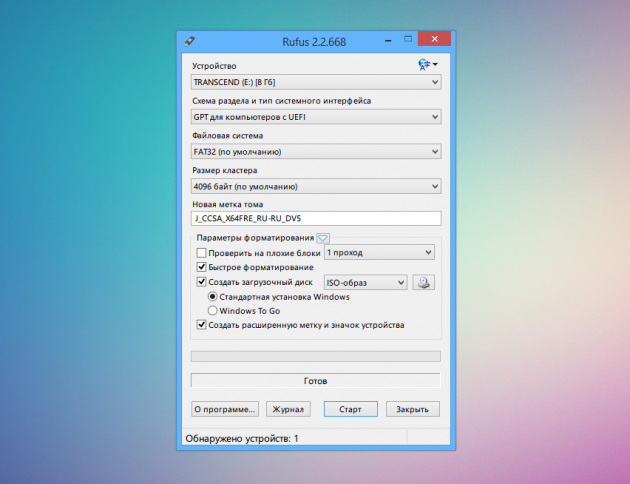
- Скачайте портативную версию Rufus по ссылке, которую вы найдёте в конце статьи. Запустите программу.
- Выберите в меню «Устройства» сменный накопитель, на который вы хотите записать образ системы.
- В меню «Схема раздела и тип системного интерфейса» установите значение «GPT для компьютеров с UEFI».
- Меню «Файловая система» и «Размер кластера» оставьте без изменений. Отметьте флажком опцию «Создать загрузочный диск».
- В выпадающем меню выберите пункт «ISO-образ» и укажите на образ диска операционной системы.
- Нажмите кнопку «Старт» и дождитесь окончания операции.
Теперь попробуйте загрузиться с записанной вами флешки и начать установку Windows 10. Если вы всё сделали правильно, то инсталляция должна пройти до самого конца без всяких ошибок. Кроме того, вы можете использовать Rufus и для установки других операционных систем, например Windows 7, Windows 8 или Linux в полном EFI-режиме.
Источники:
http://driverslab.ru/article/1421-windows-uefi-bios.html














