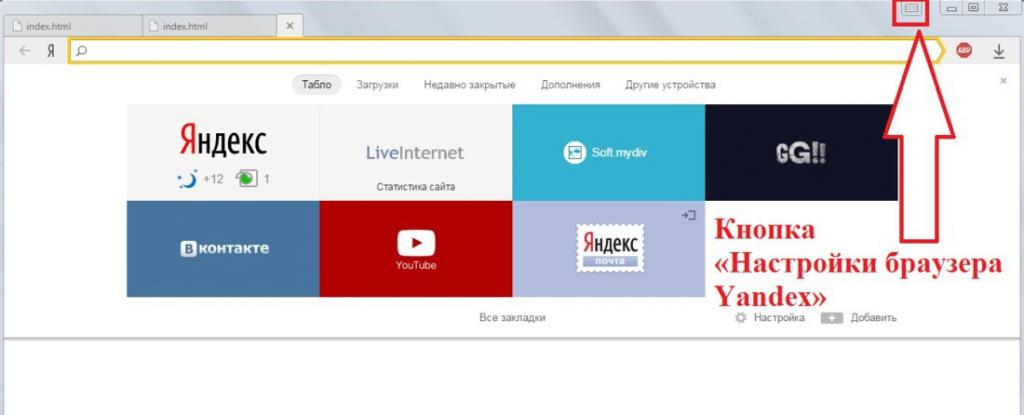Как сделать uefi загрузочную флешку windows 7
Как создать загрузочную UEFI флешку
 Доброго времени суток.
Доброго времени суток.
На новых компьютерах и ноутбуках очень многие пользователи сталкиваются с невозможностью загрузки с установочной флешки с Windows 7, 8. Причина этому простая — появление UEFI.
UEFI — это новый интерфейс, призванный заменить устаревший BIOS (и между делом защитить ОС от вредоносных загрузочных вирусов). Чтобы загрузиться со «старой установочной» флешки — нужно зайти в BIOS: затем переключить UEFI на Legacy и выключить режим Security Boot. В этой же статье я хочу рассмотреть вопрос о создании «новой» загрузочной UEFI флешки…
Пошаговое создание загрузочной UEFI флешки
- непосредственно сама флешка (минимум на 4 ГБ);
- установочный образ ISO с ОС Windows 7 или 8 (образ нужен оригинальный и на 64 bits );
- бесплатная утилита Rufus (Официальный сайт: http://rufus.akeo.ie/ Если что, то Rufus — это одна из самых простых, удобных и быстрых программ для создания любых загрузочных флешек );
- если утилита Rufus чем-то не устроит, рекомендую WinSetupFromUSB (Официальный сайт: http://www.winsetupfromusb.com/downloads/)
Рассмотрим создание UEFI флешки в обоих программах.
RUFUS
1) После того, как скачаете Rufus — просто запустите ее (установка не требуется). Важный момент: запустить Rufus нужно под администратором . Для этого в проводнике просто щелкните правой кнопкой мышки по исполняемому файлу и выберите в контекстном меню данную опцию.
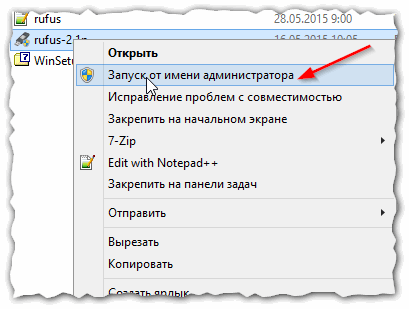
Рис. 1. Запуск Rufus от имени администратора
2) Далее в программе нужно задать основные настройки (см. рис. 2):
- устройство : укажите флешку, которую вы хотите сделать загрузочной;
- схема раздела и тип системного интерфейса : здесь нужно выбрать «GPT для компьютеров с интерфейсом UEFI»;
- файловая система : выберите FAT32 (NTFS не поддерживается!);
- далее выберите образ ISO который хотите записать на флешку (напоминаю, если что Windows 7/8 на 64 bits);
- отметьте галочками три пункта : быстрое форматирование, создание загрузочного диска, создание расширенной метки и значка.
После произведенный настроек нажмите кнопку «Старт» и подождите пока скопируются все файлы на флешку (в среднем операция длится 5-10 минут).
Важно! Все файлы на флешке при подобной операции будут удалены! Не забудьте заранее сохранить с нее все важные документы.
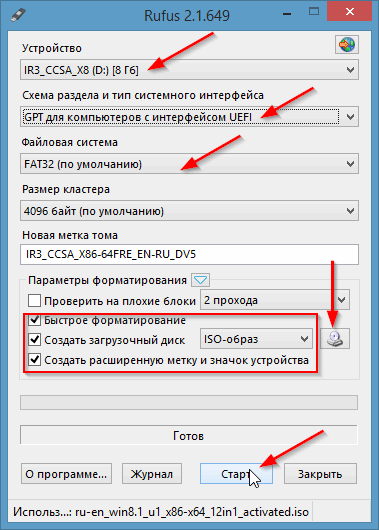
Рис. 2. Настройка Rufus
WinSetupFromUSB
1) Сначала запускаете утилиту WinSetupFromUSB с правами администратора .
2) Затем задаете следующие настройки (см. рис. 3):
- выберите флешку , на которую будете записывать образ ISO;
- поставьте галочку « Auto format it with FBinst «, затем поставьте еще несколько галок со следующими настройками: FAT32, align, Copy BPB ;
- Windows Vista, 7, 8…: укажите установочный образ ISO с Windows (на 64 bits);
- и последнее — нажмите кнопку GO .
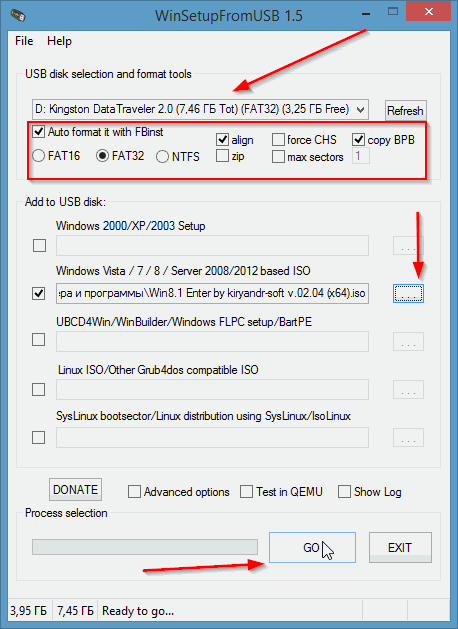
Рис. 3. WinSetupFromUSB 1.5
Затем программа вас предупредит, что все данные на флешке будут удалены и попросит вас еще раз согласиться.
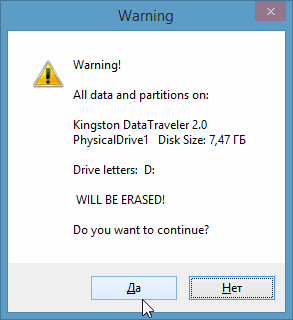
Рис. 4. Продолжить удаление.
По истечении нескольких минут (если нет проблем с флешкой или образом ISO) — вы увидите окно с сообщением о завершении работы (см. рис. 5).
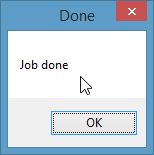
Рис. 5. Флешка записана / работа выполнена
Кстати, WinSetupFromUSB иногда ведет себя «странно»: кажется что она зависла, т.к. нет никаких изменений в нижней части окна (где расположена полоска информирования). На самом деле она работает — не закрывайте ее! В среднем, время создания загрузочной флешки — 5-10 мин. Лучше вообще во время работы WinSetupFromUSB не запускать другие программы, особенно разного рода игры, редакторы видео и пр.
На этом, собственно, все — флешка готова и можно приступать к дальнейшей операции: установки Windows (с поддержкой UEFI), но эта тема следующего поста…
Установка Windows 7 из под UEFI на GPT диск
Купил ноутбук Dell, разумеется без винды, кому охота 8-10 тысяч лишних отдавать. Стояла по умолчанию Ubuntu, поставил сверху Win10 и прожил так полгода. Затем она начала сильно глючить, жить своей жизнью, перезагружаться и обновляться, когда ей захочется, и решил я 3 дня назад поставить Win7. Тут я и встретил огромную жопу проблему. Сразу прошу прощения за терминологию, в программировании я нуб и пишу для таких же, кто встретился с такой проблемой и не может сам разобраться, а если вы такие умные, то можете дальше не читать и разбираться сами =Р
1) Версия биоса UEFI – приятнее оформление, с курсором мышки
2) жеский диск SSD, GPT. (Что конкретно это означает я не знаю, но знает тырнет, там и читайте. Смысл в том, что пишу для пользователей с этими параметрами ноубтуков)
Итак, первое – откуда взять такую систему, которая встанет на UEFI – вопрос очевидный, покупаем за 450$ у microsoft качаем с торрента. Советую обратить внимание на сборку от OVGorskiy – у него и инструкция есть, как под UEFI сделать загрузочную флешку винды 7 (с диска не получится однозначно), мне подошла конкретно “Microsoft Windows 7 SP1 x86/x64 Ru 9 in 1 Origin-Upd 10.2018 by OVGorskiy® 1DVD” – там описано, что вам подойдет только Professional и тд и тп, с этим разобрались, если в двух словах, цитата с раздачи – “Установка на GPT диск данной сборки возможна только с флешки, созданной программой Rufus (присутствует в образе) или подобной с выбором нужных параметров, а именно форматирование в FAT32 и параметра UEFI на GPT диск”
Второе – думаю всем знакомо, кто переустанавливал хоть раз винду, что надо в биосе зайти в boot-меню и выставить порядок загрузки – в данном случае сперва USB, затем Windows. Но это не всё. И сразу же решим проблему, которая возникнет в дальнейшем: Как только запустилась флешка и установка прошла наполовину, требуется перезагрузка. После перезагрузки вылезает ошибка: “Не удалось проверить цифровую подпись этого файла winload.efi”. Лечится так: в BIOS во вкладке Секьюрити или Boot изменить значение Secure Boot (Control) на Disabled.
Дальше идем в другой раздел BIOS, чтобы предотвратить ещё один пункт мракобесия, с которым я встретился: Винда наконец запустилась и ошибка о подписи файла не выдается, но теперь проходит на следующий шаг – Starting Windows, в нем сперва будет настройка реестра, затем перезагрузится и уже навсегда зависнет на Starting Windows (я, наивный, ждал 3 часа, думал реально стартует) В идеале это лечится переходом с режима UEFI на Legacy, но вся проблема в том, что на моем ноутбуке и людей с форумов с этой же проблемой эта кнопка в BIOS не активна, т.е. на Legacy так просто нельзя перейти в основных параметрах. А можно это сделать в другой ветке, Опция Load Legacy Option Rom – определяет поддержку загрузки старых ОС, ставит там галочку, и виндовс-таки стартанет (ура), но это будет в самом конце установки, просто пока зашли в биос, сразу все настройки нужные и выставьте.
Когда запустилась флешка (жмем Del или F12 при загрузке компа, если не запускается, и выбираем запуск флешки, лично у меня каждый раз так приходилось делать даже после установки порядка запуска флешки в первую очередь). Там будет выбор что установить, затем куда установить. Тут вторая проблема: При выборе диска, если он стоит не на первом месте (обычно там маленькие резервные диски по 100MB), то выдает ошибку: “Порядок разделов на диске, выбранном для установки, отличается от рекомендуемого. Для получения дополнительных сведений об установке на GPT-диски перейдите на веб-узел Майкрософт ( http://go.microsoft.com/fwlink/?LinklD=154898 ) и выполните поиск по критерию GPT”
Что я и сделал, но там решения проблемы вы не найдете, порылся на форумах, решение такое: удаляем все разделы, стоящие перед системным диском, и объединяем их с системным диском. Профит, ошибка больше не выскакивает.
У меня эти манипуляции заняли в сумме по времени около 12 часов, поскольку перепробовал штук 10 разных сборок ОС, разбирался в тонкостях что такое UEFI, Legacy и GPT, а самое главное – все перечисленные проблемы мне прилетали по одной, и каждая решалась на каком-то форуме по отдельности, и нигде я не нашел полного гайда, как от начала до конца всё установить. Надеюсь пост поможет сберечь своё время таким же горе-экономистам, как я, жалеющим 8к на нормальную версию ноутбука, при этом не разобравшихся перед покупкой с тем, что win7 на них можно поставить только после танцев с бубном весьма продолжительных.
PS Знаю что со скринами было бы проще понять о чем речь, но из под BIOSa скрин не сделаешь, а зафоткать поэтапно не пришло в голову во время переустановки, прошу прощения. Может быть какой-нибудь более осведомленный человек возьмет на себя оформить мои идеи нормальным языком программистов и приложить скрины, но пока я нахожу данную статью единственной наиболее полной в своём роде.
Как настроить?
Всё о Интернете, сетях, компьютерах, Windows, iOS и Android
Как сделать загрузочную флешку Windows или диск для UEFI

На компьютерах имеющих вместо обычного BIOS — новый UEFI интерфейс, желательно устанавливать Windows в режиме EFI для улучшения работоспособности операционной системы .
Для установки Windows в режиме EFI Вам будет нужен образ 64-битной операционной системы Windows 7 SP1 или новее. При этом системный диск на который будет устанавливаться Windows в режиме EFI, должен быть размечен не в обычном MBR-виде, а сконвертирован в формат GPT. Это делдается в 64-битной версии Windows утилитой Diskpart.
Вариант 1. Создание USB флешки для установки Windows в режиме EFI.
1) Создаем загрузочный USB-накопитель (флешку) для установки Windows 7.
Загрузочная флешка должна быть отформатирована в файловую систему FAT32, чтобы быть она распозналась как загрузочное устройство UEFI
USB-флешка должна быть объемом не менее 4 Гб .
Для создания флеш-диска Windows 7 в режиме EFI нельзя использовать программу от Microsoft — Windows 7 USB/DVD Download Tool. Данная утилита форматирует установочный флеш-диск в NTFS и UEFI его не распознает.
— Подключаем USB флешку в USB-порт.
— В меню Пуск в строке поиска вводим cmd.exe, и кликаем правой кнопкой мыши на найденном объекте. В открывшемся контекстном меню выбираем пункт Запуск от имени администратора.
— Вводим поочередно команды. После ввода каждой из них нажимаем клавишу Enter ↵ .
diskpart
list disk
select disk #
здесь — # – это номер USB-носителя, полученного в предыдущей команде.
Далее команды полностью очистим все на выбранном диске.
clean
create partition primary
select partition 1
active
format fs=FAT32
assign
exit
— Распаковываем образ установочного диска (файл ISO) и все данные из него полность копируем на флешу.
Примечание : Для создания загрузочного диска можно использовать программу UltraISO, которая сразу создает установочный флеш-диск отформатированный в файловую систему FAT32.
2) На флешке открываем папку *:efi (здесь * — это буква флеш-диска с установочными файлами Windows 7).
3) Создаем внутри этой папки новую с именем boot. (*:efiboot).
4) Копируем все содержимое папки *:efimicrosoftboot в папку *:efiboot .
5) Используя архиватор ( например, 7-zip) открываем файл *:sourcesboot.wim или *:sourcesinstall.wim .
6) Переходим в архиве в папку *:sourcesboot.wim1WindowsBootEFI .
7) Копируем файл bootmgfw.efi из архива на флешку, в созданную Вами папку *:efiboot.
8) Теперь надо переименовать скопированный файл bootmgfw.efi ( *:efibootbootmgfw.efi ) в bootx64.efi ( *:efibootbootx64.efi )
Готово! Теперь в папке *:efiboot должно быть все содержимое, скопированное из папки *:efimicrosoftboot и файл bootx64.efi полученный из boot.wim или install.wim.
Примечание : Для некоторых материнских плат дополнительно нужно скопировать файл bootx64.efi в корень флеш-накопителя либо с этим же именем файла, либо с именем shellx64.efi.
Вариант 2. Создание DVD диска для установки Windows в режиме EFI.
1) Скачиваем архив с программой Microsoft CD/DVD Premastering Utility и распаковываем его в любую папку.
2) Копируем файл oscdimg.exe в папку C:WindowsSystem32.
3) Распаковываем образ установочного диска (ISO-файл) во временную папку.
4) В меню Пуск в строке поиска вводим cmd.exe, и на найденном объекте кликаем правой кнопкой мыши. В открывшемся контекстном меню выбираем пункт Запуск от имени администратора.
5) Введим команду для создания ISO-файла образа установочного диска:
oscdimg -lWin_7_x64_UEFI -m -o -u1 -pEF -e -bD:Win_7_x64efimicrosoftbootefisys.bin D:Win_7_x64 D:Win_7_x64_UEFI.iso
где используются следующие параметры:
-l — Задает метку тома. Не используйте пробелы.
-m — Игнорирует ограничение максимального размера образа.
-o — Оптимизирует хранилище используя алгоритм хэширования MD5 для сравнения файлов.
-u1 — Создает образ, который имеет как файловую систему UDF, так и файловую систему ISO 9660. Файловая система ISO 9660 записывается с использованием имен файлов 8.3, совместимых с DOS. Файловая система UDF записывается с использованием имен файлов в Юникоде.
-p — Указывает значение для идентификатора платформы в каталоге El Torito. Для представления системы UEFI используется идентификатор EF. Не используйте пробелы.
-e — Отключает эмуляцию дискеты в каталоге El Torito.
-b — Указывает файл загрузочного сектора El Torito, который будет записан в загрузочном секторе или секторах диска. Не используйте пробелы.
D:Win_7_x64 – Указывает расположение исходных файлов.
D:Win_7_x64_UEFI.iso – Указывает путь к создаваемому файлу ISO.
6) Нажимаем клавишу Enter ↵ .
7) Записываем созданный образ на болванку с помощью утилиты UltraISO.
Особенности установки Windows в режиме EFI.
— Если Вы разгоняли что-то из своих комплектующих — лучше восстановите настройки в стандартные значения.
— В UEFI/BIOS надо установить значение AHCI для SATA-режима и включить ACPI 2.0, если отключено.
— Если загрузка с устройства не происходит, то в UEFI/BIOS установите флешку первой в очереди загрузки.
— Если у Вас имеются как USB 3.0 порты, так и USB 2.0, то для успешной установки рекомендуется подключить флеш-диск в USB 3.0 порт. Флешки USB 2.0 тоже можно подключить к порту USB 3.0. Скопируйте на Вашу флешку драйвера для порта USB 3.0.
1) Подключаем флешку в USB-разъем и перезагружаем компьютер.
2) При загрузке компьютера нажимаем клавишу для вызова Boot Menu. В зависимости от производителя материнской платы — это F8 , F11 или F12.
3) В списке устройств надо выбрать «UEFI:[имя Вашего устройства]«.
При установке на чистый неразмеченный диск переходите сразу к седьмому пункту.
При установке на диск с имеющимися разделами и использующий старый MBR, а не GPT, делаем следующее:
4) После загрузки в установочный экран Windows нажимаем комбинацию ⇑ Shift + F10 .
5) Вводим поочередно команды, нажимая после ввода каждой из них клавишу Enter ↵ .
diskpart
list disk
select disk #
Здесь # – это номер жесткого диска, на который будет устанавливаться Windows. Его выдаст результатом предыдущая команда.
Далее вводим команды для полной очистки всего выбранного диска:
clean
сonvert GPT
exit
6) Закрываем окно команд и продолжаем установку Windows.
7) Укавываем драйвера для порта USB 3.0, если подключали флешку к нему.
8) В окне выбора диска для установки Windows, выделяем пункт Неразмеченное место на диске и нажимаем кнопку Создать. После этого автоматически будет создано 3 раздела (системный раздел EFI (ESP), резервный раздел Майкрософт (MSR) и основной раздел Windows.)
9) Выбираем основной раздел и продолжаем установку Windows в режиме EFI, как обычную установку.
Примечание: Если установка завершилась успешно, а система не загружается, то в UEFI/BIOS установите «Windows Boot Manager» первым в очереди загрузки.
Источники:
http://pikabu.ru/story/ustanovka_windows_7iz_pod_uefi_na_gpt_disk_6439077
http://set-os.ru/kak-sdelat-zagruzochnuyu-fleshku-windows-ili-disk-dlya-uefi/