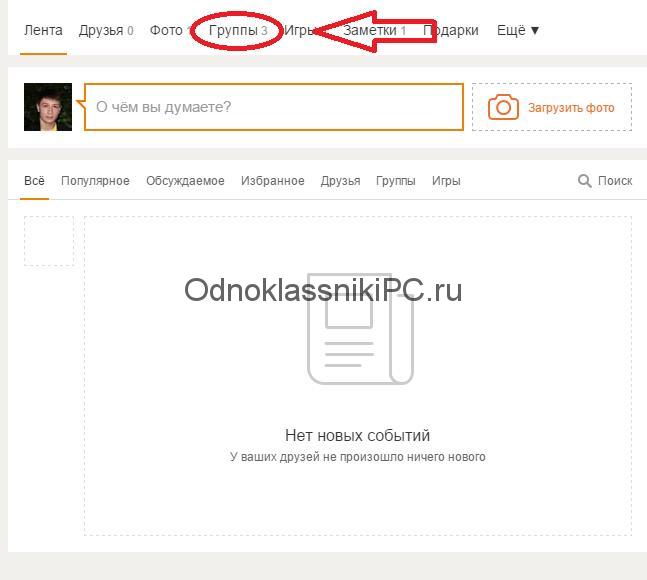Как сделать usb принтер сетевым без компьютера
Как сделать принтер сетевым. Как подключить сетевой принтер, настройка Windows
Вопрос от пользователя
Не подскажите с одной проблемой. У меня дома 3 компьютера: один ПК, и 2 ноутбука. Все они подключены к Wi-Fi роутеру. К ПК подключен принтер.
Как мне настроить ПК, ноутбуки и сеть так, чтобы с ноутбуков можно было отправлять документы на печать на принтер? Пробовал настраивать – всё никак. Сейчас файлы записываю на флешку, а затем распечатываю с ПК, неудобно.
На самом деле, и дома, и в небольших офисах, обычно, хватает за глаза одного принтера (разумеется, если на него можно печатать с любого из компьютеров локальной сети).
Вообще, сама настройка Windows, чтобы сделать общедоступным принтер для локально сети, не представляет особой сложности и с ней справится любой пользователь “средней” руки. В этой статье покажу на примере, как это делается.
Открываем доступ к принтеру для локальной сети
Прежде чем описывать настройки, считаю важным сообщить несколько моментов:
- у вас должен быть включить ПК, принтер, и ноутбуки (другие ПК), которые будут подвергаться настройке;
- на ПК, к которому на прямую (к USB-порту, например) подключен принтер, должны быть установлены драйвера (т.е. на самом ПК должна нормально работать печать). По поиску и установке драйвера принтера – вот статья в тему;
- Должна быть настроена локальная сеть: компьютеры иметь одинаковые рабочие группы (можно посмотреть, если зайти в свойства моего компьютера ), и разные имена компьютеров (в общем-то, если у вас локальная сеть работает – то это так и есть. ).
Вот, кстати, относительно-неплохая (потому, что моя ) статья по настройке локальной сети, рекомендую ознакомиться, у кого непорядок с “локалкой”. Ссылка ниже.

Примечание : все настройки ниже приведены и актуальны для ОС Windows 7, 8, 10.
Теперь приступаем к настройке. Первое, что нужно сделать – это настроить компьютер, к которому напрямую подключен принтер (т.е. “расшариваем” принтер: даем доступ и разрешение им пользоваться другим ПК в локальной сети).
1) Сначала открываем панель управления/сеть и интернет/центр управления сетями и общим доступом . Далее кликаем по ссылке слева – “Изменить дополнительные параметры общего доступа” .
В помощь! Как открыть панель управления – https://ocomp.info/control-panel.html

Изменить параметры общего доступа
2) Далее перед нами будут три вкладки: частная , гостевая или общедоступная , и все сети . Теперь их нужно поочередно открыть и поставить в нужных местах галочки. Об этом ниже.
Примечание : в некоторых случаях будет не 3 вкладки, а 2. Тогда открывайте те вкладки какие есть и делайте согласно скринам ниже.

Частная, гостевая, все сети
3) Раскрываем вкладку “Частная” , и выставляем ползунки в следующие положение (согласно скрина ниже):
- включить сетевое обнаружение (включить автоматическую настройку на сетевых устройствах);
- включить общий доступ к файлам и принтерам;
- разрешить Windows управлять подключениями домашней группы.

4) Затем раскрываем следующую вкладку – “Гостевая или общедоступная” . Выставляем:
- включить сетевое обнаружение;
- включить общий доступ к файлам и принтерам.

5) Последняя вкладка “Все сети” , здесь выставляем:
- отключить общий доступ;
- использовать 128-битное шифрование для защиты подключений общего доступа;
- отключить общий доступ с парольной защитой.
Обязательно нажмите сохранить все изменения!

Подобную настройку в этих трех вкладках (частная, гостевая, все сети) – нужно выполнить на всех компьютерах в локальной сети (а не только на том, к которому подключен принтер)! Иначе, в последствии не получиться подключиться к локальному принтеру.
Разрешение доступа к принтеру
Сначала необходимо открыть панель управления по адресу: панель управления/оборудования и звук/устройства и принтеры . Если у вас установлены драйвера и с принтером все OK – здесь вы должны увидеть его во вкладке “Принтеры” .
Щелкните по принтеру правой кнопкой мышки, который хотите сделать сетевым (общедоступным), и перейдите в его свойства . В свойствах откройте вкладку “Доступ” и поставьте пару галочек:
- Общий доступ к данному принтеру;
- прорисовка заданий печати на клиентских компьютерах.

Общий доступ к принтеру (кликабельно!)
Чтобы проверить, стал ли ваш принтер локальным – откройте обычный проводник (можно открыть любую папку). Слева в меню вы должны увидеть имя своего компьютера . В моем случае – имя компьютера “Desktop-UGHM5R” – щелкаем по нему и видим, что в открывшемся окне присутствует наш “расшаренный” принтер.
Теперь можно приступать к настройки других компьютеров, чтобы дать им возможность печатать на принтере.
Примечание : обратите внимание, что рядом с именем вашего ПК, будут отображаться имена компьютеров, состоящих с вами в одной локальной сети.

Проверка: виден ли принтер в сети
Как подключить сетевой принтер и начать печатать
Важно! Прежде чем начать подключение принтера, вы должны настроить три вкладки сети: частная, гостевая, все сети (об этом я писал чуть выше). Если вы не дадите разрешение пользоваться общими папками, принтерами и пр. – принтер вы не увидите и не подключите!
1) Включаем компьютер, с которого хотим вести печать (прим.: ПК подключен к локальной сети, в которой есть компьютер, с подключенным принтером).
Открываем проводник и жмем по вкладке “Сеть” (слева в меню). Далее вы должны увидеть список компьютеров, состоящих с вами в одной локальной сети: открываем тот, на котором есть общедоступный принтер (который мы сделали сетевым в предыдущем шаге).

Заходим на ПК где открыт принтер
2) Далее должен появиться значок и название принтера – щелкаем по нему правой кнопкой мышки и выбираем “Подключить” .

3) 1-2 минуты (обычно) потребуется на установку и настройку драйвера. В это время ПК лучше не трогать и не закрывать это окно (пример на скрине ниже).

Процесс поиска драйвера
4) Далее, если все прошло хорошо, принтер появляется во вкладке “Принтеры” и его можно использовать. Попробуйте открыть какой-нибудь документ Word, нажмите сочетание кнопок Ctrl+P и отправьте документ на печать (не забудьте выбрать принтер, по умолчанию, обычно установлен не тот принтер, который вы добавили).

Принтер подключен // задача выполнена
Собственно, вот и вся настройка Windows для создания общедоступного локального принтера. Как видим, в этом плане в Windows (7, 8, 10) достаточно все просто организовано – можно разобраться и самостоятельно.
Еще более удобным и универсальным вариантом будет подключение принтера на прямую к Wi-Fi роутеру. Таким образом не будет необходимости держать включенным ПК, к которому подключен принтер. В принципе, там тоже ничего сложного нет – обычно, к роутеру идет спец. ПО, которое в авто-режиме проводит подобную настройку.
USB-соединение
Допустим, принтер установлен на вашем компьютере и подключен по USB-кабелю, как сделать так, чтобы и другие пользователи могли печатать на нем?
Нам необходимо проследовать в “Пуск” – “Устройства и принтеры“:

В появившемся окне будут отображаться все установленные принтеры, факсы, мониторы, сканеры, МФУ-шки и так далее:

Но нам нужно выбрать тот принтер, к которому следует предоставить общий доступ. Щелкаем правой кнопкой мыши по нужному принтеру (в моем случае это HP LaserJet 400 MFP M425 PCL 6). Во всплывающем окне необходимо щелкнуть по пункту “Свойство принтера“:

Далее, переходим во вкладку “Доступ“:

Что мы тут видем, это неактивный пункт “Общий доступ к данному принтеру“. Необходимо поставить галочку в этом пункте. Подобные манипуляции позволять теперь нам найти принтер по ip адресу или DNS имени компьютера. Но не торопитесь нажимать “ОК“, следует еще поставить галочку в пункте с названием “Внести в Active Directory” (Если у вас доменная машина, это упростит поиск принтера, а как, можно узнать ниже в статье):

Прежде чем нажать по кнопке “ОК“, сделаем завершающую настройку. Щелкнем по кнопке “Дополнительные драйверы. “:

В окне “Дополнительные драйверы” необходимо отметить все галочки (при условии, что установлены драйверы для x86, x64 и т.д. устройств). Это позволит устанавливать драйверы к принтеру по сети не только для 32-битных ПК, но и для 64-битных:

Все! Теперь можно нажимать “ОК” в этом и предыдущем окне. Настройка по предоставлению общего доступа завершена. Теперь рассмотрим как подключиться к нашему принтеру с другого ПК. Для этого необходимо на другом ПК перейти в окно “Устройства и принтеры” и кликнуть по ссылке “Установка принтера“:

В появившемся окне увидим два пункта: “Добавить локальный принтер” и “Добавить сетевой, беспроводной или Bluetooth-принтер“:

Для подключения принтера по IP-адресу выбираем первый пункт, для подключения принтера через Active Directory, выбираем второй пункт. Давайте сперва выберем первый пункт, щелкаем по нему и переходим в “Выбирите порт принтера“:

Выбираем “Создать новый порт“, в “Тип порта” выбираем “Standard TCP/IP Port” либо “Local Port” и нажимаем “Далее“:

В меню “Введите имя или IP-адрес принтера” необходимо указать IP адрес компьютера, на котором установлен принтер (в моем случае это 10.81.0.50), жмем “Далее“, после чего должна начаться установка принтера. По окончанию установки можно будет начать печать.

Так, теперь давайте вернемся на несколько пунктов назад и рассмотрим пример с добавлением принтера через Active Directory. Выбираем пункт “Добавить сетевой, беспроводной или Bluetooth-принтер“:

В меню “Поиск доступных принтеров..“, не дожидаясь поиска сразу нажимаем ссылку “Нужный принтер отсутствует в списке“:

В появившемся меню мы видим три варианта установки, можно выбрать любой из них. В первом пункте можно найти принтер через Active Directory, во втором пункте можно найти, указав имя компьютера или отыскав компьютер по сети, в третьем пункте можно указать ip-адрес. Выбираем первый пункт, нажимаем “Далее” и получаем окно “Поиск: Принтеры“:


Здесь появиться список всех доступных принтеров в доменной сети, а также можно отфильтровать их по параметрам. На скриншоте видно, я выбрал свой принтер, который расшарил ранее, просто щелкаем по нему, чтобы начать его установку, по завершении которой можно пользоваться принтером.
Ehternet-соединение
Пример такого подключения покажу на принтере, вернее МФУ Canon i-Sensys 411 dw. У других производителей и на других моделях действия будут идентичны. Прежде чем подключиться напрямую к принтеру по сети, необходимо на самом принтере настроить его IP адрес! Это важно, иначе мы просто не найдем принтер в сети.
На сенсорном дисплее принтера нажимаем на “Меню“:

Выбираем “Настройка сети“:

Выбираем “Настройки TCP/IP“:

Выбираем “Настройки IPv4“:

Выбираем “Настрйоки IP-адреса“:

В этом меню можно получить настройки автоматически, но как показывает опыт, принтер не может схавать DHCP сервер, короче говоря автоматически не правильно присваиваются IP адреса принтру, лучше ввести их вручную. Выбираем “Получить вручную“:

Вводим IP-адрес, маску подсети. Все эти параметры зависят от вашей сети, на фото адрес представлен как пример. Когда введены адрес и маска подсети нажимаем “Применить” и можем двигаться к своему компьютеру для подключения принтера.

После настройки принтера необходимо скачать драйвер с официального сайта, в моем случае был скачен драйвер “MF410MFDriverV2160W64RU“. Распаковываем и запускаем:

Жмем “Далее“, затем “Да“, в окне “Выбор типа соединения” выбираем “Сетевое соединение (для сетевых моделей)“:

В следующем окне мы найдем принтер, если автоматический поиск не помог, вводим ip-адрес принтера и нажимаем “Далее“:

На этом все! Принтер установится и можно будет печатать документы. Надеюсь статья поможет вам в настройке своего принтера! Удачи!
Превращаем обычный принтер в сетевой
Чтобы получить возможность печатать через сеть, вам вовсе не обязательно иметь принтер с LAN-портом или WLAN-антенной. Многие DSL-роутеры и NAS-накопители также предоставляют возможность открыть общий доступ к принтеру для всех пользователей, подключенных к одной сети. Кроме того, существуют так называемые принт-серверы, которые только для того и созданы, чтобы интегрировать печатные устройства в сеть.
NAS-накопители, роутеры или принт-серверы делают доступной печать для всех пользователей в сети. Относительно сети они работают как компьютер с подключенным к нему принтером, к которому предоставлен общий доступ.
Но по сравнению с настоящим компьютером и подключенным к нему принтером есть один недостаток: сетевые протоколы «съедают» часть проприетарной информации от печатающего устройства. В частности, становятся невозможными, например, контроль за остаточным ресурсом картриджа или бумаги. Кроме того, могут возникнуть сложности со сканированием у многофункциональных устройств.
Роутер в качестве принт-сервера
Во многих современных роутерах принт-серверы работают по принципу эмуляции свободного доступа к принтеру. В некоторых случаях при этом USB-порт работает так, как будто он является «удлиненным» USB-портом компьютера, с которого документ отправляется на печать.
Таким образом, вы можете просто подключить к роутеру свой принтер, и он будет распознан вашим компьютером так, как будто подсоединен напрямую USB-кабелем. Как правило, в этом случае остаются доступными все функциональные возможности принтера.
Стоимость: приблизительно 7-10 тысяч рублей
NAS-накопители
В настоящее время принт-сервером оснащаются и многие NAS-накопители. Один из примеров — BBuffalo LinkStation Live 1.0TB (LS-X1.0TL-EU) Uемкостью 1 Тбайт, который можно получить уже приблизительно от 19 000 рублей.
Настройка подключения принтера производится, как правило, через веб-интерфейс. Тем не менее, в зависимости от используемой модели NAS-накопителя, функциональные возможности принтера могут оказаться частично ограниченными.
Вообще говоря, очень небольшое количество устройств такого рода позволяют воспользоваться такими опциями многофункционаьных принтеров, как, например, сохранение отсканированных документов в определенную папку или указание уровня чернил в картридже.
Выделенный принт-сервер
Выделенные принт-серверы, как правило, обладают более широкой совместимостью и предлагают больший объем функциональных возможностей, чем серверы печати, интегрированные в роутеры или NAS-системы.
DPR-1260 от компании D-Link, например, обещает совместимость не только с принтерами, но и с многофункциональными устройствами производства HP и Epson. Через данный принт-сервер к сети можно подключать одновременно до четырех принтеров (или многофункциональных устройств).
Конфигурирование производится через веб-интерфейс, который настолько хорош, что у вас скорее всего не останется ни дополнительных пожеланий, ни вопросов. Однако тем, кто испытывает острую необходимость в использовании каких-то специальных функций своего принтера или МФУ, следует для начала заручиться гарантией продавца в том, что он примет обратно этот принт-сервер, если не все обещания производителя окажутся правдой.
Стоимость: приблизительно 5-7 тысяч рублей.
Источники:
Как сделать принтер сетевым. Как подключить сетевой принтер, настройка Windows
http://amur.pro/blog/123/
http://ichip.ru/sovety/prevrashhaem-obychnyjj-printer-v-setevojj-2-117603