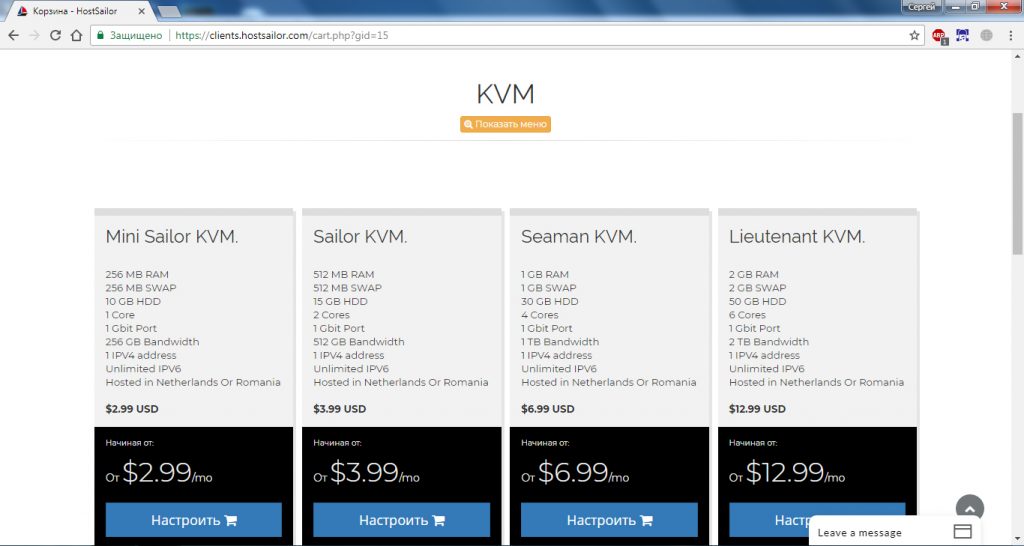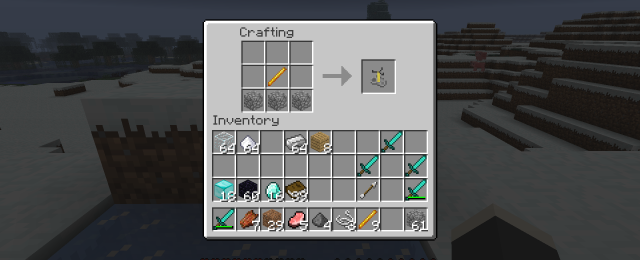Как сделать в презентации движущиеся картинки
Как сделать движущиеся картинки в Powerpoint

Главная | Информатика и информационно-коммуникационные технологии
| Планирование уроков и материалы к урокам | 5 классы | Планирование уроков на учебный год | Создание движущихся изображений. Практическая работа № 14 «Создаем анимацию на заданную тему»
Создание движущихся изображений
И дети, и взрослые любят смотреть мультипликационные фильмы. Для их создания авторы придумывают героев и сюжет, делают эскизы, разрабатывают сценарий, где детально отражают все события и выстраивают их в определённой последовательности.
Мало кто знает, что для того чтобы его любимый мультипликационный герой «жил» на экране, в течение одной минуты, требуется около 1500 рисунков. Раньше каждый из них приходилось рисовать вручную на листе прозрачной пленки, чтобы его можно было наложить на фон. Нетрудно подсчитать, что 10-минутный мультфильм состоит из 15 000 рисунков. Если предположить, что художник сможет выполнять в день по 50 рисунков, то и тогда на производство всего мультфильма уйдёт около года.
Введённое в компьютер изображение можно увеличивать, уменьшать или размножать.
Для того чтобы раскрасить рисунок, художнику достаточно ввести в компьютер нужный цвет и указать раскрашиваемый участок. Если цвет не понравился, его можно тут же заменить. А раньше нужно было сначала очистить плёнку от старой краски и только потом нанести на неё новую.
Мы с вами также попробуем себя в роли мультипликаторов. Простейшие движущиеся изображения мы будем создавать с помощью программы PowerPoint.
1. Что необходимо придумать для создания мультфильма?
3. Каким образом компьютер облегчает труд мультипликаторов?
Проект «Создание движущихся изображений в программе PowerPoint». Автор проекта Умарова Елена Кадыргалиевна, сайт http://wiki.saripkro.ru/
Проект: Создание мультфильма. Автор проекта Якушина Юлия Валерьевна, сайт http://wiki.iteach.ru/
Практическая работа № 14 «Создаем анимацию на заданную тему»
Задание 1
2. Задайте рабочую область шириной 32 см и высотой 24 см.
4. Прокрутив картинку с помощью полос прокрутки, изобразите в нижней части несколько камней (инструмент Овал) и морских водорослей (инструмент Карандаш). Воспользуйтесь инструментом Заливка для их закраски.
6. Выполните команду Создать меню Файл. Задайте рабочую область шириной 5 см и высотой 3 см и нарисуйте в ней рыбку. Фон закрасьте тем же синим цветом. Сохраните рисунок в личной папке под именем Рыба1.
Начиная с этого места, работа выполняется в зависимости от версии программного обеспечения.
8. Через пункт Программы главного меню запустите программу PowerPoint. Выберите пункт Создать презентацию, включите переключатель пустой презентации и щёлкните на кнопке ОК. В диалоговом окне Создать слайд выберите пустой слайд и щёлкните на кнопке ОК.
10. Нa этот же слайд поместите рисунки рыбки и осьминога.
12. На вкладке Порядок и время в группе Анимация установите переключатель на «автоматически, через 0 секунд после предыдущего события».
14. Действия 11 — 13 повторите для настройки параметров анимации осьминога, но эффект Выползание установите снизу.

17. Попробуйте скопировать рыбку и настроить для её копии параметры анимации.
Часть II для Microsoft PowerPoint 2003
9. Встаньте в пустую презентацию рисунок Фон, созданный в программе Paint. Для этого выполните команду [Рисунок Из файла] меню Вставка, найдите нужный файл, выделите его и щёлкните на кнопке Вставить. Фоновый рисунок появится в рабочем поле (на слайде) программы PowerPoint.
11. Для настройки анимации щёлкните на изображении рыбки правой кнопкой мыши и в контекстном меню выберите пункт Настройка анимации. В области задачи Настройка анимации выполните последовательность команд
Самостоятельно освойте инструмент Кривая и с его помощью изобразите произвольную траекторию перемещения рыбки.
13. Для начала просмотра анимации воспользуйтесь функциональной клавишей F5 или соответствующими кнопками в области задач Настройка анимации.
15. Изучите информацию в области задач Настройка aнимации. Внесите изменения в параметры анимации. Понаблюдайте за изменениями в ходе просмотра.
16. Попробуйте скопировать рыбку и настроить для её копии параметры анимации.
Теперь мы умеем
— запускать программу PowerPoint;
— настраивать анимацию отдельных объектов;
— сохранять результаты работы;
Добавление анимации в PowerPoint

Во время демонстрации презентации может потребоваться выделить какой-либо элемент не только рамочками или размером. В PowerPoint имеется собственный редактор, позволяющий накладывать дополнительную анимацию на разные компоненты. Данный ход не только придает презентации интересный вид и уникальность, но и повышает ее функциональность.
Типы анимации
Сразу стоит рассмотреть все имеющиеся категории эффектов, с которыми предстоит работать. Они разделяются по области использования и характеру осуществляемого действия. Суммарно все они делятся на 4 основные категории.
Группа действий, проигрывающая появление элемента одним из способов. Наиболее распространенные виды анимации в презентациях, служащие для улучшения старта каждого нового слайда. Обозначаются зеленым цветом.

Выход
Как можно догадаться, эта группа действий служит, наоборот, для исчезновения элемента с экрана. Чаще всего, используется совместно и последовательно с анимацией входа одинаковых компонентов для того, чтобы они убирались перед перемоткой слайда на следующий. Обозначаются красным цветом.

Выделение
Анимация, которая так или иначе обозначает выбранный элемент, привлекая к нему внимание. Чаще всего это применяется к важным аспектам слайда, привлекая к нему внимание либо отвлекая от всего остального. Обозначаются желтым цветом.

Пути перемещения
Дополнительные действия, служащие для изменения местоположения элементов слайда в пространстве. Как правило, данный способ анимирования используется крайне редко и для дополнительной визуализации особенно важных моментов в сочетании с другими эффектами.

Теперь уже можно приступать к рассмотрению процедуры установки анимации.
Создание анимации
В различных версиях Microsoft Office способы создания подобных эффектов разные. В большинстве старых версий для настраивания элементов такого типа нужно выделить требуемый компонент слайда, нажать на него правой кнопкой мыши и выбрать пункт «Параметры анимации» или похожие значения.

В версии Microsoft Office 2016 используется несколько другой алгоритм. Всего есть два основных способа.
Способ 1: Быстрый
Самый простой вариант, который предназначен для назначения одного действия для конкретного объекта.
-
Настройки эффектов находятся в шапке программы, в соответствующей вкладке «Анимация». Для начала работы стоит войти в эту вкладку.

Для того, чтобы наложить на элемент специальный эффект, сначала нужно выбрать конкретный компонент слайда (текст, картинку и т.д.), к которому это будет применяться. Достаточно просто выделить.


Этот способ производит быстрое добавление эффектов. Если пользователь нажмет на другой вариант, старое действие заменится выбранным.
Способ 2: Основной
Также можно выбрать необходимый компонент, а затем нажать на кнопку «Добавить анимацию» в шапке в разделе «Анимация», далее следует выбрать требуемый тип эффекта.

Этот способ намного лучше за счет того, что позволяет накладывать разные анимационные скрипты друг на друга, создавая нечто более сложное. Также это не заменяет старые приложенные настройки действий элементов.
Дополнительные виды анимации
В списке в шапке представлены только наиболее популярные варианты анимации. Полный перечень можно получить, если развернуть этот список и в самом низу выбрать вариант «Дополнительные эффекты…». Откроется окно с полным перечнем имеющихся вариантов эффектов.

Изменение скелета
Анимации трех основных типов – вход, выделение и выход – не имеют так называемого «скелета анимации», поскольку отображают просто эффект.
А вот «Пути перемещения» при накладывании на элементы изображают на слайде этот самый «скелет» — чертеж маршрута, который будут проходить элементы.

Для его изменения необходимо нажать левой кнопкой мыши на прочерченный маршрут перемещения и затем изменить его, перетаскивая в нужные стороны конец или начало.

Для этого потребуется хватать за круги в углах и серединах граней области выделения анимации, а затем растягивать в стороны. Также можно «ухватиться» за саму линию и вытягивать ее в любую нужную сторону.

Чтобы создать путь перемещения, для которого шаблон отсутствует, потребуется вариант «Пользовательский путь передвижения». Он обычно является самым последним в списке.

Это позволит самостоятельно начертить абсолютно любую траекторию движения любого элемента. Само собой, потребуется максимально точное и ровное рисование для изображения хорошего передвижения. После того, как маршрут будет нарисован, скелет получившейся анимации также можно изменять, как вздумается.

Настройки эффектов
Во многих случаях просто добавить анимацию мало, нужно ее еще и настроить. Для этого служат все элементы, расположенные в шапке в этом разделе.
-
Пункт «Анимация» добавляет эффект на выбранный элемент. Здесь представлен простой удобный список, при необходимости его можно расширить.

Кнопка «Параметры эффектов» позволяет настраивать более конкретно данное выбранное действие. У каждого вида анимации имеются собственные настройки.

Раздел «Время показа слайдов» позволяет произвести настройки эффектов по длительности. То есть, можно выбрать, когда начнет проигрываться конкретная анимация, сколько она будет длиться, с какой скоростью идти и так далее. Для каждого действия есть соответствующий пункт.

Раздел «Расширенная анимация» дает возможность настроить более сложные виды действий.

Например, кнопка «Добавить анимацию» позволяет накладывать несколько эффектов на один элемент.
«Область анимации» позволит вызвать отдельное меню сбоку для просмотра очередности настроенных действий на одном элементе.
Пункт «Анимация по образцу» предназначен для распространения однотипных настроек спецэффектов на одинаковые элементы на разных слайдах.
Кнопка «Триггер» позволяет назначать более сложные условия для запуска действий. Особенно это полезно для элементов, на которые накладывалось несколько эффектов.

Дополнительно: критерии и советы
Существуют определенные стандартные критерии на использование анимации в презентации на профессиональном или конкурсном уровне:
- Суммарно длительность проигрывания всех элементов анимации на слайде должна занимать не более 10 секунд времени. Есть два наиболее популярных формата – либо по 5 секунд на вход и выход, либо по 2 секунды на вход и на выход, и 6 на выделение важных моментов в процессе.
- Некоторые типы презентаций имеют свой тип разделения времени анимационных элементов, когда они могут занимать почти полную длительность показа каждого слайда. Но такая конструкция должна оправдывать себя тем или иным способом. Например, если на таком подходе держится вся суть визуализации слайда и информации на нем, а не просто использование для украшения.
- Подобные эффекты также нагружают систему. Это может быть неощутимо на небольших примерах, поскольку современные устройства могут похвастаться хорошей производительностью. Однако серьезные проекты с включением огромного пакета медиафайлов могут испытывать трудности при работе.
- При использовании путей передвижения стоит тщательно следить, чтобы мобильный элемент не выходил за границы экрана даже на долю секунды. Это демонстрирует непрофессионализм создателя презентации.
- Крайне не рекомендуется применять анимацию к видеофайлам и изображениям в формате GIF. Во-первых, нередки случаи искажения медиафайла после срабатывания триггера. Во-вторых, даже при качественной настройке может произойти сбой и файл начнет проигрываться еще в процессе действия. Грубо говоря, лучше не экспериментировать.
- Нельзя делать анимацию чрезмерно быстрой в целях экономии времени. Если существует строгий регламент, лучше вовсе отказаться от этой механики. Эффекты, в первую очередь, являются визуальным дополнением, поэтому они должны как минимум не раздражать человека. Чрезмерно быстрые и не плавные же движения не вызывают удовольствия от просмотра.
В конце хотелось бы заметить, что на заре существования PowerPoint анимация являлась дополнительным украшающим элементом. Сегодня без этих эффектов не обходится ни одна профессиональная презентация. Крайне важно практиковаться в создании эффектных и функциональных анимационных элементов, чтобы добиться от каждого слайда максимально качества.
Отблагодарите автора, поделитесь статьей в социальных сетях.
Анимация для презентации. Как правильно вставить анимацию в слайд?
В этой статье расскажем о том, каким образом в слайды добавляется анимация для презентации. При этом сразу необходимо отметить, что с целью совмещения звуковых дорожек, а также изображений, возможно применение самых разнообразных видов программ. Многие утилиты обычно поддерживают режимы обработки анимационных кадров, а также видеороликов определённого формата.
Как в презентацию вставить анимацию: способ № 1

При работе со стандартным пакетом приложений Microsoft Office презентацию следует создавать в Power Point.
- Для начала войти в главное меню, перейти в раздел «Файл», после чего выбрать действие «Открыть презентацию».
- Перейти в каталог, где изначально был расположен основной файл, после чего открыть указанный документ.
- Создать новый слайд, где и будет располагаться анимация для презентации.
- Нажать правую кнопку мыши в любой свободной области между слайдами, которые отображаются в левой графе.
- В меню выбрать пункт «Создать слайд».
- Открыть вкладку «Вставить», после чего выбрать пункт «Фильм».
- Дальше перейти во вкладку «Фильм из файла».
- Выбрать папку, где расположена анимация для презентации.
- Нажать на нее два раза левой кнопкой мыши, после чего произойдёт вставка изображения в слайд.
Нужно помнить, что в режиме работы над презентацией изображение анимационного характера будет представлено как определённый слайд.
Как анимацию вставить в презентацию: способ № 2

Сперва необходимо начать показ презентации, чтобы проверить, насколько корректно отображается анимация. Если на компьютере установлена версия программы, которая не допускает возможности вставки GIF-изображения, то следует поделить файл на несколько отдельных элементов. Для этого на компьютер нужно установить специальное приложение Gif Movie Gear. После запуска программы выбрать раздел Open и перейти к необходимому GIF-файлу.
Дальше нужно поочерёдно извлечь из него фрагменты. Для этого выделить самое первое изображение и перейти в пункт Copy. Вставить в Paint скопированный элемент и создать jpeg- или же bmp-файл. После этого нужно поочерёдно добавить их в презентацию. После того как файлы будут добавлены, остаётся только установить определённый промежуток времени для поочерёдного отображения слайдов.
Сохранение и корректировка кадров
Для того чтобы анимация для презентации сохранила изначальные параметры, нужно будет использовать промежутки времени, которые закреплены в GIF-файле. Если есть необходимость внести коррективы в некоторые кадры, лучше использовать второй способ вставки анимации.
Источники:
http://lumpics.ru/how-make-animation-in-powerpoint/
http://www.syl.ru/article/170777/new_animatsiya-dlya-prezentatsii-kak-pravilno-vstavit-animatsiyu-v-slayd