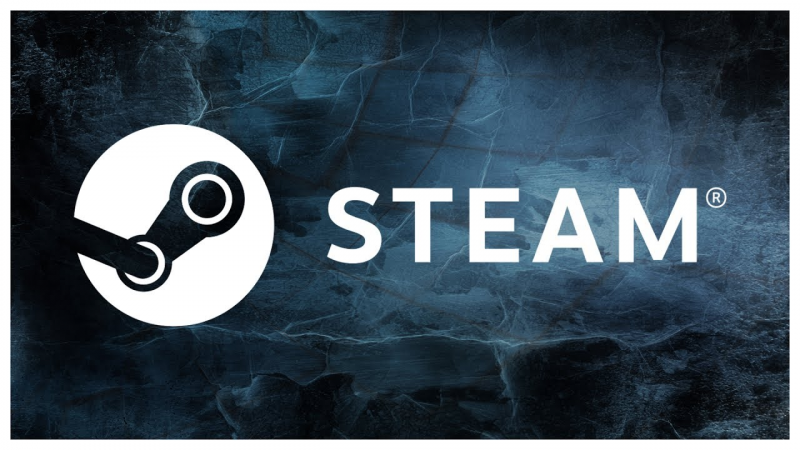Как сделать вход в компьютер без пароля
Вход в Windows без пароля учётной записи.
Автоматический вход в Windows без пароля.
Чтобы зайти в Windows, пользователю необходимо всякий раз вводить пароль к собственной учётной записи или записи Microsoft. Это, конечно, гарантирует некий уровень защиты от потенциального воздействия программ со стороны. Но для домашних пользователей это чаще вызывает неудобства: система не загрузится после включения компьютера – нужно ждать окно приветствия, чтобы ввести пароль. Так что многие из нас предпочитают пренебречь уровнем безопасности, чем ждать требования заветных символов.
Позволю себе напомнить, что автоматический вход в Windows без пароля не означает его затирание. Пароль останется, и в некоторых случаях его нужно будет вводить вручную (вход через сеть или при подключении через удалённый Рабочий стол). И, как вы уже поняли, это не очередная статья про взлом и сброс паролей в Winodws.
ВНИМАНИЕ! Способы могут не сработать, если компьютер присоединён к домену Active Directory — службы каталогов Microsoft на ОС семейства Windows Server.
Вход в Windows без пароля: отключаем в настройках пользователя
Зажимаем WIN + R и вводим команду

в появившемся окне снимаем активацию чек-бокса с пункта Требовать ввод имени пользователя и пароля. Нажмите Применить, подтвердите ввод паролем и ОК. Перезагружайтесь и вы попадёте прямо в Windows.
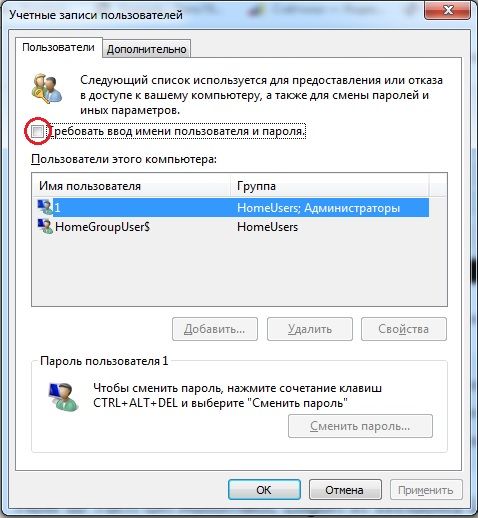
Вход в Windows без пароля: редактируем реестр
Ещё один способ, с помощью которого можно входить в систему без ввода пароля. Этот способ позволит избежать появления и регистрации в учётной записи Microsoft. Однако помните – этот способ является наименее безопасным из всех здесь описанных: теперь информация о вашем пароле будет храниться в реестре в открытом виде (в виде простого текста). Итак,
- отправляемся в реестр через
где нам нужен раздел
HKEY_LOCAL_MACHINESoftwareMicrosoftWindows NTCurrentVersionWinlogon
- оттуда сменим значение параметра AutoAdminLogon на 1
- тут же создаём (если его ещё нет) Строковый параметр с именем DefaultDomainName, укажите в нём имя компьютера в качестве значения параметра.
Позволю себе напомнить, что имя компьютера легко узнать из командной консоли. Откройте её от имени администратора и введите
- в параметре DefaultUserName укажите имя учётной записи пользователя, которое должно быть использовано для входа (я свои затёр):
создаём строковый параметр с именем DefaultPassword и укажем пароль в текстовом формате:

выходим из реестра и перезагружаемся.
Отключить запрос пароля после спящего режима
Выходим в настройки групповой политики из строки Выполнить или консоли cmd:
Переходим в Конфигурация компьютера – Административные шаблоны – Система – Управление электропитанием – Параметры режимов сна. Справа найдём параметр Требовать пароль при выходе из спящего режима и переведём его в состояние Отключить:

Указанные способы равнозначно работают в версиях Windows 7/8.1/10.
Как убрать пароль при входе в Windows 10? Вход без пароля!
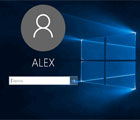 Доброго дня.
Доброго дня.
Многие пользователи при установке Windows создают учетную запись администратора и ставят на нее пароль (так как советует это сделать сама Windows). Но в большинстве случаев он начинает мешать: приходится вводить его при каждом включении или перезагрузки компьютера, теряя время.
Отключить ввод пароля достаточно просто и быстро, рассмотрим несколько способов. Кстати, типичное приветствие с вводом пароля в ОС Windows 10 представлено на рис. 1.
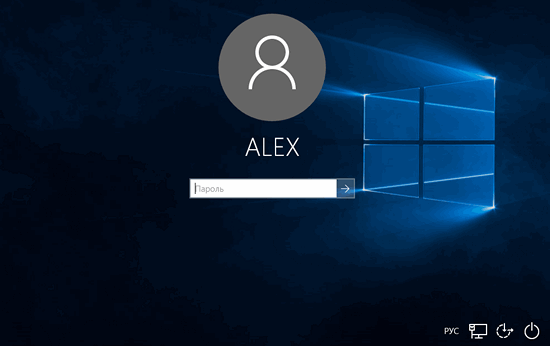
Рис. 1. Windows 10: окно с приветствием
Способ №1
Можно просто-напросто отключить требование ввести пароль. Для этого нужно нажать на значок «лупы» (рядом с кнопкой ПУСК) и в строку поиска ввести команду (см. рис. 2):
netplwiz
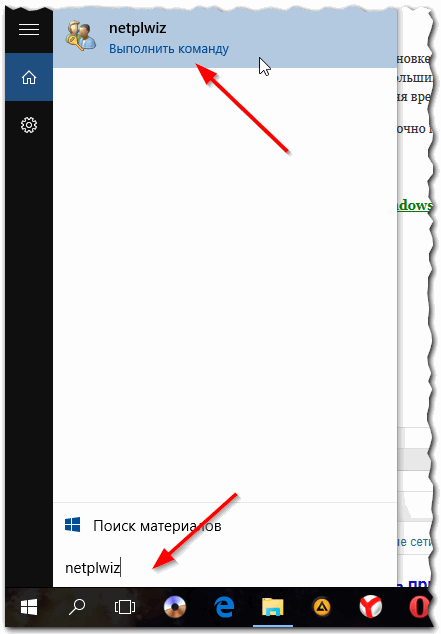
Рис. 2. Ввод netplwiz
Далее в открывшемся окне нужно выбрать свою учетную запись (в моем случае это «alex»), а затем снять галочку напротив пункта « Требовать ввод имени пользователя и пароля «. Затем просто сохраните настройки.
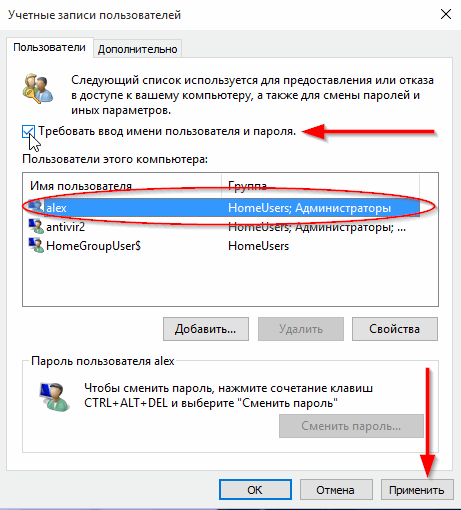
Рис. 3. отключение пароля для конкретной учетной записи
Кстати, при отключении пароля система вас попросит ввести действующий на данный момент пароль (извиняюсь за тавтологию). После подтверждения — можно перезагрузить компьютер: вход в Windows будет осуществляться без пароля!
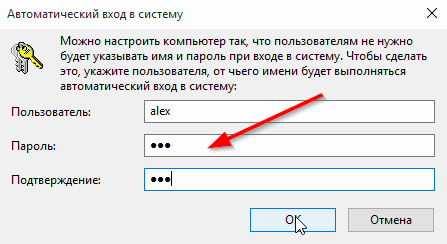
Рис. 4. Подтверждение смены пароля
Способ №2 — изменение пароля на «пустую» строку
Для начала открываете меню ПУСК и переходите в параметры (см. рис. 5).
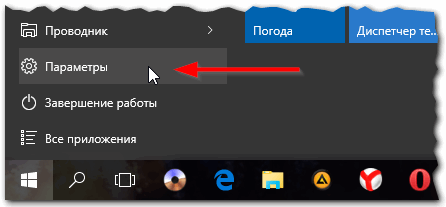
Рис. 5. переход в параметры Windows 10
Затем нужно открыть раздел учетных записей (в них содержаться все настройки, в том числе и пароль для входа).
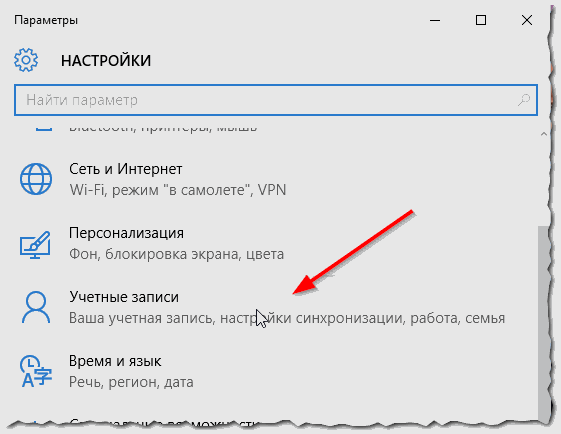
Рис. 6. учетные записи пользователей
Далее нужно открыть раздел «параметры входа» (см. рис. 7).
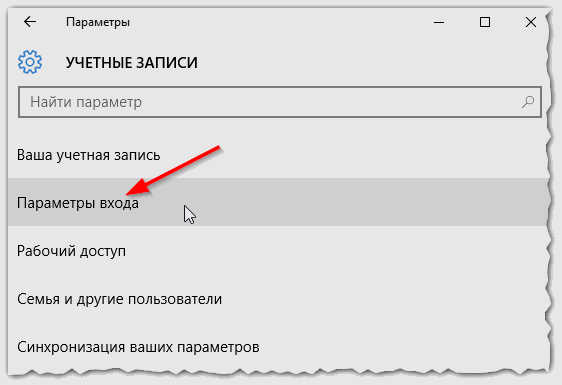
Рис. 7. Параметры входа
После чего находите раздел «Пароль» и нажимаете кнопку «Изменить».
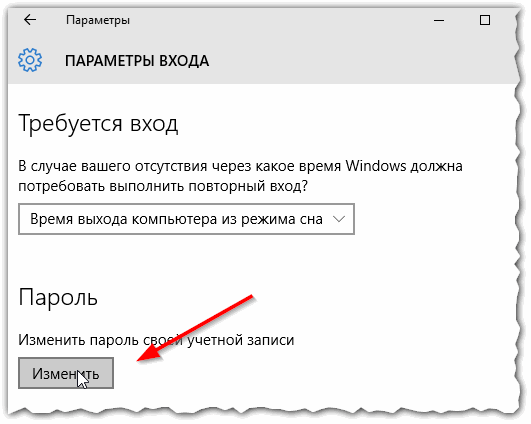
Рис. 8. Изменить пароль
Windows 10 попросит вас сначала ввести старый пароль, если это успешно выполнено — предложит установить новый. Если вы хотите убрать пароль вовсе — то просто оставьте все строчки пустыми, как показано на рис. 9. После чего сохраните настройки и перезагрузите компьютер.
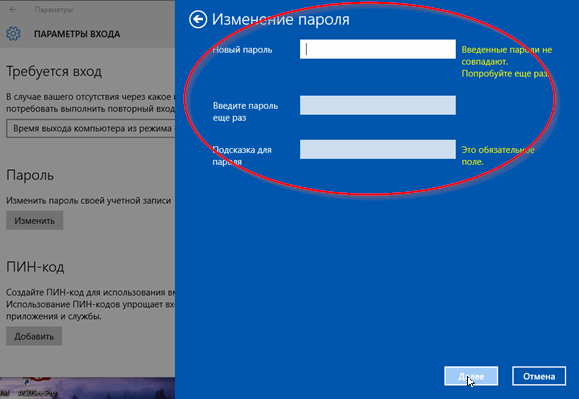
Рис. 9. Изменение пароля входа на пустое значение
Таким образом Windows будет загружаться автоматически, и вы будете осуществлять вход без пароля в свою учетную запись. Удобно и быстро!
Если вы забыли пароль администратора…
В таком случае вы не сможете загрузить и войти в Windows без специальной аварийной флешки или диска. Такой носитель лучше всего подготовить заранее, когда все работает.
В самом плохом случае (если у вас нет второго ПК или ноутбука), придется записать такой диск у знакомых (соседей, друзей и пр.), а затем при помощи него сбросить пароль. В одной из своих старых статей я рассматривал этот вопрос более подробно, ссылка ниже.

На этом статья завершена. За дополнения буду весьма признателен. Всего наилучшего.
Как сделать автоматический вход в систему windows 10 без ввода пароля и выбора пользователя?
Привет! У меня есть отдельный компьютер, который работает круглосуточно. На нем установлена специальная программа для отправки документов, которая нужна всем пользователям моей локальной сети. Нужно обеспечить непрерывную работу этой программы после любой «ситуации — даже после внезапного «мигания» электричества или перезагрузки.
Решение : можно настроить автоматический вход в систему без ввода пароля. После успешного старта и входа нужная пользователям сети программа запускается автоматически. В сегодняшнем материале рассмотрим несколько вариантов настройки.
Настраиваем автоматический вход в Windows 10 без выбора пользователя
Даже если пароль не установлен, но на компьютере заведены пользователи, система не стартует до конца — нужно выбрать учетную запись пользователя. Запускаем нужную оснастку для настроек через сочетание клавиш Win+R (вызов меню «Выполнить») и копируем туда одну из команд на выбор:
netplwiz
control userpasswords2

Выбрав нужную запись снимаем флажок как на фото:

Далее, вводим пароль от учетной записи. Если пароля не было, то строки оставляем пустыми:

Если на Вашем компьютере настроена личная или рабочая учетная запись Microsoft и вы входите по ПИН коду, то в этом случае настроить автоматический вход на нее не получится. Нужно сначала пробовать настроить вход по по паролю от учетной записи Microsoft. На Windows 10 для моего примера все же используйте локальную только учетную запись, а учетки Microsoft желательно отключить.
Делаем автоматический вход в Windows 10 без ввода пароля из спящего режима
В моем случае категорически противопоказан уход компьютера в спящий режим, ведь тогда он заснет и работать пользователям сети будет невозможно. Запущенная круглосуточная программа работает и мешает системе «заснуть». Со своей стороны система «ждет», когда окончатся
запросы из сети (например к базе данных программы) и пытается завершить ее работу. Все это оканчивается тормозами и «висяком». Поэтому нужно отключать гибернацию. Я по по старинке лезу в «Панель управления» — Оборудование и звук» — «Электропитание:»

В «Настройках перехода в спящий режим» нужно выставить значение «Никогда»:

Для верности я захожу еще в «Дополнительные параметры питания» и там отключаю «гибридный спящий режим»:

Эти настройки еще можно сделать через меню Пуск — «Параметры» — «Система» — «Питание и спящий режим». Если в «дополнительных параметрах питания» отображается опция «Требовать ввода пароля при пробуждении» — выключаем ее.
Включаем автоматический вход в Windows 10 без ввода пароля с двумя учетными записями
Теперь автоматический вход в систему будет осуществляется под определенной учетной записью. Бывает, что нужно входить без ввода пароля, но под другим пользователем. У меня на компьютере две учетные записи.
Первое что делаем — настраиваем аналогичным способом автоматический вход на другую учетную запись. Далее, не обойтись без личного участия. При старте системы удерживаем клавишу Shift. При завершении сеанса или смене пользователя так же удерживаем клавишу Shift.
Windows 10 автоматический вход без ввода пароля в домене через реестр
В некоторых ситуациях помогает настройка входа через реестр. Честно говоря, проще делать настройки специальной утилитой, чем самому ковыряться в реестре. Ведь потом надо не забыть как вернуть все обратно если возникнет такая необходимость.
Но если надо, значит надо. В доменных сетях все немного сложнее. Их настройками управляет контроллер домена. В редакторе реестра ищем ветвь HKEY_LOCAL_MACHINESOFTWAREMicrosoftWindows NTCurrentVersionWinlogon
Создаем последовательно три строковых параметра с нужными значениями (нужно знать имя нужного пользователя и пароль, а так же имя домена если наш компьютер входит в доменную сеть.

В моем случае для входа в Windows используется учетная запись Майкрософт и параметр Default Password не заведен
Источники:
http://pcpro100.info/vhod-bez-parola-win-10/
http://fast-wolker.ru/avtomaticheskij-vxod-v-windows-10.html