Как сделать видео без звука на айфоне
Как убрать звукоряд на видео в Айфоне
Из любой видеозаписи в iPhone можно выделить аудиофайл и удалить его. Убрать звук на видео на Айфоне получается с помощью специальных программ или кнопки, находящейся сбоку. Функциональные возможности первых позволяют целиком стирать аудиозапись, а также фрагменты. Все действия могут выполняться лишь с помощью устройства Apple. Использовать компьютер необязательно.
Убираем звук с использованием программ и приложений
Выбирая для Айфонов программу по удалению аудиозаписи из видеороликов, нужно использовать предоставляемые возможности при работе со звуковой дорожкой, а именно:
- обрезание, кадрирование, объединение видеофрагментов;
- применение эффектов: фильтрации, наложений, пр.;
- просмотр измененного видеоролика, не выходя из программы;
- простота интерфейса.
Movavi Video Editor
Программа скачивается с интернета и устанавливается на компьютер. Порядок действий при использовании Movavi:
- Запуск.
- Перемещение видеоролика. Нажать «Файл» – «Добавить медиафайлы» или перенести с помощью мышки.

- Удаление звука. Нажать левой кнопкой мыши на иконку звука. Она станет красной и перечеркнутой.

- Сохранение видеофайла. Кликнуть «Файл» – «Сохранить фильм в медиафайл», выбрать формат, в котором будет воспроизводиться клип и сохранить ролик на компьютер.



Рекомендуем сохранять видео в формате mp4, чтобы iPhone без проблем смог его воспроизвести.
iMovie
Алгоритм действий при данном способе следующий:
- Запустить приложение iMovie и создать новый проект.


- Нажать «Фильм» и выбрать видео.


- Кликаем по шкале времени – появляется желтая рамка. Сдвигаем ползунок громкости до упора влево, чтобы удалить на видео звук, и нажимаем «Готово».

- Сохраняем готовый фильм без звука в любую папку.


Удаление звука при помощи сервиса CloudConvert
В случае отсутствия нужного приложения сделать видео без звука на Айфоне можно и в онлайн-режиме. Способов несколько, один из них – редактирование в онлайн-сервисе, для этого:
- Найти и открыть сайт cloudconvert.com в любом браузере (лучше работать на компьютере).
- Нажать на Select files.

- В открывшемся окне найти нужный видеоролик, открыть его (для загрузки потребуется некоторое время).
- Нажать на кнопку с изображением гаечного ключа.

- В строке Audio Codec выбрать «None (remove audio track)», затем Ok.


- Кликнуть по кнопке Start Conversion.


- По завершении операции нажать Download.


Заключение
Возможность убирать шумы из роликов, раздражающие слух, предоставлена специальными приложениями или функциями смартфона. Это позволяет просматривать записи спокойно, не отвлекаясь на посторонние звуки. При необходимости видео можно озвучить по личному усмотрению.
Как убрать звук из видео на iPhone

С помощью различных приложений iPhone позволяет выполнять массу полезных задач, например, редактировать ролики. В частности, в данной статье речь пойдет о том, каким образом можно убрать звук из видео.
Убираем звук с видео на iPhone
В iPhone имеется встроенный инструмент для редактирования роликов, но он не позволяет убрать звук, а значит, вам в любом случае потребуется обратиться к помощи сторонних приложений.
Способ 1: VivaVideo
Функциональный видеоредактор, с помощью которого можно быстро убрать звук из видео. Обратите внимание на то, что в бесплатной версии можно экспортировать ролик длительностью не более 5 минут.
- Загрузите VivaVideo бесплатно из App Store.
- Запустите редактор. В левом верхнем углу выберите кнопку «Редактировать».

На вкладке «Видео» выберите из медиатеки ролик, с которым будет проводиться дальнейшая работа. Тапните по кнопке «Далее».

На экране отобразится окно редактора. В нижней части, на панели инструментов, выберите кнопку «Без звука». Для продолжения выберите в правом верхнем углу пункт «Отправить».


При сохранении видео в память смартфона у вас есть возможность сохранить его или в формате MP4 (качество ограничивается разрешением 720p), или экспортировать в виде GIF-анимации.


Способ 2: VideoShow
Еще один функциональный видеореактор, с помощью которого можно убрать звук из видео буквально за одну минуту.
- Загрузите приложение VideoShow бесплатно из App Store и запустите.
- Тапните по кнопке «Редактирование видео».

Будет открыта галерея, в которой потребуется отметить видео. В правом нижнем углу выберите кнопку «Добавить».

На экране появится окно редактора. В левой верхней области тапните по иконке звука — появится ползунок, который потребуется перетащить в левую часть, установив на самый минимум.

После внесения изменений можно переходить к сохранению ролика. Выберите иконку экспорта, а затем отметьте желаемое качество (в бесплатной версии доступны 480p и 720p).


Аналогичным образом можно убрать звук из ролика и в других приложениях-видеоредакторах для iPhone.
Отблагодарите автора, поделитесь статьей в социальных сетях.
Как извлечь звук из видео на iPhone, iPad и Mac

Вы когда-нибудь записывали видео на свой смартфон, просто чтобы записать звук, совершенно не думая о картинке? Или у вас просто есть видео, звук в котором важнее содержимого, и вы хотите сохранить его отдельно?
Извлечение аудио из видео может и звучит как сложная задача, но на самом деле это не так. Если это то, что вы давно хотели сделать, мы вам поможем. Ниже мы расскажем, как извлекать аудио из видео на iPhone, iPad и Mac.
Извлечение аудио на Mac
На Mac это делается очень легко в программе QuickTime Player.
1) Откройте своё видео в QuickTime Player.
2) Выберите Файл на панели меню.
3) Выберите Экспортировать, а после Только аудио.
4) Назовите свой файл, выберите его локацию и нажмите Сохранить.
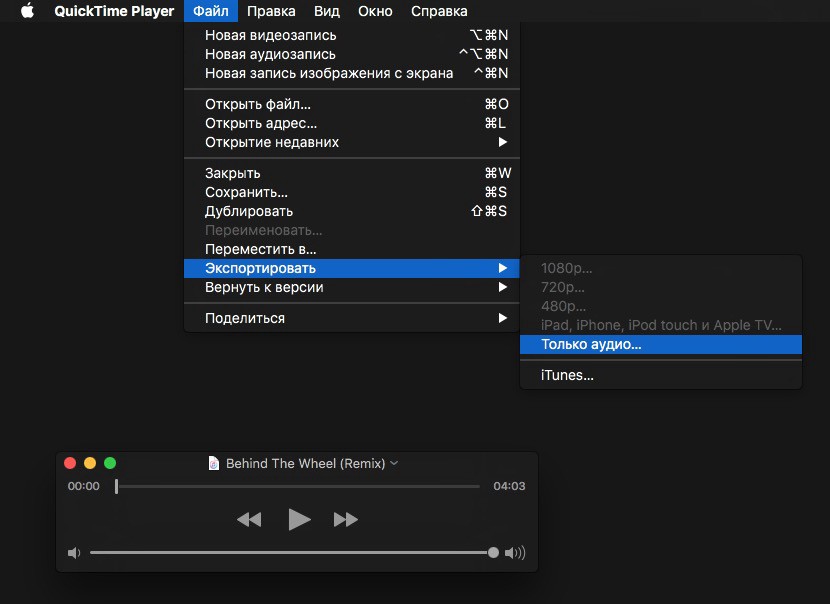
Извлечение аудио на iPhone и iPad
Вы можете извлечь звук из видео через iMovie, но это будет сложнее, чем вы думаете. Самый простой и быстрый способ сделать это – через стороннее приложение. В App Store есть множество вариантов, но лучше всего подойдёт бесплатное приложение.
Одно из лучших подобных приложений – MP3 Конвертер Плюс. Оно доступно как для iPhone, так и для iPad, и им легко пользоваться. Откройте приложение, предоставьте ему доступ к своим фото и следуйте шагам ниже.
1) Нажмите значок плюс снизу в центре.
2) Выберите, откуда импортировать видео: из iCloud или приложения Фото (Camera Roll).
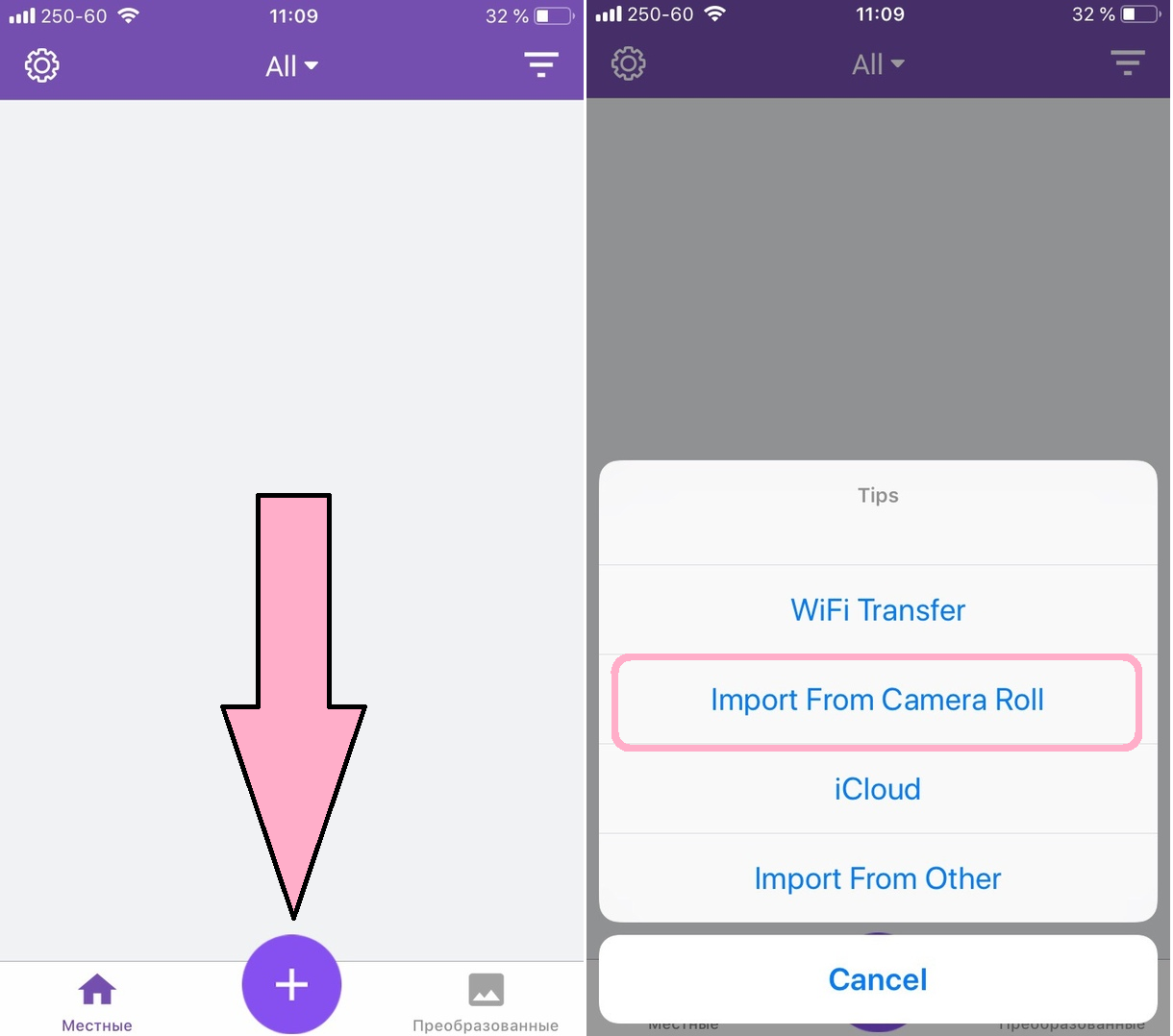
3) Выберите своё видео и нажмите Add в правом нижнем углу.
4) Теперь нажмите на добавленное видео ещё раз и выберите Convert.
5) Выберите Default Mode (mp3).
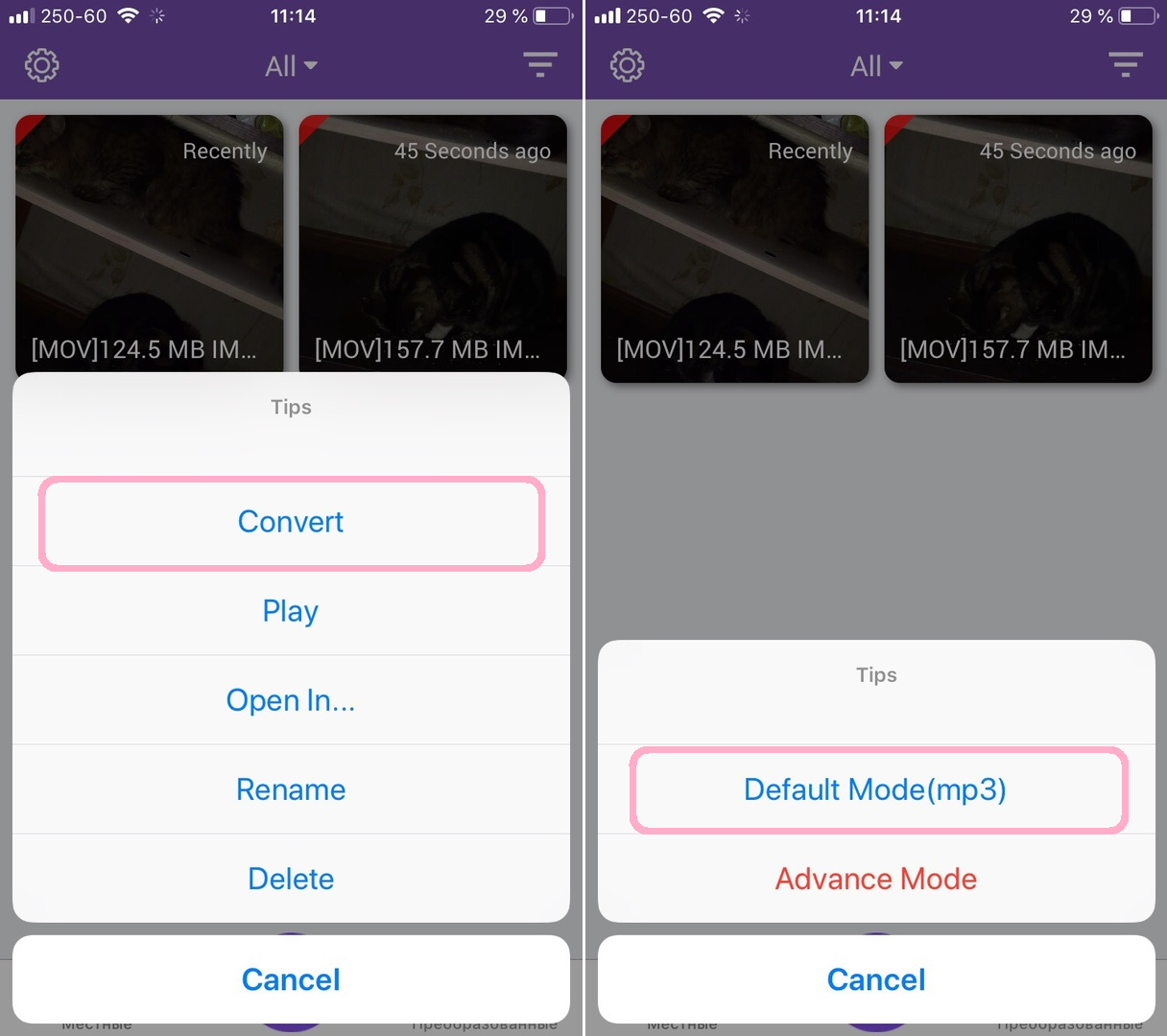
Если вы предпочитаете формат m4a, нажмите Advance Mode и выберите его. Вы также сможете изменить другие параметры.
Чтобы открыть свой аудиофайл, перейдите на вкладку Преобразованные. Здесь вы можете прослушать файл или выбрать Open In и отправить файл по AirDrop, сохранить его на устройстве или поделиться в сообщении.
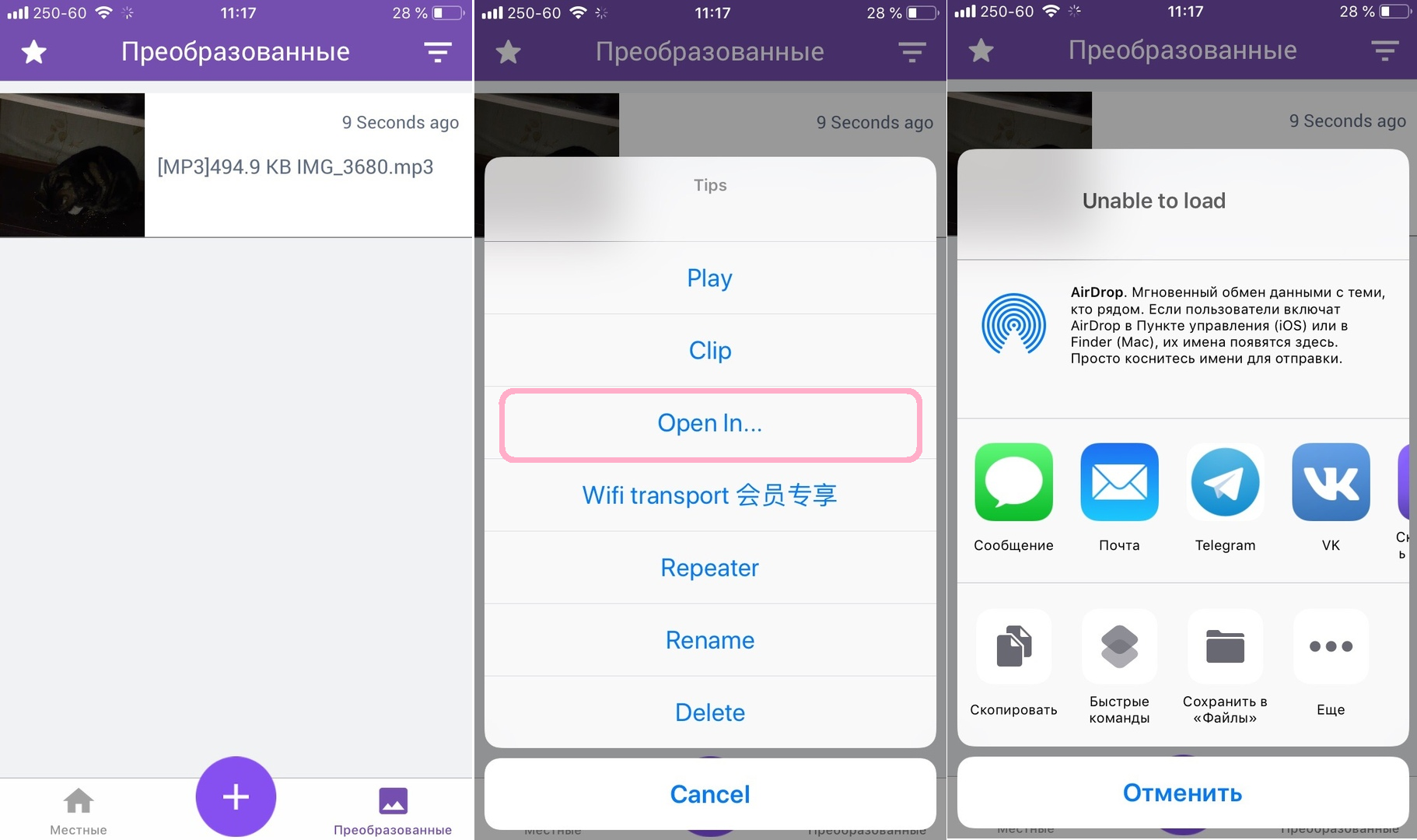
MP3 Конвертер Плюс содержит рекламу, но она не слишком навязчивая. За деньги рекламу можно убрать, и вместе с этим вы ещё и получите дополнительные аудио/видео форматы, а также избавитесь от временных ограничений.
Эти два способа извлекать аудио из видео могут быть вам очень полезны, когда вы захотите сохранить аудиофайл со смехом своего ребёнка, со смешными звуками своего пса и т.п., чтобы слушать их снова и снова.
Не пропускайте новости Apple – подписывайтесь на наш Telegram-канал, а также на YouTube-канал.
Оцените статью 



 5,00 / 5 (Всего 2)
5,00 / 5 (Всего 2)
Источники:
http://iphonemia.ru/photo-video/kak-ubrat-zvuk-na-video.html
http://lumpics.ru/how-remove-sound-from-video-on-iphone/














