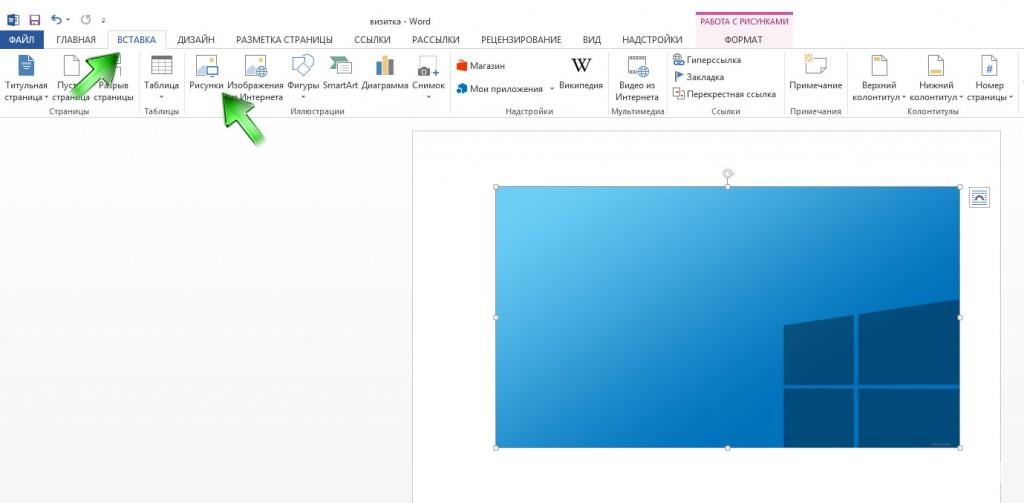Как сделать видео экрана на телефоне айфон
Запись видео с экрана iPhone

В процессе сёрфинга интернета или проводя время в игре, пользователь иногда хочет записать свои действия на видео, чтобы показать своим друзьям или выложить на видеохостинг. Это легко осуществить, а также добавить передачу системных звуков и звука микрофона по желанию.
Запись с экрана iPhone
Включить видеозахват на iPhone можно несколькими способам: с помощью стандартных настроек iOS (11 версия и выше), либо используя сторонние программы на компьютер. Последний вариант будет актуальным для того, кто владеет старым Айфоном и давно не обновлял систему.
iOS 11 и выше
Начиная с 11-ой версии iOS, на Айфоне можно записывать видео с экрана с помощью встроенного инструмента. При этом готовый файл сохраняется в приложение «Фото». Кроме того, если юзер хочет иметь дополнительные инструменты по работе с видео, стоит задуматься о скачивании стороннего приложения.
Вариант 1: DU Recorder
Самая популярная программа для записи на Айфон. Сочетает в себе простоту использования и дополнительные функции по редактированию видео. Процесс её включения схож со стандартным инструментом записи, но есть небольшие отличия. О том, как пользоваться DU Recorder и что ещё она умеет делать, читайте в нашей статье в Способе 2.

Вариант 2: Средства iOS
ОС Айфона также предлагает свои инструменты для видеозахвата. Чтобы включить данную функцию, следует перейти в настройки телефона. В дальнейшем юзер будет использовать только «Панель управления» (быстрый доступ к основным функциям).
Для начала нужно убедиться, что инструмент «Запись экрана» есть в «Панели управления» системы.
- Зайдите в «Настройки» Айфона.

Перейдите в раздел «Пункт управления». Нажмите «Настроить элем. управления».

Добавьте элемент «Запись экрана» в верхний блок. Для этого тапните по значку плюсика напротив нужного пункта.

Юзер также может менять очередность элементов, нажав и удерживая элемент в специальном месте, указанном на скриншоте. Это будет влиять на их расположении в «Панели управления».

Процесс активации режима захвата экрана происходит следующим образом:
-
Откройте «Панель управления» Айфона, смахнув от верхнего правого края экрана вниз (в iOS 12) или смахнув снизу вверх от нижнего края экрана. Найдите значок записи экрана.

Тапните и удерживайте несколько секунд, после чего откроется меню настроек, где можно также включить микрофон.

Кликните «Начать запись». Через 3 секунды всё, что вы делаете на экране, будет записываться. В том числе это касается и звуков уведомлений. Убрать их можно, активировав режим «Не беспокоить» в настройках телефона.

Для завершения видеозахвата снова зайдите в «Панель управления» и нажмите ещё раз значок записи. Обратите внимание, что в процессе съёмки вы можете также отключать и включать микрофон.

Найти сохранённый файл можно в приложении «Фото» – альбом «Все фото», либо перейдя в раздел «Типы медиафайлов» – «Видео».

iOS 10 и ниже
Если пользователь не хочет обновляться до iOS 11 и выше, то стандартная запись экрана ему не будет доступна. Владельцы старых Айфонов могут воспользоваться бесплатной программой iTools. Это своеобразная альтернатива классическому iTunes, в котором почему-то такой полезной функции не предусмотрено. О том, как работать с данной программой и как записать видео с экрана, читайте в следующей статье.
В данной статье были разобраны основные программы и инструменты для видеозахвата с экрана iPhone. Начиная с iOS 11, владельцы устройств могут быстро включить эту функцию в «Панели управления».
Отблагодарите автора, поделитесь статьей в социальных сетях.
Как записать видео с экрана iPhone и iPad без джейлбрейка и компьютера
У каждого владельца iPhone или iPad хотя бы один раз возникала необходимость записать видео с экрана гаджета. До появления iOS 11 весь процесс занимал много времени, так как требовал установки дополнительного ПО или подключения к стационарному компьютеру. В этом материале мы расскажем о существующих способах записи видео с экрана iPhone и iPad без джейлбрейка и компьютера на iOS 7, iOS 8, iOS 9, iOS 10, iOS 11 и iOS 12.

Как записать видео с экрана iPhone и iPad без джейлбрейка и компьютера начиная с iOS 11
1. Откройте приложение Настройки на iPhone или iPad с iOS 11 или новее и выберите раздел «Пункт управления».
2. Перейдите в меню «Настроить элементы управления», выберите «Запись экрана» и нажмите на зеленый плюсик.

3. Закройте приложение «Настройки» и вызовите «Пункт управления», смахнув по экрану вверх, после чего появится новая иконка для записи видео экрана. Глубоким нажатием (работает и на iPhone 5s и iPhone 6) на иконку вызовите меню, позволяющее управлять видеозаписью (например, активировать микрофон во время записи).

4. Нажмите на «Начать запись», и съемка запустится. Пока ведется запись, вы можете спокойно пользоваться своим гаджетом. О съемке будет свидетельствовать полоса красного цвета в верхней части экрана.
5. Закончив запись, нажмите на красную полосу, а затем на кнопку «Остановить».


6. Видеоролик автоматически сохранится в стандартной библиотеке приложения Фото.
Как записать видео с экрана iPhone и iPad без джейлбрейка и компьютера на iOS 8, iOS 9 и iOS 10
При помощи специализированного программного обеспечения наподобие Reflector пользователь может записать видео с экрана iPhone, однако для работы такого ПО требуется компьютер, к тому же программы не бесплатны. Записать видео можно и с помощью собственной программы Apple QuickTime Player при условии наличия кабеля Lightning. В ассортименте Cydia также имеются приложения (например, это или это), позволяющие делать запись видео с экрана iOS-устройства, но для этого придется выполнять процедуру джейлбрейка.
Тем не менее, существует альтернативный вариант. Приложение AirShou позволит записать видео непосредственно с экрана iPad, iPhone или iPod touch без джейлбрейка или компьютера. Данной программы нет в ассортименте App Store, поэтому загружать ее придется со сторонних сайтов. AirShou совместима с устройствами на базе iOS 7, iOS 8, iOS 9 и iOS 10.
Как установить программу AirShou для записи видео с экрана iPad и iPhone с iOS 7-iOS 10.2
С вашего iOS-устройства зайдите на сайт emu4ios.net (или iEmulators.net), загрузите и установите приложение AirShou – нажмите на него и выберите опцию «Установить». При появлении соответствующего окна подтвердите установку.



После установки откройте «Настройки» → «Основные» → «Профили», в списке профилей найдите Suzhou Ding Chi Network Tech на жмите на него.

Нажмите на кнопку «Доверять «Suzhou Ding Chi Network Tech» и подтвердите действие во всплывающем окне.

Как начать запись видео с экрана iPad и iPhone
Для начала записи видео откройте приложение AirShou.

Далее нажмите на кнопку Agree, а затем в главном меню выберите пункт «Запись».

Назовите будущий файл, выберите предпочитаемую ориентацию экрана и разрешение.


Для начала записи в списке доступных устройств AirPlay (доступен через «Пункт управления») нужно нажать на кнопку Видеоповтор AirPlay и выбрать пункт AirShou (Ваше iOS-устройство).

Для того чтобы завершить запись, нажмите на красный баннер или в AirShou нажмите на Stop.

Просмотреть записи можно, нажав на иконку вверху приложения.

В списке выберите нужный файл и нажмите на опцию «Открыть в…» для того, чтобы просмотреть его в другом приложении (Vine, iFile и т.д.) или отправить с помощью AirDrop либо по электронной почте. Также вы можете сохранить все файлы в «Фотопленке» (приложении Фото).

Некоторые приложения не разрешают делать запись видео с экрана устройства, однако это не распространенная ситуация. В ходе тестирования AirShou только YouTube налагал подобный запрет, что не удивительно, учитывая возможные последствия, связанные с пиратством.
О телефонах
Все о ремонте и настройке смартфонов на Android и iOS
Актуальная тема дня:
Запись видео с экрана Iphone – основные способы и сторонние программы

Как записать видео с экрана Iphone со звуком? Этим вопросом очень часто интересуются новоявленные владельцы новеньких моделей Iphone 5s 6 7 8 X. В сегодняшней статье я расскажу вам о различных способах записи видео с экрана Iphone со звуком и без при помощи стандартных программ и сторонних приложений.
Как записать видео с экрана Iphone со звуком при помощи встроенных программ – пошаговая инструкция
Захват видео с экрана Iphone поможет создать скринкаст игрового процесса, видео инструкцию или выполнить другую задачу, связанную с захватом происходящего на дисплее.
Раньше запись экрана была возможна только при наличии джейлбрейка, но теперь пользователи могут запускать скринкаст с помощью встроенных функций iPhone, сторонних приложений из App Store или со своего компьютера под управлением Windows, MAC OS.
- Для этого нужно открыть настройки iPhone и перейти в раздел «Пункт управления». Напомним, «Пункт управления» – это меню, которое открывается свайпом от нижнего края экрана. Там доступна настройка яркости экрана, а также другие часто используемые функции iPhone.

- После того, как вы открыли раздел с настройками «Пункта управления», вам нужно перейти в подраздел «Настроить элементы управления».

- Таким образом вы попадете в меню, в котором можно настроить, какие элементы будут доступны в «Пункте управления». Здесь можно добавлять и удалять элементы, а также менять их порядок. Для того, чтобы получить возможность включить запись экрана iPhone, вам нужно добавить элемент «Запись экрана».

- Теперь вы можете включить запись экрана на iPhone. Для этого проведите пальцем от нижнего края экрана вверх, так чтобы открыть «Пункт управления». После чего нажмите на кнопку записи экрана, которая выглядит как точка и круг. В результате внутри кнопки появится обратный отсчет, а потом кнопка станет красной, сигнализируя о том, что запись экрана уже началась. Для того чтобы остановить запись вернитесь в «Пункт управления» и еще раз нажмите на эту кнопку.

- Также при включении записи экрана можно открыть меню с дополнительными настройками. Для этого нужно нажать на кнопку записи и удерживать ее нажатой некоторое время. В результате на экране появится меню, в котором можно включить запись звука с микрофона.

- После остановки записи, получившиеся ролики можно найти в приложении «Фото» в альбоме «Видео». Используя кнопку «Поделиться» вы сможете отправить эти ролики из приложения «Фото» в облачное хранилище или на электронную почту. Также можно подключить iPhone к компьютеру и скинуть ролики напрямую, они будут лежать в той же папке, что и ваши фотографии.
Как записать видео с экрана Iphone – инструкция для новичков
Лучшие программы для съемки видео с экрана Iphone
В процессе работы с телефонами марки Iphone возникает необходимость записать то, что происходит на экране. Это могут быть действия с домашним экраном, летсплеи, настройка приложения или важная трансляция. Для этого потребуется специализированное программное обеспечение, которое просто так не найти. Сейчас я расскажу вам о лучших приложениях для захвата видео с экрана Iphone.
Vidyo – приложение для съемки видео с экрана Iphone
С помощью приложения Vidyo можно записывать видео в формате MOV с экрана iPhone и iPad с частотой до 30 кадров в секунду. Утилита поддерживает работу в любых приложения и позволяет одновременно записывать звук с микрофона.
Главное отличие Vidyo от аналогов состоит в том, что работает программа на устройствах без джейлбрейка. Как утверждает разработчик, во время записи она не оказывает практически никакого влияния на производительность гаджета.
Помимо записи с экрана iPhone и iPad приложение позволяет выполнить постобработку материала. Пользователь может добавить свою звуковую дорожку, импортировать аудиозаписи или видеоролики из библиотеки, записать собственные комментарии с микрофона. Уникальная функция обрезки позволяет точно скорректировать звуковое сопровождение.
 Приложение Vidyo – для записи за
Приложение Vidyo – для записи за
Каким образом разработчикам Vidyo удалось выпустить свое приложение, неизвестно. Приложения для записи с экрана запрещены правилами для разработчиков. Возможно, релиз состоялся лишь по недосмотру модераторов App Store. В этом случае в ближайшее время программа исчезнет из онлайн-магазина Apple.
За возможность записи скринкастов на iPhone и iPad придется заплатить 300 рублей. В такие деньги оценил разработчик приложение, совместимое с любыми устройствами на iOS 9.
Приложение Reflector для записи видео с экрана Iphone и Mac
Также записать видео с экрана iPhone можно с помощью сторонних приложений. Одним из них является Reflector. Сразу отметим, что эта утилита есть на двух самых популярных настольных платформах – Windows и OS X – и имеет бесплатную версию с некоторыми ограничениями.
Если говорить просто, то Reflector эмитирует приемник AirPlay. А благодаря функции «Видеоповтор» пользователи могут отобразить на экране компьютера все, что происходит на iPhone. Также в приложении есть функция записи.
Отдельно стоит отметить, что у Reflector нет своего основного окна. После запуска пользователи могут внести некоторые настройки, связанные с качеством получаемого изображения, при необходимости задать пароль при подключении и т.д.
iTools – программа для записи видео с экрана Iphone
В случае отсутствия подключения к беспроводной сети владельцы компьютеров на базе операционной системы Windows могут воспользоваться третьим способом. В этом случае понадобится iPhone, кабель и приложение iTools.
iTools представляет собой достаточно популярную утилиту от разработчиков из Азии. Приложение является альтернативой яблочному медиакомбайну iTunes.
Но в отличие от программы от компании Apple, iTools обладает более широкими функциональными возможностями. Например, позволяет записывать скринкасты с iPhone и iPad.
Как записать скринкаст на Iphone без джейлбрейка
Источники:
http://lumpics.ru/how-to-record-video-from-iphone-screen/
http://yablyk.com/036855-kak-zapisat-video-s-ekrana-ipad-i-iphone-bez-dzhejlbrejka-i-kompyutera/
Запись видео с экрана Iphone – основные способы и сторонние программы