Как сделать видео из фотографий на айфоне
Приложения на iPhone (iOS) для вытаскивания удачных кадров из видеороликов
Если вы часто используете свою камеру, то наверняка задавались вопросом: как из видео сделать фото на айфон. Необходимо это для извлечения самых удачных кадров, которые впоследствии могут быть обработаны. В данном материале мы рассмотрим несколько достойных внимания приложений, способных вытаскивать из роликов необходимые вам фотографии.
Самый простой сбособ не требующий дополнительный приложений — это сделать скриншот во время просмотра видео, поставив его на паузу. Но если нужно сделать раскадровку видео и красиво вырезать стоп-кадр, тогда воспользуйтесь одним из следующих инструментов.
Taplet
Taplet – полностью бесплатное приложение для iPhone (iOS), способное работать не только с отснятыми роликами на яблочных аппаратах, но и с роликами сторонних устройств, включая небезызвестный GoPro. Принцип работы приложения прост до безобразия: ролик разбивается на большое количество отдельных кадров, сохранять которые можно одним нажатием по экрану.
Более того, функционал программы позволяет изменять резкость, яркость, контрастность кадра. Все полученные фото не теряют в плане качества, а при необходимости после обработки их можно будет разместить сразу же в социальных сетях.
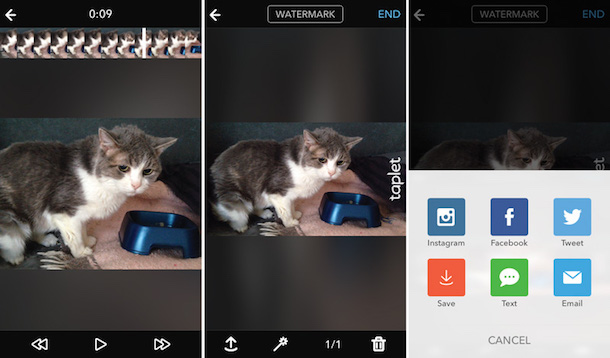
Одна из примечательных фишек приложения – возможность сделать селфи со вспышкой. Для этого необходимо снять видео на основную камеру, после чего выбрать наиболее удачный кадр. Заметим, что если снималось видео горизонтально, то редактировать его придется в обычном, вертикальном положении.
В конце съемки, приложение дает возможность очень быстро обработать запись, после чего вы сможете просмотреть все кадры, перемещаясь в нужном вам направлении по видеоролику. Благодаря весьма удачному и простому интерфейсу, находить удачные фото очень просто, как и сохранять их в отдельную папку.

Video 2 Photo
После появления видеозаписи в высоком разрешении многие пользователи задумались о необходимости использовать стоп-кадры. Одним из приложений, предоставляющих такой функционал, является Video 2 Photo.
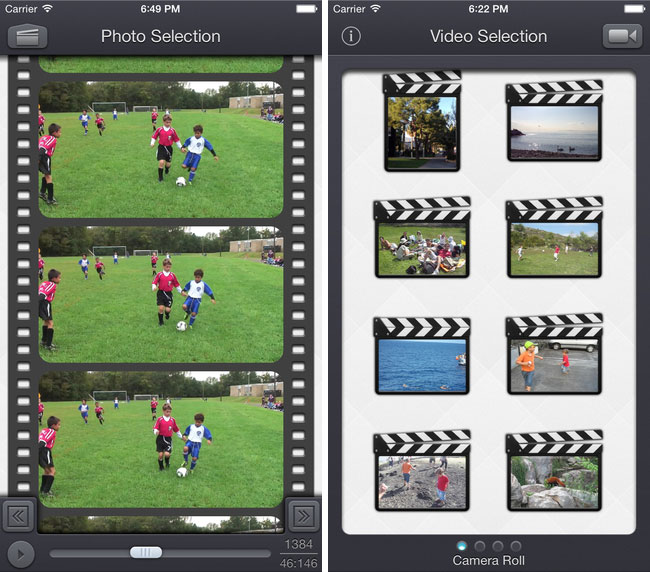
При помощи программы можно просто добавлять уже существующие видеоролики и выбирать нужные участки во времени. Указывать место можно с высокой точностью, благодаря кнопкам на экране, а после можно перейти к последующей обработке.
Video 2 Photo имеет пару фильтров и специальных эффектов, позволяющих улучшить качество изображения, играться с цветами, добавлять виньетку и пр. Присутствует функционал для обрезки полученного изображения.
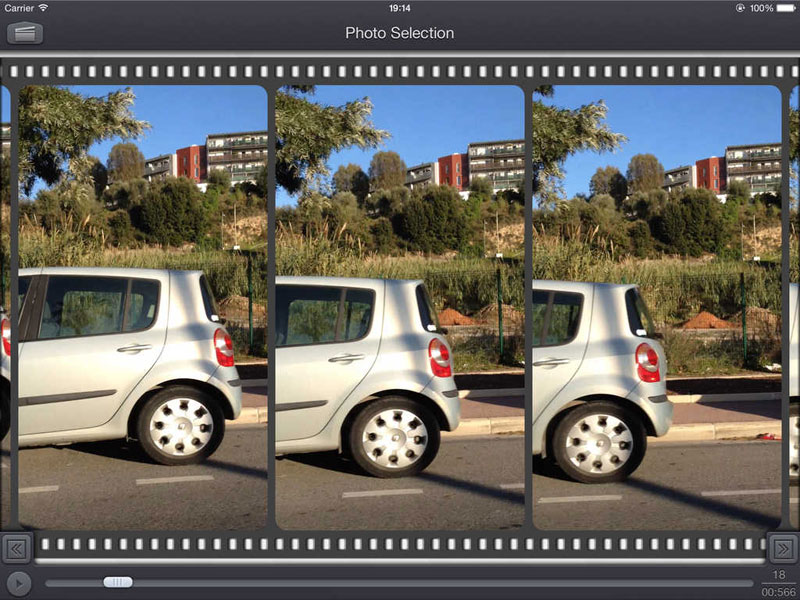
После выполнения всех необходимых работ, готовый снимок можно отправить на ваш iPhone или поделиться им с друзьями в социальных сетях. Заметим, что приложение работает только на устройствах семейства iPhone не ниже 5 и на iOS не ниже 7 версии. Минус Video 2 Photo – платное распространение, но символическое, – всего 119 руб.
Instanty
Как и предыдущие программы, Instanty используется для вытягивания удачных снимков из видеороликов. Сделать стоп-кадр довольно просто: нужно указать место при помощи клавиш «+» и «-» в главном окне приложения, после чего можно приступить к обработке полученного кадра.
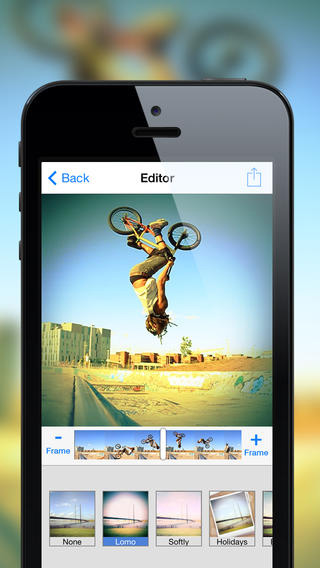
Приложение имеет в арсенале несколько десятков полезных фильтров и специальных эффектов, при помощи которых можно улучшить качество изображения, изменить цвета, фактуру кадра, добавить эффекты типа сепия, оттенки серого и другие. После этого можно сохранить изображение на память телефона или отправить его в социальные сети.
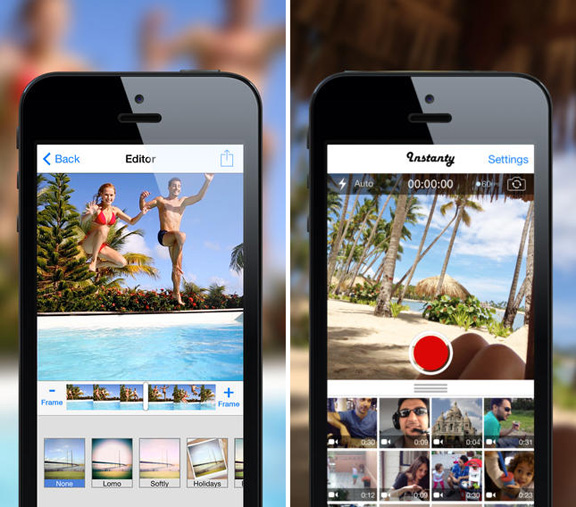
Приложение работает на iPhone 4 и выше с iOS 7 и выше, и доступно для скачивания полностью бесплатно.
Movavi
Если вам нужно вырезать стоп-кадр из видео, можно также обратиться за помощью к программе Movavi, которая помимо вытягивания изображений из видео умеет множество инструментов для обработки роликов.
После запуска программы, необходимо нажать на кнопку «Добавить файлы» и выбрать пункт «Добавить видео», а затем выбрать нужное вам видео. Если необходимо сохранить кадр из фильма на DVD-диске, то нажмите на «Добавить DVD» и выберете соответствующую папку. Видео после этого окажется в программе, а вам останется перетащить его в окно редактирования.
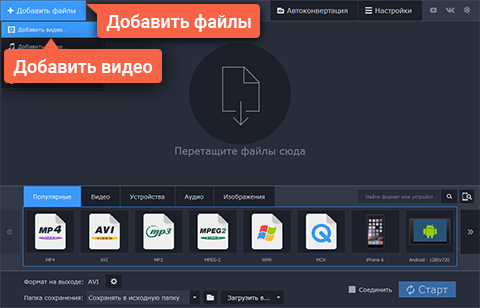
После этого вам нужно перейти в режим редактирования.
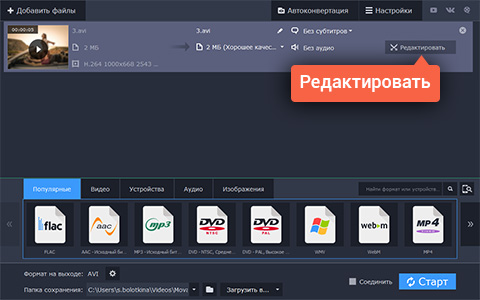
Теперь можно приступить непосредственно к поиску нужного кадра и сохранению. Для этого переместите бегунок на шкале в том месте, где вам необходимо сделать захват, а после просто нажмите иконку с изображением фотоаппарата. Во всплывшем окне необходимо будет указать формат файла и указать путь к его сохранению на компьютере. После этого можно фото можно отправить на дальнейшую обработку или же отправить знакомым по Скайпу или опубликовать пост в LiveJournal.
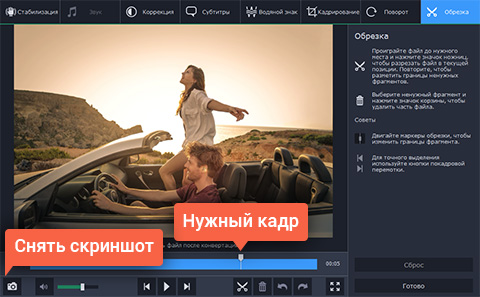
Помимо этого, Movavi способен конвертировать видео, аудио и другие медиафайлы, может изменять формат без потери качества; улучшать качество фото, видео и звука; обрезать клипы перед конвертацией.
-
Информация была полезной?
Не забывайте читать комментарии, там тоже много полезной информации. Если на ваш вопрос нет ответа, а на более поздние комментарии есть ответ, значит ответ на ваш вопрос содержится в статье, уважайте чужое время.
Нужна программа для создания видео из фото на iPhone?
Просто скачайте программу и следуйте инструкции ниже!
Как создать видео из фото на iPhone

Вы только что были в поездке и хотите показать друзьям и родственникам фотографии? А может быть, планируете показать в Instagram свой увлекательный день, но лимит в 10 фотографий на пост вас ограничивает? Попробуйте собрать из своих фотографий видеоролик! Это можно сделать очень быстро, если воспользоваться мобильным видеоредактором Movavi Clips. В этом приложении вы можете создать видео с музыкой и переходами, текстом и другими эффектами, и всё это за считанные минуты. Вот как сделать видео из фото на iPhone всего за 4 шага.
Скачайте и запустите приложение
Перейдите по ссылке в App Store и загрузите программу на свой iPhone. Movavi Clips доступен для iPhone 6, 7, 8 и более новых версий. Коснитесь иконки приложения, чтобы его запустить.
Добавьте фотографии со своего iPhone
Загрузите фотографии в приложение: коснитесь круглой кнопки со значком плюса, выберите опцию Фото и укажите, какое соотношение сторон должно быть у будущего видео. Затем отметьте касаниями все изображения, которые вы хотите добавить в свое слайд-шоу, и нажмите Начать редактирование. Программа сделает видеоролик из ваших фотографий, где каждое фото будет демонстрироваться в течение 5 секунд.
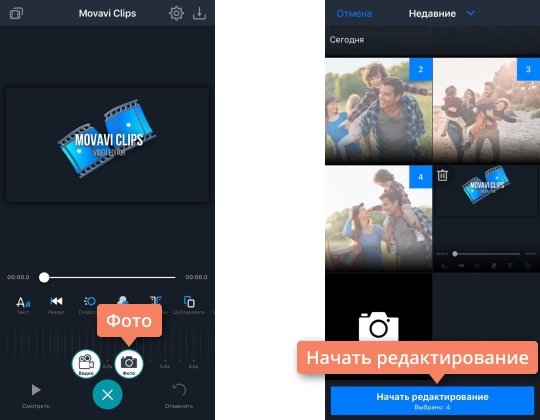
Добавьте музыку или другие эффекты (по желанию)
Дополните свое видео музыкальной композицией: коснитесь иконки Аудио на панели инструментов под видео, нажмите на кнопку со значком плюса и выберите одну из композиций – встроенных или с iTunes. Обрежьте композицию, если она окажется слишком длинной: прокрутите полосу пальцем вправо до конца, установите маркер с изображением ножниц на конец видео, нажмите Разрезать и смахните лишнюю часть аудиодорожки вниз, чтобы удалить ее. Затем коснитесь кнопки Применить.
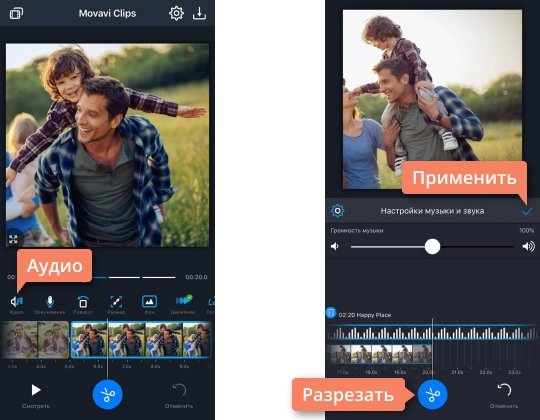
Кроме музыки, вы можете также добавить переходы, фильтры или другие эффекты, а также настроить длительность показа каждого фото.
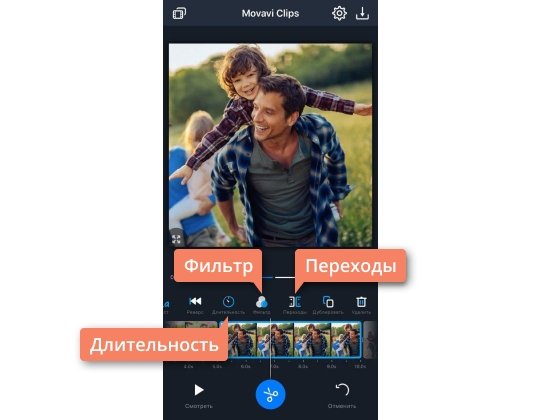
Сохраните получившийся ролик
После того как вы завершите работу с видеороликом, сохраните его. Коснитесь кнопки сохранения в правом верхнем углу, чтобы перейти на экран предпросмотра. Здесь вы можете еще раз проиграть свой ролик, чтобы убедиться, что все получилось как надо. Затем нажмите Сохранить. Готово!
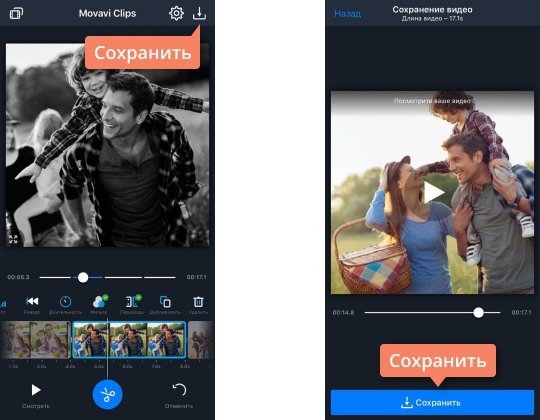
Теперь можно поделиться роликом с друзьями или загрузить его в соцсети. Создание видео из фото на iPhone – это очень просто!
Как быстро сделать видео из фотографий на iPhone или iPad
Весь процесс займёт пару минут.
В предустановленных на iOS программах нет инструмента для создания слайд-шоу, так что придётся заморочиться и освоить iMovie. Но в App Store доступно несколько программ, которые в пару кликов превратят ваши фото в видео. В этой инструкции мы будем использовать FrFr, хотя принцип работы подобных приложений примерно одинаковый.
1. Нажмите на +, чтобы добавить новый проект.
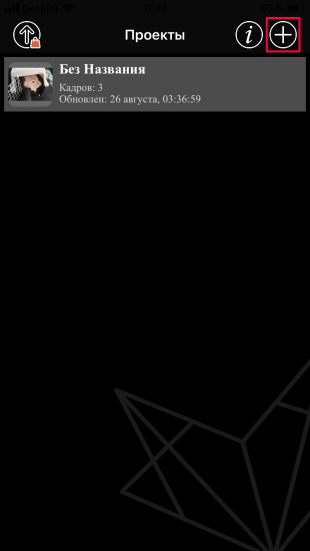
2. Нажмите на иконку галереи, чтобы добавить первый кадр. Также можно нажать на иконку камеры, чтобы сделать фото и сразу использовать его в слайд-шоу.

3. Укажите нужную ориентацию видео (горизонтальная или вертикальная) и обрежьте выбранное фото.
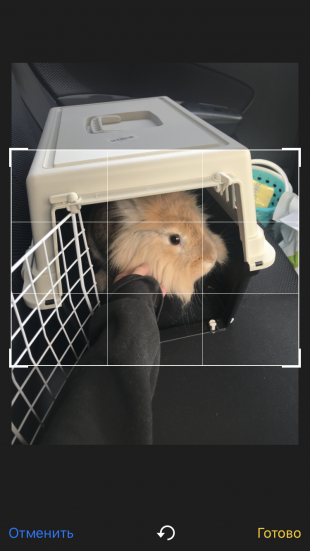
4. Нажмите Готово. Аналогичным образом добавьте остальные фото. Их порядок можно менять, перетаскивая их по таймлайну в верхней части интерфейса.

5. Когда все кадры добавлены, нажмите на иконку →, чтобы перейти к редактированию видео.
6. Здесь доступны 8 вкладок:


- Speed — скорость смены кадров;
- Фильтры — цветокоррекция;
- Music — добавить аудио (выбирать можно только из шаблонов, свои треки добавлять нельзя);
- Повтор — количество циклов в видео;
- Реверс — воспроизводить кадры в обратном порядке;
- Boomerang — чередование нормального и обратного воспроизведения;
- Smooth — мягкий переход между кадрами;
- Повернуть — изменить тип видео на горизонтальное/вертикальное.
7. Когда всё готово, нажмите иконку «Поделиться». Откроется меню, в котором можно сохранить результат как GIF-изображение или видео. Также можно сразу опубликовать в соцсетях или отправить друзьям.
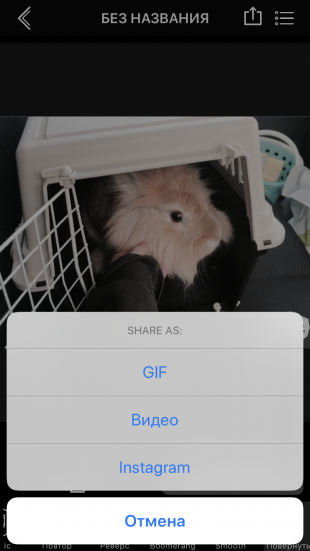
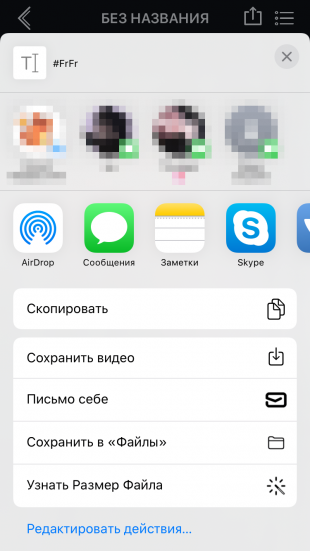
Бесплатная версия добавляет водяной знак на видео. Убрать его можно в Pro-версии: апргейд также увеличивает максимальное количество кадров, позволяет экспортировать проекты и увеличивает разрешение. Это будет стоить вам 459 рублей.
Источники:
http://profiapple.ru/iphone/instrukcii/foto-i-video/prilozheniya-dlya-vytaskivaniya-kadrov-iz-videorolikov.html
http://www.movavi.ru/support/how-to/video-from-photo-on-iphone.html














