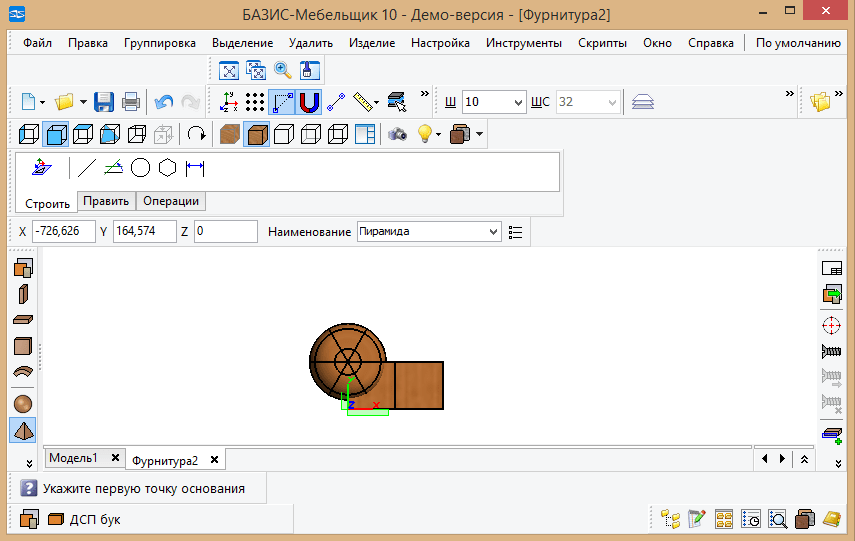Как сделать видео на компьютере
Как создать видео всего за 15 минут
Чтобы получился фильм, который приятно показывать близким и друзьям, мало просто записать что-то на камеру. Лишние эпизоды, резкие переходы от одной части к другой, недостаточно хорошее качество картинки или посторонние звуки – всё это необходимо исправить прежде, чем демонстрировать ролик зрителям. Заниматься редактированием видеоматериала удобнее всего в специализированной программе. ВидеоМОНТАЖ – простой, богатый на инструменты софт, позволяющий быстро и качественно обработать ролик. Читайте статью, чтобы узнать про создание видеороликов в нашей программе и научиться монтировать отличные киноленты.
Содержание:
Как создать видеоклип в домашних условиях
Использовать видео редактор очень просто, он разработан с учётом потребностей начинающих пользователей. Продуманный интерфейс позволяет без дополнительной обучающей литературы понять, зачем нужна та или иная кнопка, что делает каждая функция, и как ей пользоваться. Здесь также есть множество удобных интересных инструментов, способных сделать фильм по-настоящему качественным и ярким. Давайте разберёмся, с чего начать и какие действия выполнить, чтобы создать видео, которым можно гордиться.
Шаг 1. Готовимся к началу работы
Запустите ПО и в появившемся окне нажмите кнопку «Новый проект». Установите требуемое соотношение сторон видео. Далее из папок на ПК выберите файлы, которые хотели бы видеть в проекте. Расширение может быть любое, видеоредактор читает разные форматы, можно даже использовать фото и рисунки. Поэтому не придётся ломать голову, как сделать видеоролик из фотографий – ВидеоМОНТАЖ отлично подойдёт для этих целей.
Все необходимые файлы нужно перетащить на монтажный стол. Распределите их в том порядке, в котором они должны воспроизводиться в готовом видеофильме.
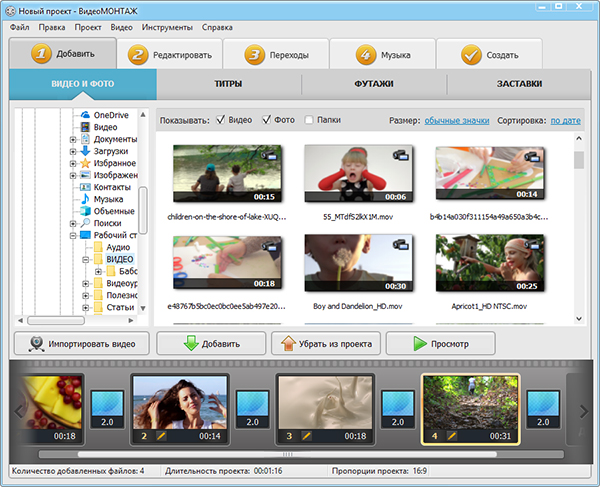
Добавляем файлы на монтажный стол
Шаг 2. Добавляем дополнительные материалы
Не выходя из вкладки «Добавить», дополните видеофильм красочными футажами, стильными титрами и заставкой. Вы найдёте их в соответствующих вкладках. Программа для видеомонтажа располагает огромным каталогом разнообразных вариантов на любой случай. Титры и заставки, в которые можно вставить собственный текст, позволяют превратить ролик в более законченный и профессиональный. Футажи хорошо заполняют пространство между двумя эпизодами разными по стилю и смыслу.
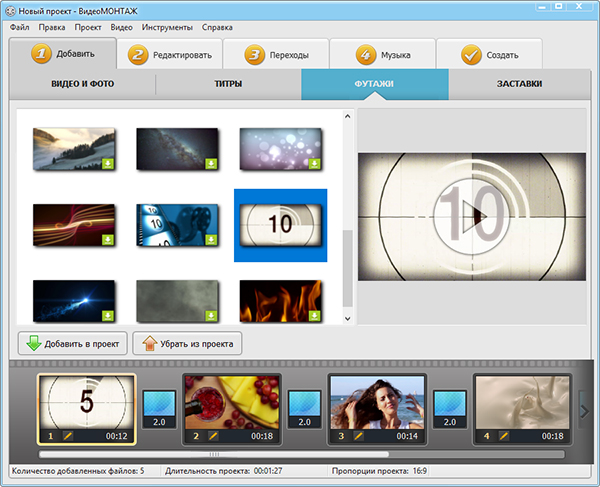
Выбираем футажи из каталога
Шаг 3. Обрабатываем клип
В разделе «Редактировать» располагается большое количество инструментов для полноценного творчества. Здесь можно значительно улучшить качество материала, сделав видеоряд ещё более привлекательным и ярким. О каждой из встроенных функций стоит поговорить отдельно:
- Обрезка позволяет удалить из видеоряда ненужные фрагменты. В готовом фильме должно оставаться только самое интересное. Просто передвиньте чёрные маркеры, чтобы выделить нужный эпизод.
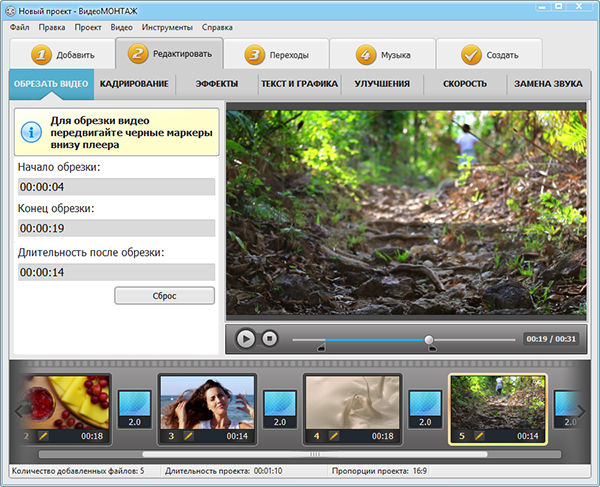
Выставляем маркеры обрезки
- Кадрирование необходимо, когда в кадр попадает посторонний предмет или случайный человек. Вы можете обрезать неудачный участок, чтобы ролик смотрелся более аккуратно и качественно. Отрегулируйте рамку, оставляя в поле зрения только нужное. Данная функция также пригодится, если вы хотите создать видеоролик из фотографий – обработайте каждый снимок!
- Эффекты позволят украсить видеоролик или слайд шоу, придадут оттенок романтики или атмосферу старины. Коллекция редактора поделена на категории, в каждой из которой находятся десятки оригинальных привлекательных эффектов. Кликните на наиболее подходящий.
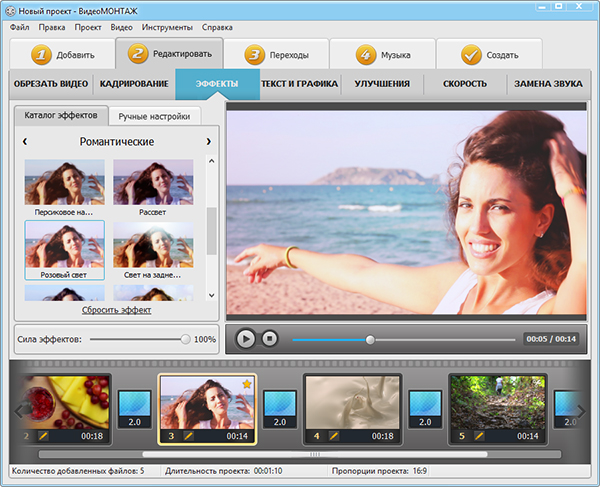
Применяем эффект Розовый свет
- Текст и графика способны значительно углубить и дополнить ролик. Добавляйте к видеоряду надписи, фотографии и другие изображения, нажав кнопку «Добавить текст» или «Добавить рисунок». Обширный каталог стилей позволит подобрать наиболее привлекательный шрифт.
- Настройки улучшения дают возможность значительно повысить качество видеоматериала. Отрегулируйте настройки яркости, контраста, насыщенности вручную или выберите автоматический режим. Кроме того вы можете стабилизировать изображение в случае дрожания камеры.
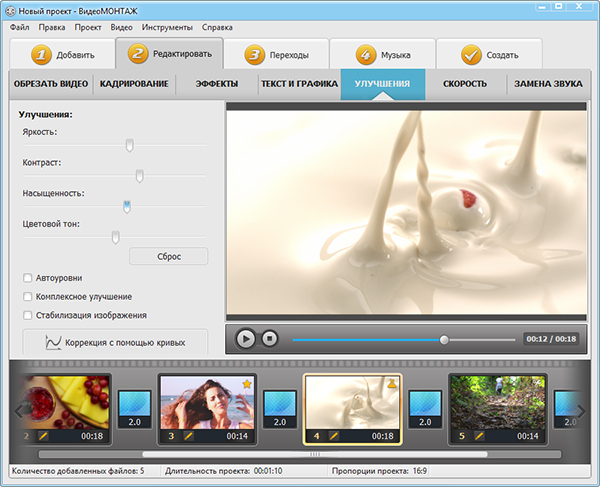
Улучшаем качество видео
- Скорость воспроизведения не всегда точно соответствует творческой задумке. Вы можете легко замедлить или ускорить клип по своему желанию. Достаточно выбрать требуемое значение изменений из выпадающего списка или передвинуть бегунок в нужное положение.
Шаг 4. Настраиваем плавные переходы
Редко видеоклип состоит всего лишь из одного фрагмента. Как минимум вы добавляете титры и заставки, а уж если хотели создать видеоклип из фотографий, то в нём и вовсе будет множество частей. Чтобы одна перетекала в другую красиво и естественно, добавьте плавные переходы из каталога программы.
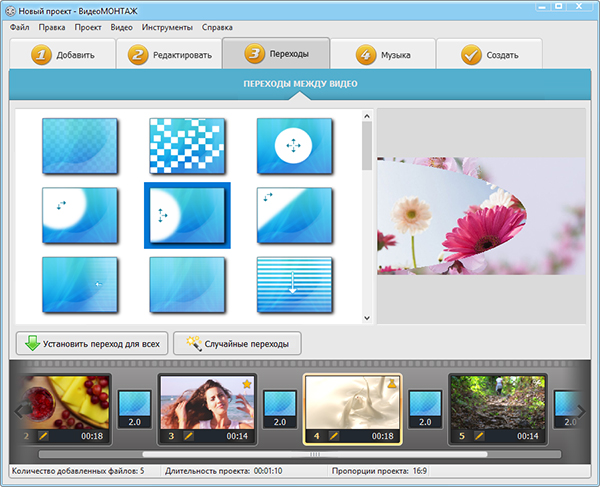
Настраиваем плавные переходы
Шаг 5. Добавляем фоновую музыку
Сделайте видеоклип приятным не только для глаз, но и для слуха. Дополните его подходящей по настроению фоновой мелодией с помощью соответствующего инструмента. Вы можете как наложить музыку на видео из каталога программы, так и загрузить любой трек с компьютера.
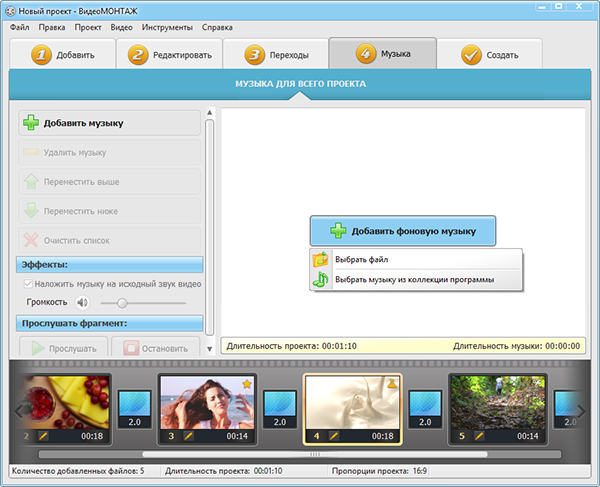
Добавляем аудио дорожку
Шаг 6. Готовим проект к просмотру
Если закончили монтировать видеоматериал, пора сохранить его и преобразовать проект в полноценный фильм. Для этого переходим к вкладке «Создать». Здесь вам будет предложено выбрать один из вариантов сохранения: для просмотра на компьютере, мобильных устройствах, онлайн публикации в интернете, записи на DVD. Софт автоматически сохранит видеоклип в нужном формате в зависимости от вашего выбора.
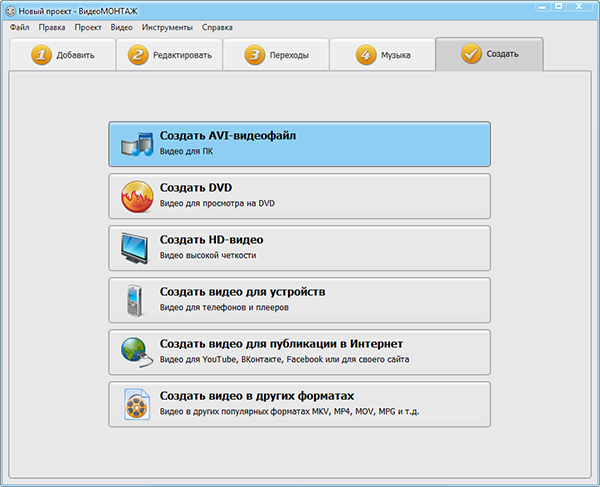
Выбираем вариант сохранения
Выбирайте ВидеоМОНТАЖ
Фильм своими руками – в этом нет совершенно ничего сложного! Начните создание видеороликов прямо сейчас, достаточно скачать бесплатно ВидеоМОНТАЖ. Многообразие функций и невероятное удобство работы делают программу одним из лидеров среди подобного софта. Монтаж видео принесёт сплошное удовольствие. Порадуйте близких и друзей отличным качественным фильмом!
Cохраните себе статью, чтобы не потерять:
Как сделать одно видео из разных видеороликов
Монтировать видео сложно? Так думает каждый из нас ровно до тех пор, пока не встречает «идеальную» программу, которая проста в обращении и имеет все необходимые для видеомонтажа инструменты. Таким редактором является, например, «ВидеоШОУ». В статье мы расскажем о том, как сделать видео из видеороликов в этом приложении легко и быстро.

Скачайте «ВидеоШОУ»
Для начала работы вам нужно скачать удобный видеоредактор с эффектами и установить его на свой компьютер. Просто кликните по кнопке «Скачать» вверху страницы. Приложение достаточно компактно, поэтому загрузка займет не более 2-3 минут.
Дважды щелкните по установщику. Ознакомьтесь с советами Мастера и лицензионным соглашением, затем выберите папку для установки программы. Обязательно создайте ярлык софта на рабочем столе, в таком случае редактор в дальнейшем всегда будет у вас под рукой.

Добавьте материалы для работы
Запустите программу и в стартовом окне выберите пункт «Новый проект». Найдите на ПК материалы, которые станут основой вашего будущего видео. Это могут быть как ролики любых форматов, так и фотографии. Выделите нужный файл, а затем кликните по кнопке «Добавить». Если хотите поменять порядок демонстрации каких-либо видеофайлов, то просто перетащите их курсором мыши на новые места.
Также вы сразу можете дополнить проект музыкой. Для этого дважды кликните по соответствующей строке на монтажном столе и укажите путь к треку, который хотите добавить. Настроить громкость и обрезать аудио позже можно во вкладке «Музыка».

Выберите титры для видео
Титры и заставка — важная составляющая любого видеоролика. Это должен учитывать каждый человек, желающий разобраться с тем, как сделать видео из видеороликов. На этих слайдах можно указать название видеоклипа и другую полезную информацию о нем.
В «ВидеоШОУ» встроена богатая коллекция заготовок заставок и титров на любой вкус. Все их вы можете просмотреть во вкладке «Титры». Приглянулся шаблон? Добавьте его в проект, перетащив на монтажный стол курсором мыши. Заполните данные в появившемся окне.

Дополните видео эффектами
В «ВидеоШОУ» вы найдете природные и сложные эффекты, а также потрясающие эффекты движения и 3D. Звезды, мыльные пузыри, снегопад, фотопленка 3D — это лишь малая часть того, что вас ждет в программе. Просто выделите на монтажном столе ролик, а после понравившийся эффект в каталоге. Щелкните по кнопке «Применить к слайду» и оцените результат.
В программе вы легко разберетесь и с тем, как сделать интро для канала YouTube. Просто перейдите в «Редактор слайда». Здесь вы найдете все необходимые инструменты для создания впечатляющих заставок с нуля.

Установите переходы
Вы почти узнали о том, как сделать видео из видеороликов. Но не торопитесь сохранять проект! Прежде мы рекомендуем вам обратить внимание ещё на одну важную вещь: на то, как будут сменять видеофрагменты друг друга на экране. Перейдите во вкладку «Переходы».
Здесь представлены десятки градиентных, двойных, стандартных и 3D переходов, любые из которых вы можете добавить в свой проект. Кликните по любому из представленных вариантов, тогда он автоматически будет примерен программой к активному слайду.

Сохраните видео
Великолепно, видеоролик готов! Кликните по оранжевой кнопке «Создать», которая находится в правом верхнем углу. Выберите способ сохранения. Самый простой вариант — создать видео в одном из 30+ форматов для просмотра с экрана ПК или телефона. Также вы можете оптимизировать ролик для дальнейшего размещения в сети или сразу записать его на DVD-диск.
Теперь вы знаете о том, как сделать видеоролик из видео и музыки. Воспользуйтесь всеми доступными в «ВидеоШОУ» инструментами и результат не заставит себя ждать! Уже вскоре вы сможете просмотреть видео потрясающего качества, автором которого являетесь вы.
Скачайте видеоредактор ВидеоШОУ
И погрузитесь в захватывающий мир с безграничными
возможностями создания фильмов!
Как записать видео с экрана: 5 лучших бесплатных программ
Эти приложения помогут сделать запись экрана компьютера, смартфона или планшета.
1. OBS Studio
- Платформы: Windows, macOS, Linux.
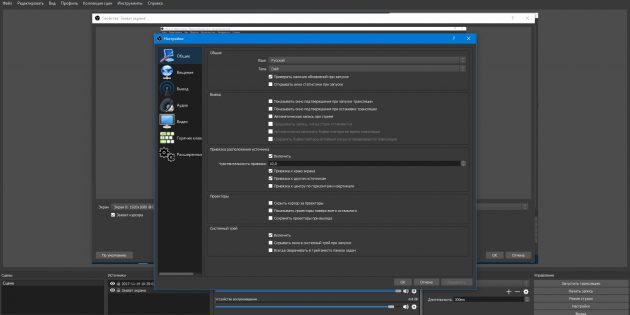
Кросс‑платформенная программа с открытым исходным кодом. Очень быстрая и функциональная. С её помощью легко записывать видео всего экрана или отдельных окон, а также геймплей запущенных игр.
Одновременно с видео дисплея можно писать звук микрофона и накладывать изображение с веб‑камеры. OBS Studio позволяет выбирать разрешение и формат записи (FLV, MP4, MKV, MOV и другие).
OBS Studio также умеет транслировать видео на Twitch и YouTube, поэтому очень популярна среди геймеров. Если захотите использовать весь потенциал программы для записи игр или других продвинутых задач, то в Сети легко найти подробные инструкции по ручной настройке. Они помогут вам добиться идеального баланса между быстродействием и качеством картинки.
Единственный недостаток, который хочется отметить, — это отсутствие встроенного редактора. Но если вам понадобится обрезать или как‑то ещё изменить готовые записи, вы можете использовать специальные программы для видеомонтажа.
Как записать видео с экрана компьютера с помощью OBS Studio
- Запустите программу и следуйте подсказкам мастера автоматической настройки.
- В разделе «Источники» в нижней части интерфейса OBS Studio нажмите «+», выберите «Захват экрана» и кликните OK.
- В правом нижнем углу нажмите «Начать запись».
- Когда закончите, кликните «Приостановить запись» в правом нижнем углу.
- Чтобы открыть папку с записанными видео, нажмите «Файл» → «Показать записи».
2. AZ Screen Recorder
- Платформы: Android.
Это, пожалуй, самое популярное приложение для записи экрана в Google Play. Программа очень проста в использовании, но в то же время содержит множество настроек. Например, вы можете выбирать частоту кадров, разрешение и качество видео.
Ещё AZ Screen Recorder позволяет рисовать на экране в процессе записи. Кроме того, в приложении есть встроенный редактор, с помощью которого можно обрезать ролики, извлекать из них кадры и создавать гифки.
Программа показывает рекламу, но объявления можно отключить, купив премиум‑версию за 169 рублей.
Источники:
http://video-editor.su/sozdat-video.php
http://videoshow.ru/how-to-make-a-video.php