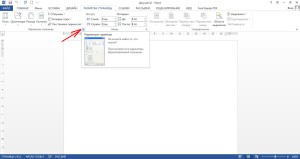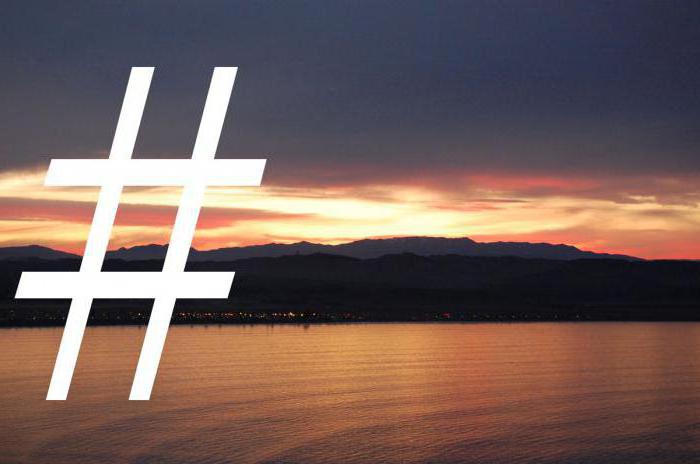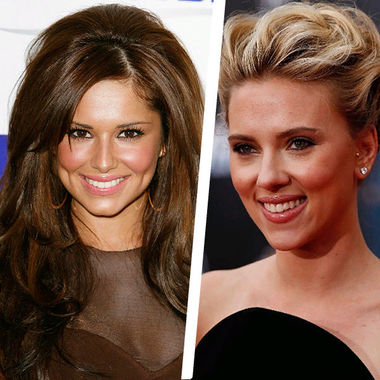Как сделать видео презентацию
Можно ли конвертировать презентацию в видео?
Просто скачайте программу и следуйте инструкции ниже!
Как сохранить презентацию в формате видео
В инструкции рассказывается о том, как из презентации сделать видео.
Если вы хотите сделать видеопрезентацию из фотографий, см. инструкцию по созданию слайд-шоу.
Если вы хотите сделать видеопрезентацию программы или сайта, см. инструкцию по созданию видеоуроков.
Часто при подготовке речи для конференции, защиты диплома или демонстрации бизнес-проекта докладчики используют презентации PowerPoint, чтобы сделать свое выступление более наглядным. Однако для просмотра презентаций требуется компьютер с ОС Windows и установленной программой Microsoft PowerPoint (2007, 2010 или более поздней версии), что создает множество неудобств.
Решить эту проблему вам поможет простая и удобная программа для создания видео из презентаций – Movavi PowerPoint to Video Converter. Теперь вы сможете перевести свою презентацию в любой популярный видеоформат: AVI, MKV, WMV и MP4 для просмотра на компьютерах и портативных устройствах; 3GP для мобильных телефонов; MOV для компьютеров с Mac OS; FLV, WebM и OGV для загрузки в Интернет; MPEG для записи на DVD.
Чтобы создать видео из любой, даже сравнительно большой презентации, достаточно выполнить 5 простых шагов.
Установите Movavi PowerPoint to Video Converter
Скачайте и запустите установочный файл конвертера. Следуйте инструкциям Мастера установки – и уже через пару минут вы сможете приступить к созданию видео из презентаций.
Добавьте презентацию в программу
Откройте программу и нажмите кнопку Просмотр рядом со списком Файл презентации. В открывшемся окне выберите файл в формате PPT, который хотите преобразовать в видео, и нажмите кнопку Открыть.
По умолчанию готовое видео сохраняется в папку Movavi Library. Если вы хотите выбрать другую папку, нажмите кнопку Открыть рядом со списком Папка сохранения.
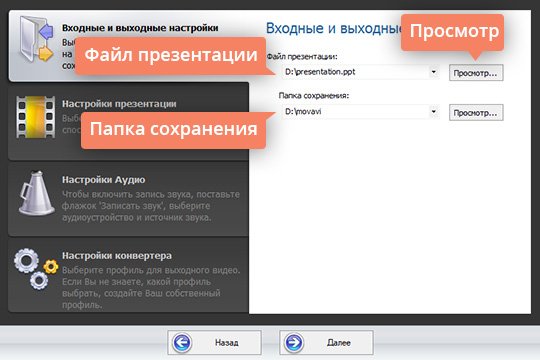
Задайте настройки презентации
Перейдите на вкладку Настройки презентации. Укажите разрешение, с которым будет происходить запись презентации. В разделе Смена слайдов вы можете выбрать, каким образом будет происходить смена слайдов во время записи: вручную, автоматически через определенные промежутки времени или так, как указано в самой презентации.
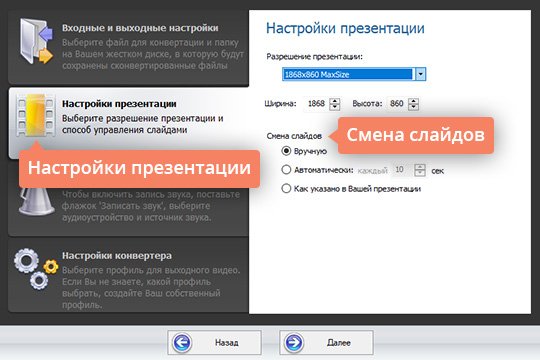
Запишите звук (по желанию)
При желании вы можете записать видеопрезентацию со звуком. Перейдите на вкладку Настройки аудио и отметьте галочкой опцию Звук. Выберите Источник звука из списка. Если вы выберете динамики, то программа запишет звук, который воспроизводится на вашем компьютере во время захвата презентации. Если вы хотите озвучить презентацию, подключите к компьютеру микрофон и выберите его из списка.
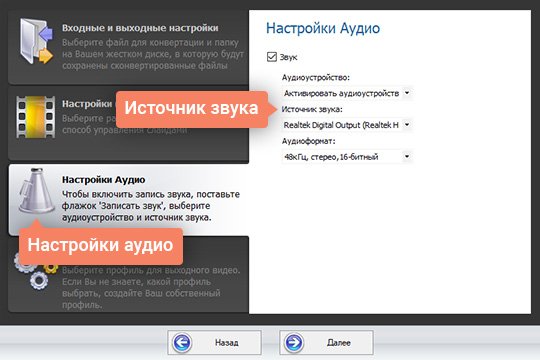
Сохраните презентацию в выбранном формате
Перейдите на нижнюю вкладку окна программы – Настройки конвертера. Выберите требуемый формат из списка Профиль. Если вы хотите смотреть готовый видеоролик на смартфоне, планшете или плеере, щелкните мышью по пункту Профили для устройств, найдите в списке свой гаджет и выберите для него подходящий профиль.
Все необходимые настройки заданы, и теперь можно начать запись презентации. Нажмите кнопку Конвертировать! в нижней части окна программы. Помните, что запись происходит в реальном времени, поэтому окно программы должно быть активным. Не переключайтесь на другие программы во время записи.
Как из презентации PowerPoint сделать полезное видео: пошаговая инструкция с пояснениями
Думаете над тем, как сделать видео-презентацию самостоятельно? Не знаете, какими инструментами воспользоваться? Боитесь, что ничего не получится? Специально для вас эксперты Studently разработали инструкцию, с помощью которой вам покорится любая презентация.
Как делать видео-презентацию: 2 варианта
Запись презентации — отличный способ фиксации всех ее компонентов. Это касается речи, анимации, курсора, временных показателей и др. Таким образом резентация превращается в видеоклип.
Есть 2 варианта, как сделать из презентации PowerPoint видео:
- Сохраняем или экспортируем документ в формате видео. Это может быть WMV или MP4.
- Сохраняем презентацию в файле демонстрации PowerPoint (PPSX). При показе слайдов доступен полноэкранный режим.
Как сохранить документ в формате видео
Вам нужно создать слайды, записать время, голосовые комментарии, манипуляции указки-лазера.
После этого создаем видеофайл.
Размер и качество взаимосвязаны. Перед тем, как сделать окончательный выбор, протестируйте каждый вариант.
- сохраняем последние изменения. Нажимаем Файл — Сохранить;
- создаем видео. Файл — Экспорт — Создать видео. Второй вариант — вкладка Запись, опция Экспорт в видео;
- определяемся с качеством. При нажатии на кнопку Создать видео в первом выпадающем списке программа предложит вам выбрать качество.
Размер и качество взаимосвязаны. Перед тем, как сделать окончательный выбор, протестируйте каждый вариант.

- определяемся с речью и длительностью показа. Второй выпадающий список уточняет наличие голосового сопровождения и время, отведенное для показа.
Время показа слайдов меняется быстро и легко..
в отсутствии голосовых комментариев по умолчанию будет стоять опция Не использовать записанные речевое сопровождение и время показа слайдов.
В этом случае показ будет длиться пять секунд. Для изменения найдите Время показа каждого слайда — стрелками регулируйте длительность.
При записанном голосе все просто: стоит опция Использовать записанные речевое сопровождение и время показа слайдов;
- нажмите на кнопку Создать видео;
- назовите и сохраните документ. Выберете Имя файла и папку, куда он будет сохранен по окончанию работы — Сохранить;
- определитесь с Типом файла: Виндовс Медиа Видео или Видео MPEG-4.
Все совершенные вами действия отражает строка состояния (на экране внизу). Сколько времени уйдет на создание видео — определяется его продолжительностью и спецификой материала.
Если видео продолжительное, настройте и запустите его создание в ночное время.
- воспроизведите видео, проверьте, все ли соответствует запланированному.
Как сохранить демонстрацию PowerPoint
Когда вы открываете файл демонстрации Поверпоинт, презентация показывается на весь экран (слайд-шоу).
Алгоритм действий в данном случае такой:
- Файл – Сохранить;
- Файл – Сохранить как;
- Выбираем папку для сохранения;
- Тип файла – Демонстрация PowerPoint;

Почему стоит презентацию преподносить как видео
Видео-файл дает возможность четкой и качественной демонстрации. Его можно отправить вложением в переписке по емейлу, опубликовать в сети, записать на дисковый носитель и т. д.
MPEG-4 (MP4) и WMV — два формата, в которых возможно сохранение. Они считаются общедоступными, в т. ч. чтобы воспроизводить в потоке Интернет.
Вот вам 6 причин от наших экспертов, почему стоит делать видео-презентацию. Это возможность:
- записывать и синхронизировать речь и перемещение указки;
- следить за качеством и размерами;
- включать переходы и анимацию;
- просматривать презентацию без приложения Поверпоинт;
- воспроизводить без внешнего контроля;
- параллельно работать над созданием видео и презентации.
Какие элементы презентации не входят в видеофайл
К ним относятся:
- мультимедиа, которое вставлялось в другие версии программы. В таком случае объекты нужно будет обновить или преобразовать.
- файлы группы QuickTime. Но не все. При наличии стороннего кодека ffdShow и требований обязательной оптимизации совместимости.
- Макросы.
- Элементы ActiveX и OLE.
Например, вы вставляли медиа в PowerPoint 2007. В других версиях оно будет доступно, но когда вы решите его экспортировать, то связанный носитель удалится.
- Файл — Сведения — Преобразовать;
- щелкаем по объекту — Обновить.
Кроме PowerPoint можно использовать программы Movavi Video Suite и VideoShow.
Нет времени во всем разбираться самостоятельно? Пусть этим занимаются опытные эксперты Studently.
Видео презентация для бизнеса онлайн
Зачастую вам может быть необходима видео презентация онлайн различных мероприятий, будь то защита диплома, рабочие конференции, либо демонстрация нового бизнес-проекта, большинство докладчиков используют программу Power Point из офисного пакета Microsoft.
Выступление с таким докладом получается более наглядным, а соответственно доступным для аудитории. Но здесь, как правило, возникают некоторые трудности технического порядка и связанные с этим неудобства. Так, например, для просмотра видео презентаций, выполненных в Power Point требуется наличие ПК и операционной системы Windows «на борту» с установленным соответствующим программным обеспечением.

Снять ряд неудобств, связанных с установкой и настройкой необходимых программ для показа видео презентаций на различных мероприятиях, вам поможет небольшая программка Movavi Power Point to Video Converter. Это достаточно удобный и простой в использовании конвертер, позволяющий сохранять сессии формата Power Point в один из стандартных и общепринятых современных видео форматов.
Для просмотра видеороликов на стационарных компьютерах и портативных устройствах, как правило, используются форматы AVI, WMV, MP4, а также MKV. У мобильных телефонов конвертер использует формат 3GP; для загрузки в Интернет — WebM; OGV и FLV ; для компьютеров на базе Mac OS — формат Mov; для записи видеофайлов на DVD — MPEG .

Видео презентация онлайн из фотографий
Первый шаг предполагает непосредственно установку программы. Для этого необходимо скачать программу с любого интернет ресурса (торрента, например). Запустить файл установки и следовать инструкциям инсталлятора. Через несколько минут вы уже сможете приступить непосредственно к созданию видео презентации.
Второй шаг — добавление презентации в редактор. Для этого нужно открыть программу и нажать кнопку «Просмотр». Она расположена рядом со списком под заголовком «Файл презентации». Далее в появившемся окне необходимо выбрать нужную презентацию, которую вы собираетесь преобразовывать в видео файл, и нажать кнопку «Открыть».
Третий шаг — настройка видео презентация онлайн. Теперь нужно перейти на вкладку, озаглавленную «Настройки презентации». Указать разрешение для будущего видео файла, в который преобразовывается ваша работа. Также перейдя в раздел «Смена слайдов», вы можете выбрать режим смены кадров (автоматически либо вручную или же так, как это происходит в самой презентации).
Четвертый шаг — добавление звуковой дорожки к видеоряду. Тут можно перейти по вкладке «Настройка аудио». Выбрать аудио источник, если вы желаете добавить звуковое сопровождение к презентации.
Пятый шаг (последний) — сохранение в видео файл. На последнем этапе необходимо сохранить вашу работу, иными словами сконвертировать все в видео файл. Для этого нужно зайти в меню «Настройки конвертера» и выбрать из предложенного списка требуемый формат. После можно приступать к записи презентации, нажав кнопку «Конвертировать!»
Следует иметь в виду, что запись видео осуществляется в режиме реального времени. Следовательно окно программы должно оставаться активным до окончания процесса конвертации. Видео презентация онлайн готова!
Источники:
http://www.movavi.ru/support/how-to/how-to-create-video-presentation.html
http://studently.ru/blog/prezentatsija/sozdanie-video-prezentatsii-v-powerpoint/
http://fromfoto.com/news/videoprezentatsia/